Configurar um dispositivo para servidores em um ambiente VMware
Este artigo descreve como configurar o dispositivo Azure Migrate para avaliação usando a ferramenta Azure Migrate: Discovery and assessment .
Nota
Esta documentação completa do cenário de migração VMware está atualmente em visualização. Para obter mais informações sobre como usar o Azure Migrate, consulte a documentação do produto Azure Migrate.
O dispositivo Azure Migrate é um dispositivo leve que a ferramenta Azure Migrate: Discovery and assessment usa para descobrir servidores em execução no vCenter Server e para enviar metadados de configuração e desempenho do servidor para o Azure.
Configurar o aparelho
Nota
A VM do dispositivo pode ser associada ao domínio e gerenciada com uma conta de domínio.
Você pode implantar o dispositivo de migração do Azure usando estes métodos:
- Crie um servidor em uma VM do vCenter Server usando um modelo OVA baixado. Este método é descrito neste artigo.
- Configure o dispositivo em um servidor existente usando um script de instalador do PowerShell. Você deve executar um script do PowerShell se não puder usar um modelo OVA ou se estiver no Azure Government.
Depois de criar o dispositivo, verifique se ele pode se conectar ao Azure Migrate: Discovery and assessment, registre o dispositivo no projeto e configure o dispositivo para iniciar a descoberta.
Implantar usando um modelo OVA
Para configurar o dispositivo usando um modelo OVA, conclua estas etapas, descritas em detalhes nesta seção:
Nota
Os modelos OVA não estão disponíveis para nuvens soberanas.
Nota
Não clone nem crie um modelo de VM a partir de um dispositivo implantado usando o modelo OVA. Este cenário não é suportado e pode resultar em falhas de implantação no Serviço de Migração.
- Forneça um nome de dispositivo e gere uma chave de projeto no portal.
- Baixe um arquivo de modelo OVA e importe-o para o vCenter Server. Verifique se o OVA é seguro.
- Crie o dispositivo a partir do arquivo OVA. Verifique se o dispositivo pode se conectar ao Azure Migrate.
- Configure o dispositivo pela primeira vez.
- Registre o dispositivo com o projeto usando a chave do projeto.
Gerar a chave do projeto
- Em Servidores, bancos de dados e aplicativos>Web Azure Migrate: Descoberta e avaliação>Descobrir.
- Em Descobrir servidores, selecione Os seus servidores estão virtualizados?>Sim, com o hipervisor VMware vSphere.
- Em 1:Gerar chave de projeto, forneça um nome para o dispositivo Azure Migrate que você configurará para descobrir servidores em seu ambiente VMware. O nome deve ser alfanumérico e ter 14 caracteres ou menos.
- Para começar a criar os recursos necessários do Azure, selecione Gerar chave. Não feche o painel Descobrir enquanto os recursos estão sendo criados.
- Depois que os recursos do Azure são criados com êxito, uma chave de projeto é gerada.
- Copie a chave. Você usará a chave para concluir o registro do dispositivo quando configurar o aparelho.
Faça o download do modelo OVA
Em 2: Baixe o dispositivo Azure Migrate, selecione o arquivo OVA e selecione Baixar.
Verificar a segurança
Antes de implantar o arquivo OVA, verifique se o arquivo é seguro:
No servidor no qual você baixou o arquivo, abra uma janela do Prompt de Comando usando a opção Executar como administrador .
Execute o seguinte comando para gerar o hash do ficheiro OVA:
C:\>CertUtil -HashFile <file_location> <hashing_algorithm>Por exemplo:
C:\>CertUtil -HashFile C:\Users\Administrator\Desktop\MicrosoftAzureMigration.ova SHA256Verifique as versões mais recentes da aplicação e os valores hash:
Para a nuvem pública do Azure:
Algoritmo Transferir SHA256 VMware (11,9 GB) Versão mais recente 06256F9C6FB3F011152D861DA43FFA1C5C8FF966931D5CE00F1F252D3A2F4723 Para o Azure Government:
Algoritmo Transferir SHA256 VMware (85,8 MB) Versão mais recente 07783A31D1E66BE963349B5553DC1F1E94C70AA149E11AC7D8914F4076480731
Criar o servidor do dispositivo
Importe o arquivo baixado e crie um servidor no ambiente VMware:
- No console do vSphere Client, selecione File>Deploy OVF Template.
- No Assistente para Implantar Modelo OVF, selecione Origem e insira o local do arquivo OVA.
- Em Nome, insira um nome para o servidor. Em Local, selecione o objeto de inventário no qual o servidor será hospedado.
- Em Host/Cluster, selecione o host ou cluster no qual o servidor será executado.
- Em Armazenamento, selecione o destino de armazenamento para o servidor.
- Em Formato de Disco, selecione o tipo e o tamanho do disco.
- Em Mapeamento de Rede, selecione a rede à qual o servidor se conectará. A rede requer conectividade com a Internet para enviar metadados para o Azure Migrate.
- Revise e confirme as configurações e selecione Concluir.
Verificar o acesso do dispositivo ao Azure
Certifique-se de que o servidor do dispositivo pode se conectar às URLs do Azure para nuvens públicas e nuvens governamentais.
Configurar o dispositivo
Para configurar o aparelho pela primeira vez:
Nota
Se você configurar o dispositivo usando um script do PowerShell em vez de um modelo OVA baixado, poderá ignorar as duas primeiras etapas.
No vSphere Client, clique com o botão direito do mouse no servidor e selecione Abrir Console.
Selecione ou introduza o idioma, fuso horário e palavra-passe do aparelho.
Abra um navegador em qualquer servidor que possa se conectar ao servidor do aparelho. Navegue até a URL do gerenciador de configuração do dispositivo:
https://appliance name or IP address: 44368.Em alternativa, pode abrir o gestor de configuração a partir do ambiente de trabalho do servidor do dispositivo selecionando o atalho para o gestor de configuração.
Aceite os termos da licença e leia as informações de terceiros.
Configurar pré-requisitos e registrar o dispositivo
No gerenciador de configuração, selecione Configurar pré-requisitos e conclua estas etapas:
Conectividade: o dispositivo verifica se o servidor tem acesso à Internet. Se o servidor usar um proxy:
- Selecione Configurar proxy para especificar o endereço do proxy (no formato
http://ProxyIPAddressouhttp://ProxyFQDN, onde FQDN se refere a um nome de domínio totalmente qualificado) e a porta de escuta. - Insira as credenciais se o proxy precisar de autenticação.
- Se você adicionou detalhes de proxy ou desabilitou o proxy ou autenticação, selecione Salvar para acionar a conectividade e verificar a conectividade novamente.
Nota
Apenas é suportado o proxy HTTP.
- Selecione Configurar proxy para especificar o endereço do proxy (no formato
Sincronização de tempo: verifique se a hora no aparelho está sincronizada com a hora da Internet para que a descoberta funcione corretamente.
Instalar atualizações e registrar o dispositivo: para executar a atualização automática e registrar o dispositivo, siga estas etapas:
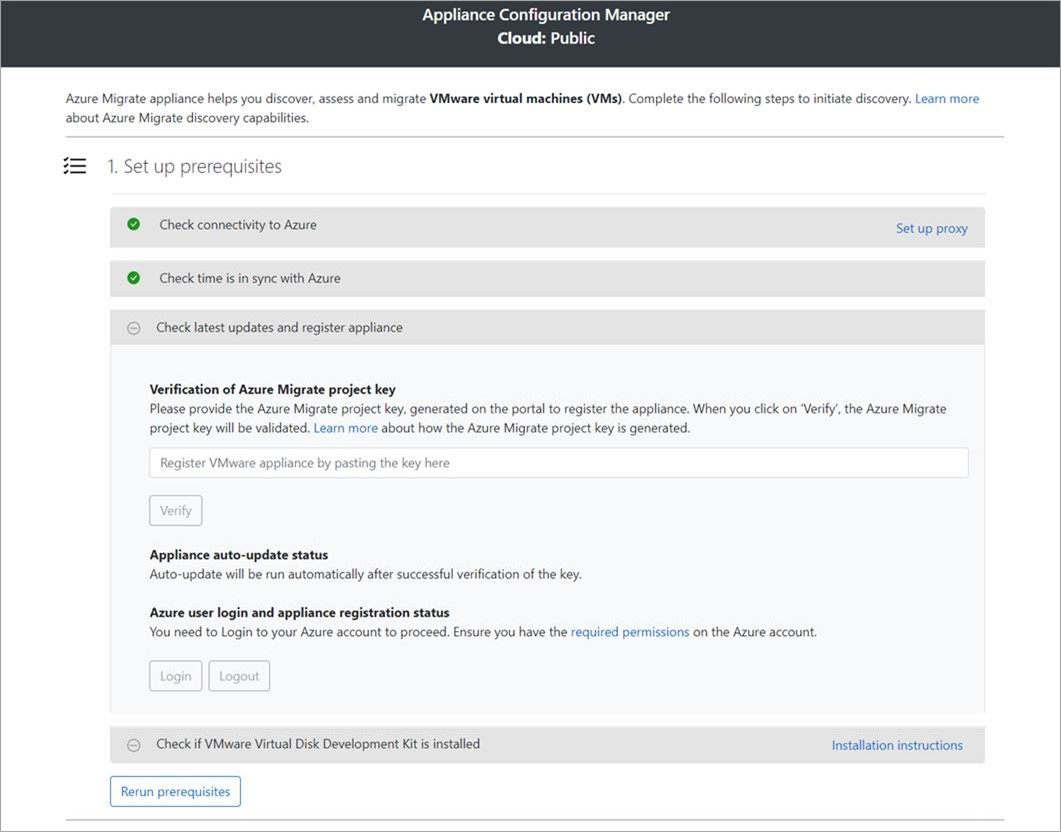
Nota
Esta é uma nova experiência de usuário no dispositivo Azure Migrate que está disponível somente se você tiver configurado um dispositivo usando o script OVA/Installer mais recente baixado do portal. Os aparelhos que já foram registados continuarão a ver a versão mais antiga da experiência do utilizador e continuarão a funcionar sem quaisquer problemas.
Para que o dispositivo execute a atualização automática, cole a chave do projeto que você copiou do portal. Se você não tiver a chave, vá para Azure Migrate: Visão geral>de descoberta e avaliação>Gerencie dispositivos existentes. Selecione o nome do dispositivo fornecido quando gerou a chave do projeto e copie a chave mostrada.
O appliance verificará a chave e iniciará o serviço de atualização automática, que atualiza todos os serviços do appliance para suas versões mais recentes. Quando a atualização automática tiver sido executada, você poderá selecionar Exibir serviços do aparelho para ver o status e as versões dos serviços em execução no servidor do aparelho.
Para registar o aparelho, tem de selecionar Iniciar sessão. Em Continuar com o Logon do Azure, selecione Copiar código & Logon para copiar o código do dispositivo (você deve ter um código de dispositivo para autenticar com o Azure) e abra um prompt de entrada do Azure em uma nova guia do navegador. Certifique-se de que desativou o bloqueador de pop-ups no navegador para ver a solicitação.
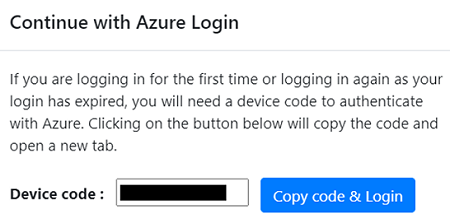
Em uma nova guia em seu navegador, cole o código do dispositivo e entre usando seu nome de usuário e senha do Azure. Não há suporte para entrar com um PIN.
Nota
Se fechar o separador de início de sessão acidentalmente sem iniciar sessão, atualize o separador do navegador do gestor de configuração do dispositivo para apresentar o código do dispositivo e o botão Copiar código & Iniciar sessão.
Depois de iniciar sessão com êxito, regresse ao separador do browser que apresenta o gestor de configuração do dispositivo. Se a conta de usuário do Azure que você usou para entrar tiver as permissões necessárias para os recursos do Azure que foram criados durante a geração de chaves, o registro do dispositivo será iniciado.
Depois que o aparelho for registrado com êxito, selecione Exibir detalhes para ver os detalhes do registro.
Instale o VDDK: o dispositivo verifica se o VMware vSphere Virtual Disk Development Kit (VDDK) está instalado. Se o VDDK não estiver instalado, faça o download do VDDK 6.7, 7.0 ou 8 (dependendo da compatibilidade das versões VDDK e ESXi) do VMware. Extraia o conteúdo do arquivo zip baixado para o local especificado no dispositivo, o caminho padrão é C:\Program Files\VMware\VMware Virtual Disk Development Kit, conforme indicado nas instruções de instalação.
A ferramenta de migração e modernização usa o VDDK para replicar servidores durante a migração para o Azure.
Você pode executar novamente os pré-requisitos a qualquer momento durante a configuração do dispositivo para verificar se ele atende a todos os pré-requisitos.
Iniciar a descoberta contínua
Conclua as etapas de configuração no gerenciador de configuração do dispositivo para preparar e iniciar a descoberta.
Fornecer detalhes do vCenter Server
O appliance deve se conectar ao vCenter Server para descobrir os dados de configuração e desempenho dos servidores:
Em Etapa 1: Fornecer credenciais do vCenter Server, selecione Adicionar credenciais para inserir um nome para as credenciais. Adicione o nome de usuário e a senha para a conta do vCenter Server que o dispositivo usará para descobrir servidores em execução no vCenter Server.
- Você deve ter configurado uma conta com as permissões necessárias, conforme descrito anteriormente neste artigo.
- Se você quiser definir o escopo da descoberta para objetos VMware específicos (datacenters do vCenter Server, clusters, hosts, pastas de clusters ou hosts ou servidores individuais), revise as instruções para definir o escopo de descoberta para restringir a conta que o Azure Migrate usa.
- Se quiser adicionar várias credenciais de uma só vez, selecione Adicionar mais para salvar e adicionar mais credenciais. Há suporte para várias credenciais para a descoberta de servidores em vários vCenter Servers usando um único dispositivo.
Na Etapa 2: Fornecer detalhes do vCenter Server, selecione Adicionar fonte de descoberta para adicionar o endereço IP ou FQDN de um vCenter Server. Você pode deixar a porta como padrão (443) ou especificar uma porta personalizada na qual o vCenter Server escuta. Selecione o nome amigável para as credenciais que você gostaria de mapear para o vCenter Server e selecione Salvar.
Selecione Adicionar mais para salvar os detalhes anteriores e adicionar mais detalhes do vCenter Server. Você pode adicionar até 10 vCenter Servers por dispositivo.
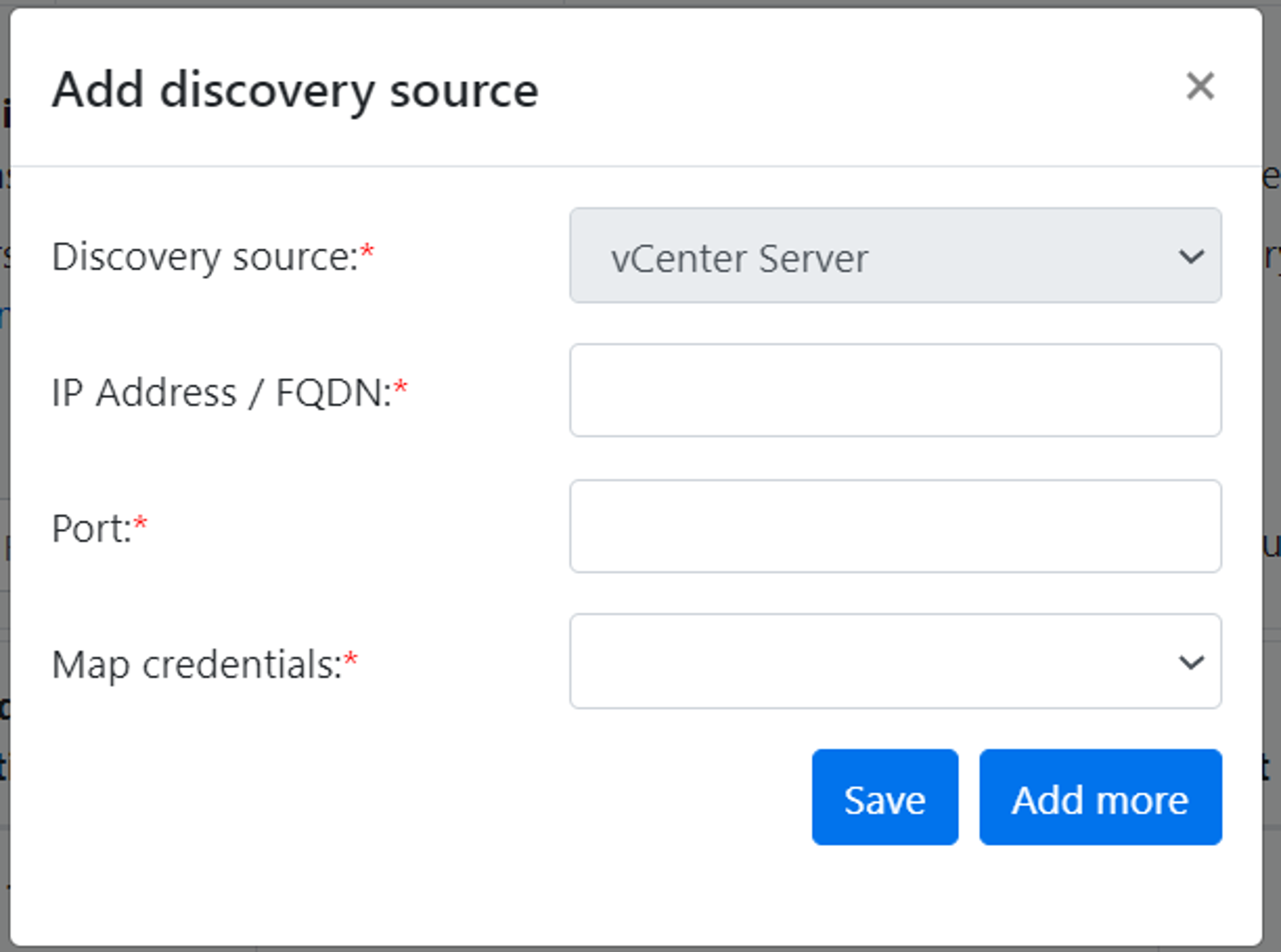
O appliance tenta validar a conexão com o(s) vCenter Server(s) adicionado(s) usando as credenciais mapeadas para cada vCenter Server. Ele exibe o status de validação com o endereço IP ou FQDN do(s) vCenter Server(s) na tabela de fontes.
Você pode revalidar a conectividade com o(s) vCenter(s) Server(s) a qualquer momento antes de iniciar a descoberta.
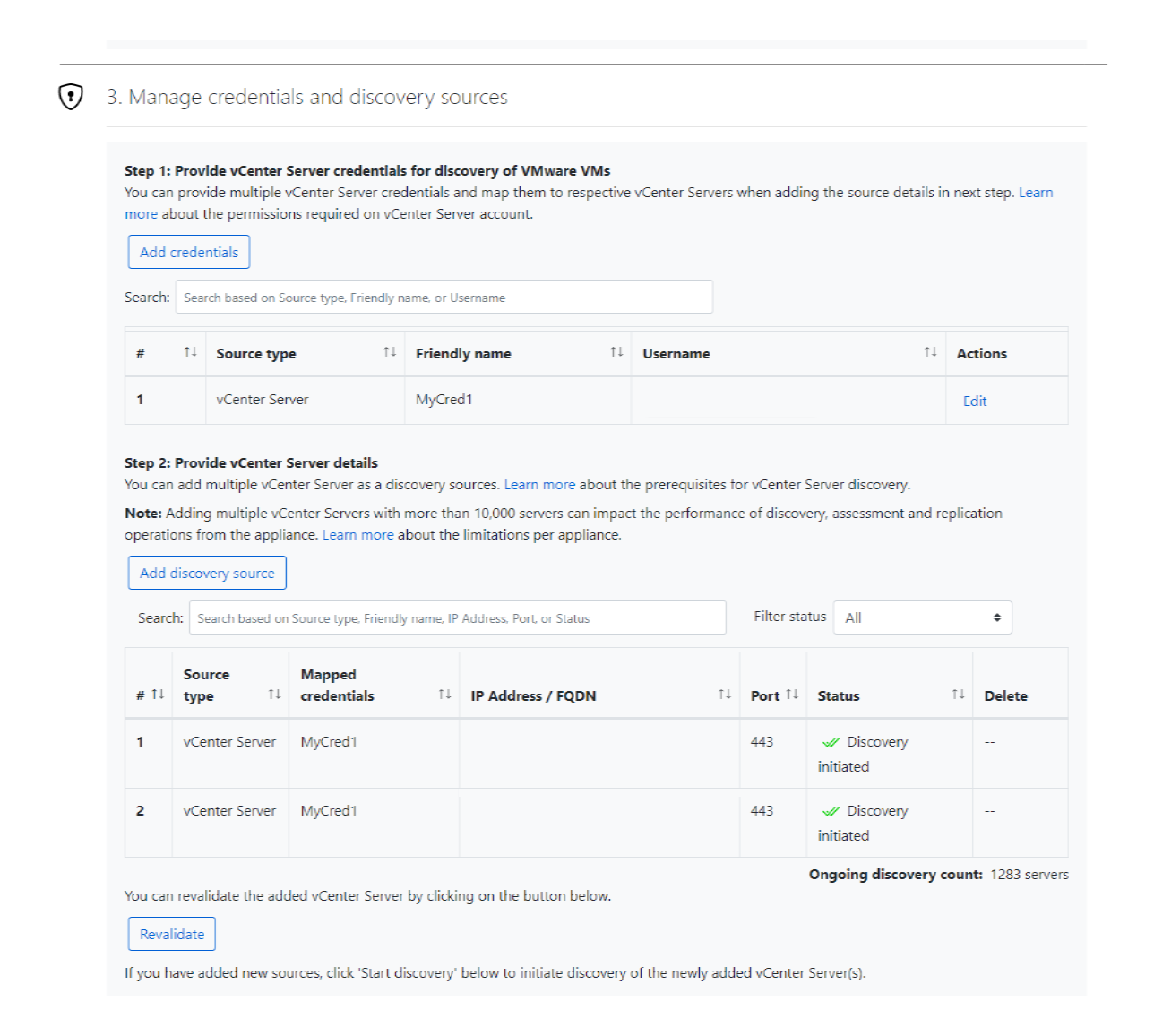
Fornecer credenciais de servidor
Na Etapa 3: Fornecer credenciais de servidor para executar inventário de software, análise de dependência sem agente, descoberta de instâncias e bancos de dados do SQL Server e descoberta de aplicativos Web ASP.NET em seu ambiente VMware., você pode fornecer várias credenciais de servidor. Se você não quiser usar nenhum desses recursos do dispositivo, ignore esta etapa e prossiga com a descoberta do vCenter Server. Pode alterar esta opção a qualquer momento.
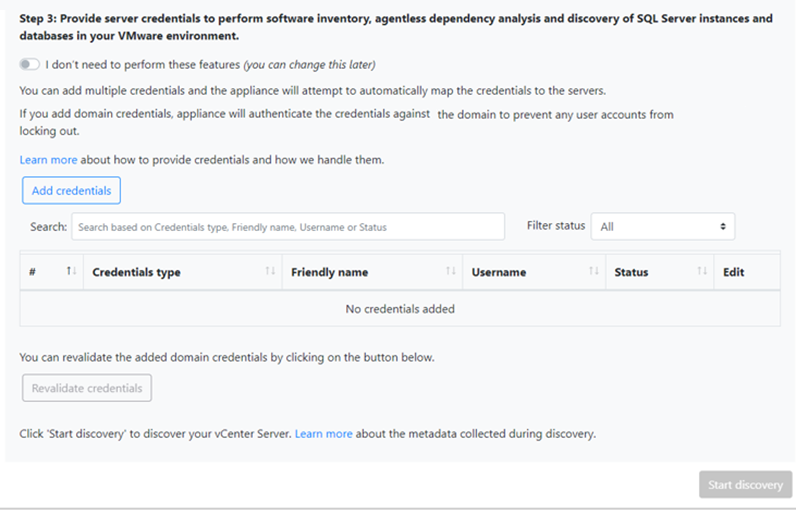
Se você quiser usar esses recursos, forneça as credenciais do servidor concluindo as etapas a seguir. O appliance tenta mapear automaticamente as credenciais para os servidores para executar os recursos de descoberta.
Para adicionar credenciais de servidor:
Selecione Adicionar credenciais.
No menu suspenso, selecione Tipo de credenciais.
Você pode fornecer credenciais de autenticação de domínio/, Windows(não-domínio)/, Linux(não-domínio)/, e do SQL Server. Saiba como fornecer credenciais e como lidamos com elas.
Para cada tipo de credenciais, digite:
- Um nome amigável.
- Um nome de usuário.
- Uma palavra-passe. Selecione Guardar.
Se você optar por usar credenciais de domínio, também deverá inserir o FQDN do domínio. O FQDN é necessário para validar a autenticidade das credenciais com a instância do Ative Directory nesse domínio.
Analise as permissões necessárias na conta para a Etapa 3: Fornecer credenciais de servidor para executar inventário de software, análise de dependência sem agente, descoberta de instâncias e bancos de dados do SQL Server e descoberta de aplicativos Web ASP.NET.
Para adicionar várias credenciais de uma só vez, selecione Adicionar mais para salvar credenciais e adicionar mais credenciais. Quando você seleciona Salvar ou Adicionar mais, o dispositivo valida as credenciais do domínio com a instância do Ative Directory do domínio para autenticação. A validação é feita após cada adição para evitar bloqueios de conta à medida que o appliance itera para mapear credenciais para os respetivos servidores.
Para verificar a validação das credenciais de domínio:
No gerenciador de configurações, na tabela de credenciais, consulte o Status de validação para credenciais de domínio. Apenas as credenciais de domínio são validadas.
Se a validação falhar, você poderá selecionar um status Falha para ver o erro de validação. Corrija o problema e selecione Revalidar credenciais para tentar novamente a validação das credenciais.
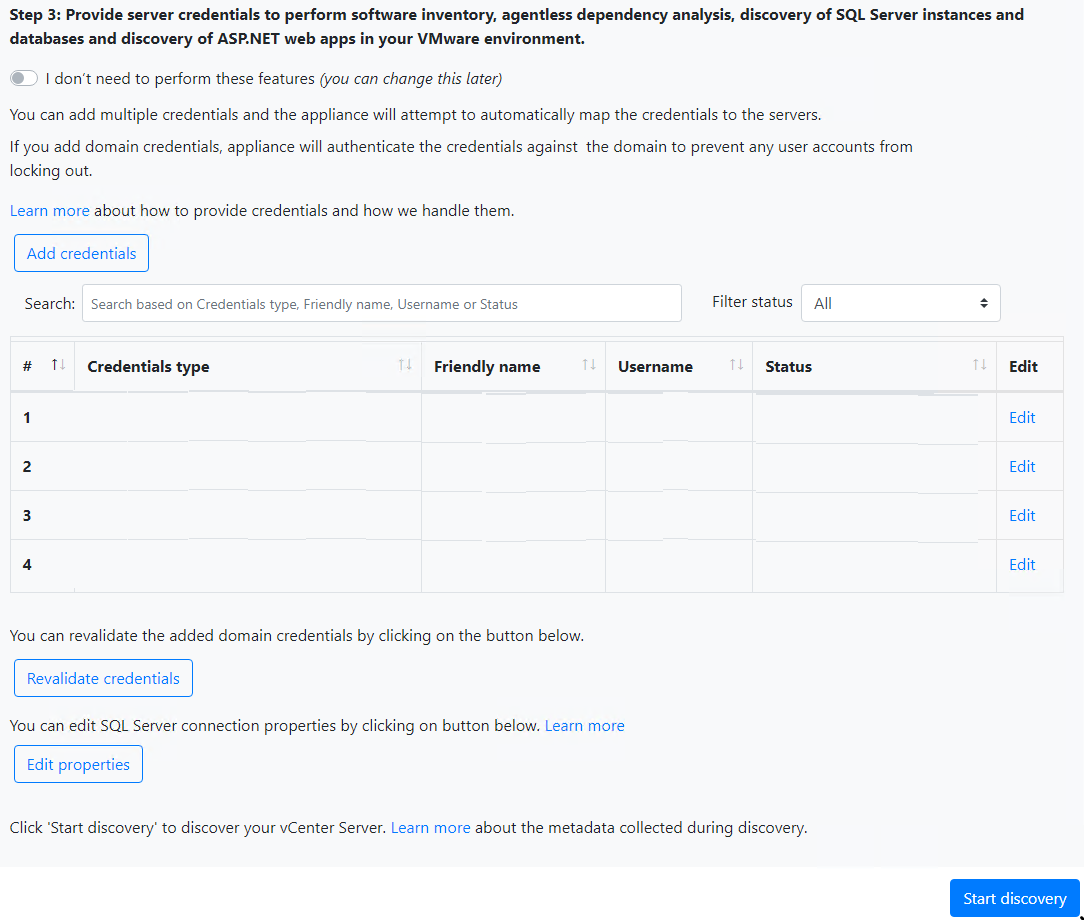
Nota
Certifique-se de que os seguintes caracteres especiais não são passados em nenhuma credencial, pois eles não são suportados para senhas SSO:
- Caracteres não-ASCII. Mais informações.
- E comercial (&)
- Ponto e vírgula (;)
- Aspas duplas (")
- Aspas simples (')
- Circunflexo (^)
- Barra invertida (\)
- Percentagem (%)
- Colchetes angulares (<,>)
- Libra (£)
Iniciar a deteção
Para iniciar a descoberta do vCenter Server, na Etapa 3: Fornecer credenciais de servidor para executar inventário de software, análise de dependência sem agente, descoberta de instâncias e bancos de dados do SQL Server e descoberta de aplicativos Web ASP.NET em seu ambiente VMware., selecione Iniciar descoberta. Depois que a descoberta for iniciada com êxito, você poderá verificar o status da descoberta examinando o endereço IP ou FQDN do vCenter Server na tabela de códigos-fonte.
Como funciona a descoberta
- Leva aproximadamente 20 a 25 minutos para a descoberta de servidores em 10 vCenter Servers adicionados a um único dispositivo.
- Se você tiver fornecido credenciais de servidor, o inventário de software (descoberta de aplicativos instalados) será iniciado automaticamente quando a descoberta de servidores em execução no(s) vCenter Server(s) for concluída. O inventário de software ocorre uma vez a cada 12 horas.
- O inventário de software identifica as instâncias do SQL Server que estão sendo executadas nos servidores. Usando as informações coletadas, o dispositivo tenta se conectar às instâncias do SQL Server por meio das credenciais de autenticação do Windows ou das credenciais de autenticação do SQL Server fornecidas no dispositivo. Ele reúne dados sobre bancos de dados do SQL Server e suas propriedades. A descoberta do SQL Server é executada uma vez a cada 24 horas.
- O inventário de software identifica a função de servidor Web nos servidores. Usando as informações coletadas, o appliance tenta se conectar ao servidor Web do IIS por meio das credenciais de autenticação do Windows fornecidas no dispositivo. Reúne dados sobre aplicações Web. A descoberta do aplicativo Web é realizada uma vez a cada 24 horas.
- A descoberta de aplicativos instalados pode levar mais de 15 minutos. A duração depende do número de servidores descobertos. Para 500 servidores, leva aproximadamente uma hora para que o inventário descoberto apareça no projeto Azure Migrate no portal.
- Durante o inventário de software, as credenciais de servidor adicionadas são iteradas em relação aos servidores e validadas para análise de dependência sem agente. Quando a descoberta de servidores estiver concluída, no portal, você poderá habilitar a análise de dependência sem agente nos servidores. Somente os servidores nos quais a validação é bem-sucedida podem ser selecionados para habilitar a análise de dependência sem agente.
- Os dados de instâncias e bancos de dados do SQL Server e os dados de aplicativos Web começam a aparecer no portal dentro de 24 horas após o início da descoberta.
Próximos passos
Analise os tutoriais de avaliação do VMware e os tutoriais de migração sem agente.