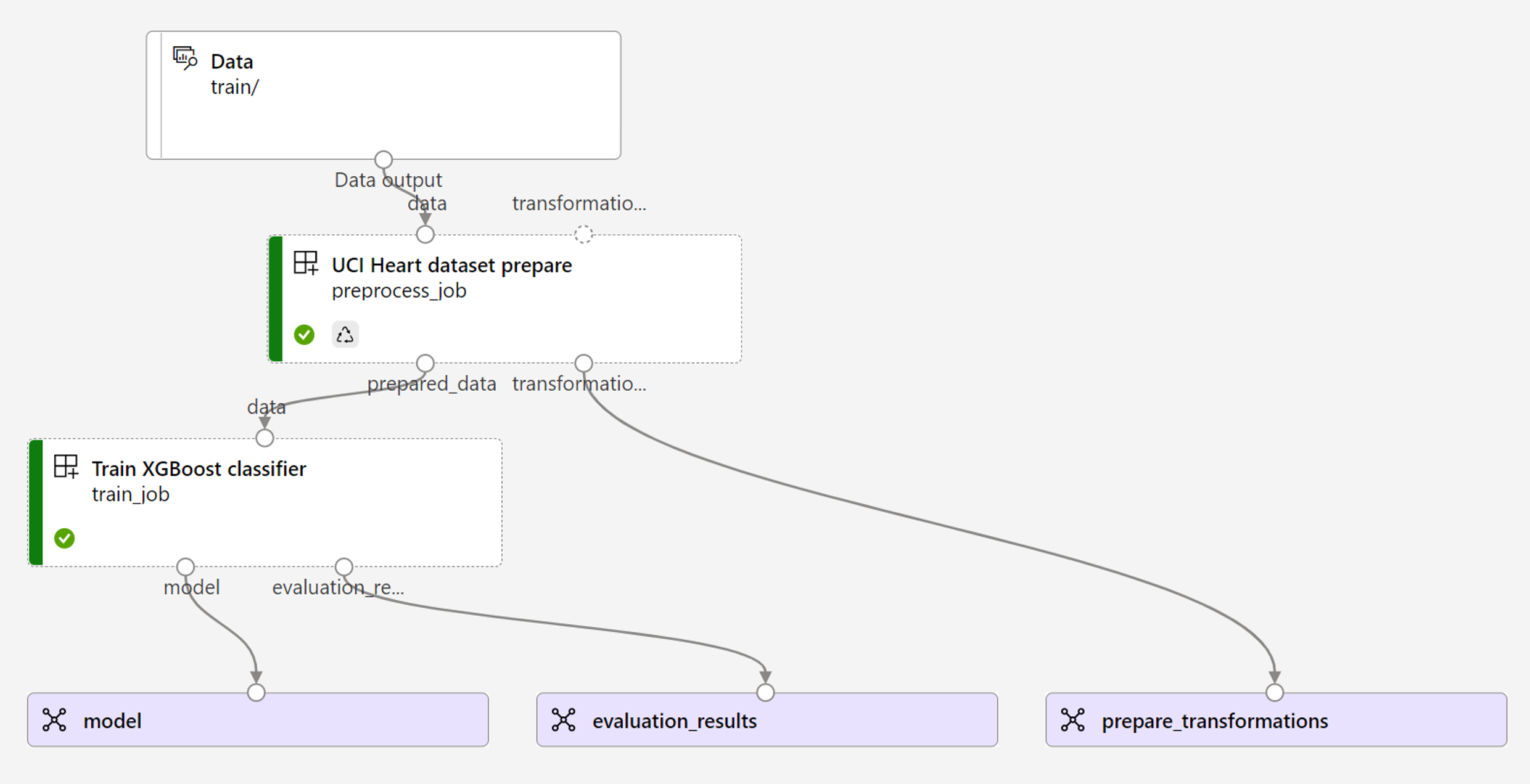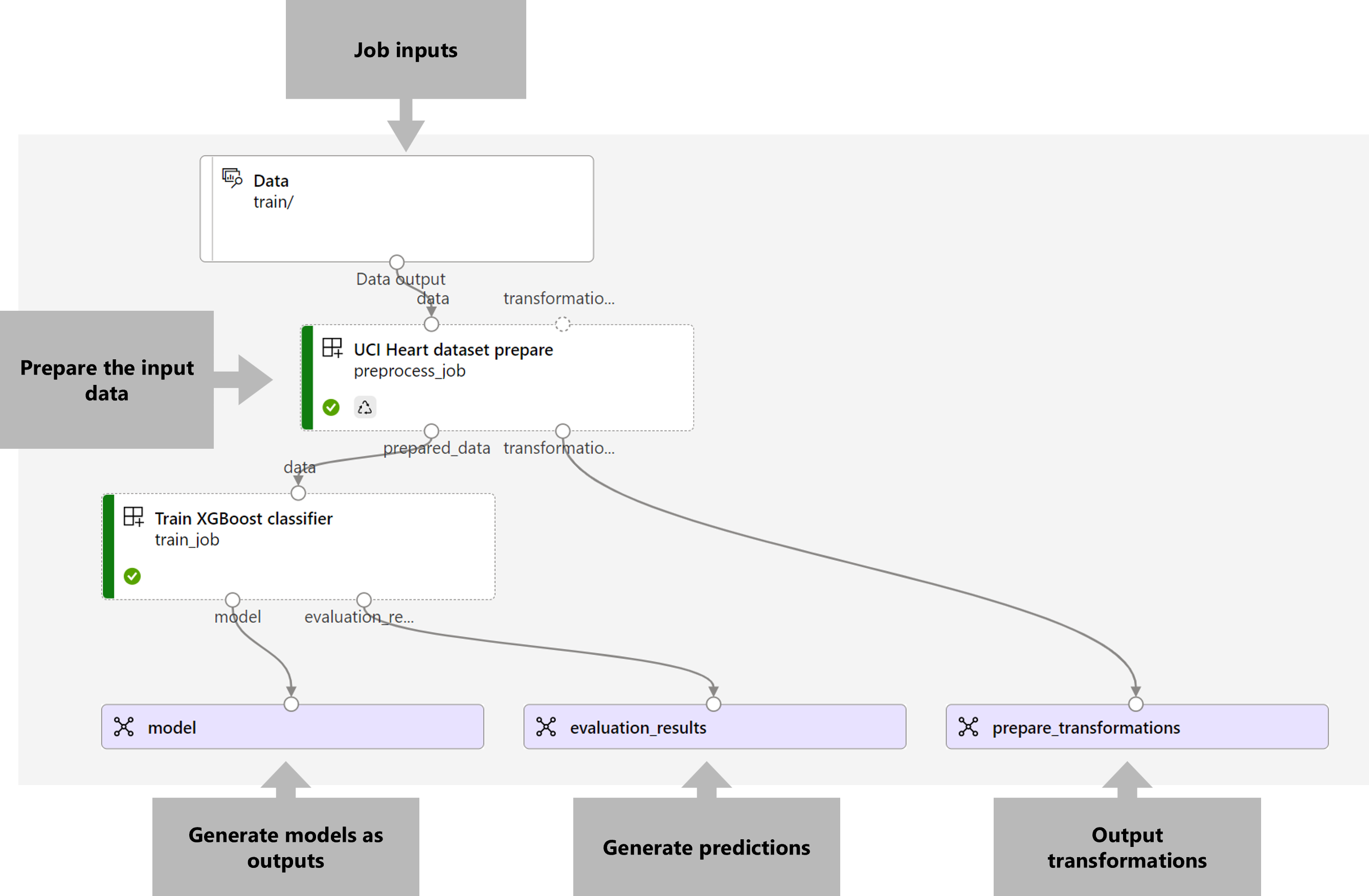Como operacionalizar um pipeline de treinamento com pontos de extremidade em lote
APLICA-SE A: Azure CLI ml extension v2 (current)
Azure CLI ml extension v2 (current) Python SDK azure-ai-ml v2 (current)
Python SDK azure-ai-ml v2 (current)
Neste artigo, você aprenderá como operacionalizar um pipeline de treinamento sob um ponto de extremidade em lote. O pipeline usa vários componentes (ou etapas) que incluem treinamento de modelo, pré-processamento de dados e avaliação de modelo.
Ficará a saber como:
- Criar e testar um pipeline de treinamento
- Implantar o pipeline em um ponto de extremidade em lote
- Modificar o pipeline e criar uma nova implantação no mesmo ponto de extremidade
- Teste a nova implantação e defina-a como a implantação padrão
Sobre este exemplo
Este exemplo implanta um pipeline de treinamento que usa dados de treinamento de entrada (rotulados) e produz um modelo preditivo, juntamente com os resultados da avaliação e as transformações aplicadas durante o pré-processamento. O pipeline usará dados tabulares do UCI Heart Disease Data set para treinar um modelo XGBoost. Usamos um componente de pré-processamento de dados para pré-processar os dados antes de serem enviados para o componente de treinamento para ajustar e avaliar o modelo.
Uma visualização do pipeline é a seguinte:
O exemplo neste artigo é baseado em exemplos de código contidos no repositório azureml-examples . Para executar os comandos localmente sem ter que copiar ou colar YAML e outros arquivos, use os seguintes comandos para clonar o repositório e vá para a pasta para sua linguagem de codificação:
git clone https://github.com/Azure/azureml-examples --depth 1
cd azureml-examples/cli
Os arquivos para este exemplo estão em:
cd endpoints/batch/deploy-pipelines/training-with-components
Acompanhe nos cadernos Jupyter
Você pode acompanhar a versão do SDK do Python deste exemplo abrindo o bloco de anotações sdk-deploy-and-test.ipynb no repositório clonado.
Pré-requisitos
Uma subscrição do Azure. Se não tiver uma subscrição do Azure, crie uma conta gratuita antes de começar.
Uma área de trabalho do Azure Machine Learning. Para criar um espaço de trabalho, consulte Gerenciar espaços de trabalho do Azure Machine Learning.
As seguintes permissões no espaço de trabalho do Azure Machine Learning:
- Para criar ou gerenciar pontos de extremidade e implantações em lote: use um Proprietário, Colaborador ou função personalizada que tenha recebido as
Microsoft.MachineLearningServices/workspaces/batchEndpoints/*permissões. - Para criar implantações do Azure Resource Manager no grupo de recursos do espaço de trabalho: use um Proprietário, Colaborador ou função personalizada à qual tenha sido atribuída a
Microsoft.Resources/deployments/writepermissão no grupo de recursos em que o espaço de trabalho está implantado.
- Para criar ou gerenciar pontos de extremidade e implantações em lote: use um Proprietário, Colaborador ou função personalizada que tenha recebido as
A CLI do Azure Machine Learning ou o SDK do Azure Machine Learning para Python:
Execute o seguinte comando para instalar a CLI do Azure e a extensão para o
mlAzure Machine Learning:az extension add -n mlAs implantações de componentes de pipeline para pontos de extremidade em lote são introduzidas na versão 2.7 da
mlextensão para a CLI do Azure. Use oaz extension update --name mlcomando para obter a versão mais recente.
Ligar à sua área de trabalho
O espaço de trabalho é o recurso de nível superior para o Azure Machine Learning. Ele fornece um local centralizado para trabalhar com todos os artefatos que você cria quando usa o Azure Machine Learning. Nesta seção, você se conecta ao espaço de trabalho onde executa suas tarefas de implantação.
No comando a seguir, insira sua ID de assinatura, nome do espaço de trabalho, nome do grupo de recursos e local:
az account set --subscription <subscription>
az configure --defaults workspace=<workspace> group=<resource-group> location=<location>
Criar o componente de pipeline de treinamento
Nesta seção, criaremos todos os ativos necessários para nosso pipeline de treinamento. Começaremos criando um ambiente que inclua as bibliotecas necessárias para treinar o modelo. Em seguida, criaremos um cluster de computação no qual a implantação em lote será executada e, finalmente, registraremos os dados de entrada como um ativo de dados.
Criar o ambiente
Os componentes neste exemplo usarão um ambiente com as XGBoost bibliotecas e scikit-learn . O environment/conda.yml arquivo contém a configuração do ambiente:
ambiente/conda.yml
channels:
- conda-forge
dependencies:
- python=3.8.5
- pip
- pip:
- mlflow
- azureml-mlflow
- datasets
- jobtools
- cloudpickle==1.6.0
- dask==2023.2.0
- scikit-learn==1.1.2
- xgboost==1.3.3
- pandas==1.4
name: mlflow-env
Crie o ambiente da seguinte maneira:
Defina o ambiente:
ambiente/xgboost-sklearn-py38.yml
$schema: https://azuremlschemas.azureedge.net/latest/environment.schema.json name: xgboost-sklearn-py38 image: mcr.microsoft.com/azureml/openmpi4.1.0-ubuntu20.04:latest conda_file: conda.yml description: An environment for models built with XGBoost and Scikit-learn.Crie o ambiente:
az ml environment create -f environment/xgboost-sklearn-py38.yml
Criar um cluster de computação
Pontos de extremidade em lote e implantações são executados em clusters de computação. Eles podem ser executados em qualquer cluster de computação do Azure Machine Learning que já exista no espaço de trabalho. Portanto, várias implantações em lote podem compartilhar a mesma infraestrutura de computação. Neste exemplo, trabalharemos em um cluster de computação do Azure Machine Learning chamado batch-cluster. Vamos verificar se a computação existe no espaço de trabalho ou criá-la de outra forma.
az ml compute create -n batch-cluster --type amlcompute --min-instances 0 --max-instances 5
Registrar os dados de treinamento como um ativo de dados
Nossos dados de treinamento são representados em arquivos CSV. Para imitar uma carga de trabalho mais de nível de produção, vamos registrar os heart.csv dados de treinamento no arquivo como um ativo de dados no espaço de trabalho. Esse ativo de dados será posteriormente indicado como uma entrada para o ponto de extremidade.
az ml data create --name heart-classifier-train --type uri_folder --path data/train
Criar o pipeline
O pipeline que queremos operacionalizar usa uma entrada, os dados de treinamento, e produz três saídas: o modelo treinado, os resultados da avaliação e as transformações de dados aplicadas como pré-processamento. O pipeline consiste em dois componentes:
preprocess_job: Esta etapa lê os dados de entrada e retorna os dados preparados e as transformações aplicadas. A etapa recebe três entradas:data: uma pasta que contém os dados de entrada para transformar e pontuartransformations: (opcional) Caminho para as transformações que serão aplicadas, se disponíveis. Se o caminho não for fornecido, as transformações serão aprendidas a partir dos dados de entrada. Como atransformationsentrada é opcional, o componente pode ser usado durante opreprocess_jobtreinamento e pontuação.categorical_encoding: a estratégia de codificação para as características categóricas (ordinalouonehot).
train_job: Esta etapa treinará um modelo XGBoost com base nos dados preparados e retornará os resultados da avaliação e o modelo treinado. A etapa recebe três entradas:data: os dados pré-tratados.target_column: a coluna que queremos prever.eval_size: indica a proporção dos dados de cálculo utilizados para a avaliação.
A configuração do pipeline é definida no deployment-ordinal/pipeline.yml arquivo:
implantação-ordinal/pipeline.yml
$schema: https://azuremlschemas.azureedge.net/latest/pipelineComponent.schema.json
type: pipeline
name: uci-heart-train-pipeline
display_name: uci-heart-train
description: This pipeline demonstrates how to train a machine learning classifier over the UCI heart dataset.
inputs:
input_data:
type: uri_folder
outputs:
model:
type: mlflow_model
mode: upload
evaluation_results:
type: uri_folder
mode: upload
prepare_transformations:
type: uri_folder
mode: upload
jobs:
preprocess_job:
type: command
component: ../components/prepare/prepare.yml
inputs:
data: ${{parent.inputs.input_data}}
categorical_encoding: ordinal
outputs:
prepared_data:
transformations_output: ${{parent.outputs.prepare_transformations}}
train_job:
type: command
component: ../components/train_xgb/train_xgb.yml
inputs:
data: ${{parent.jobs.preprocess_job.outputs.prepared_data}}
target_column: target
register_best_model: false
eval_size: 0.3
outputs:
model:
mode: upload
type: mlflow_model
path: ${{parent.outputs.model}}
evaluation_results:
mode: upload
type: uri_folder
path: ${{parent.outputs.evaluation_results}}
Nota
pipeline.yml No arquivo, a transformations entrada está faltando no preprocess_job, portanto, o script aprenderá os parâmetros de transformação a partir dos dados de entrada.
Uma visualização do pipeline é a seguinte:
Testar o pipeline
Vamos testar o pipeline com alguns dados de exemplo. Para fazer isso, criaremos um trabalho usando o pipeline e o cluster de batch-cluster computação criado anteriormente.
O arquivo a seguir pipeline-job.yml contém a configuração para o trabalho de pipeline:
implantação-ordinal/pipeline-job.yml
$schema: https://azuremlschemas.azureedge.net/latest/pipelineJob.schema.json
type: pipeline
experiment_name: uci-heart-train-pipeline
display_name: uci-heart-train-job
description: This pipeline demonstrates how to train a machine learning classifier over the UCI heart dataset.
compute: batch-cluster
component: pipeline.yml
inputs:
input_data:
type: uri_folder
outputs:
model:
type: mlflow_model
mode: upload
evaluation_results:
type: uri_folder
mode: upload
prepare_transformations:
mode: upload
Crie o trabalho de teste:
az ml job create -f deployment-ordinal/pipeline-job.yml --set inputs.input_data.path=azureml:heart-classifier-train@latest
Criar um ponto de extremidade em lote
Forneça um nome para o ponto de extremidade. O nome de um ponto de extremidade em lote precisa ser exclusivo em cada região, pois o nome é usado para construir o URI de invocação. Para garantir a exclusividade, acrescente quaisquer caracteres à direita ao nome especificado no código a seguir.
ENDPOINT_NAME="uci-classifier-train"Configure o ponto de extremidade:
O
endpoint.ymlarquivo contém a configuração do ponto de extremidade.endpoint.yml
$schema: https://azuremlschemas.azureedge.net/latest/batchEndpoint.schema.json name: uci-classifier-train description: An endpoint to perform training of the Heart Disease Data Set prediction task. auth_mode: aad_tokenCrie o ponto de extremidade:
az ml batch-endpoint create --name $ENDPOINT_NAME -f endpoint.ymlConsulte o URI do ponto de extremidade:
az ml batch-endpoint show --name $ENDPOINT_NAME
Implantar o componente de pipeline
Para implantar o componente de pipeline, temos que criar uma implantação em lote. Uma implantação é um conjunto de recursos necessários para hospedar o ativo que faz o trabalho real.
Configure a implantação:
O
deployment-ordinal/deployment.ymlarquivo contém a configuração da implantação. Você pode verificar o esquema YAML do ponto de extremidade de lote completo para obter propriedades extras.implantação-ordinal/deployment.yml
$schema: https://azuremlschemas.azureedge.net/latest/pipelineComponentBatchDeployment.schema.json name: uci-classifier-train-xgb description: A sample deployment that trains an XGBoost model for the UCI dataset. endpoint_name: uci-classifier-train type: pipeline component: pipeline.yml settings: continue_on_step_failure: false default_compute: batch-clusterCrie a implantação:
Execute o código a seguir para criar uma implantação em lote no ponto de extremidade em lote e defini-la como a implantação padrão.
az ml batch-deployment create --endpoint $ENDPOINT_NAME -f deployment-ordinal/deployment.yml --set-defaultGorjeta
Observe o
--set-defaultuso do sinalizador para indicar que essa nova implantação agora é o padrão.Sua implantação está pronta para uso.
Testar a implementação
Depois que a implantação é criada, ela está pronta para receber trabalhos. Siga estas etapas para testá-lo:
Nossa implantação requer que indiquemos uma entrada de dados.
O
inputs.ymlarquivo contém a definição para o ativo de dados de entrada:inputs.yml
inputs: input_data: type: uri_folder path: azureml:heart-classifier-train@latestGorjeta
Para saber mais sobre como indicar entradas, consulte Criar trabalhos e dados de entrada para pontos de extremidade em lote.
Você pode invocar a implantação padrão da seguinte maneira:
JOB_NAME=$(az ml batch-endpoint invoke -n $ENDPOINT_NAME --f inputs.yml --query name -o tsv)Você pode monitorar o progresso do show e transmitir os logs usando:
az ml job stream -n $JOB_NAME
Vale a pena mencionar que apenas as entradas do pipeline são publicadas como entradas no endpoint do lote. Por exemplo, categorical_encoding é uma entrada de uma etapa do pipeline, mas não uma entrada no pipeline em si. Use esse fato para controlar quais entradas você deseja expor aos seus clientes e quais você deseja ocultar.
Acessar saídas de trabalho
Uma vez que o trabalho é concluído, podemos acessar algumas de suas saídas. Esse pipeline produz as seguintes saídas para seus componentes:
preprocess job: a saída étransformations_outputtrain job: as saídas sãomodeleevaluation_results
Você pode baixar os resultados associados usando:
az ml job download --name $JOB_NAME --output-name transformations
az ml job download --name $JOB_NAME --output-name model
az ml job download --name $JOB_NAME --output-name evaluation_results
Criar uma nova implantação no ponto de extremidade
Os pontos de extremidade podem hospedar várias implantações ao mesmo tempo, mantendo apenas uma implantação como padrão. Portanto, você pode iterar sobre seus diferentes modelos, implantar os diferentes modelos em seu ponto de extremidade e testá-los e, finalmente, alternar a implantação padrão para a implantação de modelo que funciona melhor para você.
Vamos mudar a forma como o pré-processamento é feito no pipeline para ver se obtemos um modelo com melhor desempenho.
Alterar um parâmetro no componente de pré-processamento do pipeline
O componente de pré-processamento tem uma entrada chamada categorical_encoding, que pode ter valores ordinal ou onehot. Esses valores correspondem a duas maneiras diferentes de codificar características categóricas.
ordinal: Codifica os valores do recurso com valores numéricos (ordinais) de[1:n], ondené o número de categorias no recurso. A codificação ordinal implica que há uma ordem de classificação natural entre as categorias de recursos.onehot: Não implica uma relação natural ordenada por classificação, mas introduz um problema de dimensionalidade se o número de categorias for grande.
Por padrão, usamos ordinal anteriormente. Vamos agora alterar a codificação categórica para usar onehot e ver como o modelo funciona.
Gorjeta
Como alternativa, poderíamos ter exposto a categorial_encoding entrada aos clientes como uma entrada para o trabalho de pipeline em si. No entanto, optamos por alterar o valor do parâmetro na etapa de pré-processamento para que possamos ocultar e controlar o parâmetro dentro da implantação e aproveitar a oportunidade de ter várias implantações sob o mesmo ponto de extremidade.
Modifique o pipeline. Tem a seguinte aparência:
A configuração do pipeline é definida no
deployment-onehot/pipeline.ymlarquivo:implantação-onehot/pipeline.yml
$schema: https://azuremlschemas.azureedge.net/latest/pipelineComponent.schema.json type: pipeline name: uci-heart-train-pipeline display_name: uci-heart-train description: This pipeline demonstrates how to train a machine learning classifier over the UCI heart dataset. inputs: input_data: type: uri_folder outputs: model: type: mlflow_model mode: upload evaluation_results: type: uri_folder mode: upload prepare_transformations: type: uri_folder mode: upload jobs: preprocess_job: type: command component: ../components/prepare/prepare.yml inputs: data: ${{parent.inputs.input_data}} categorical_encoding: onehot outputs: prepared_data: transformations_output: ${{parent.outputs.prepare_transformations}} train_job: type: command component: ../components/train_xgb/train_xgb.yml inputs: data: ${{parent.jobs.preprocess_job.outputs.prepared_data}} target_column: target eval_size: 0.3 outputs: model: type: mlflow_model path: ${{parent.outputs.model}} evaluation_results: type: uri_folder path: ${{parent.outputs.evaluation_results}}Configure a implantação:
O
deployment-onehot/deployment.ymlarquivo contém a configuração da implantação. Você pode verificar o esquema YAML do ponto de extremidade de lote completo para obter propriedades extras.implantação-onehot/deployment.yml
$schema: https://azuremlschemas.azureedge.net/latest/pipelineComponentBatchDeployment.schema.json name: uci-classifier-train-onehot description: A sample deployment that trains an XGBoost model for the UCI dataset using onehot encoding for variables. endpoint_name: uci-classifier-train type: pipeline component: pipeline.yml settings: continue_on_step_failure: false default_compute: batch-clusterCrie a implantação:
Execute o código a seguir para criar uma implantação em lote no ponto de extremidade em lote e defini-la como a implantação padrão.
az ml batch-deployment create --endpoint $ENDPOINT_NAME -f deployment-onehot/deployment.ymlSua implantação está pronta para uso.
Sua implantação está pronta para uso.
Testar uma implantação não padrão
Depois que a implantação é criada, ela está pronta para receber trabalhos. Podemos testá-lo da mesma forma que fazíamos antes, mas agora vamos invocar uma implantação específica:
Invoque a implantação da seguinte maneira, especificando o parâmetro de implantação para disparar a implantação
uci-classifier-train-onehotespecífica:DEPLOYMENT_NAME="uci-classifier-train-onehot" JOB_NAME=$(az ml batch-endpoint invoke -n $ENDPOINT_NAME -d $DEPLOYMENT_NAME --f inputs.yml --query name -o tsv)Você pode monitorar o progresso do show e transmitir os logs usando:
az ml job stream -n $JOB_NAME
Configurar a nova implantação como padrão
Quando estivermos satisfeitos com o desempenho da nova implantação, podemos definir esta nova como padrão:
az ml batch-endpoint update --name $ENDPOINT_NAME --set defaults.deployment_name=$DEPLOYMENT_NAME
Excluir a implantação antiga
Quando terminar, você pode excluir a implantação antiga se não precisar mais dela:
az ml batch-deployment delete --name uci-classifier-train-xgb --endpoint-name $ENDPOINT_NAME --yes
Clean up resources (Limpar recursos)
Quando terminar, exclua os recursos associados do espaço de trabalho:
Execute o código a seguir para excluir o ponto de extremidade em lote e sua implantação subjacente. --yes é utilizado para confirmar a eliminação.
az ml batch-endpoint delete -n $ENDPOINT_NAME --yes
(Opcional) Exclua a computação, a menos que planeje reutilizar seu cluster de computação com implantações posteriores.
az ml compute delete -n batch-cluster