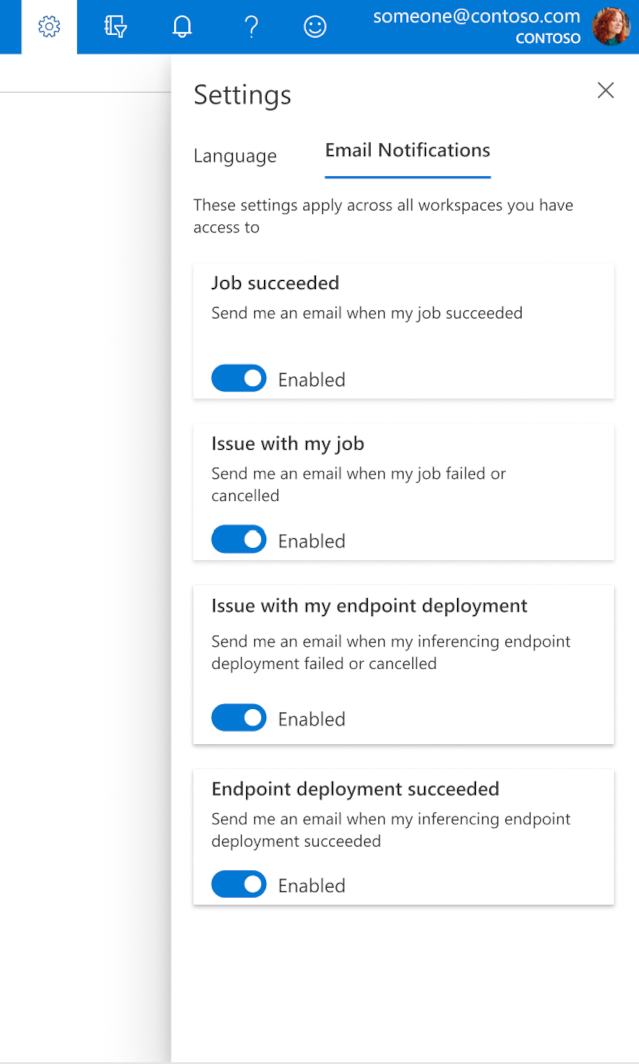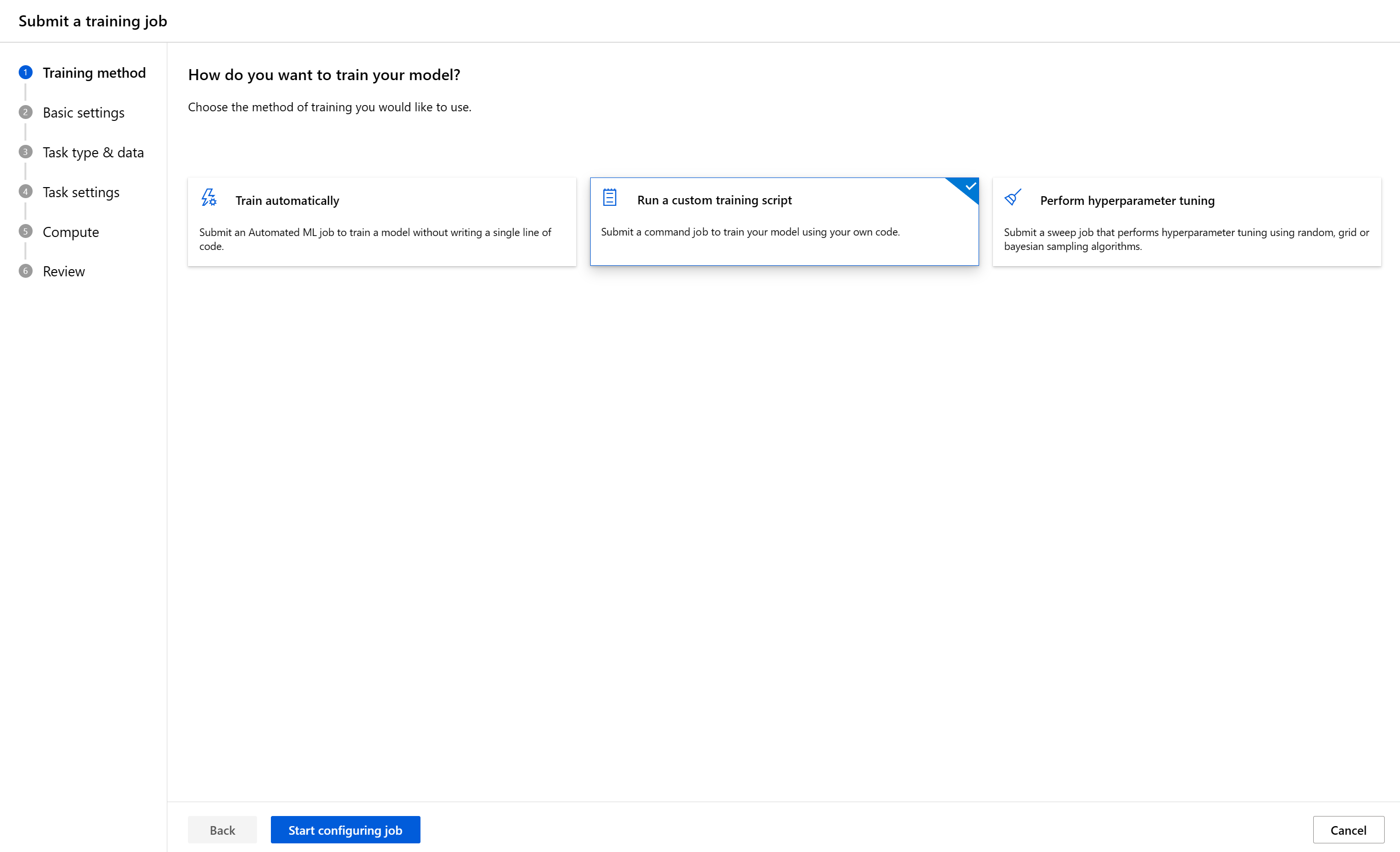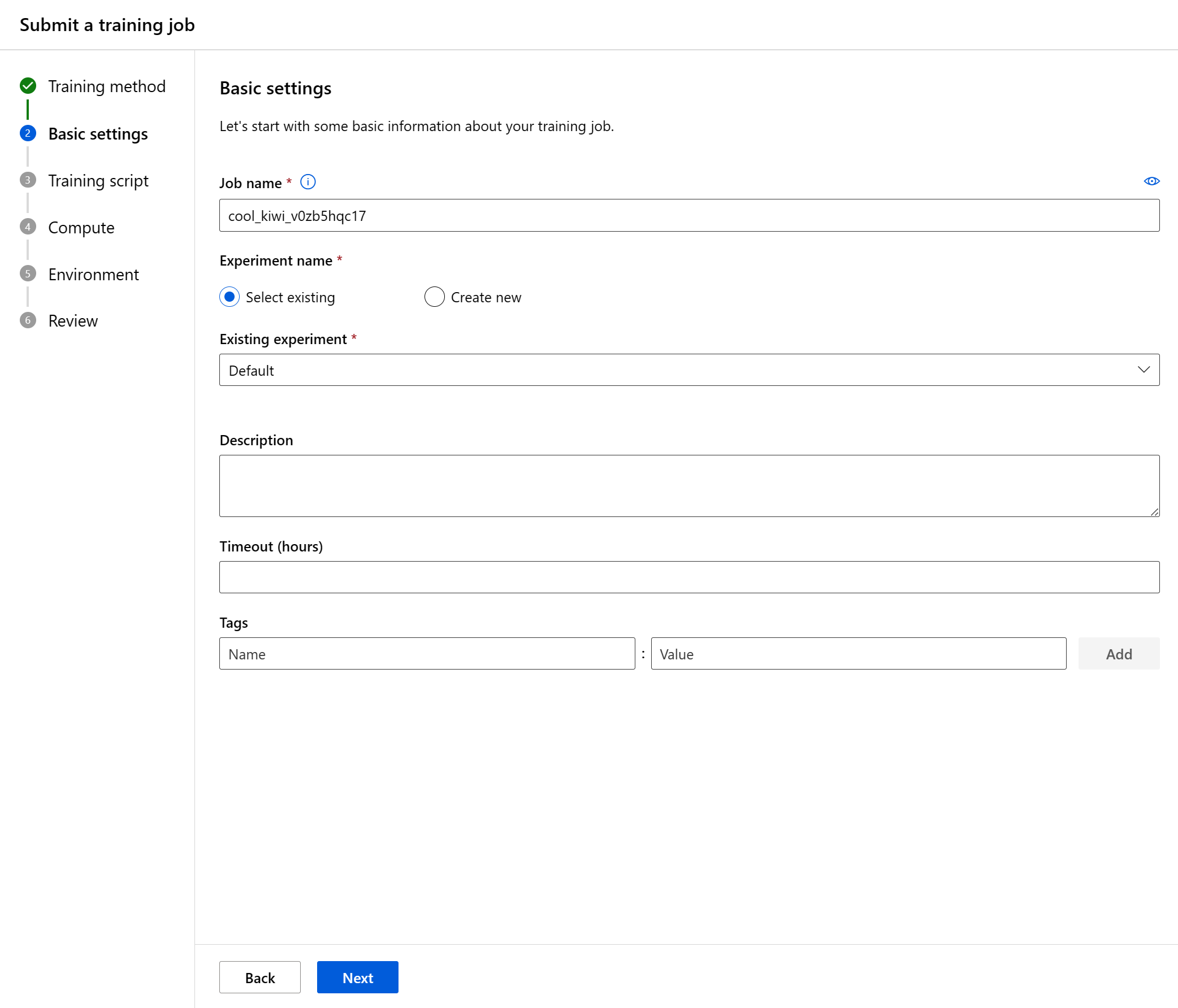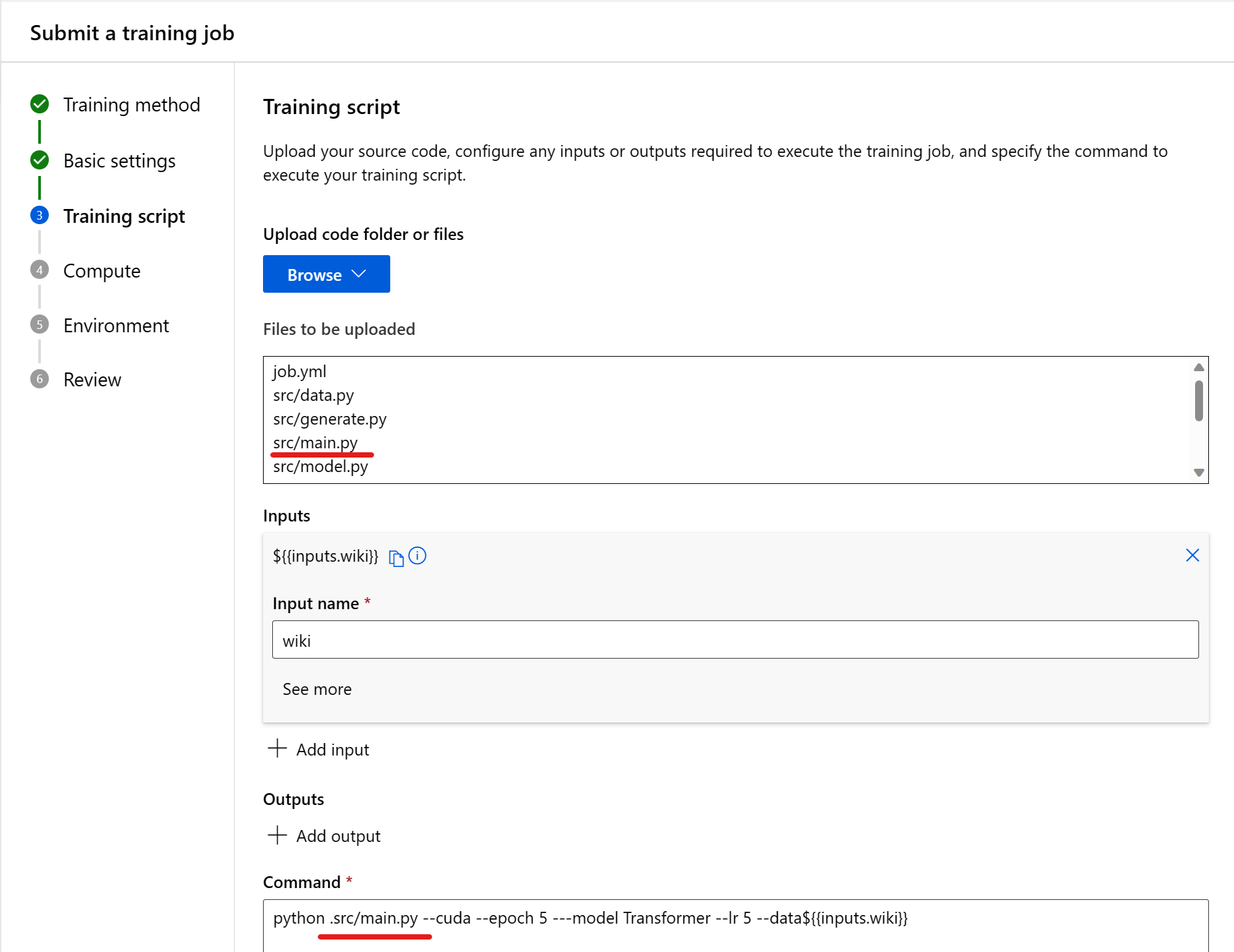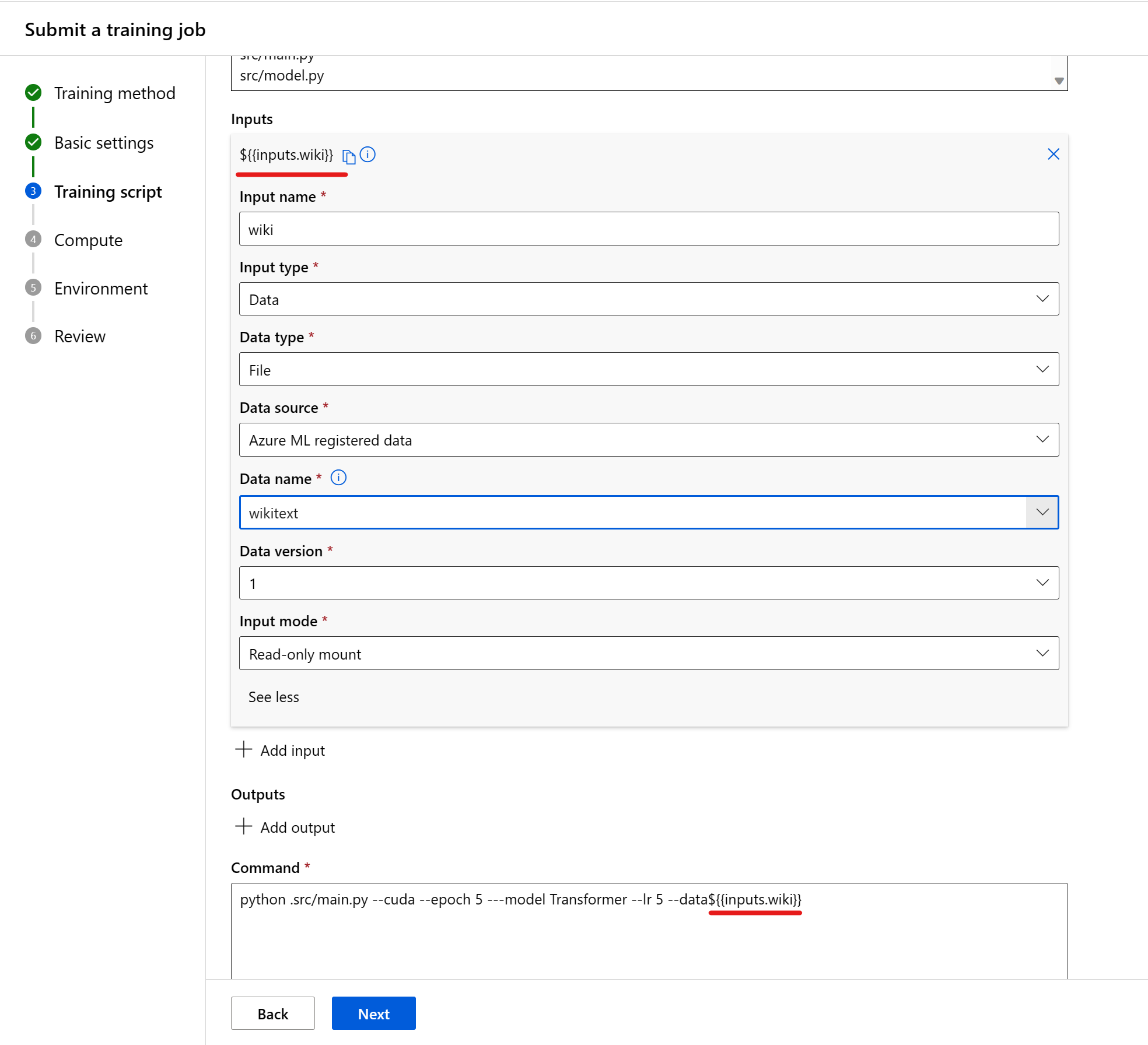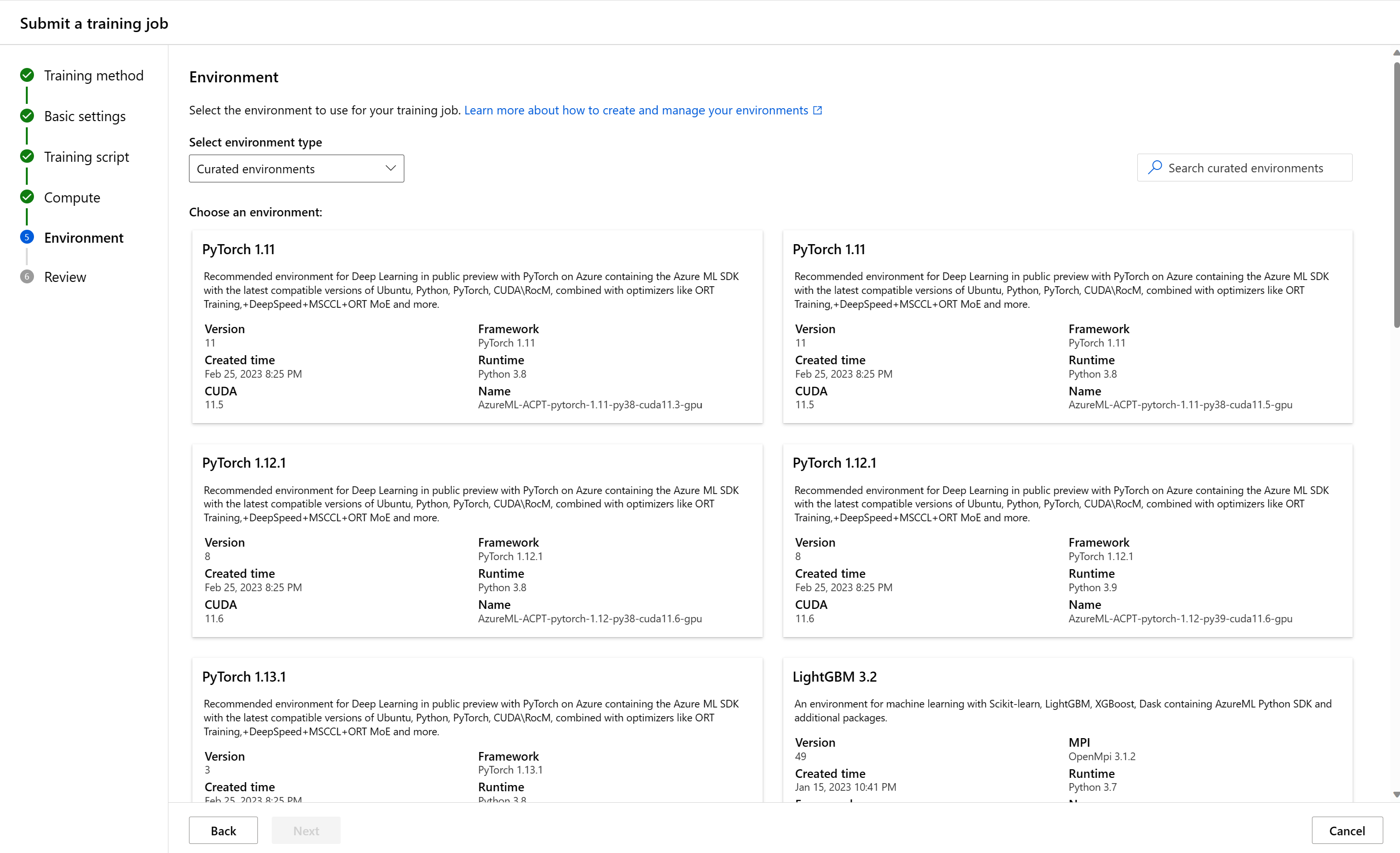Envie um trabalho de treinamento em estúdio
Existem muitas formas de criar um trabalho de preparação com o Azure Machine Learning. Você pode usar a CLI (consulte Treinar modelos (criar trabalhos)), a API REST (consulte Treinar modelos com REST (visualização)) ou pode usar a interface do usuário para criar diretamente um trabalho de treinamento. Neste artigo, você aprenderá a usar seus próprios dados e código para treinar um modelo de aprendizado de máquina com uma experiência guiada para enviar trabalhos de treinamento no estúdio de Aprendizado de Máquina do Azure.
Importante
Esta funcionalidade está atualmente em pré-visualização pública. Esta versão de pré-visualização é fornecida sem um contrato de nível de serviço e não a recomendamos para cargas de trabalho de produção. Algumas funcionalidades poderão não ser suportadas ou poderão ter capacidades limitadas.
Para obter mais informações, veja Termos Suplementares de Utilização para Pré-visualizações do Microsoft Azure.
Pré-requisitos
Uma subscrição do Azure. Se não tiver uma subscrição do Azure, crie uma conta gratuita antes de começar. Experimente hoje mesmo a versão gratuita ou paga do Azure Machine Learning .
Uma área de trabalho do Azure Machine Learning. Consulte Criar recursos do espaço de trabalho.
Compreensão do que é um trabalho no Azure Machine Learning. Veja como treinar modelos.
Começar agora
Entre no estúdio do Azure Machine Learning.
Selecione sua assinatura e espaço de trabalho.
- Você pode inserir a interface do usuário de criação de trabalho na página inicial. Selecione Criar novo e selecione Trabalho.
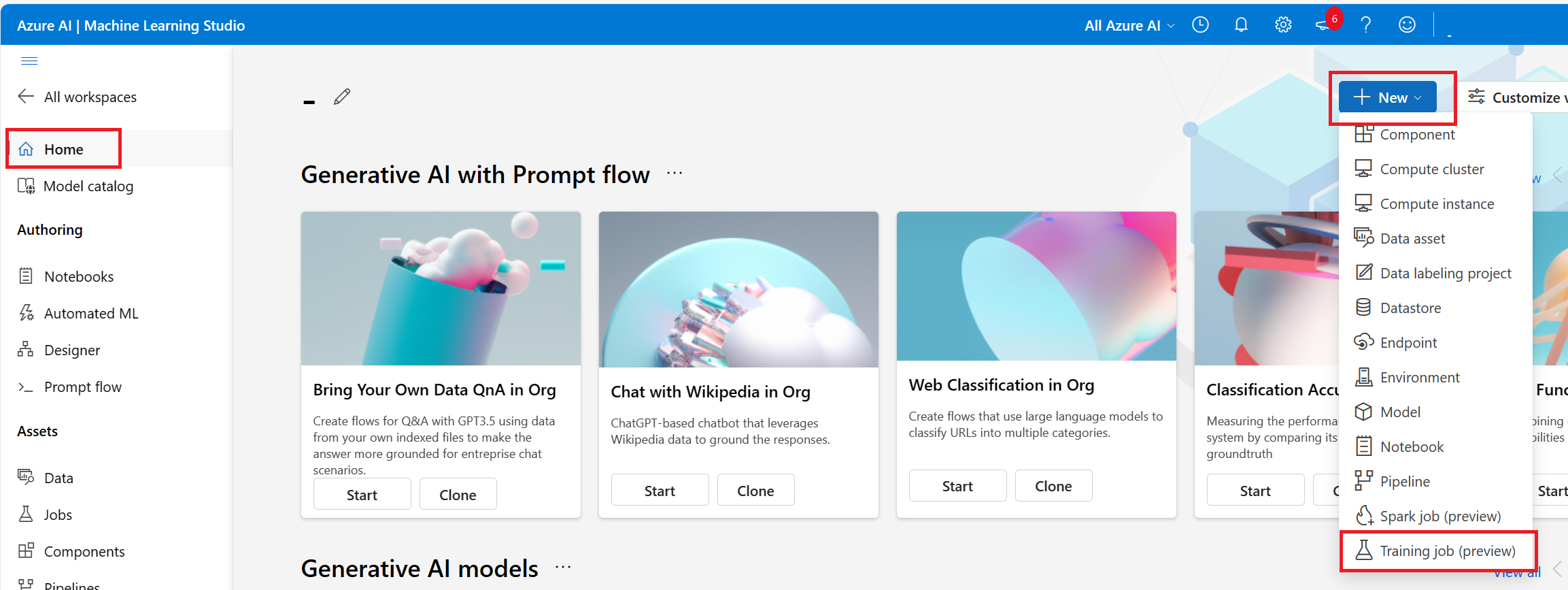
Nesta etapa, você pode selecionar seu método de treinamento, preencher o restante do formulário de inscrição com base em sua seleção e enviar o trabalho de treinamento. Abaixo, percorremos o formulário com as etapas para executar um script personalizado (trabalho de comando).
Configurar as definições básicas
O primeiro passo é configurar informações básicas sobre seu trabalho de treinamento. Você pode prosseguir em seguida, se estiver satisfeito com os padrões que escolhemos para você, ou fazer alterações em sua preferência desejada.
Estes são os campos disponíveis:
| Campo | Descrição |
|---|---|
| Nome da tarefa | O campo do nome do trabalho é utilizado para identificar exclusivamente o seu trabalho. Também é utilizado como o nome a apresentar para o seu trabalho. |
| Nome do experimento | Isso ajuda a organizar o trabalho no estúdio de Aprendizado de Máquina do Azure. O registro de execução de cada trabalho é organizado sob o experimento correspondente na guia "Experimento" do estúdio. Por padrão, o Azure coloca o trabalho no experimento Padrão . |
| Description | Adicione algum texto descrevendo o seu trabalho, se desejar. |
| Limite de tempo excedido | Especifique o número de horas que todo o trabalho de treinamento pode ser executado. Uma vez atingido este limite, o sistema cancela o trabalho, incluindo quaisquer trabalhos infantis. |
| Etiquetas | Adicione tags ao seu trabalho para ajudar na organização. |
Guião de formação
A próxima etapa é carregar seu código-fonte, configurar quaisquer entradas ou saídas necessárias para executar o trabalho de treinamento e especificar o comando para executar seu script de treinamento.
Pode ser um arquivo de código ou uma pasta da máquina local ou do armazenamento de blob padrão do espaço de trabalho. O Azure mostrará os arquivos a serem carregados depois que você fizer a seleção.
| Campo | Descrição |
|---|---|
| Código | Pode ser um arquivo ou uma pasta da máquina local ou do armazenamento de blob padrão do espaço de trabalho como script de treinamento. Studio irá mostrar os arquivos a serem carregados depois de fazer a seleção. |
| Entradas | Especifique quantas entradas forem necessárias dos seguintes tipos de dados, inteiro, número, booleano, string). |
| Comando | O comando a ser executado. Os argumentos de linha de comando podem ser explicitamente escritos no comando ou inferidos de outras seções, especificamente entradas usando notação de chaves curvas, conforme discutido na próxima seção. |
Código
O comando é executado a partir do diretório raiz da pasta de código carregada. Depois de selecionar seu arquivo ou pasta de código, você pode ver os arquivos a serem carregados. Copie o caminho relativo para o código que contém seu ponto de entrada e cole-o na caixa rotulada Enter the command para iniciar o trabalho.
Se o código estiver no diretório raiz, você poderá consultá-lo diretamente no comando. Por exemplo, python main.py.
Se o código não estiver no diretório de raiz, deverá utilizar o caminho relativo. Por exemplo, a estrutura do modelo de linguagem de palavras é:
.
├── job.yml
├── data
└── src
└── main.py
Aqui, o código-fonte está no src subdiretório. O comando seria python ./src/main.py (mais outros argumentos de linha de comando).
Entradas
Ao usar uma entrada no comando, você precisa especificar o nome da entrada. Para indicar uma variável de entrada, use o formulário ${{inputs.input_name}}. Por exemplo, ${{inputs.wiki}}. Em seguida, você pode se referir a ele no comando, por exemplo, --data ${{inputs.wiki}}.
Selecionar recursos de computação
A próxima etapa é selecionar o destino de computação no qual você deseja que seu trabalho seja executado. A interface do usuário de criação de trabalho suporta vários tipos de computação:
| Tipo de Computação | Introdução |
|---|---|
| Instância de computação | O que é uma instância de computação do Azure Machine Learning? |
| Cluster de cálculo | O que é um cluster de computação? |
| Computação anexada (cluster Kubernetes) | Configure e anexe o cluster Kubernetes em qualquer lugar (visualização). |
- Selecione um tipo de computação
- Selecione um recurso de computação existente. A lista suspensa mostra as informações do nó e o tipo de SKU para ajudar na sua escolha.
- Para um cluster de computação ou um cluster Kubernetes, você também pode especificar quantos nós deseja para o trabalho na contagem de instâncias. O número padrão de instâncias é 1.
- Quando estiver satisfeito com as suas escolhas, selecione Seguinte.
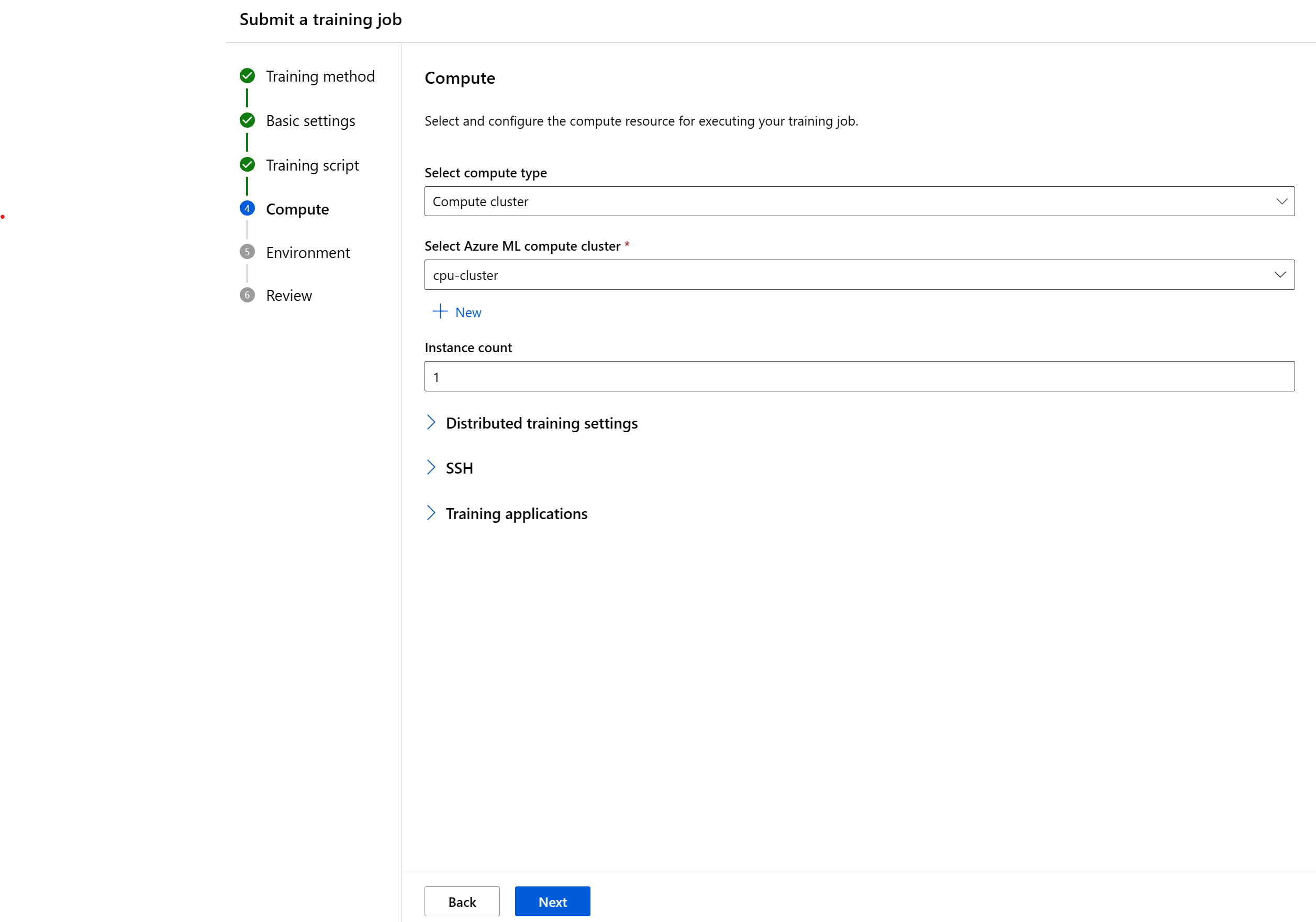
Se você estiver usando o Aprendizado de Máquina do Azure pela primeira vez, verá uma lista vazia e um link para criar uma nova computação. Para obter mais informações sobre como criar os vários tipos, consulte:
| Tipo de Computação | Procedimentos |
|---|---|
| Instância de computação | Criar uma instância de computação do Azure Machine Learning |
| Cluster de cálculo | Criar um cluster de computação do Azure Machine Learning |
| Cluster Kubernetes anexado | Anexar um cluster Kubernetes habilitado para Azure Arc |
Especificar o ambiente necessário
Depois de selecionar um destino de computação, você precisa especificar o ambiente de tempo de execução para seu trabalho. A interface do usuário de criação de trabalho oferece suporte a três tipos de ambiente:
- Ambientes organizados
- Ambientes personalizados
- Imagem do registro do contêiner
Ambientes organizados
Os ambientes com curadoria são coleções definidas pelo Azure de pacotes Python usados em cargas de trabalho comuns de ML. Os ambientes com curadoria estão disponíveis em seu espaço de trabalho por padrão. Esses ambientes são apoiados por imagens do Docker armazenadas em cache, o que reduz a sobrecarga de preparação do trabalho. Os cartões exibidos na página "Ambientes com curadoria" mostram detalhes de cada ambiente. Para saber mais, consulte Ambientes selecionados no Azure Machine Learning.
Ambientes personalizados
Ambientes personalizados são ambientes que você mesmo especificou. Você pode especificar um ambiente ou reutilizar um ambiente que você já criou. Para saber mais, consulte Gerenciar ambientes de software no estúdio do Azure Machine Learning (visualização).
Imagem do registro do contêiner
Se você não quiser usar os ambientes selecionados do Aprendizado de Máquina do Azure ou especificar seu próprio ambiente personalizado, poderá usar uma imagem do docker de um registro de contêiner público, como o Docker Hub.
Rever e Criar
Depois de configurar o trabalho, escolha Avançar para ir para a página Revisão . Para modificar uma configuração, escolha o ícone de lápis e faça a alteração.
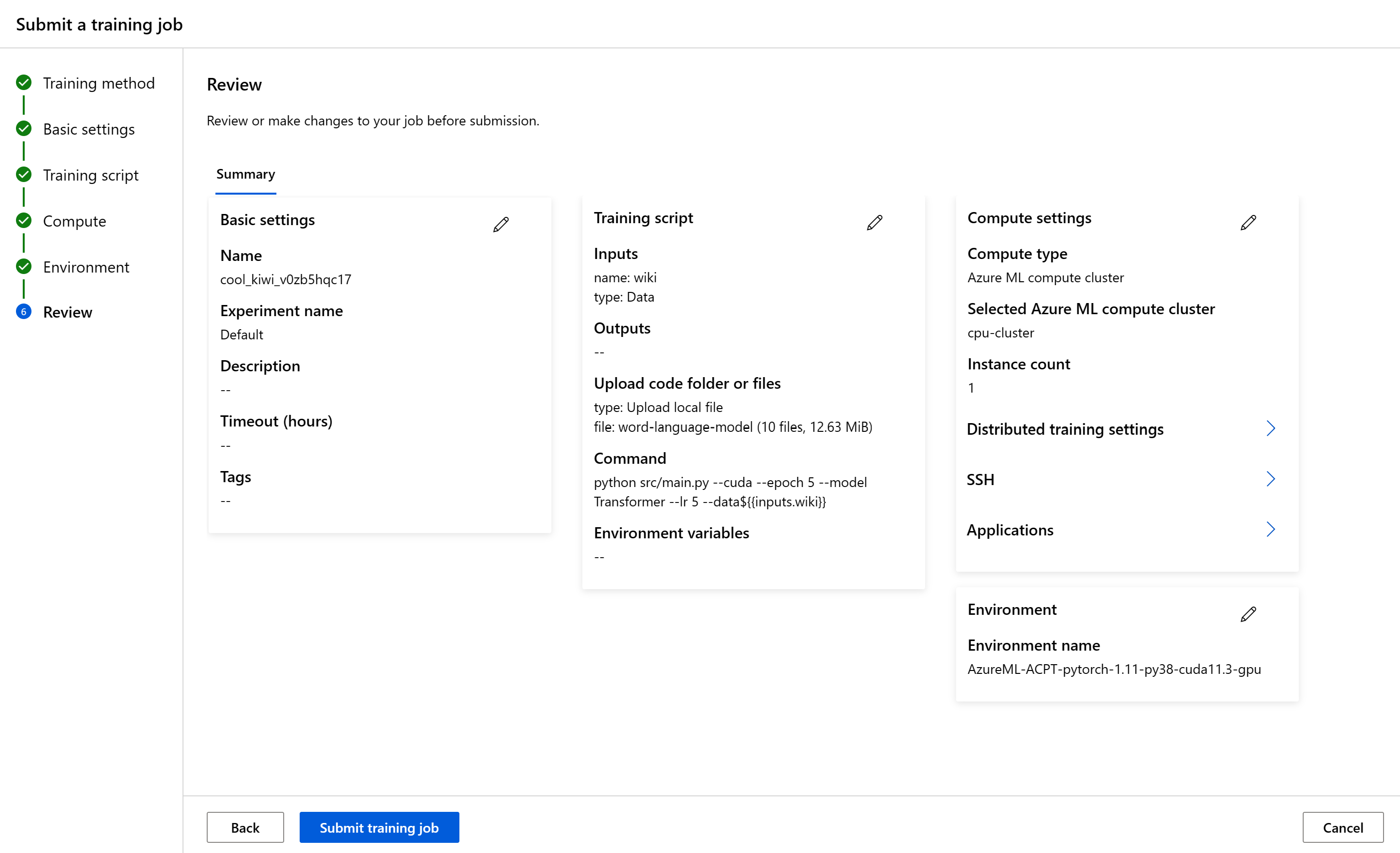
Para iniciar o trabalho, escolha Enviar trabalho de treinamento. Depois que o trabalho é criado, o Azure mostra a página de detalhes do trabalho, onde você pode monitorar e gerenciar seu trabalho de treinamento.
Como configurar e-mails no estúdio
Para começar a receber e-mails quando seu trabalho, ponto de extremidade online ou ponto de extremidade em lote estiver concluído ou se houver um problema (falha, cancelado), use as seguintes etapas:
- No estúdio do Azure ML, vá para configurações selecionando o ícone de engrenagem.
- Selecione a guia Notificações por e-mail.
- Alterne para ativar ou desativar notificações por e-mail para um evento específico.