Executar blocos de anotações Jupyter em seu espaço de trabalho
Este artigo mostra como executar seus blocos de anotações Jupyter dentro do seu espaço de trabalho do estúdio do Azure Machine Learning. Há outras maneiras de executar o bloco de anotações também: Jupyter, JupyterLab e Visual Studio Code. O VS Code Desktop pode ser configurado para acessar sua instância de computação. Ou use o VS Code para a Web, diretamente do navegador e sem quaisquer instalações ou dependências necessárias.
Gorjeta
Recomendamos que você experimente o VS Code para a Web para aproveitar a fácil integração e o rico ambiente de desenvolvimento que ele oferece. O VS Code para a Web oferece muitos dos recursos do VS Code Desktop que você adora, incluindo pesquisa e realce de sintaxe durante a navegação e edição. Para obter mais informações sobre como usar o VS Code Desktop e o VS Code para a Web, consulte Iniciar o Visual Studio Code integrado ao Azure Machine Learning e Trabalhar no VS Code conectado remotamente a uma instância de computação.
Não importa qual solução você use para executar o bloco de anotações, você tem acesso a todos os arquivos do seu espaço de trabalho. Para obter informações sobre como criar e gerenciar arquivos, incluindo blocos de anotações, consulte Criar e gerenciar arquivos em seu espaço de trabalho.
Este artigo mostra a experiência para executar o notebook diretamente no estúdio.
Importante
Os recursos marcados como (visualização) são fornecidos sem um contrato de nível de serviço e não são recomendados para cargas de trabalho de produção. Algumas funcionalidades poderão não ser suportadas ou poderão ter capacidades limitadas. Para obter mais informações, veja Termos Suplementares de Utilização para Pré-visualizações do Microsoft Azure.
Pré-requisitos
- Uma subscrição do Azure. Se não tiver uma subscrição do Azure, crie uma conta gratuita antes de começar.
- Um espaço de trabalho de Machine Learning. Consulte Criar recursos do espaço de trabalho.
- Sua identidade de usuário deve ter acesso à conta de armazenamento padrão do espaço de trabalho. Se você pode ler, editar ou criar blocos de anotações depende do seu nível de acesso ao seu espaço de trabalho. Por exemplo, um Contribuinte pode editar o bloco de notas, enquanto um Leitor só pode visualizá-lo.
Aceder a blocos de notas a partir da sua área de trabalho
Use a seção Blocos de Anotações do seu espaço de trabalho para editar e executar blocos de anotações Jupyter.
- Entrar no estúdio do Azure Machine Learning
- Selecione seu espaço de trabalho, se ele ainda não estiver aberto
- À esquerda, selecione Blocos de anotações
Editar um bloco de notas
Para editar um bloco de notas, abra qualquer bloco de notas localizado na secção Ficheiros de utilizador da sua área de trabalho. Selecione a célula que deseja editar. Se não tiver blocos de notas nesta secção, consulte Criar e gerir ficheiros na sua área de trabalho.
Você pode editar o bloco de anotações sem se conectar a uma instância de computação. Quando quiser executar as células no bloco de anotações, selecione ou crie uma instância de computação. Se você selecionar uma instância de computação interrompida, ela será iniciada automaticamente quando você executar a primeira célula.
Quando uma instância de computação está em execução, você também pode usar a conclusão de código, alimentada pelo Intellisense, em qualquer notebook Python.
Quando uma instância de computação está em execução, você pode iniciar o Jupyter ou o JupyterLab na barra de ferramentas do bloco de anotações. O Azure Machine Learning não fornece atualizações e corrige bugs do Jupyter ou do JupyterLab, pois são produtos de código aberto fora dos limites do Suporte da Microsoft.
Modo de detalhe
Use o modo de foco para expandir sua exibição atual para que você possa se concentrar em suas guias ativas. O modo de foco oculta o explorador de ficheiros dos Blocos de Notas.
Na barra de ferramentas da janela do terminal, selecione Modo de foco para ativar o modo de foco. Dependendo da largura da janela, a ferramenta pode estar localizada no item de menu ... na barra de ferramentas.
Enquanto estiver no modo de foco, retorne ao modo de exibição padrão selecionando Modo de exibição padrão.
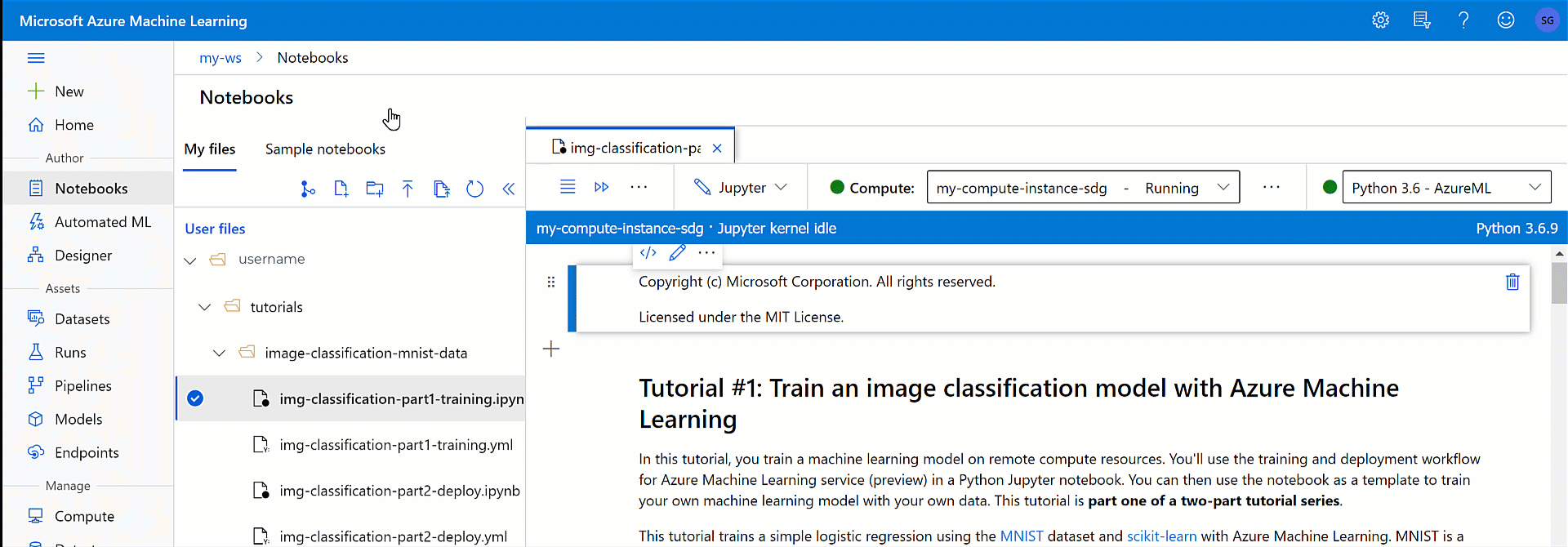
Autocompletar código (IntelliSense)
O IntelliSense é um auxílio de autocompletar código que inclui muitos recursos: List Members, Parameter Info, Quick Information e Complete Word. Com apenas algumas teclas pressionadas, você pode:
- Saiba mais sobre o código que está a utilizar
- Acompanhe os parâmetros que você está digitando
- Adicionar chamadas a propriedades e métodos
Partilhar um bloco de notas
Os seus blocos de notas são armazenados na conta de armazenamento do espaço de trabalho e podem ser partilhados com outras pessoas, dependendo do respetivo nível de acesso ao espaço de trabalho. Podem abrir e editar o bloco de notas, desde que tenham o acesso adequado. Por exemplo, um Contribuinte pode editar o bloco de notas, enquanto um Leitor só pode visualizá-lo.
Outros utilizadores do seu espaço de trabalho podem encontrar o seu bloco de notas na secção Blocos de Notas, Ficheiros de utilizador do estúdio do Azure Machine Learning. Por predefinição, os seus blocos de notas estão numa pasta com o seu nome de utilizador e outras pessoas podem aceder-lhe a partir lá.
Também pode copiar o URL do seu browser quando abre um bloco de notas e, em seguida, enviar para outras pessoas. Desde que tenham acesso adequado ao seu espaço de trabalho, podem abrir o bloco de notas.
Como você não compartilha instâncias de computação, outros usuários que executam seu bloco de anotações usarão sua própria instância de computação.
Colaborar com comentários do bloco de notas
Use um comentário do bloco de anotações para colaborar com outras pessoas que tenham acesso ao seu bloco de anotações.
Ative e desative o painel de comentários com a ferramenta Comentários do Bloco de Anotações na parte superior do bloco de anotações. Se o seu ecrã não for suficientemente largo, encontre esta ferramenta selecionando primeiro o botão ... no final do conjunto de ferramentas.
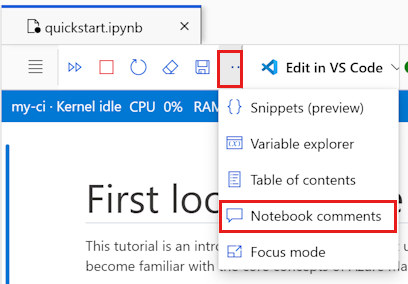
Quer o painel de comentários esteja visível ou não, pode adicionar um comentário a qualquer célula de código:
- Selecione algum texto na célula de código. Você só pode comentar o texto em uma célula de código.
- Use a ferramenta Novo tópico de comentários para criar seu comentário.
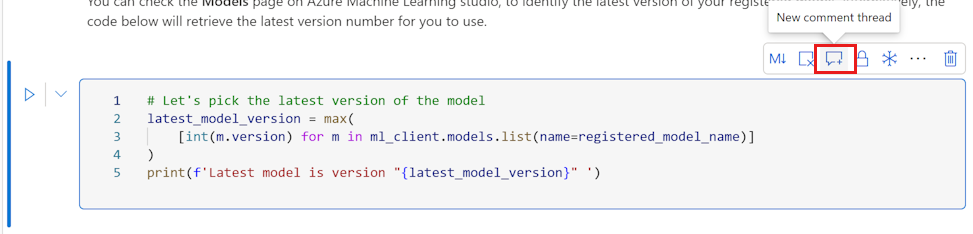
- Se o painel de comentários estava oculto anteriormente, ele é aberto agora.
- Digite seu comentário e publique-o com a ferramenta ou use Ctrl+Enter.
- Assim que um comentário for publicado, selecione ... no canto superior direito para:
- Editar o comentário
- Resolver o thread
- Excluir o thread
O texto comentado aparece com um realce roxo no código. Quando seleciona um comentário no painel de comentários, o bloco de notas desloca-se para a célula que contém o texto realçado.
Nota
Os comentários são salvos nos metadados da célula de código.
Limpar o seu bloco de notas (pré-visualização)
Ao longo da criação de um bloco de anotações, você normalmente acaba com células usadas para exploração ou depuração de dados. O recurso de coleta ajuda você a produzir um notebook limpo sem essas células estranhas.
- Execute todas as células do seu bloco de notas.
- Selecione a célula que contém o código que você deseja que o novo bloco de anotações execute. Por exemplo, o código que envia um experimento, ou talvez o código que registra um modelo.
- Selecione o ícone Reunir que aparece na barra de ferramentas da célula.
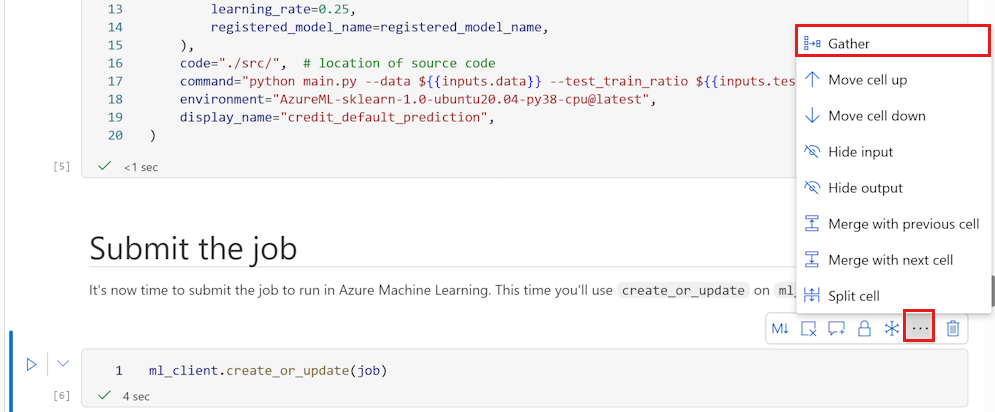
- Introduza o nome do seu novo bloco de notas "reunido".
O novo bloco de notas contém apenas células de código, sendo todas as células necessárias para produzir os mesmos resultados que a célula que selecionou para a recolha.
Guardar e verificar um bloco de notas
O Azure Machine Learning cria um arquivo de ponto de verificação quando você cria um arquivo ipynb .
Na barra de ferramentas do bloco de notas, selecione o menu e, em seguida, Guardar Ficheiro>e ponto de verificação para guardar manualmente o bloco de notas e adiciona um ficheiro de ponto de verificação associado ao bloco de notas.
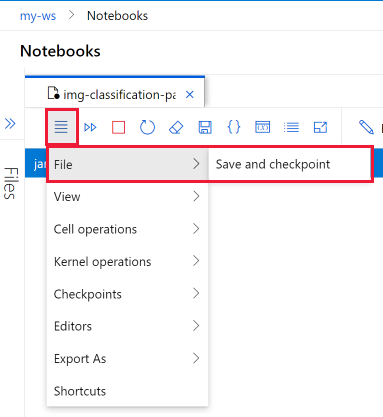
Todos os blocos de notas são guardados automaticamente a cada 30 segundos. O Salvamento Automático atualiza apenas o arquivo ipynb inicial, não o arquivo de ponto de verificação.
Selecione Pontos de verificação no menu do bloco de anotações para criar um ponto de verificação nomeado e reverter o bloco de anotações para um ponto de verificação salvo.
Exportar um bloco de notas
Na barra de ferramentas do bloco de notas, selecione o menu e, em seguida, Exportar Como para exportar o bloco de notas como qualquer um dos tipos suportados:
- Python
- HTML
- LaTeX
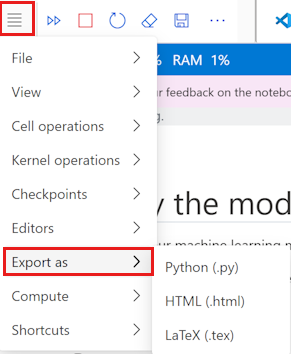
O ficheiro exportado é guardado no seu computador.
Executar um bloco de anotações ou script Python
Para executar um bloco de anotações ou um script Python, primeiro conecte-se a uma instância de computação em execução.
Se você não tiver uma instância de computação, use estas etapas para criar uma:
- Na barra de ferramentas do bloco de anotações ou script, à direita da lista suspensa Computação, selecione + Nova computação. Dependendo do tamanho da tela, o controle pode estar localizado em um menu ...

- Nomeie o Compute e escolha um Tamanho de Máquina Virtual.
- Selecione Criar.
- A instância de computação é conectada ao arquivo automaticamente. Agora você pode executar as células do bloco de anotações ou o script Python usando a ferramenta à esquerda da instância de computação.
- Na barra de ferramentas do bloco de anotações ou script, à direita da lista suspensa Computação, selecione + Nova computação. Dependendo do tamanho da tela, o controle pode estar localizado em um menu ...
Se você tiver uma instância de computação interrompida, selecione Iniciar computação à direita da lista suspensa Computação. Dependendo do tamanho da tela, o controle pode estar localizado em um menu ...

Quando estiver conectado a uma instância de computação, use a barra de ferramentas para executar todas as células do bloco de anotações ou Control + Enter para executar uma única célula selecionada.
Somente você pode ver e usar as instâncias de computação criadas. Seus arquivos de usuário são armazenados separadamente da máquina e são compartilhados entre todas as instâncias de computação no espaço de trabalho.
Explorar variáveis no bloco de notas
Na barra de ferramentas do bloco de anotações, use a ferramenta Explorador de variáveis para mostrar o nome, o tipo, o comprimento e os valores de exemplo de todas as variáveis que foram criadas no seu bloco de anotações.
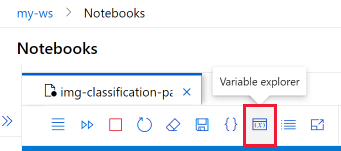
Selecione a ferramenta para mostrar a janela do explorador de variáveis.
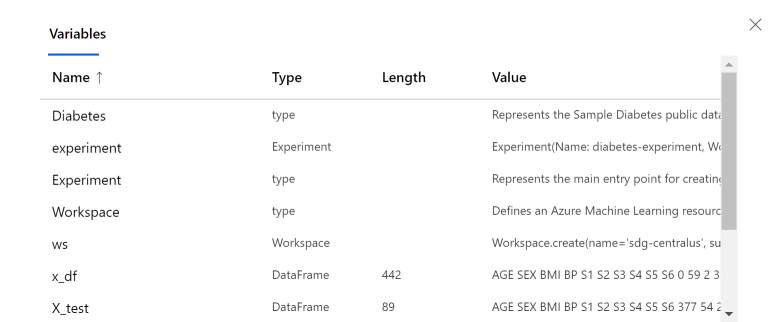
Navegar com um sumário
Na barra de ferramentas do bloco de anotações, use a ferramenta Índice para exibir ou ocultar o índice. Quando você inicia uma célula de marcação com um cabeçalho, ela é adicionada ao índice. Selecione uma entrada na tabela para rolar até essa célula no bloco de anotações.
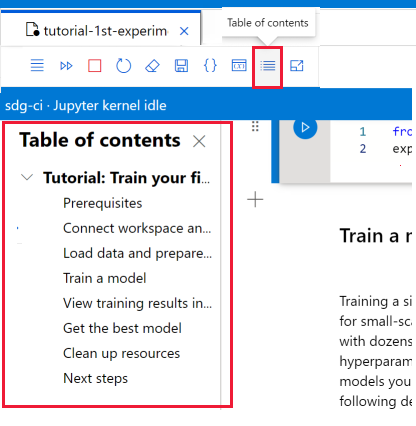
Alterar o ambiente do bloco de notas
A barra de ferramentas do bloco de notas permite-lhe alterar o ambiente em que o seu bloco de notas é executado.
Estas ações não alteram o estado do bloco de notas nem os valores de quaisquer variáveis no bloco de notas:
| Ação | Resultado |
|---|---|
| Pare o kernel | Para qualquer célula em execução. A execução de uma célula reinicia automaticamente o kernel. |
| Navegar para outra seção de espaço de trabalho | As células em execução são interrompidas. |
Essas ações redefinem o estado do bloco de anotações e redefinem todas as variáveis no bloco de anotações.
| Ação | Resultado |
|---|---|
| Alterar o kernel | Notebook usa novo kernel |
| Alternar computação | O Notebook usa automaticamente a nova computação. |
| Redefinir a computação | Inicia novamente quando tenta executar uma célula |
| Parar a computação | Nenhuma célula será executada |
| Abrir bloco de anotações no Jupyter ou JupyterLab | Bloco de notas aberto num novo separador. |
Adicionar novos kernels
Use o terminal para criar e adicionar novos kernels à sua instância de computação. O notebook encontrará automaticamente todos os kernels do Jupyter instalados na instância de computação conectada.
Mude para qualquer um dos kernels instalados usando a lista suspensa do kernel à direita.
Gerenciar pacotes
Como sua instância de computação tem vários kernels, certifique-se de usar %pip ou %conda funções mágicas, que instalam pacotes no kernel em execução no momento. Don't use !pip or !conda, que se refere a todos os pacotes (incluindo pacotes fora do kernel em execução no momento).
Indicadores de status
Um indicador ao lado da lista suspensa Computação mostra seu status. O status também é mostrado na própria lista suspensa.
| Cor | Estado de computação |
|---|---|
| Verde | Computação em execução |
| Vermelho | Falha na computação |
| Preto | Computação interrompida |
| Azul Claro | Computação criando, iniciando, reiniciando, configurando |
| Cinzento | Computação excluindo, parando |
Um indicador ao lado da lista suspensa do Kernel mostra seu status.
| Cor | Estado do kernel |
|---|---|
| Verde | Kernel conectado, ocioso, ocupado |
| Cinzento | Kernel não conectado |
Encontrar detalhes de computação
Encontre detalhes sobre suas instâncias de computação na página Computação no estúdio.
Atalhos de teclado úteis
Semelhante ao Jupyter Notebooks, os blocos de anotações do estúdio do Azure Machine Learning têm uma interface de usuário modal. O teclado faz coisas diferentes dependendo do modo em que a célula do notebook está. Os blocos de anotações do estúdio do Azure Machine Learning oferecem suporte aos dois modos a seguir para uma determinada célula de código: modo de comando e modo de edição.
Atalhos do modo de comando
Uma célula está no modo de comando quando não há um cursor de texto solicitando que você digite. Quando uma célula está no modo de comando, você pode editar o bloco de anotações como um todo, mas não digitar em células individuais. Entre no modo de comando pressionando ESC ou usando o mouse para selecionar fora da área do editor de uma célula.
| Atalho | Description |
|---|---|
| Enter | Entrar no modo de edição |
| Shift + Enter | Executar célula, selecione abaixo |
| Controlo/Comando + Enter | Célula Executar |
| Alt + Enter | Executar célula, inserir célula de código abaixo |
| Controlo/Comando + Alt + Enter | Executar célula, inserir célula de marcação abaixo |
| Alt + R | Executar tudo |
| Y | Converter célula em código |
| Seg | Converter célula em markdown |
| Acima/K | Selecionar célula acima |
| Para baixo/J | Selecione a célula abaixo |
| A | Inserir célula de código acima |
| N | Inserir célula de código abaixo |
| Controlo/Comando + Shift + A | Inserir célula de marcação acima |
| Controlo/Comando + Shift + B | Inserir célula de marcação abaixo |
| X | Recortar célula selecionada |
| C | Copiar célula selecionada |
| Turno + V | Colar célula selecionada acima |
| V | Colar célula selecionada abaixo |
| D D | Excluir célula selecionada |
| O | Alternar saída |
| Turno + O | Alternar a rolagem de saída |
| Eu | Interromper o kernel |
| 0 0 | Reiniciar kernel |
| Shift + Espaço | Deslocar para cima |
| Space | Deslizar para baixo |
| Separador | Alterar o foco para o próximo item focalizável (quando o trap de tabulação estiver desativado) |
| Controlo/Comando + S | Guardar bloco de notas |
| 1 | Mudar para h1 |
| 2 | Mudar para h2 |
| 3 | Mudar para h3 |
| 4 | Mudar para h4 |
| 5 | Mudar para h5 |
| 6 | Mudar para h6 |
Atalhos do modo de edição
O modo de edição é indicado por um cursor de texto solicitando que você digite na área do editor. Quando uma célula está no modo de edição, você pode digitar na célula. Entre no modo de edição pressionando Enter ou selecionando a área do editor de uma célula. Você vê o prompt do cursor na célula no modo de edição.
Usando os seguintes atalhos de pressionamento de teclas, você pode navegar e executar código mais facilmente nos blocos de anotações do Aprendizado de Máquina do Azure quando estiver no modo de Edição.
| Atalho | Description |
|---|---|
| Esc | Entrar no modo de comando |
| Controlo/Comando + Espaço | Ativar o IntelliSense |
| Shift + Enter | Executar célula, selecione abaixo |
| Controlo/Comando + Enter | Célula Executar |
| Alt + Enter | Executar célula, inserir célula de código abaixo |
| Controlo/Comando + Alt + Enter | Executar célula, inserir célula de marcação abaixo |
| Alt + R | Executar todas as células |
| Cima | Mover o cursor para cima ou a célula anterior |
| Baixo | Mover o cursor para baixo ou para a próxima célula |
| Controlo/Comando + S | Guardar bloco de notas |
| Controlo/Comando + Up | Ir para o início da célula |
| Controlo/Comando + Down | Ir para o fim da célula |
| Separador | Conclusão de código ou recuo (se o trap de tabulação estiver habilitado) |
| Controlo/Comando + M | Ativar/desativar trap de tabulação |
| Controlo/Comando + ] | Recuo |
| Controlo/Comando + [ | Recuo |
| Controlo/Comando + A | Selecionar tudo |
| Controlo/Comando + Z | Anular |
| Controlo/Comando + Shift + Z | Refazer |
| Controlo/Comando + Y | Refazer |
| Controlo/Comando + Início | Ir para o início da célula |
| Controlo/Comando + Fim | Ir para o fim da célula |
| Controlo/Comando + Esquerda | Vá uma palavra para a esquerda |
| Controlo/Comando + Direita | Vá uma palavra certa |
| Controlo/Comando + Backspace | Excluir palavra antes |
| Controlo/Comando + Eliminar | Eliminar palavra após |
| Controlo/Comando + / | Alternar comentário na célula |
Resolução de Problemas
Ligar a um bloco de notas: se não conseguir ligar-se a um bloco de notas, verifique se a comunicação do web socket não está desativada. Para que a funcionalidade do Jupyter das instâncias de computação funcione, a comunicação do WebSocket tem de estar ativada. Certifique-se de que a rede permite ligações de websocket a *.instances.azureml.net e *.instances.azureml.ms.
Ponto de extremidade privado: quando uma instância de computação é implantada em um espaço de trabalho com um ponto de extremidade privado, ela só pode ser acessada de dentro da rede virtual. Se você estiver usando DNS personalizado ou arquivo hosts, adicione uma entrada para < instance-name >.< region >.instances.azureml.ms com o endereço IP privado do ponto de extremidade privado do seu espaço de trabalho. Para obter mais informações, consulte o artigo de DNS personalizado.
Falha do kernel: Se o kernel travou e foi reiniciado, você pode executar o seguinte comando para examinar o log do Jupyter e encontrar mais detalhes:
sudo journalctl -u jupyter. Se os problemas no kernel persistirem, considere utilizar uma instância de computação com mais memória.Token expirado: se ocorrer um problema de token expirado, termine a sessão no estúdio do Azure Machine Learning, inicie sessão novamente e, em seguida, reinicie o kernel do bloco de notas.
Limite de carregamento de ficheiros: ao carregar um ficheiro através do explorador de ficheiros do bloco de notas, está limitado aos ficheiros com até 5 TB. Se precisar de carregar um ficheiro com um tamanho superior, recomendamos que utilize o SDK para carregar os dados para um arquivo de dados. Para obter mais informações, consulte Criar recursos de dados.