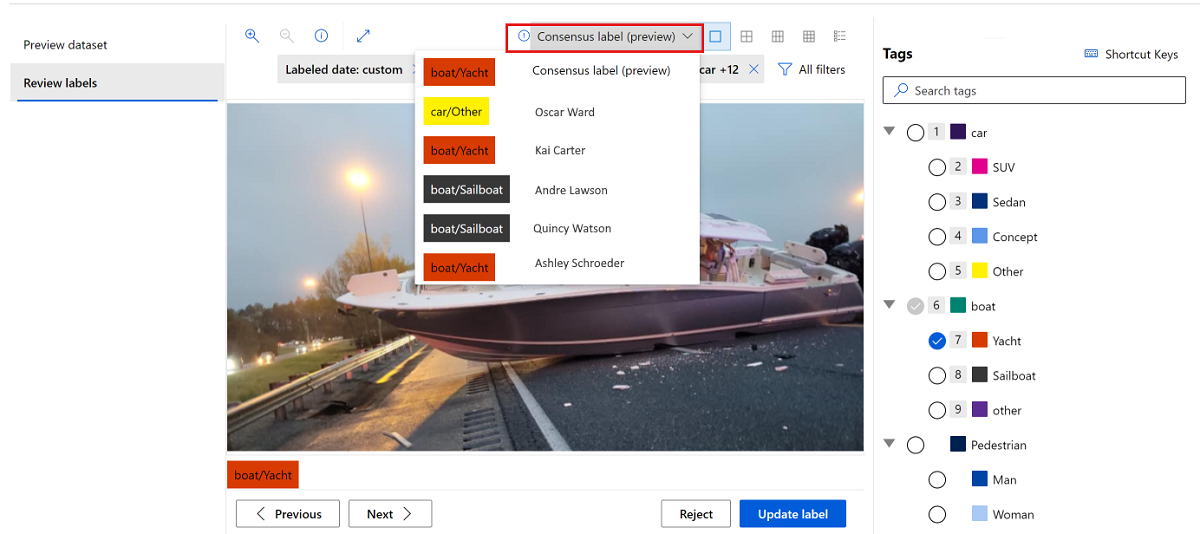Gerenciar projetos de rotulagem
Saiba como gerenciar um projeto de rotulagem no Azure Machine Learning. Este artigo é para gerentes de projeto que são responsáveis pelo gerenciamento de projetos de etiquetagem de texto ou imagem. Para obter informações sobre como criar o projeto, consulte Configurar um projeto de rotulagem de texto ou Configurar um projeto de rotulagem de imagem.
Importante
Os itens marcados (visualização) neste artigo estão atualmente em visualização pública. A versão de visualização é fornecida sem um contrato de nível de serviço e não é recomendada para cargas de trabalho de produção. Algumas funcionalidades poderão não ser suportadas ou poderão ter capacidades limitadas. Para obter mais informações, veja Termos Suplementares de Utilização para Pré-visualizações do Microsoft Azure.
Executar e monitorar o projeto
Depois de inicializar o projeto, o Azure começa a executá-lo. Para gerenciar um projeto, selecione o projeto na página principal Rotulagem de dados.
Para pausar ou reiniciar o projeto, na barra de comandos do projeto, alterne o status Execução . Você pode rotular dados somente quando o projeto estiver em execução.
Monitorizar progresso
A guia Painel mostra o progresso da tarefa de rotulagem.
Os gráficos de progresso mostram quantos itens foram rotulados, ignorados, precisam de revisão ou ainda não estão completos. Passe o cursor sobre o gráfico para ver o número de itens em cada seção.
Uma distribuição dos rótulos para tarefas concluídas é mostrada abaixo do gráfico. Em alguns tipos de projeto, um item pode ter vários rótulos. O número total de etiquetas pode exceder o número total de itens.
Uma distribuição de rotuladores e quantos itens eles rotularam também são mostrados.
A seção do meio mostra uma tabela que tem uma fila de tarefas não atribuídas. Quando a rotulagem assistida por ML está desativada, esta seção mostra o número de tarefas manuais que estão aguardando atribuição.
Quando a rotulagem assistida por ML está ativada, esta seção também mostra:
- Tarefas que contêm itens clusterizados na fila.
- Tarefas que contêm itens pré-rotulados na fila.
Além disso, quando a rotulagem assistida por ML está habilitada, você pode rolar para baixo para ver o status da rotulagem assistida por ML. As seções Trabalhos fornecem links para cada uma das execuções de aprendizado de máquina.
- Formação: Treina um modelo para prever os rótulos.
- Validação: Determina se a pré-rotulagem de itens usa a previsão deste modelo.
- Inferência: Execução de previsão para novos itens.
- Featurização: Itens de clusters (apenas para projetos de classificação de imagens).
Rever dados e etiquetas
Na guia Dados, visualize o conjunto de dados e revise os dados rotulados.
Gorjeta
Antes de efetuar a revisão, coordene-se com outros possíveis revisores. Caso contrário, poderão estar ambos a tentar aprovar a mesma etiqueta ao mesmo tempo, o que impedirá um de vós de a atualizar.
Percorra os dados rotulados para ver os rótulos. Se você vir dados rotulados incorretamente, selecione-os e escolha Rejeitar para remover os rótulos e retornar os dados para a fila sem rótulo.
Itens ignorados
Um conjunto de filtros se aplica aos itens que você está revisando. Por padrão, você revisa os dados rotulados. Selecione o filtro Tipo de ativo para alternar o tipo para *Ignorado para revisar itens que foram ignorados.

Se você acha que os dados ignorados devem ser rotulados, selecione Rejeitar para colocar novamente na fila sem rótulo. Se você acha que os dados ignorados não são relevantes para seu projeto, selecione Aceitar para removê-los do projeto.
Rotulagem consensual
Se o seu projeto usa rotulagem de consenso, revise as imagens que não têm consenso:
Selecione o separador Dados.
No menu à esquerda, selecione Revisar rótulos.
Na barra de comandos acima de Rever etiquetas, selecione Todos os filtros.
Em Pontos de dados rotulados, selecione Rótulos de consenso que precisam de revisão para mostrar apenas imagens para as quais os rotuladores não chegaram a um consenso.
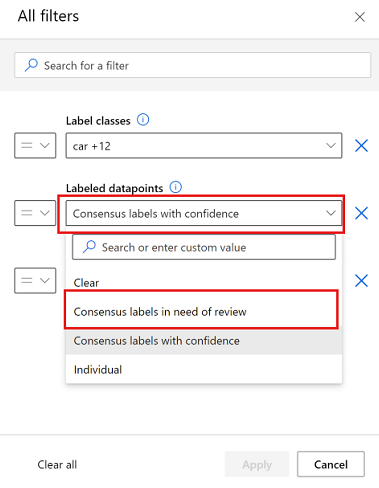
Para cada imagem a ser revisada, selecione a lista suspensa Rótulo de consenso para exibir os rótulos conflitantes.
Embora você possa selecionar um rotulador individual para ver seus rótulos, para atualizar ou rejeitar os rótulos, você deve usar a opção principal, rótulo de consenso (visualização).
Alterar detalhes do projeto
Veja e altere os detalhes do seu projeto no separador Detalhes . Nesta guia, você pode:
- Visualize detalhes do projeto e conjuntos de dados de entrada.
- Defina ou desmarque a opção Ativar atualização incremental em intervalos regulares ou solicite uma atualização imediata.
- Exiba detalhes do contêiner de armazenamento usado para armazenar saídas rotuladas em seu projeto.
- Adicione etiquetas ao seu projeto.
- Edite as instruções que dá às suas etiquetas.
- Altere as configurações de rotulagem assistida por ML e inicie uma tarefa de rotulagem.
Projetos criados nos serviços de IA do Azure
Se o seu projeto de etiquetagem tiver sido criado a partir do Vision Studio ou do Language Studio, verá um separador adicional na página Detalhes . A guia permite alternar entre a rotulagem no Azure Machine Learning e a rotulagem no Vision Studio ou no Language Studio.
Se o seu projeto foi criado a partir do Vision Studio, você também verá uma guia do Vision Studio. Selecione Ir para o Vision Studio para retornar ao Vision Studio. Depois de retornar ao Vision Studio, você poderá importar seus dados rotulados.
Adicionar novos rótulos a um projeto
Durante o processo de etiquetagem de dados, convém adicionar mais etiquetas para classificar seus itens. Por exemplo, talvez você queira adicionar um rótulo Desconhecido ou Outro para indicar confusão.
Para adicionar um ou mais rótulos a um projeto:
Na página principal Rotulagem de dados, selecione o projeto.
Na barra de comandos do projeto, alterne o status de Em execução para Pausado para interromper a atividade de rotulagem.
Selecione o separador Detalhes.
Na lista à esquerda, selecione Categorias de rótulo.
Modifique as suas etiquetas.
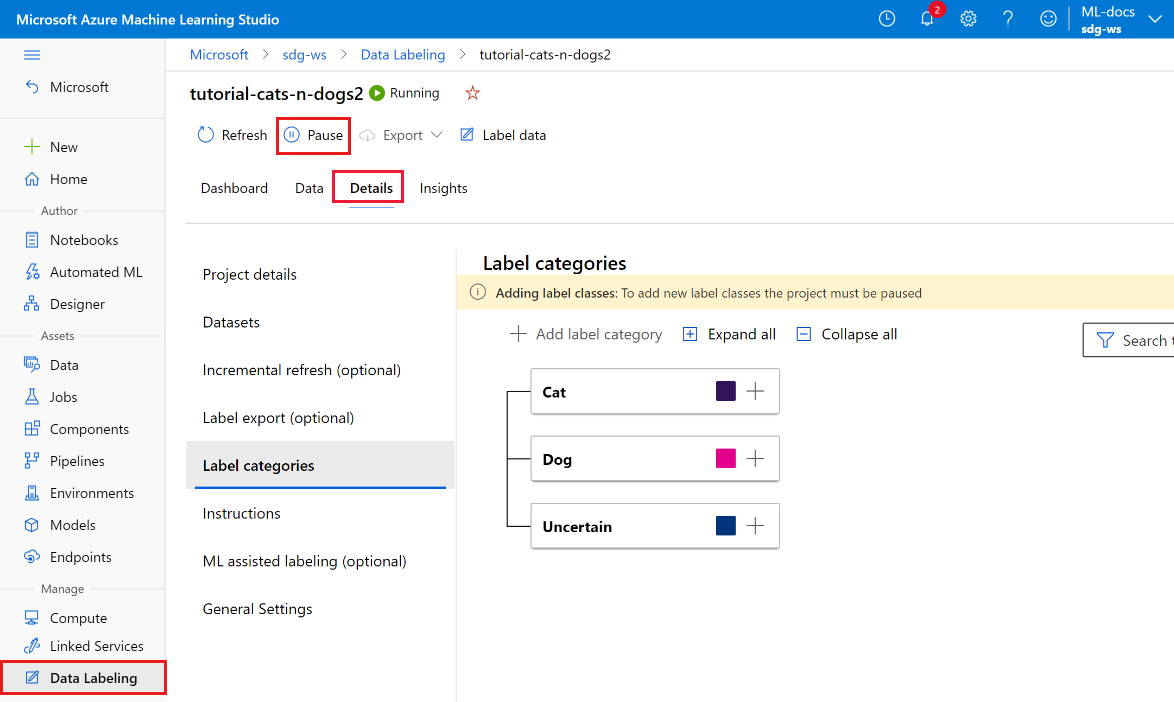
No formulário, adicione o seu novo rótulo. Em seguida, escolha como continuar o projeto. Como você alterou os rótulos disponíveis, escolha como tratar os dados que já estão rotulados:
- Recomece e remova todos os rótulos existentes. Escolha esta opção se quiser começar a rotular desde o início usando o novo conjunto completo de rótulos.
- Recomece e mantenha todos os rótulos existentes. Escolha esta opção para marcar todos os dados como não rotulados, mas mantenha os rótulos existentes como uma marca padrão para imagens que foram rotuladas anteriormente.
- Continue e mantenha todos os rótulos existentes. Escolha esta opção para manter todos os dados já rotulados como estão e comece a usar o novo rótulo para dados que ainda não estão rotulados.
Modifique a página de instruções conforme necessário para novas etiquetas.
Depois de adicionar todos os novos rótulos, alterne Pausado para Em execução para reiniciar o projeto.
Iniciar uma tarefa de rotulagem assistida por ML
A etiquetagem assistida por ML começa automaticamente depois que alguns itens são rotulados. Esse limite automático varia de acordo com o projeto. Você pode iniciar manualmente uma execução de treinamento assistida por ML se seu projeto contiver pelo menos alguns dados rotulados.
Nota
O treinamento sob demanda não está disponível para projetos criados antes de dezembro de 2022. Para usar esse recurso, crie um novo projeto.
Para iniciar uma nova corrida de treinamento assistida por ML:
- Na parte superior do projeto, selecione Detalhes.
- No menu à esquerda, selecione Rotulagem assistida por ML.
- Na parte inferior da página, para Treinamento sob demanda, selecione Iniciar.
Exportar as etiquetas
Para exportar os rótulos, na barra de comandos do projeto, selecione o botão Exportar . Pode exportar os dados das etiquetas para experimentação de Machine Learning em qualquer altura.
Se o seu tipo de projeto for Segmentação semântica (Pré-visualização), é criado um ativo de dados MLTable do Azure.
Para todos os outros tipos de projeto, pode exportar uma etiqueta de imagem como:
- Um ficheiro CSV. O Azure Machine Learning cria o arquivo CSV em uma pasta dentro de Labeling/export/csv.
- Um ficheiro de formato COCO. O Azure Machine Learning cria o arquivo COCO em uma pasta dentro de Labeling/export/coco.
- Um conjunto de dados do Azure Machine Learning com rótulos.
- Um ficheiro CSV. O Azure Machine Learning cria o arquivo CSV em uma pasta dentro de Labeling/export/csv.
- Um ficheiro de formato COCO. O Azure Machine Learning cria o arquivo COCO em uma pasta dentro de Labeling/export/coco.
- Um ativo de dados MLTable do Azure.
Quando você exporta um arquivo CSV ou COCO, uma notificação aparece brevemente quando o arquivo está pronto para download. Selecione o link Baixar arquivo para baixar os resultados. Você também pode encontrar a notificação na seção Notificação na barra superior:
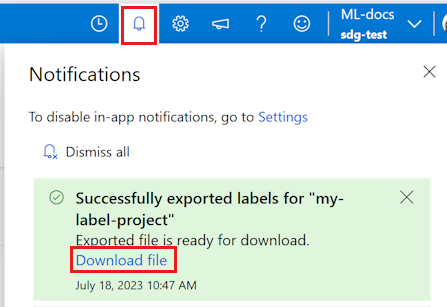
Acesse conjuntos de dados e ativos de dados exportados do Azure Machine Learning na seção Dados do Machine Learning. A página de detalhes de dados também fornece código de exemplo que você pode usar para acessar seus rótulos usando Python.
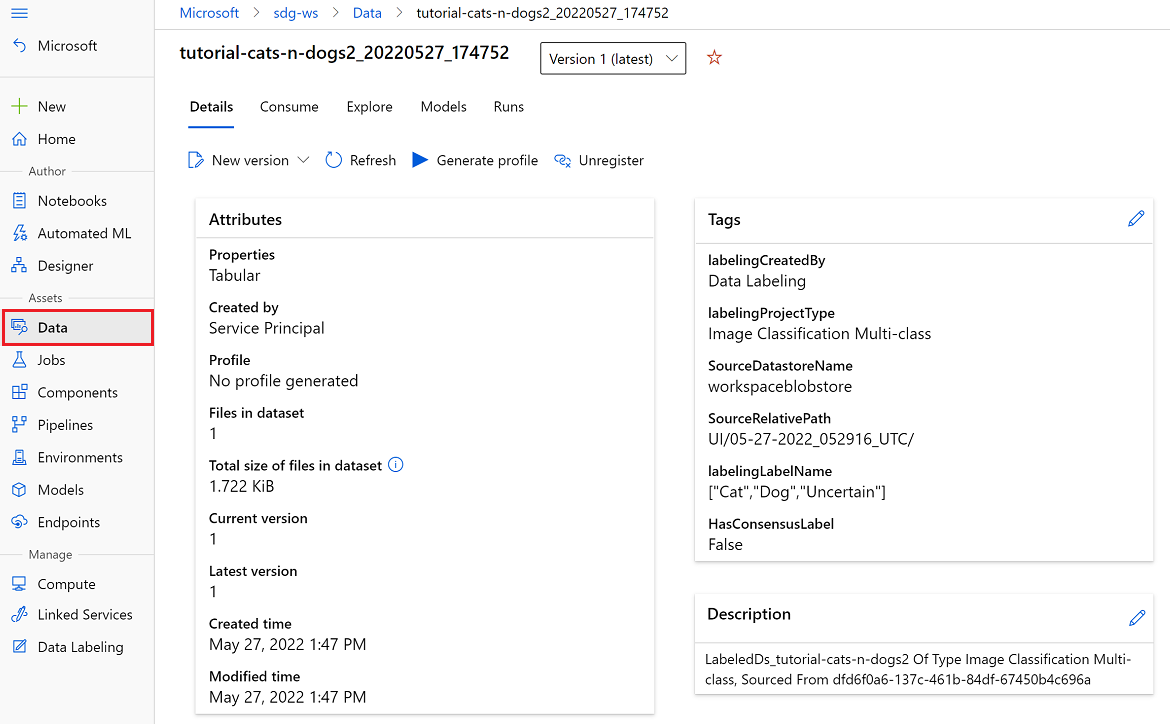
Depois de exportar seus dados rotulados para um conjunto de dados do Aprendizado de Máquina do Azure, você pode usar o AutoML para criar modelos de visão computacional que são treinados em seus dados rotulados. Saiba mais em Configurar o AutoML para treinar modelos de visão computacional usando Python.
Importar etiquetas (pré-visualização)
Se você tiver um ativo de dados MLTable do Azure ou um arquivo COCO que contenha rótulos para seus dados atuais, poderá importar esses rótulos para seu projeto. Por exemplo, você pode ter rótulos que foram exportados de um projeto de rotulagem anterior usando os mesmos dados. O recurso de importação de rótulos está disponível apenas para projetos de imagem.
Para importar rótulos, na barra de comandos do projeto, selecione o botão Importar . Você pode importar dados rotulados para experimentação de Machine Learning a qualquer momento.
Importe de um arquivo COCO ou de um ativo de dados MLTable do Azure.
Mapeamento de dados
Você deve especificar uma coluna que mapeie para o campo Imagem . Opcionalmente, você também pode mapear outras colunas presentes nos dados. Por exemplo, se os dados contiverem uma coluna Rótulo , você poderá mapeá-los para o campo Categoria . Se os dados contiverem uma coluna Confiança , você poderá mapeá-la para o campo Confiança .
Se você estiver importando rótulos de um projeto anterior, eles deverão estar no mesmo formato que os rótulos que você está criando. Por exemplo, se você estiver criando rótulos de caixa delimitadora, os rótulos importados também deverão ser rótulos de caixa delimitadora.
Opções de importação
Escolha como tratar os rótulos importados:
- Como dados pré-rotulados - escolha esta opção para usar os rótulos importados como dados pré-rotulados. O seu rotulador pode então rever os dados pré-rotulados e corrigir quaisquer erros antes de enviar os rótulos.
- Como rótulos finais - escolha esta opção para importar os rótulos como rótulos finais. Apenas os dados que ainda não contêm uma etiqueta são apresentados como tarefas aos seus rotuladores.
Acesso para rotuladoras
Qualquer pessoa que tenha acesso de Colaborador ou Proprietário ao seu espaço de trabalho pode rotular dados em seu projeto.
Você também pode adicionar usuários e personalizar as permissões para que eles possam acessar a rotulagem, mas não outras partes do espaço de trabalho ou seu projeto de rotulagem. Para obter mais informações, consulte Adicionar usuários ao seu projeto de rotulagem de dados.
Resolver problemas
Use estas dicas se vir algum dos seguintes problemas ao gerenciar seu projeto:
| Problema | Resolução |
|---|---|
| Só pode utilizar conjuntos de dados criados em arquivos de dados de blobs. | Esse problema é uma limitação conhecida da versão atual. |
| Remover dados do conjunto de dados que o seu projeto utiliza causa um erro no projeto. | Não remova dados da versão do conjunto de dados que utilizou num projeto de etiquetagem. Criar uma nova versão do conjunto de dados para utilizar para remover dados. |
| Depois que um projeto é criado, o status do projeto é Inicializando por um tempo prolongado. | Atualize a página manualmente. A inicialização deve estar concluída em cerca de 20 pontos de dados por segundo. Nenhuma atualização automática é um problema conhecido. |
| Os itens recentemente etiquetados não estão visíveis na análise dos dados. | Para carregar todos os itens rotulados, selecione o botão Primeira . O botão Primeiro leva você de volta para a frente da lista e carrega todos os dados rotulados. |
| Não é possível atribuir um conjunto de tarefas a um etiquetador específico. | Esse problema é uma limitação conhecida da versão atual. |
Solucionar problemas de deteção de objetos
| Problema | Resolução |
|---|---|
| Se você selecionar a chave Esc ao rotular para deteção de objeto, um rótulo de tamanho zero será criado e o envio do rótulo falhará. | Para excluir o rótulo, selecione o ícone X delete ao lado do rótulo. |
Se você tiver problemas ao criar o projeto, consulte Solucionar problemas durante a criação de um projeto de rotulagem de dados