Como criar e gerir ficheiros na área de trabalho
Saiba como criar e gerenciar os arquivos em seu espaço de trabalho do Azure Machine Learning. Esses arquivos são armazenados no armazenamento de espaço de trabalho padrão. Os arquivos e pastas podem ser compartilhados com qualquer outra pessoa com acesso de leitura ao espaço de trabalho e podem ser usados de qualquer instância de computação no espaço de trabalho.
Pré-requisitos
- Uma subscrição do Azure. Se não tiver uma subscrição do Azure, crie uma conta gratuita antes de começar.
- Um espaço de trabalho de Machine Learning. Crie recursos de espaço de trabalho.
Gorjeta
Este artigo mostra como gerenciar arquivos dentro do estúdio do Azure Machine Learning. Você também pode se conectar aos arquivos do espaço de trabalho do Visual Studio Code. Para se conectar aos arquivos do espaço de trabalho a partir do VS Code, consulte Trabalhar no VS Code conectado remotamente a uma instância de computação.
Criar arquivos em estúdio
Para criar um novo ficheiro na pasta predefinida (Users > yourname):
Abra a área de trabalho no estúdio do Azure Machine Learning.
Do lado esquerdo, selecione Blocos de notas.
Selecione a + ferramenta.
Selecione Criar novo arquivo.
Dê o nome ao ficheiro.
Selecione um tipo de arquivo.
Selecione Criar.
Os blocos de notas e a maioria dos tipos de ficheiros de texto são apresentados na secção de pré-visualização. A maioria dos outros tipos de arquivo não tem uma visualização.
Gorjeta
Se não vir a pré-visualização correta para um bloco de notas, certifique-se de que tem .ipynb como extensão. Passe o cursor sobre o nome do arquivo na lista para selecionar ... se precisar renomear o arquivo.
Para criar um novo arquivo em uma pasta diferente:
- Selecione a opção "..." no final da pasta.
- Selecione Criar novo arquivo.
Importante
O conteúdo em blocos de anotações e scripts pode potencialmente ler dados de suas sessões e acessar dados sem sua organização no Azure. Carregue apenas ficheiros de fontes fidedignas. Para obter mais informações, consulte Práticas recomendadas de código seguro.
Personalize a sua experiência de edição de ficheiros
No editor de ficheiros do estúdio do Azure Machine Learning, pode personalizar a sua experiência de edição com a Paleta de Comandos e atalhos de teclado relevantes. Ao invocar a Paleta de Comandos, você verá uma lista selecionável de muitas opções para personalizar sua experiência de edição.
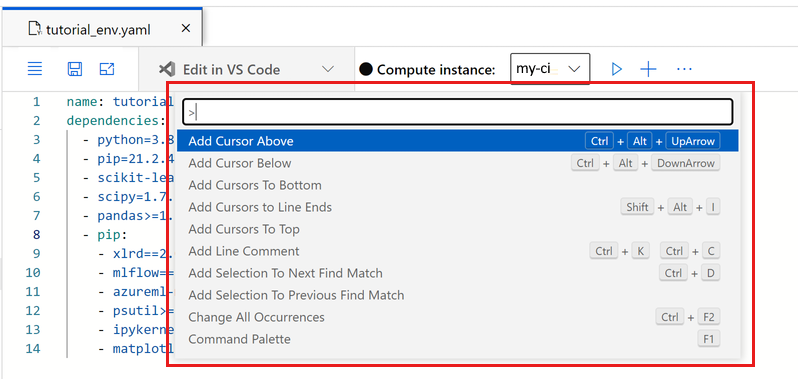
Para invocar a Paleta de Comandos em um arquivo, use F1 ou selecione com o botão direito do mouse em qualquer lugar do espaço de edição e selecione Paleta de Comandos no menu.
Por exemplo, escolha "Recuar usando espaços" se quiser que o editor recue automaticamente com espaços em vez de guias. Reserve alguns momentos para explorar as diferentes opções que você tem na Paleta de Comandos.
Gerenciar arquivos com o Git
Use um terminal de instância de computação para clonar e gerenciar repositórios Git. Para integrar o Git ao seu espaço de trabalho do Azure Machine Learning, consulte Integração do Git para o Azure Machine Learning.
Amostras de clonagem
Seu espaço de trabalho contém uma pasta Exemplos com blocos de anotações projetados para ajudá-lo a explorar o SDK e servir como exemplos para seus próprios projetos de aprendizado de máquina. Clone esses blocos de anotações em sua própria pasta para executá-los e editá-los.
Partilhar ficheiros
Copie e cole o URL para partilhar um ficheiro. Somente outros usuários do espaço de trabalho podem acessar essa URL. Saiba mais sobre como conceder acesso ao seu espaço de trabalho.
Eliminar um ficheiro
Não é possível excluir os arquivos de exemplo. Esses arquivos fazem parte do estúdio e são atualizados sempre que um novo SDK é publicado.
Pode eliminar ficheiros encontrados na secção Ficheiros de qualquer uma das seguintes formas:
- No estúdio, selecione o ... no final de uma pasta ou arquivo. Certifique-se de usar um navegador compatível (Microsoft Edge, Chrome ou Firefox).
- Use um terminal de qualquer instância de computação em seu espaço de trabalho. A pasta ~/cloudfiles é mapeada para armazenamento na sua conta de armazenamento de espaço de trabalho.
- No Jupyter ou no JupyterLab com suas ferramentas.
