Converter para o Diretório da Imagem
Este artigo descreve como usar o componente Converter em Diretório de Imagens para ajudar a converter o conjunto de dados de imagem em tipo de dados de Diretório de Imagens, que é um formato de dados padronizado em tarefas relacionadas a imagens, como classificação de imagens no designer do Azure Machine Learning.
Como usar Converter em Diretório de Imagem
Prepare seu conjunto de dados de imagem primeiro.
Para a aprendizagem supervisionada, você precisa especificar o rótulo do conjunto de dados de treinamento. O arquivo de conjunto de dados de imagem deve estar na seguinte estrutura:
Your_image_folder_name/Category_1/xxx.png Your_image_folder_name/Category_1/xxy.jpg Your_image_folder_name/Category_1/xxz.jpeg Your_image_folder_name/Category_2/123.png Your_image_folder_name/Category_2/nsdf3.png Your_image_folder_name/Category_2/asd932_.pngNa pasta do conjunto de dados de imagem, há várias subpastas. Cada subpasta contém imagens de uma categoria, respectivamente. Os nomes das subpastas são considerados como os rótulos para tarefas como a classificação de imagens. Consulte os conjuntos de dados torchvision para obter mais informações.
Aviso
Atualmente, os conjuntos de dados rotulados exportados da Rotulagem de Dados não são suportados no designer.
São suportadas imagens com estas extensões (em minúsculas): '.jpg', '.jpeg', '.png', '.ppm', '.bmp', '.pgm', '.tif', '.tiff', '.webp'. Você também pode ter vários tipos de imagens em uma pasta. Não é necessário conter a mesma contagem de imagens em cada pasta de categoria.
Você pode usar a pasta ou o arquivo compactado com a extensão '.zip', '.tar', '.gz' e '.bz2'. Arquivos compactados são recomendados para um melhor desempenho.
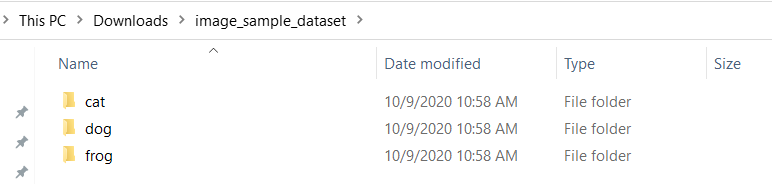
Nota
Para inferência, a pasta do conjunto de dados de imagem só precisa conter imagens não classificadas.
Registre o conjunto de dados de imagem como um conjunto de dados de arquivo em seu espaço de trabalho, já que a entrada do componente Converter em Diretório de Imagem deve ser um conjunto de dados de arquivo.
Adicione o conjunto de dados de imagem registrado à tela. Você pode encontrar seu conjunto de dados registrado na categoria Conjuntos de dados na lista de componentes à esquerda da tela. Atualmente, o Designer não suporta visualizar conjunto de dados de imagem.
Aviso
Não é possível usar o componente Importar Dados para importar o conjunto de dados de imagem, porque o tipo de saída do componente Importar Dados é o DataFrame Directory, que contém apenas a cadeia de caracteres do caminho do arquivo.
Adicione o componente Converter em Diretório de Imagem à tela. Você pode encontrar este componente na categoria 'Visão computacional/transformação de dados de imagem' na lista de componentes. Conecte-o ao conjunto de dados de imagem.
Envie o pipeline. Este componente pode ser executado em GPU ou CPU.
Resultados
A saída do componente Converter em Diretório de Imagem está no formato Diretório de Imagens e pode ser conectada a outros componentes relacionados à imagem dos quais o formato de porta de entrada também é Diretório de Imagens.
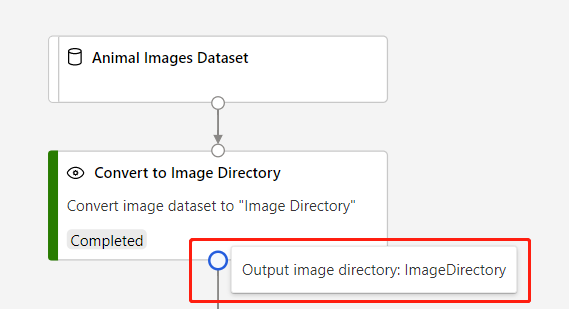
Notas técnicas
Insumos esperados
| Nome | Tipo | Description |
|---|---|---|
| Conjunto de dados de entrada | AnyDirectory, ZipFile | Conjunto de dados de entrada |
Saída
| Nome | Tipo | Description |
|---|---|---|
| Diretório de imagem de saída | Diretório de Imagens | Diretório de imagem de saída |
Próximos passos
Consulte o conjunto de componentes disponíveis para o Azure Machine Learning.