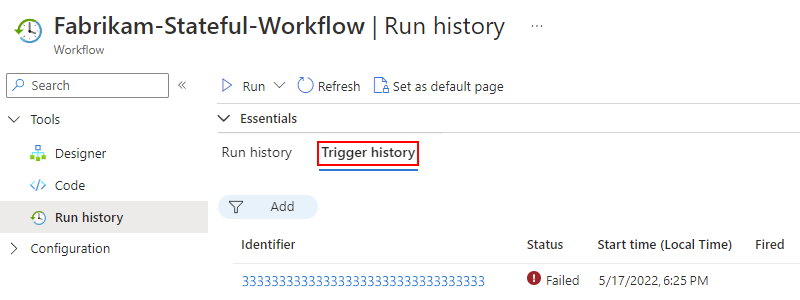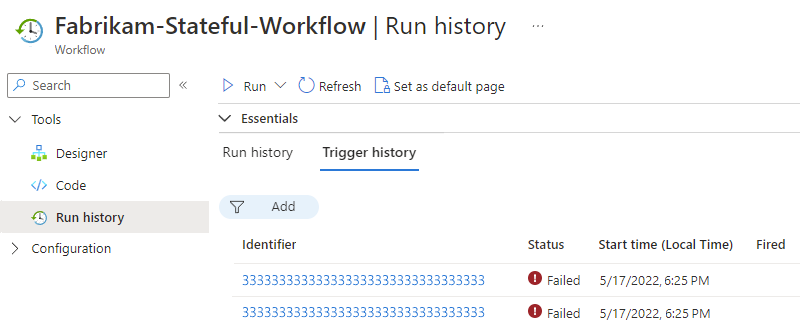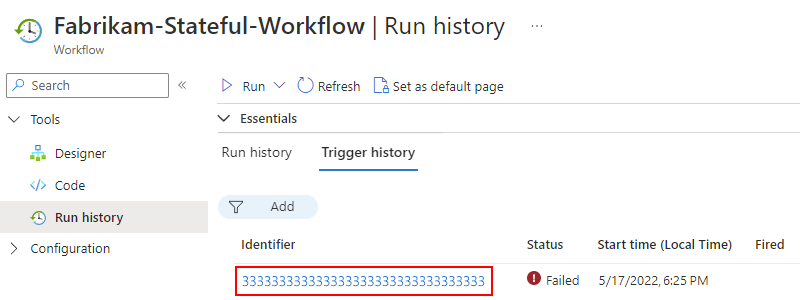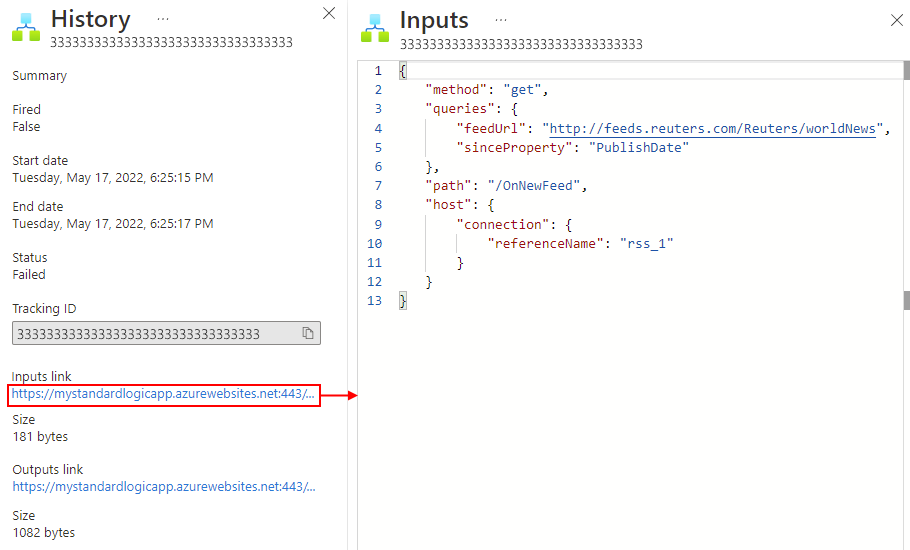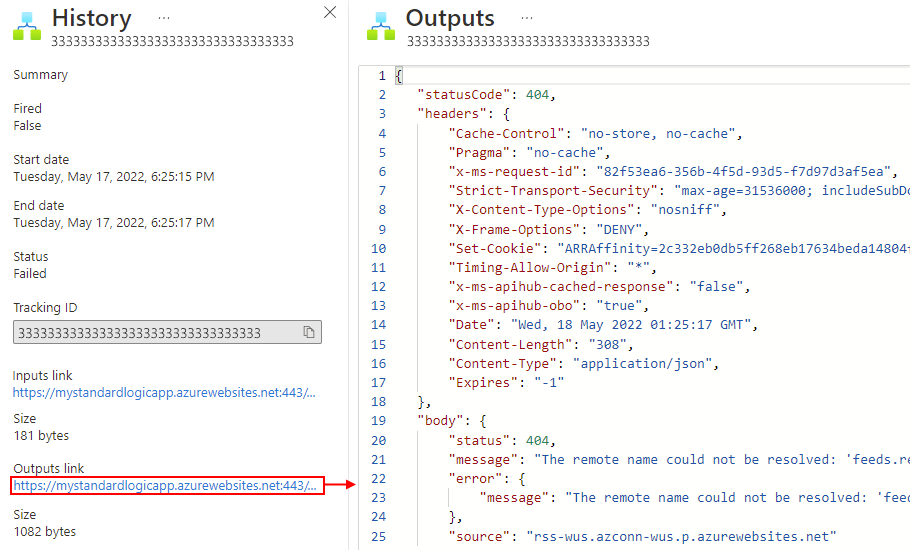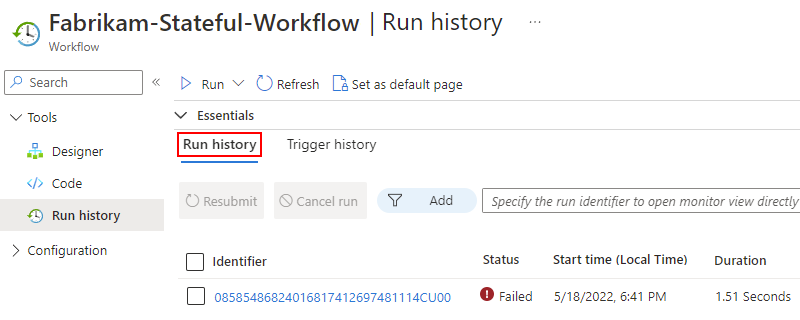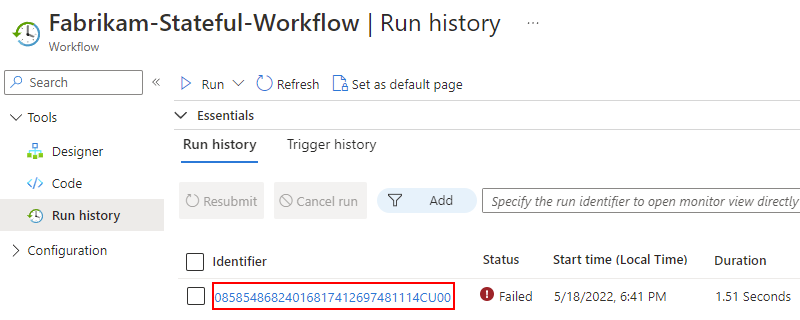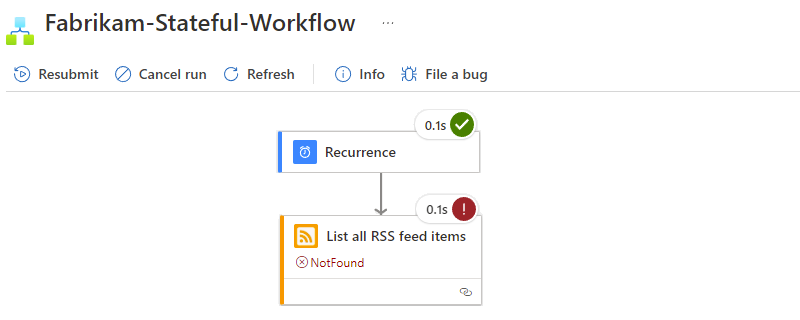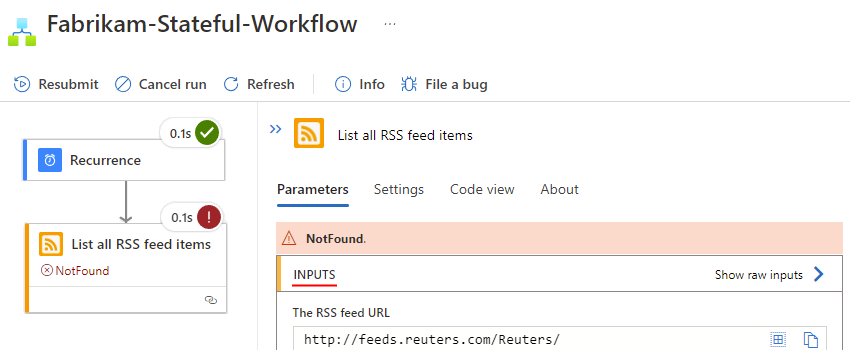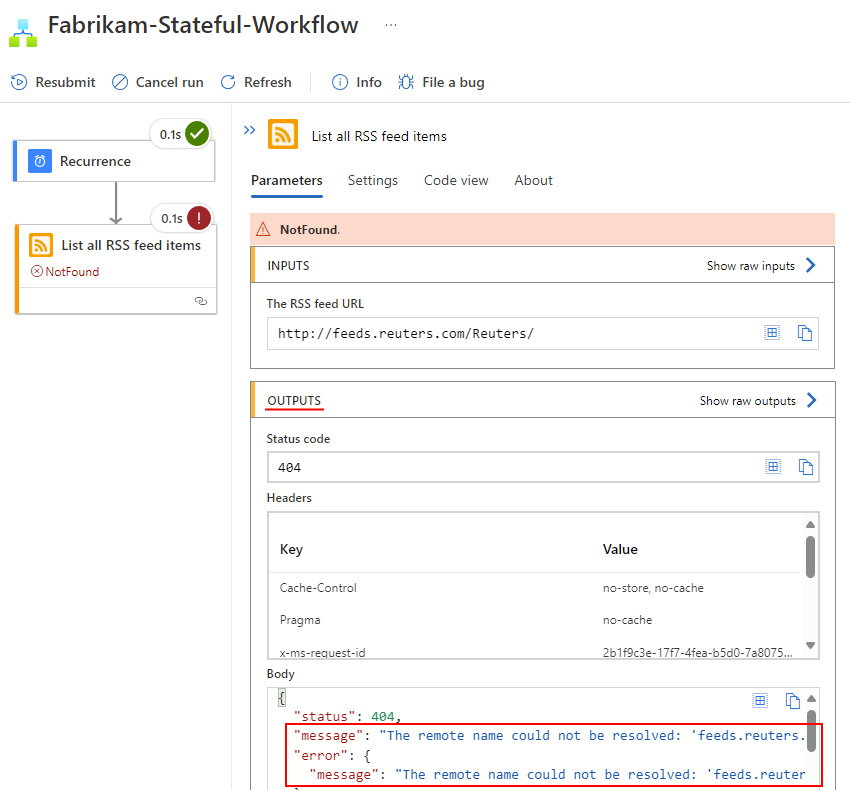Verificar o status do fluxo de trabalho, exibir o histórico de execução e configurar alertas nos Aplicativos Lógicos do Azure
Aplica-se a: Aplicativos Lógicos do Azure (Consumo + Padrão)
Depois de executar um fluxo de trabalho de aplicativo lógico, você pode verificar o status de execução, o histórico de disparos, o histórico de execução do fluxo de trabalho e o desempenho desse fluxo de trabalho.
Este guia mostra como executar as seguintes tarefas:
- Revise o histórico de acionamentos.
- Revise o histórico de execução do fluxo de trabalho.
- Configure alertas para receber notificações sobre falhas ou outros possíveis problemas. Por exemplo, você pode criar um alerta que deteta "quando mais de cinco execuções falham em uma hora".
Para monitoramento de eventos em tempo real e depuração mais avançada, você pode configurar o log de diagnóstico para o fluxo de trabalho do aplicativo lógico usando os logs do Azure Monitor. Este serviço do Azure ajuda-o a monitorizar os seus ambientes na nuvem e no local para que possa manter mais facilmente a sua disponibilidade e desempenho. Em seguida, você pode localizar e exibir eventos, como eventos de gatilho, eventos de execução e eventos de ação. Ao armazenar essas informações nos logs do Azure Monitor, você pode criar consultas de log que ajudam a localizar e analisar essas informações. Você também pode usar esses dados de diagnóstico com outros serviços do Azure, como o Armazenamento do Azure e os Hubs de Eventos do Azure. Para obter mais informações, consulte Monitorar aplicativos lógicos usando o Azure Monitor.
Rever o histórico de acionadores
Cada execução de fluxo de trabalho começa com um gatilho, que é acionado em uma agenda ou aguarda uma solicitação ou evento de entrada. O histórico de gatilhos lista todas as tentativas de gatilho que seu fluxo de trabalho fez e informações sobre as entradas e saídas para cada tentativa de disparo.
No portal do Azure, abra o recurso e o fluxo de trabalho do aplicativo lógico de consumo no designer.
No menu do aplicativo lógico, selecione Visão geral. Na página Visão geral, selecione Histórico de disparos.
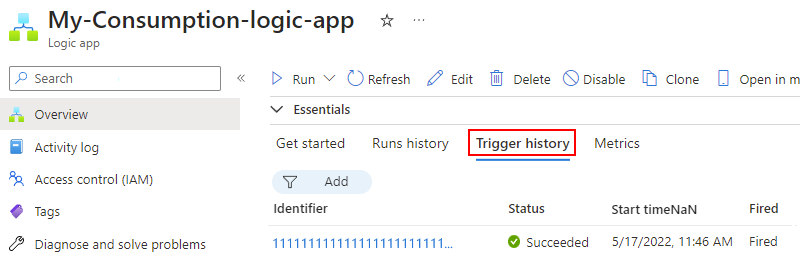
Em Histórico de disparos, todas as tentativas de gatilho são exibidas. Sempre que o gatilho é acionado com êxito, os Aplicativos Lógicos do Azure criam uma instância de fluxo de trabalho individual e executam essa instância. Por padrão, cada instância é executada em paralelo para que nenhum fluxo de trabalho precise aguardar antes de iniciar uma execução. Se o fluxo de trabalho for acionado para vários eventos ou itens ao mesmo tempo, uma entrada de gatilho será exibida para cada item com a mesma data e hora.
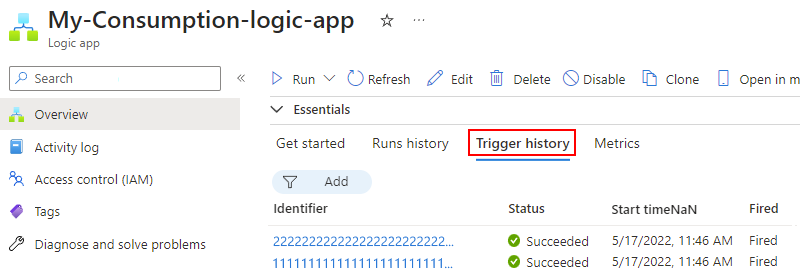
A tabela a seguir lista os possíveis status de gatilho:
Estado do acionador Description Falhado Ocorreu um erro. Para revisar as mensagens de erro geradas para um gatilho com falha, selecione essa tentativa de gatilho e escolha Saídas. Por exemplo, você pode encontrar entradas que não são válidas. Ignorado O gatilho verificou o ponto de extremidade, mas não encontrou dados que atendessem aos critérios especificados. Bem sucedido O gatilho verificou o ponto final e encontrou os dados disponíveis. Normalmente, um status Disparado também aparece ao lado desse status. Caso contrário, a definição de gatilho pode ter uma condição ou um comando SplitOn que não foi atendido.
Esse status pode ser aplicado a um gatilho manual, baseado em recorrência ou gatilho de sondagem. Um gatilho pode ser executado com êxito, mas a execução em si ainda pode falhar quando as ações geram erros não tratados.Gorjeta
Você pode verificar novamente o gatilho sem esperar pela próxima recorrência. Na barra de ferramentas da página Visão geral ou na barra de ferramentas do designer, selecione Executar, Executar.
Para exibir informações sobre uma tentativa de gatilho específica, selecione esse evento de disparo.
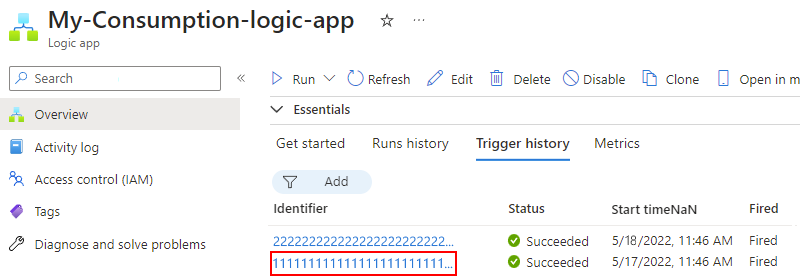
Se a lista mostrar muitas tentativas de gatilho e você não conseguir encontrar a entrada desejada, tente filtrar a lista. Se não encontrar os dados esperados, tente selecionar Atualizar na barra de ferramentas.
Agora você pode revisar informações sobre o evento de gatilho selecionado, por exemplo:
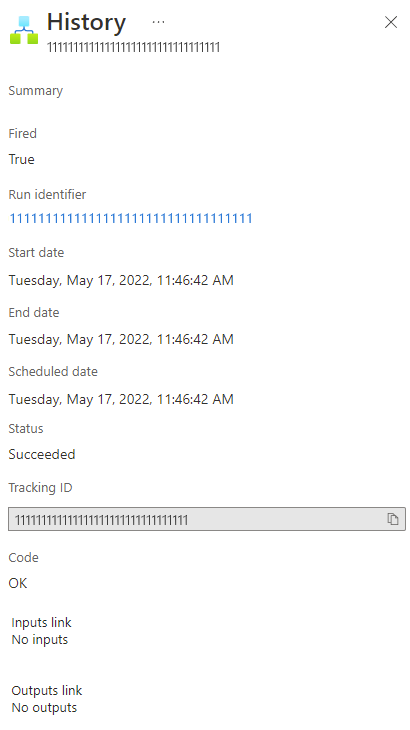
Revisar o histórico de execução do fluxo de trabalho
Sempre que um gatilho é acionado com êxito, os Aplicativos Lógicos do Azure criam uma instância de fluxo de trabalho e executam essa instância. Por padrão, cada instância é executada em paralelo para que nenhum fluxo de trabalho precise aguardar antes de iniciar uma execução. Você pode revisar o que aconteceu durante cada execução, incluindo o status, entradas e saídas para cada etapa do fluxo de trabalho.
No portal do Azure, abra o recurso e o fluxo de trabalho do aplicativo lógico de consumo no designer.
No menu do aplicativo lógico, selecione Visão geral. Na página Visão geral, selecione Histórico de execuções.
Em Histórico de execuções, todas as execuções passadas, atuais e quaisquer execuções em espera aparecem. Se o gatilho for acionado para vários eventos ou itens ao mesmo tempo, uma entrada será exibida para cada item com a mesma data e hora.
Gorjeta
Se o status de execução não aparecer, tente atualizar a página Visão geral selecionando Atualizar. Nenhuma execução acontece para um gatilho que é ignorado devido a critérios não atendidos ou não encontrar dados.
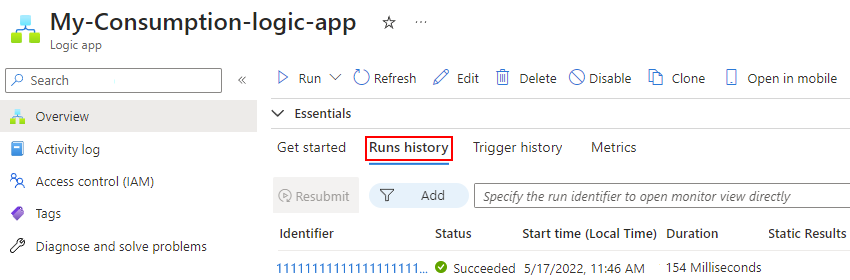
A tabela a seguir lista os possíveis status de execução:
Estado da execução Description Abortado A execução parou ou não foi concluída devido a problemas externos, por exemplo, uma interrupção do sistema ou uma assinatura do Azure caducada. Cancelado A execução foi acionada e iniciada, mas recebeu um pedido de cancelamento. Falhado Pelo menos uma ação na execução falhou. Nenhuma ação subsequente no fluxo de trabalho foi configurada para lidar com a falha. Em execução A corrida foi desencadeada e está em andamento. No entanto, esse status também pode aparecer para uma execução limitada devido a limites de ação ou ao plano de preços atual.
Dica: Se você configurar o registro de diagnósticos, poderá obter informações sobre quaisquer eventos de aceleração que aconteçam.Bem sucedido A corrida foi bem-sucedida. Se alguma ação falhar, uma ação subsequente no fluxo de trabalho manipulou essa falha. Tempo limite esgotado O tempo limite de execução expirou porque a duração atual excedeu o limite de duração de execução, que é controlado pela configuração chamada Retenção do histórico de execução em dias. A duração da execução é calculada usando a hora de início da execução e o limite de duração da execução nessa hora de início.
Nota: Se a duração da execução também exceder o limite de retenção do histórico de execução atual, que também é controlado pela configuração chamada Retenção do histórico de execução em dias, a execução será limpa do histórico de execução por um trabalho de limpeza diário. Quer a execução atinja o tempo limite ou seja concluída, o período de retenção é sempre calculado utilizando a hora de início da execução e o limite de retenção atual . Assim, se você reduzir o limite de duração para uma corrida em voo, o tempo limite de corrida. No entanto, a execução permanece ou é limpa do histórico de execução com base em se a duração da execução excedeu o limite de retenção.A aguardar A execução ainda não foi iniciada ou está pausada, por exemplo, devido a uma instância de fluxo de trabalho anterior que ainda está em execução. Para rever os passos e outras informações de uma execução específica, em Histórico de execuções, selecione essa execução. Se a lista mostrar muitas execuções e você não conseguir encontrar a entrada desejada, tente filtrar a lista.
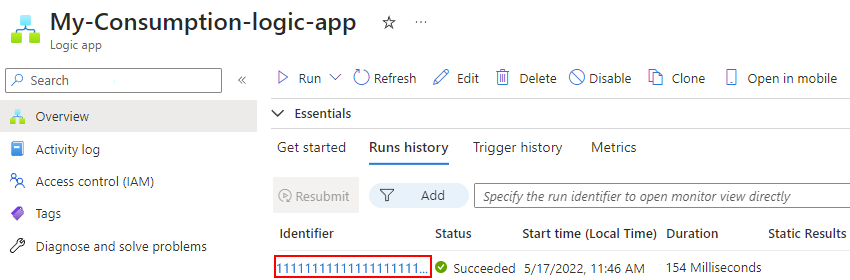
A página de histórico de execução é aberta e mostra o status de cada etapa da execução selecionada, por exemplo:
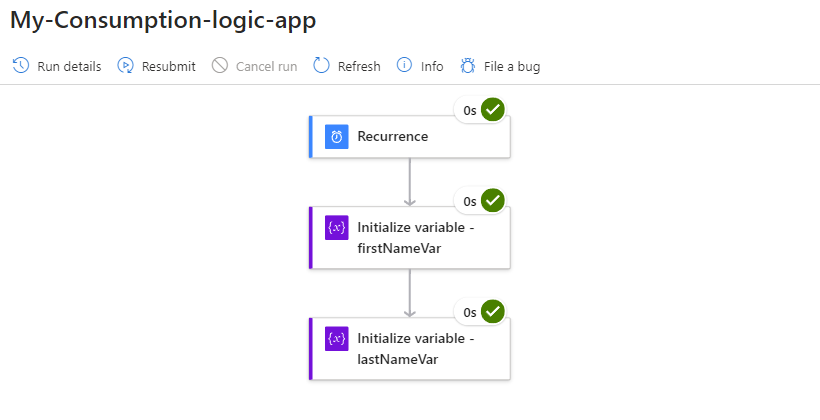
A tabela a seguir mostra os possíveis status que cada ação de fluxo de trabalho pode ter e mostrar no portal:
Estado da ação Ícone Description Abortado 
A ação parou ou não foi concluída devido a problemas externos, por exemplo, uma interrupção do sistema ou uma assinatura do Azure caducada. Cancelado 
A ação estava em execução, mas recebeu um pedido de cancelamento. Falhado 
A ação falhou. Em execução 
A ação está em execução no momento. Ignorado 
A ação foi ignorada porque suas condições runAfter não foram atendidas, por exemplo, uma ação anterior falhou. Cada ação tem um runAfterobjeto onde você pode configurar condições que devem ser atendidas antes que a ação atual possa ser executada.Bem sucedido 
A ação foi bem-sucedida. Sucesso com novas tentativas 
A ação foi bem-sucedida, mas apenas após uma ou várias tentativas. Para revisar o histórico de tentativas, na página histórico de execução, selecione essa ação para que você possa visualizar as entradas e saídas. Tempo limite esgotado 
A ação foi interrompida devido ao limite de tempo limite especificado pelas configurações dessa ação. A aguardar 
Aplica-se a uma ação de webhook que está aguardando uma solicitação de entrada de um chamador. Para exibir as informações em forma de lista, na barra de ferramentas do histórico de execução, selecione Detalhes da execução.
O painel de detalhes de execução do aplicativo lógico lista cada etapa, seu status e outras informações.
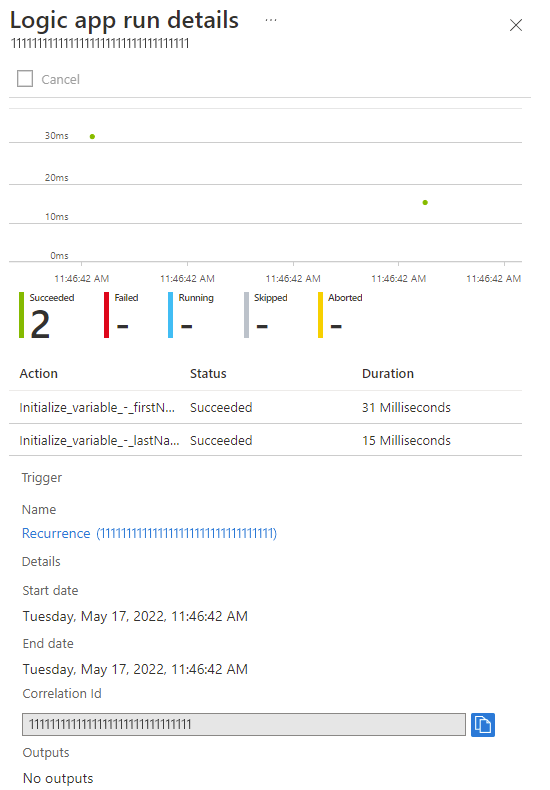
Por exemplo, você pode obter a propriedade Correlation Id da execução, que pode ser necessária quando você usa a API REST para aplicativos lógicos.
Para obter mais informações sobre uma etapa específica, selecione uma das opções:
Na página de histórico de execução, selecione uma etapa para abrir um painel que mostre as entradas, saídas e quaisquer erros que aconteceram nessa etapa.
Por exemplo, suponha que você tenha um fluxo de trabalho com uma etapa com falha. Você deseja revisar as entradas que podem ter causado a falha da etapa.
Nesse cenário, a falha resultou de uma conexão inválida ou ausente para uma conta de email que é usada para enviar um email.
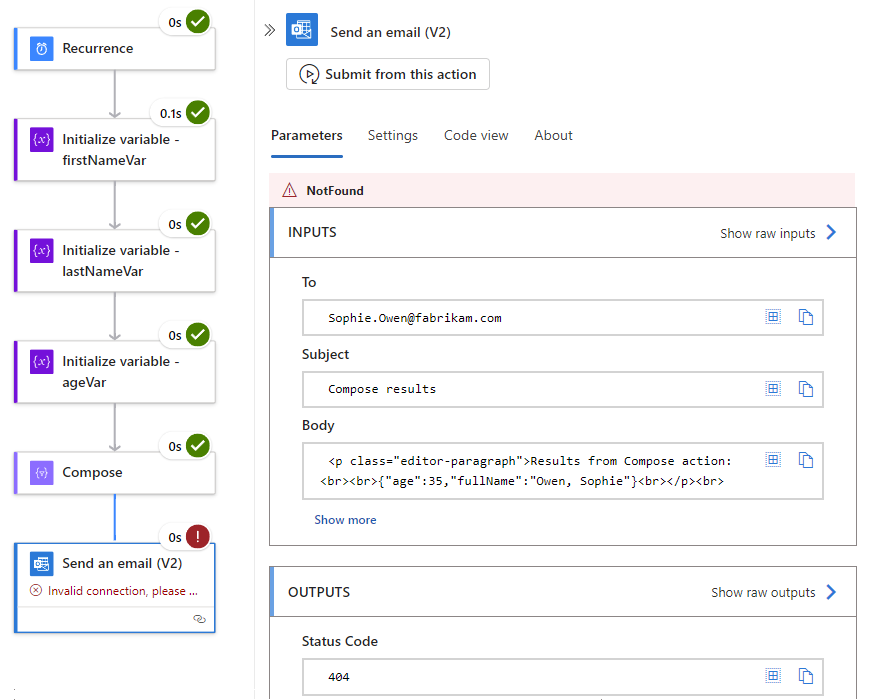
Na barra de ferramentas da página do histórico de execução, selecione Detalhes da execução. No painel Detalhes de execução do aplicativo lógico que é aberto, selecione a etapa desejada, por exemplo:
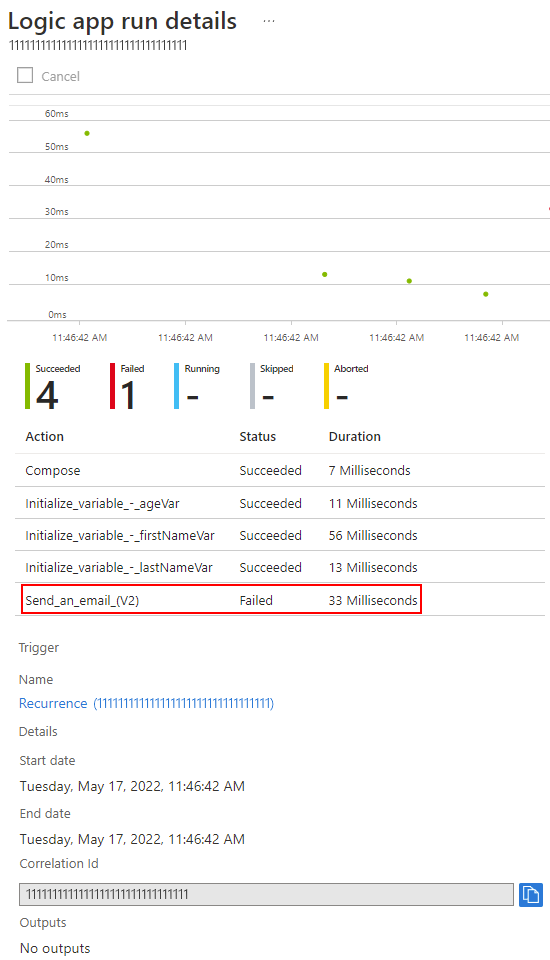
Nota
Todos os detalhes e eventos de tempo de execução são criptografados nos Aplicativos Lógicos do Azure e são descriptografados somente quando um usuário solicita a exibição desses dados. Você pode ocultar entradas e saídas no histórico de execução do fluxo de trabalho ou controlar o acesso do usuário a essas informações usando o controle de acesso baseado em função do Azure (Azure RBAC).
Execute novamente um fluxo de trabalho com as mesmas entradas
Você pode executar novamente um fluxo de trabalho concluído anteriormente com as mesmas entradas que o fluxo de trabalho usou anteriormente das seguintes maneiras:
Execute novamente todo o fluxo de trabalho.
Execute novamente o fluxo de trabalho começando com uma ação específica. A ação reapresentada e todas as ações subsequentes são executadas normalmente.
A conclusão desta tarefa cria e adiciona uma nova execução de fluxo de trabalho ao histórico de execução do fluxo de trabalho.
Limitações e considerações
Por padrão, apenas os fluxos de trabalho de consumo e os fluxos de trabalho com monitoração de estado padrão, que registram e armazenam o histórico de execução, são suportados. Para usar esses recursos com um fluxo de trabalho padrão sem monitoração de estado, habilite o modo com monitoração de estado. Para obter mais informações, consulte Habilitar histórico de execução para fluxos de trabalho sem monitoração de estado e Habilitar modo com monitoração de estado para conectores sem monitoração de estado.
A execução reenviada executa a mesma versão do fluxo de trabalho que a execução original, mesmo que você tenha atualizado a definição do fluxo de trabalho.
Você pode executar novamente apenas ações de fluxos de trabalho sequenciais. Atualmente, não há suporte para fluxos de trabalho com caminhos paralelos.
O fluxo de trabalho deve ter um estado concluído, como Aprovado, Reprovado ou Cancelado.
O fluxo de trabalho deve ter 40 ou menos ações para que você possa executar novamente a partir de uma ação específica.
Se o fluxo de trabalho tiver operações como criar ou excluir operações, reenviar uma execução pode criar dados duplicados ou tentar excluir dados que não existem mais, resultando em um erro.
Esses recursos atualmente não estão disponíveis com o Visual Studio Code ou a CLI do Azure.
Execute novamente todo o fluxo de trabalho
No portal do Azure, abra o recurso e o fluxo de trabalho do aplicativo lógico de consumo no designer.
No menu do aplicativo lógico, selecione Visão geral. Na página Visão geral, selecione Histórico de execuções.
Em Histórico de execuções, todas as execuções passadas, atuais e quaisquer execuções em espera aparecem. Se o gatilho for acionado para vários eventos ou itens ao mesmo tempo, uma entrada será exibida para cada item com a mesma data e hora.
Na página Histórico de execuções, selecione a execução que pretende repetir e, em seguida, selecione Reenviar.
A guia Histórico de execuções adiciona a execução reenviada à lista de execuções.
Gorjeta
Se a execução reenviada não aparecer, na barra de ferramentas da página Histórico de execuções, selecione Atualizar. Nenhuma execução acontece para um gatilho que é ignorado devido a critérios não atendidos ou não encontrar dados.
Para revisar as entradas e saídas após a conclusão da execução reenviada, na guia Histórico de execuções, selecione essa execução.
Repetir a partir de uma ação específica
O recurso de ação de repetição está disponível para a maioria das ações, exceto para fluxos de trabalho não sequenciais, cenários complexos de simultaneidade e as seguintes limitações:
| Ações | Reenviar disponibilidade e limitações |
|---|---|
| Condicionar ações e ações nos caminhos Verdadeiro e Falso | - Sim para ação de condição - Não para ações nos caminhos Verdadeiro e Falso |
| Para cada ação mais todas as ações dentro do loop e após o loop | Não para todas as ações |
| Alternar ação e todas as ações nos caminhos Padrão e Case | - Sim para a ação Switch - Não para ações no caminho padrão e caminhos de caso |
| Até ação mais todas as ações dentro do loop e após o loop | Não para todas as ações |
No portal do Azure, abra o recurso do aplicativo Lógica de consumo.
No menu de recursos do aplicativo lógico, selecione Visão geral. Na página Visão geral, selecione Histórico de execuções, que mostra o histórico de execução do fluxo de trabalho.
Na guia Histórico de execuções, selecione a execução que contém a ação de onde você deseja executar novamente o fluxo de trabalho.
A página de histórico de execução é aberta e mostra o status de cada etapa da execução selecionada.
Para executar novamente o fluxo de trabalho a partir de uma ação específica, escolha uma das opções:
Encontre a ação de onde começar a executar novamente o fluxo de trabalho, abra o menu de atalho e selecione Enviar a partir desta ação.
Selecione a ação de onde começar a executar novamente o fluxo de trabalho. No painel que se abre, sob o nome da ação, selecione Enviar a partir desta ação.
A página de histórico de execução é atualizada e mostra a execução reenviada. Todas as operações que precedem a ação reenviada mostram um ícone de status de cor mais clara, representando entradas e saídas reutilizadas. A ação reenviada e as ações subsequentes mostram os ícones de status coloridos. Para obter mais informações, consulte Revisar o histórico de execução do fluxo de trabalho.
Gorjeta
Se a execução reenviada não for totalmente concluída, na barra de ferramentas da página de detalhes da execução, selecione Atualizar.
Configurar alertas de monitorização
Para obter alertas com base em métricas específicas ou limites excedidos em seu fluxo de trabalho, configure seu recurso de aplicativo lógico com alertas no Azure Monitor. Para obter mais informações, consulte Métricas no Azure.
Para configurar alertas sem usar o Azure Monitor, siga estas etapas, que se aplicam aos recursos do aplicativo lógico Consumo e Padrão:
No menu de recursos do aplicativo lógico, em Monitoramento, selecione Alertas. Na barra de ferramentas, selecione Criar>regra de alerta.
Na página Criar uma regra de alerta, na lista Nome do sinal, selecione o sinal para o qual deseja receber um alerta.
Nota
Os sinais de alerta diferem entre os aplicativos lógicos Consumo e Padrão. Por exemplo, os aplicativos lógicos de consumo têm muitos sinais relacionados ao gatilho, como Gatilhos Concluídos e Gatilhos Falhados, enquanto os fluxos de trabalho padrão têm os sinais Contagem de Gatilhos de Fluxo de Trabalho Concluída e Taxa de Falha de Gatilhos de Fluxo de Trabalho .
Por exemplo, para enviar um alerta quando um gatilho falhar em um fluxo de trabalho de Consumo, siga estas etapas:
Na lista Nome do sinal, selecione o sinal Disparadores com falha.
Em Lógica de alerta, configure sua condição, por exemplo:
Property Valor de exemplo Threshold Estático Tipo de agregação Contagem Operador Maior ou igual a Unidade Contagem Valor limite 1 A seção Visualizar agora mostra a condição que você configurou, por exemplo:
Sempre que a contagem Triggers Failed for maior ou igual a 1
Em Quando avaliar, defina o cronograma para verificar a condição:
Property Valor de exemplo Verifique cada 1 minuto Período de retrospetiva 5 minutos Por exemplo, a condição concluída é semelhante ao exemplo a seguir, e a página Criar uma regra de alerta agora mostra o custo da execução desse alerta:
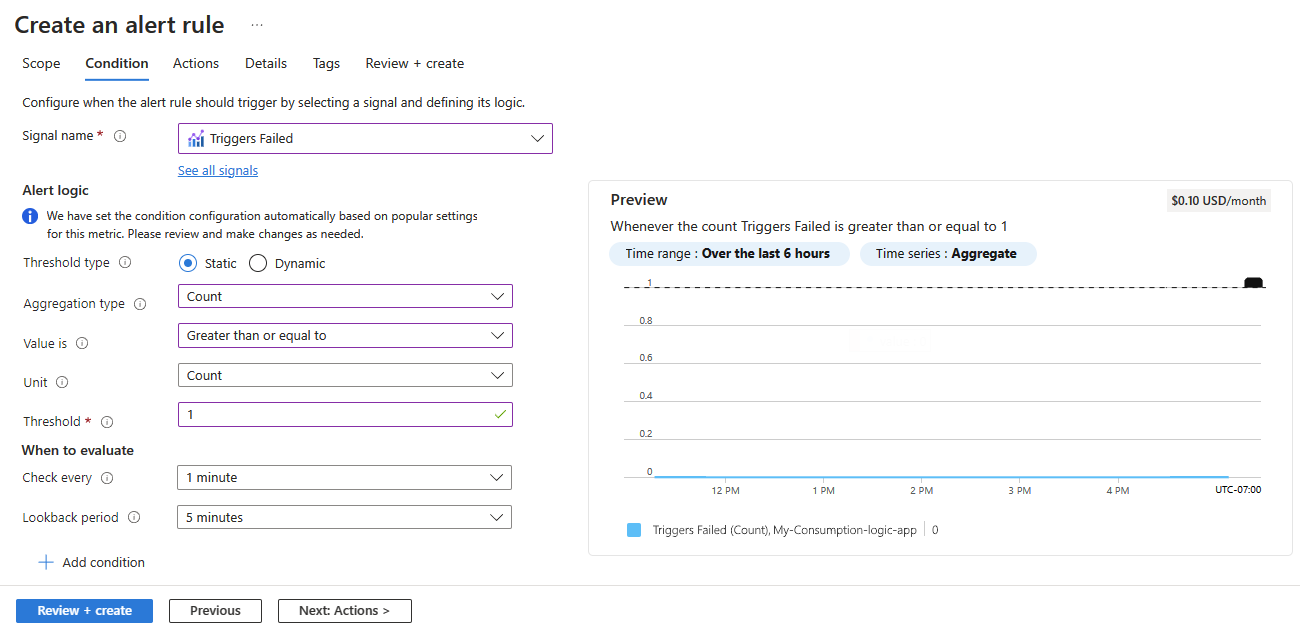
Quando estiver pronto, selecione Rever + Criar.
Para obter informações gerais, consulte Criar uma regra de alerta a partir de um recurso específico - Azure Monitor.