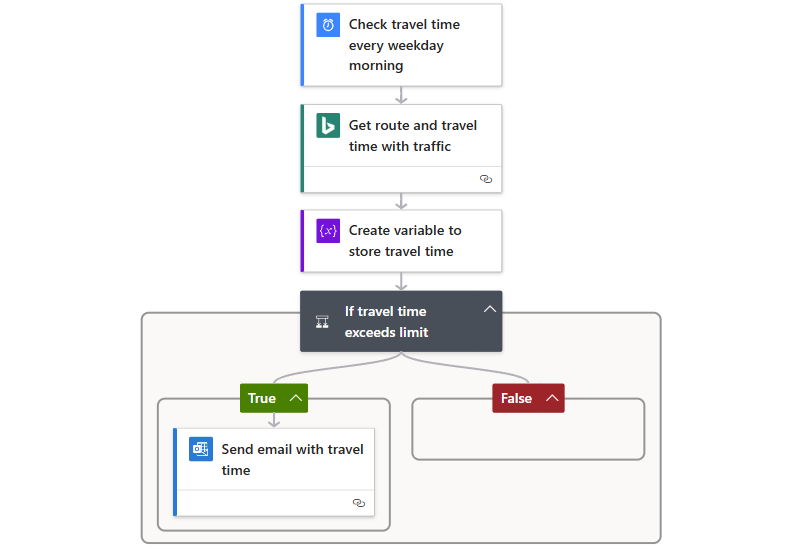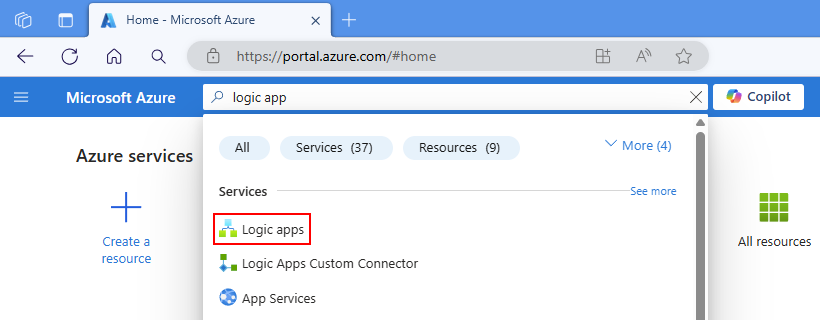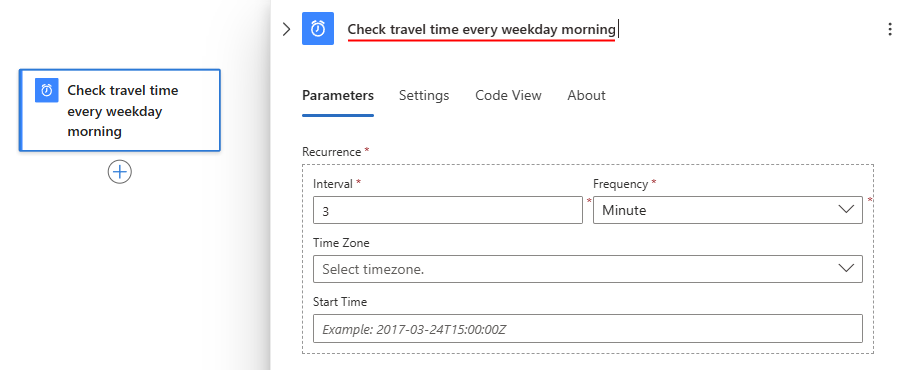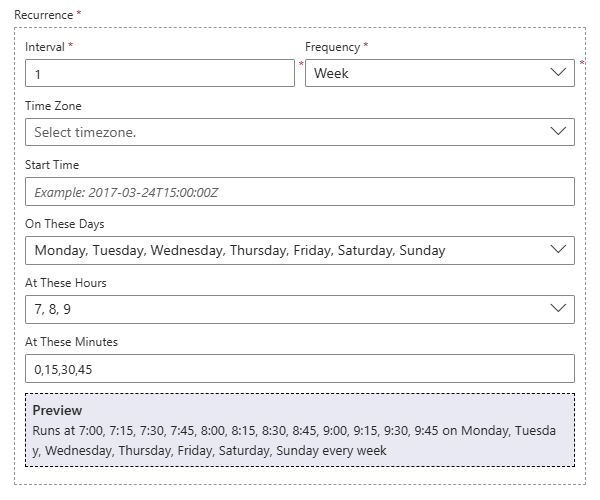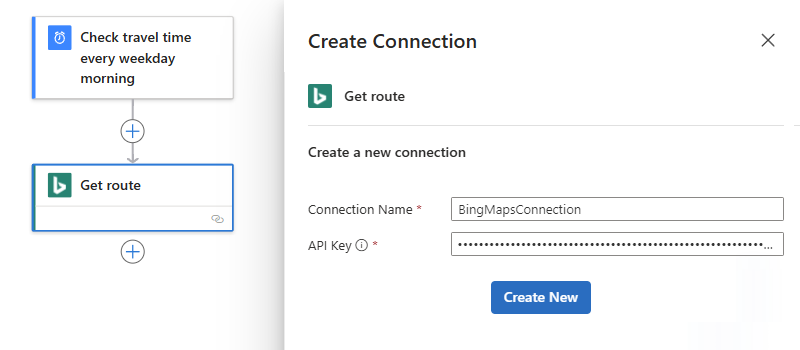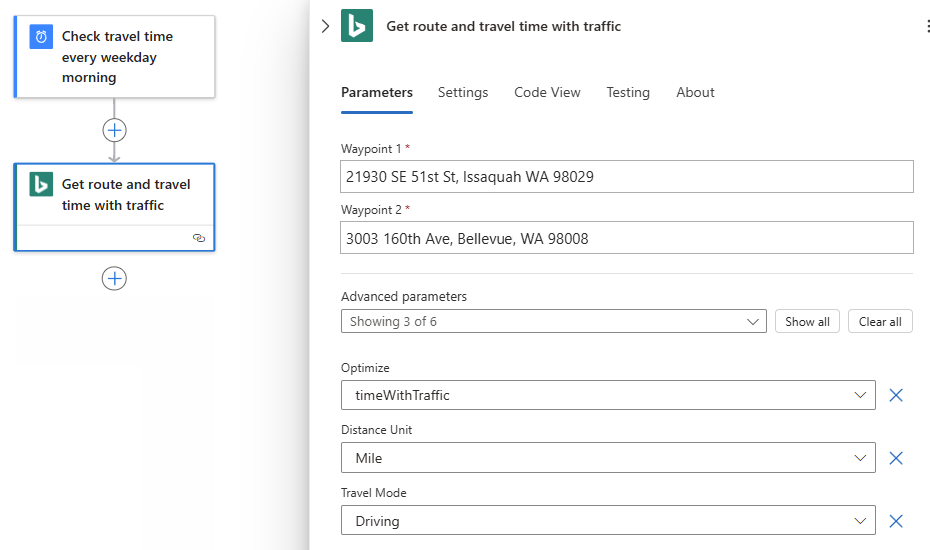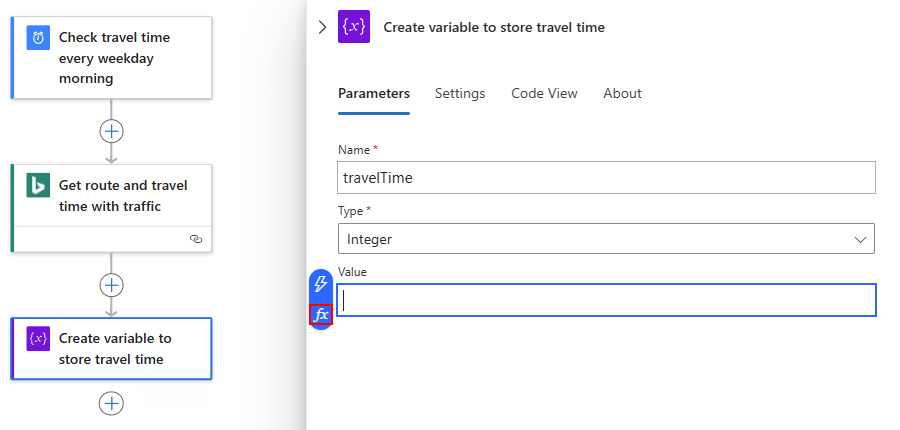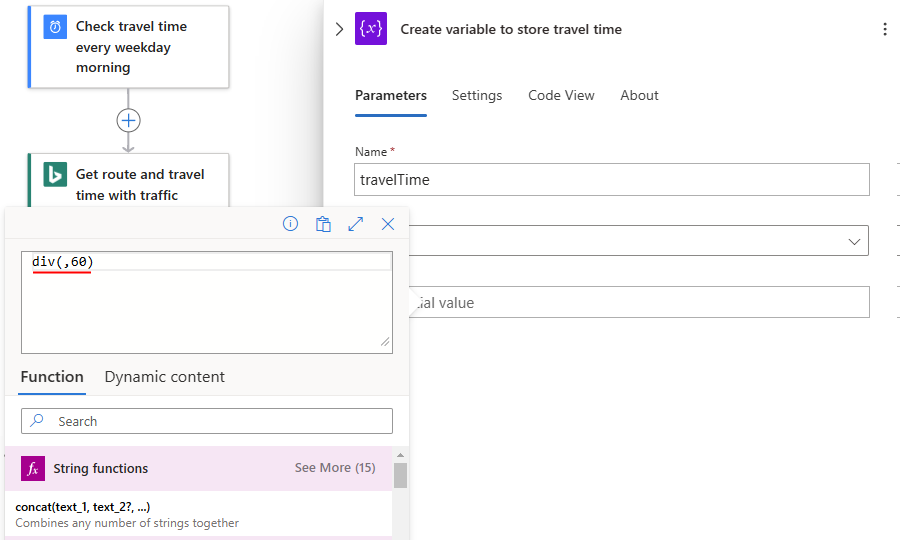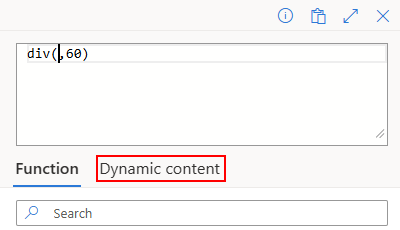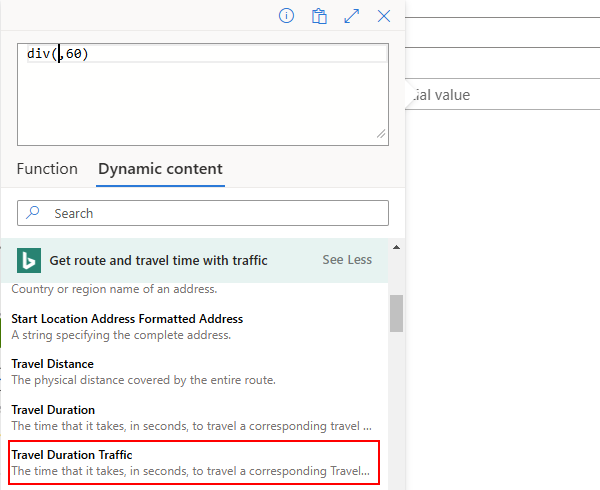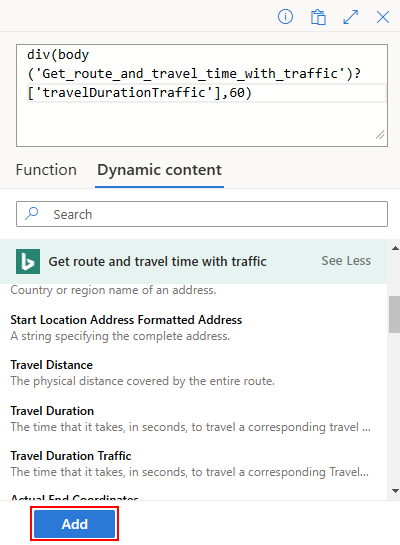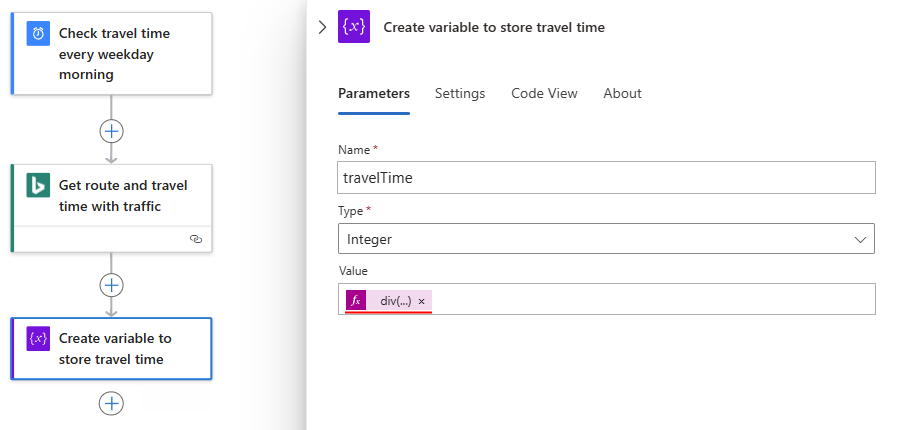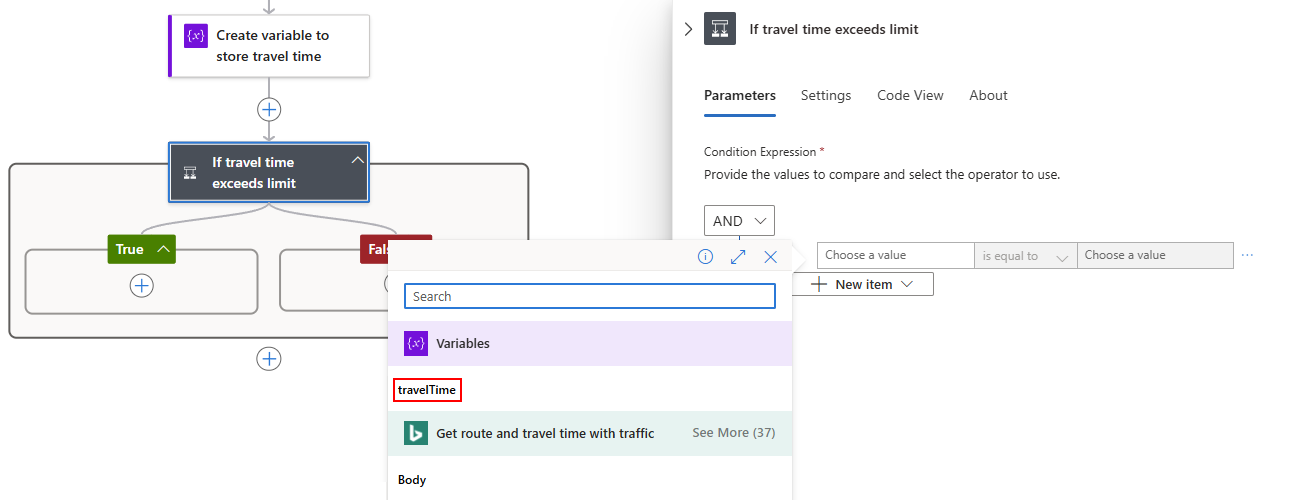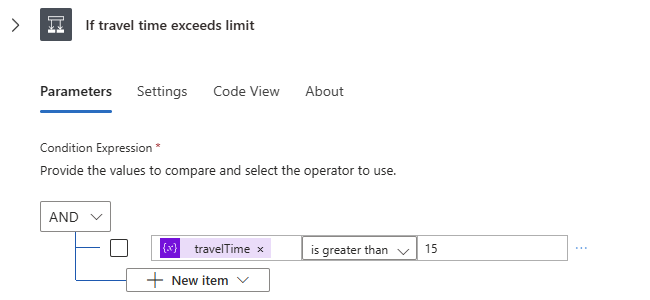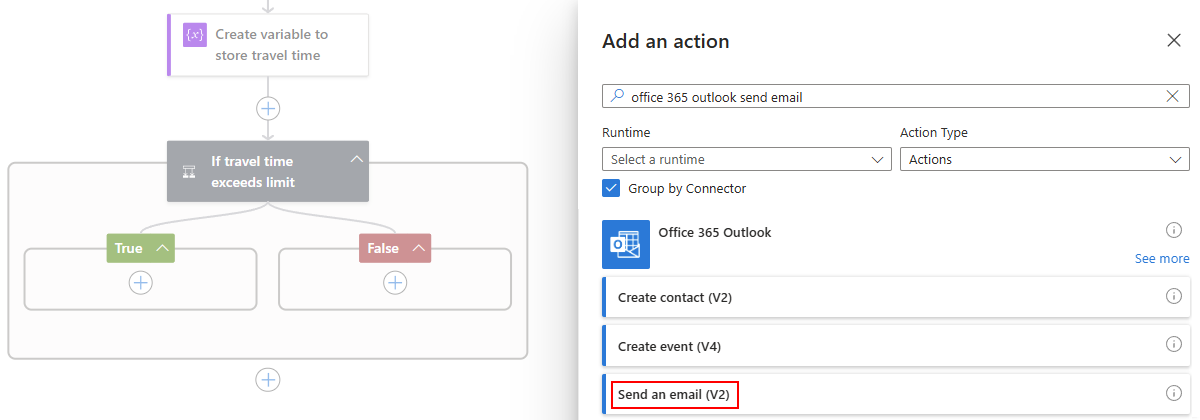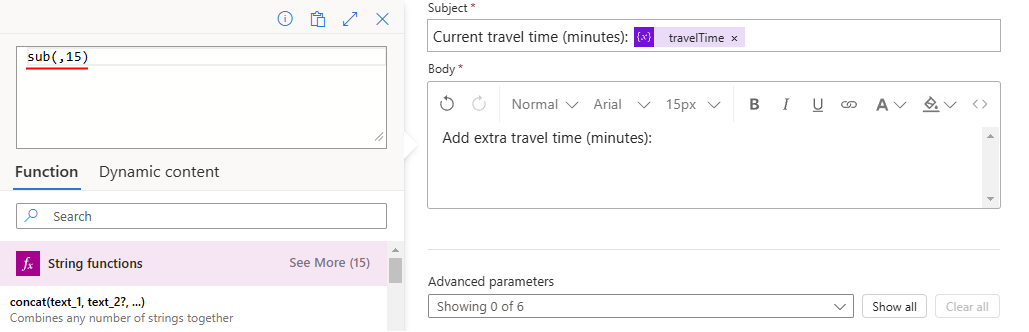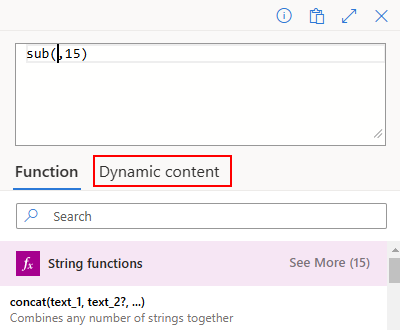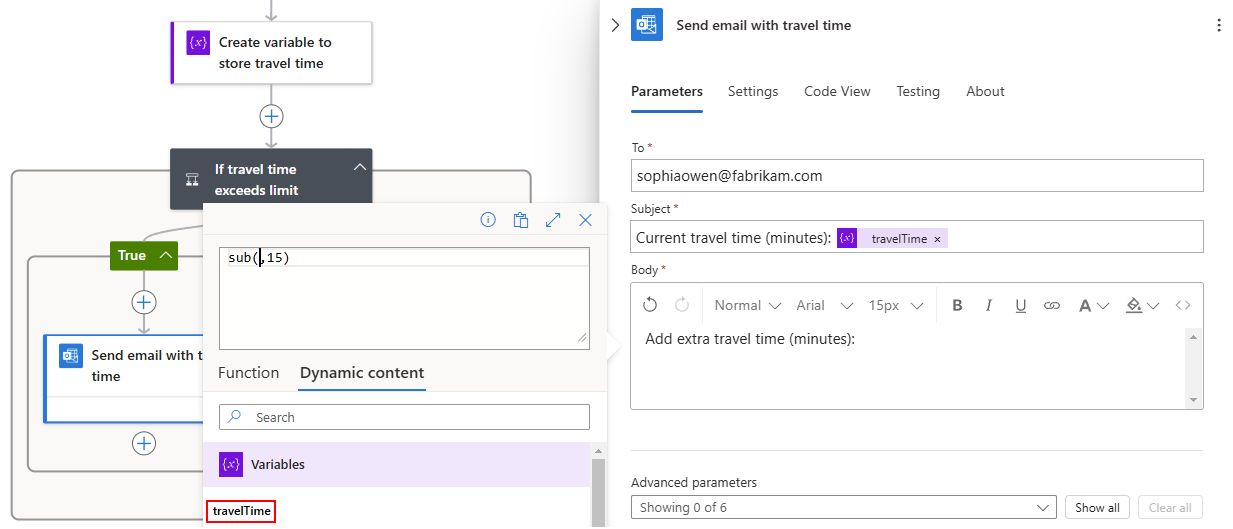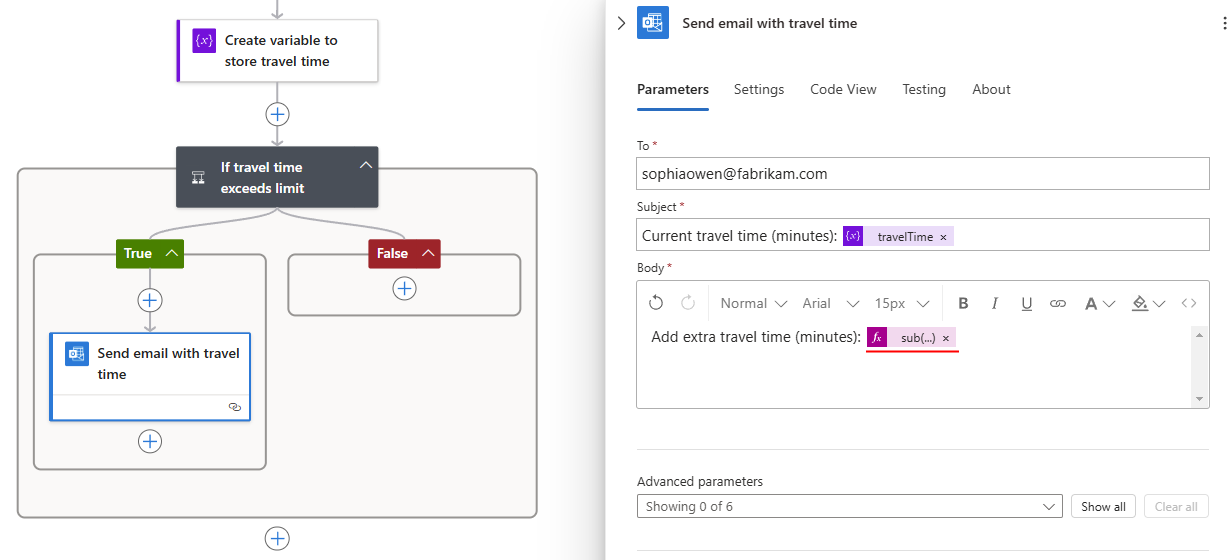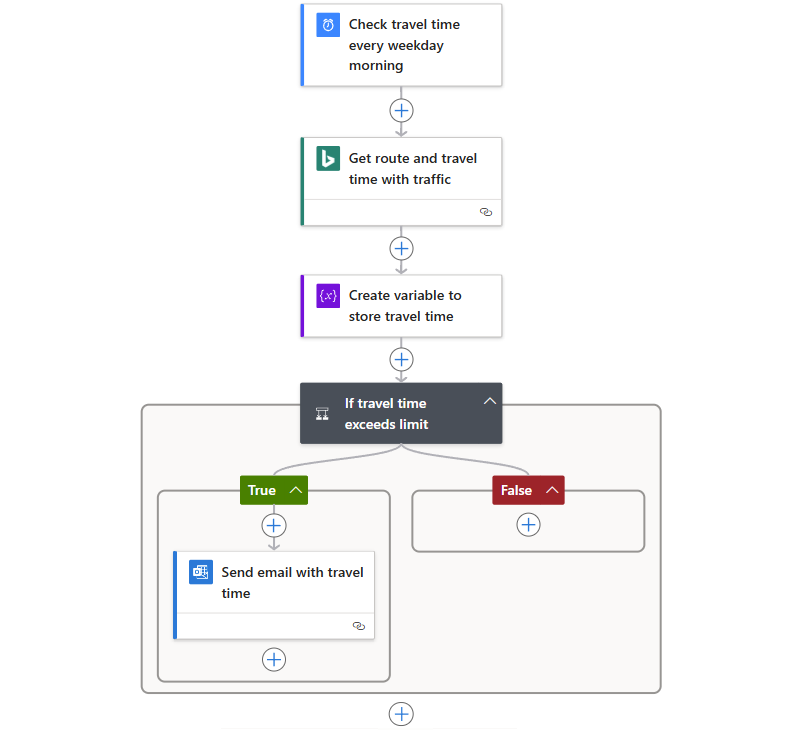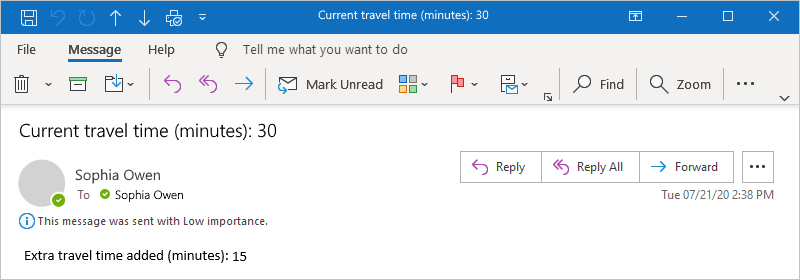Tutorial: Criar fluxos de trabalho automatizados baseados em agendamento usando os Aplicativos Lógicos do Azure
Aplica-se a: Aplicativos Lógicos do Azure (Consumo)
Este tutorial mostra como criar um fluxo de trabalho de exemplo que é executado em uma agenda recorrente usando os Aplicativos Lógicos do Azure. Este exemplo cria especificamente um fluxo de trabalho do aplicativo lógico de consumo que verifica o tempo de viagem, incluindo o tráfego, entre dois lugares e é executado todos os dias da semana pela manhã. Se o tempo exceder um limite específico, o fluxo de trabalho envia-lhe um e-mail que inclui o tempo de viagem e o tempo extra necessário para chegar ao seu destino. O fluxo de trabalho inclui várias etapas, que começam com um gatilho baseado em agendamento seguido por uma ação do Bing Maps, uma ação de operações de dados, uma ação de fluxo de controle e uma ação de notificação por email.
Quando terminar, o fluxo de trabalho terá a seguinte aparência do seguinte exemplo de alto nível:
Gorjeta
Para saber mais, você pode fazer estas perguntas ao Azure Copilot:
- O que são os Aplicativos Lógicos do Azure?
- O que é um fluxo de trabalho de aplicativo lógico de consumo?
- O que é o conector do Bing Maps?
- O que é uma ação de Operações de Dados?
- O que é uma ação de fluxo de controle?
- O que é o conector do Office 365 Outlook?
Para localizar o Azure Copilot, na barra de ferramentas do portal do Azure, selecione Copilot.
Você pode criar um fluxo de trabalho semelhante com um recurso de aplicativo lógico padrão. No entanto, a experiência do usuário e as etapas do tutorial variam ligeiramente da versão de consumo.
Pré-requisitos
Uma conta e subscrição do Azure. Se não tiver uma subscrição, inscreva-se numa conta do Azure gratuita.
Uma conta de email de um provedor de email compatível com os Aplicativos Lógicos do Azure, como o Office 365 Outlook ou Outlook.com. Para outros provedores de email com suporte, consulte Conectores para Aplicativos Lógicos do Azure.
Este tutorial usa o Office 365 Outlook com uma conta corporativa ou de estudante. Se você usar uma conta de e-mail diferente, as etapas gerais permanecerão as mesmas, mas a experiência do usuário pode ser ligeiramente diferente. Se utilizar Outlook.com, utilize a sua conta Microsoft pessoal para iniciar sessão.
Importante
Se você quiser usar o conector do Gmail, somente as contas comerciais do G-Suite poderão usar esse conector sem restrições nos fluxos de trabalho lógicos do aplicativo. Se tiver uma conta de consumidor do Gmail, pode utilizar este conector apenas com serviços específicos aprovados pela Google ou pode criar uma aplicação cliente Google para utilizar na autenticação com o conector do Gmail. Para obter mais informações, consulte Políticas de segurança e privacidade de dados para conectores do Google em Aplicativos Lógicos do Azure.
Para obter o tempo de deslocação para um percurso, precisa de uma chave de acesso para a API do Mapas Bing. Para obter esta chave, siga os passos em How to get a Bing Maps key (Como obter uma chave do Mapas Bing).
Se o seu fluxo de trabalho precisar se comunicar por meio de um firewall que limita o tráfego a endereços IP específicos, esse firewall precisará permitir o acesso para os endereços IP de entrada e saída usados pelos Aplicativos Lógicos do Azure na região do Azure onde o recurso do aplicativo lógico existe. Se seu fluxo de trabalho também usa conectores gerenciados, como o conector do Outlook do Office 365 ou o conector SQL, ou usa conectores personalizados, o firewall também precisa permitir o acesso a todos os endereços IP de saída do conector gerenciado na região do Azure do recurso do aplicativo lógico.
Criar um recurso de aplicativo lógico de consumo
No portal do Azure, entre com sua conta do Azure.
Na caixa de pesquisa do portal do Azure, insira aplicativo lógico e selecione Aplicativos lógicos.
Na barra de ferramentas da página Aplicativos lógicos , selecione Adicionar.
A página Criar Aplicativo Lógico é exibida e mostra as seguintes opções:
Plano Descrição Consumo Cria um recurso de aplicativo lógico que dá suporte a apenas um fluxo de trabalho executado em Aplicativos Lógicos do Azure multilocatário e usa o modelo de Consumo para cobrança. Standard Cria um recurso de aplicativo lógico que oferece suporte a vários fluxos de trabalho. Você tem as seguintes opções:
- Plano de Serviço de Fluxo de Trabalho: os fluxos de trabalho são executados em Aplicativos Lógicos do Azure de locatário único e usam o modelo Standard para cobrança.
- Ambiente do Serviço de Aplicativo V3: os fluxos de trabalho são executados em Aplicativos Lógicos do Azure de locatário único e usam um plano de Ambiente do Serviço de Aplicativo para cobrança.
- Híbrido (visualização): os fluxos de trabalho são executados no local e em várias nuvens usando o Kubernetes Event-driven Autoscaling (KEDA). Para obter mais informações, consulte Criar fluxos de trabalho padrão para implantação híbrida.Na página Criar Aplicativo Lógico, selecione Consumo (Multilocatário).
Na guia Noções básicas, forneça as seguintes informações sobre o recurso do aplicativo lógico:
Property Necessário Valor Description Subscrição Sim < Azure-subscrição-nome> Seu nome de assinatura do Azure.
Este exemplo usa Pay-As-You-Go.Grupo de Recursos Sim < Azure-recurso-grupo-nome> O grupo de recursos do Azure onde você cria seu aplicativo lógico e recursos relacionados. Esse nome deve ser exclusivo entre regiões e pode conter apenas letras, números, hífenes (-), sublinhados (_), parênteses (()) e pontos (.).
Este exemplo cria um grupo de recursos chamado LA-TravelTime-RG.Nome da Aplicação Lógica Sim < logic-app-resource-name> O nome do recurso do aplicativo lógico, que deve ser exclusivo entre regiões e pode conter apenas letras, números, hífenes (-), sublinhados (_), parênteses (()) e pontos (.).
Este exemplo cria um recurso de aplicativo lógico chamado LA-TravelTime.Região Sim < Azure-region> A região do datacenter do Azure para seu aplicativo.
Este exemplo usa West US.Habilite a análise de log Sim Não Altere essa opção somente quando quiser habilitar o log de diagnóstico. Para este tutorial, mantenha a seleção padrão.
Nota: Esta opção só está disponível com aplicações lógicas de consumo.Nota
As zonas de disponibilidade são automaticamente habilitadas para fluxos de trabalho de aplicativos lógicos de consumo novos e existentes em regiões do Azure que dão suporte a zonas de disponibilidade. Para obter mais informações, consulte Confiabilidade no Azure Functions e Proteger aplicativos lógicos contra falhas de região com redundância de zona e zonas de disponibilidade.
Depois de terminar, as configurações serão semelhantes ao exemplo a seguir:
Quando terminar, selecione Rever + criar. Depois que o Azure validar as informações sobre seu recurso de aplicativo lógico, selecione Criar.
Depois que o Azure implantar seu recurso de aplicativo lógico, selecione Ir para recurso. Ou localize e selecione seu recurso de aplicativo lógico usando a caixa de pesquisa do Azure.
Em seguida, adicione o gatilho Schedule chamado Recorrência, que executa o fluxo de trabalho com base em uma agenda especificada. Cada fluxo de trabalho deve começar com um gatilho, que é acionado quando um evento específico acontece ou quando novos dados atendem a uma condição específica.
Adicionar o gatilho de recorrência
No designer de fluxo de trabalho, siga estas etapas gerais para adicionar o gatilho Schedule chamado Recorrência.
Renomeie o gatilho de Recorrência com o seguinte título: Verifique o tempo de viagem todos os dias da semana pela manhã.
Na caixa de informações do gatilho, forneça as seguintes informações:
Parâmetro valor Description Intervalo 1 O número de intervalos de espera entre verificações Frequência Semana A unidade de tempo a utilizar para a periodicidade On these days (Nestes dias) Segunda-feira, Terça-feira, Quarta-feira, Quinta-feira, Sexta-feira Essa configuração está disponível somente quando você define a Frequência como Semana. At these hours (A estas horas) 7, 8, 9 Essa configuração está disponível somente quando você define a Frequência como Semana ou Dia. Para essa recorrência, selecione as horas do dia. Este exemplo é executado nas marcas de 7, 8 e 9 horas. At these minutes (A estes minutos) 0, 15, 30, 45 Essa configuração está disponível somente quando você define a Frequência como Semana ou Dia. Para essa recorrência, selecione os minutos do dia. Este exemplo começa na marca de zero hora e é executado a cada 15 minutos. Quando terminar, a caixa de informações do gatilho será semelhante ao exemplo a seguir:
Este acionador é acionado todos os dias úteis, a cada 15 minutos a partir das 7:00 até às 9:45. A caixa Pré-visualização mostra a agenda da periodicidade. Para obter mais informações, veja Schedule tasks and workflows (Agendar tarefas e fluxos de trabalho) e Workflow actions and triggers (Ações e acionadores de fluxos de trabalho).
Salve seu fluxo de trabalho. Na barra de ferramentas do estruturador, selecione Guardar.
Seu recurso de aplicativo lógico e fluxo de trabalho atualizado agora estão ativos no portal do Azure. No entanto, o fluxo de trabalho só é acionado com base no agendamento especificado e não executa outras ações. Por isso, adicione uma ação que responde quando o acionador é acionado.
Obter o tempo de deslocação para um percurso
Agora que você tem um gatilho, adicione uma ação do Bing Maps que obtém o tempo de viagem entre dois lugares. Os Aplicativos Lógicos do Azure fornecem um conector para a API do Bing Maps para que você possa obter essas informações facilmente. Antes de começar esta tarefa, confirme que tem uma chave de API do Mapas Bing, conforme descrito nos pré-requisitos do tutorial.
No designer de fluxo de trabalho, sob o gatilho Recorrência, siga estas etapas gerais para adicionar uma ação do Bing Maps chamada Obter rota.
Se não tiver uma ligação ao Mapas Bing, é-lhe pedido que a crie. Forneça as seguintes informações de conexão e selecione Criar.
Parâmetro Necessário Valor Description Nome da Ligação Sim < Bing-Maps-connection-name> Indique um nome para a ligação. Este exemplo usa BingMapsConnection. Chave API Sim < Bing-Maps-API-chave> Insira a chave da API do Bing Maps que você recebeu anteriormente. Se não tiver uma chave do Mapas Bing, saiba como obtê-la. O exemplo a seguir mostra informações de conexão de exemplo:
Renomeie a ação Obter rota com o seguinte título: Obter rota e tempo de viagem com tráfego.
Na ação, abra a lista Parâmetros avançados e adicione as seguintes propriedades:
- Optimize
- Unidade de distância
- Modo de viagem
Agora insira os valores para as propriedades da seguinte ação:
Parâmetro valor Description Waypoint 1 < start-location> A origem do seu percurso. Este exemplo especifica um exemplo de endereço inicial. Waypoint 2 < end-location> O destino da sua rota. Este exemplo especifica um exemplo de endereço de destino. Optimize timeWithTraffic Um parâmetro para otimizar o percurso, por exemplo, a distância, o tempo de deslocação com o tráfego atual e assim sucessivamente. Selecione o valor do parâmetro, timeWithTraffic. Unidade de distância < your-preference> A unidade de distância do percurso. Este exemplo usa Mile como a unidade. Modo de viagem Driving O modo de deslocação para o percurso. Selecione Modo de condução . Para obter mais informações sobre esses parâmetros e valores, consulte Calcular uma rota.
O exemplo a seguir mostra informações de ação de exemplo:
Na barra de ferramentas do estruturador, selecione Guardar.
Em seguida, crie uma variável para que possa converter e armazenar o tempo de deslocação atual como minutos em vez de segundos. Desta forma, evita repetir a conversão e pode utilizar o valor mais facilmente em passos posteriores.
Criar uma variável para armazenar o tempo de viagem
Às vezes, você pode querer executar operações em dados em seu fluxo de trabalho e, em seguida, usar os resultados em ações posteriores. Para salvar esses resultados para que você possa facilmente reutilizá-los ou fazer referência a eles, você pode criar variáveis que armazenam esses resultados após o processamento. Você pode criar variáveis somente no nível superior do seu fluxo de trabalho.
Por padrão, a ação Obter rota retorna o tempo de viagem atual com tráfego em segundos da propriedade Tráfego de Duração da Viagem . Ao converter e armazenar este valor em minutos, será mais fácil utilizá-lo mais tarde sem que tenha de reconvertê-lo.
Na ação Obter rota, siga estas etapas gerais para adicionar uma ação Variáveis chamada Inicializar variável.
Renomear Inicializar ação de variável com o seguinte título: Criar variável para armazenar o tempo de viagem.
Forneça as seguintes informações de ação:
Parâmetro valor Descrição Nome travelTime O nome da variável. Este exemplo utiliza travelTime.Tipo Número inteiro O tipo de dados da variável Valor < valor inicial> Uma expressão que converte o tempo de viagem atual de segundos para minutos (consulte as etapas nesta tabela). Para criar a expressão para a propriedade Value , siga estas etapas:
Selecione dentro da caixa Valor , que mostra as opções para a lista de conteúdo dinâmico (ícone de relâmpago) e o editor de expressões (ícone de fórmula) e, em seguida, selecione o editor de expressão.
O editor de expressões fornece funções que você pode usar para executar operações em sua expressão. A lista de conteúdo dinâmico fornece as saídas de ações anteriores que você pode selecionar como entradas para usar com ações subsequentes em seu fluxo de trabalho.
No editor de expressão, digite a seguinte expressão: div(,60)
Dentro da expressão, coloque o cursor entre o parêntese esquerdo (() e a vírgula (,) e selecione Conteúdo dinâmico.
Na lista de conteúdo dinâmico, selecione o valor de saída, Tráfego de Duração da Viagem.
Se a saída não aparecer, na lista de conteúdo dinâmico, ao lado do nome da ação, selecione Ver mais.
Depois que o valor de saída for resolvido dentro da expressão, selecione Adicionar.
O exemplo a seguir mostra como a propriedade Value aparece agora:
Salve seu fluxo de trabalho. Na barra de ferramentas do estruturador, selecione Guardar.
Em seguida, adicione uma condição que verifica se o tempo de deslocação atual é superior a um limite específico.
Compare o tempo de viagem com o limite
Na ação Criar variável para armazenar o tempo de viagem, siga estas etapas gerais para adicionar uma ação de controle chamada Condição.
Renomeie a condição com o seguinte título: Se o tempo de viagem exceder o limite
Crie uma condição que verifique se o valor de saída travelTime excede o limite especificado, conforme descrito e mostrado aqui:
Na condição, no lado esquerdo da condição, selecione dentro da caixa Escolher um valor e, em seguida, selecione a opção para a lista de conteúdo dinâmico (ícone de relâmpago).
Em Variáveis, selecione a saída chamada travelTime.
Na caixa de comparação do meio, selecione o operador nomeado é maior que.
No lado direito da condição, na caixa Escolha um valor , insira o seguinte valor: 15
Quando terminar, a condição será semelhante ao exemplo a seguir:
Salve seu fluxo de trabalho. Na barra de ferramentas do estruturador, selecione Guardar.
Em seguida, adicione a ação a ser executada quando o tempo de viagem exceder seu limite.
Enviar um e-mail quando o limite for excedido
Agora, adicione uma ação que envie um e-mail quando o tempo de viagem exceder o seu limite. Este e-mail inclui o tempo de deslocação atual e o tempo extra necessário para percorrer o percurso especificado.
Na ramificação True da condição, selecione o sinal de adição (+) e, em seguida, selecione Adicionar uma ação.
Siga estas etapas gerais para adicionar uma ação do Office 365 Outlook chamada Enviar um email.
- Para contas corporativas ou escolares do Azure, selecione a versão do Office 365 Outlook .
- Para contas pessoais da Microsoft, selecione a versão Outlook.com .
Este exemplo continua selecionando Office 365 Outlook.
Se ainda não tiver uma ligação, inicie sessão e autentique o acesso à sua conta de e-mail quando solicitado.
As Aplicações Lógicas do Azure criam uma ligação à sua conta de e-mail.
Renomeie a ação com o seguinte título: Enviar e-mail com tempo de viagem
Para a propriedade Para , insira o endereço de e-mail do destinatário. Para fins de teste, você pode usar seu endereço de e-mail.
Para a propriedade Subject , especifique o assunto do e-mail e inclua a variável travelTime seguindo estas etapas:
Insira o texto Tempo de viagem atual (minutos): com um espaço à direita. Mantenha o cursor na caixa Assunto e selecione a opção para a lista de conteúdo dinâmico (ícone relâmpago).
Na lista de conteúdo dinâmico, na seção Variáveis , selecione a variável chamada travelTime.
Nota
Se a lista de conteúdo dinâmico não mostrar automaticamente a variável travelTime , ao lado do rótulo Variáveis , selecione Ver mais. A variável pode não aparecer porque a propriedade Subject espera um valor de cadeia de caracteres, enquanto travelTime é um inteiro.
Para a propriedade Body , especifique o conteúdo do corpo do email seguindo estas etapas:
Insira o texto Adicionar tempo de viagem extra (minutos): com um espaço à direita. Mantenha o cursor na caixa Corpo e selecione a opção para o editor de expressões (ícone de fórmula).
No editor de expressão, digite sub(,15) para que você possa calcular o número de minutos que excedem seu limite:
Dentro da expressão, coloque o cursor entre o parêntese esquerdo (() e a vírgula (,) e selecione Conteúdo dinâmico.
Em Variáveis, selecione travelTime.
Depois que a variável for resolvida dentro da expressão, selecione Adicionar.
A propriedade Body agora aparece como mostrado aqui:
Salve seu fluxo de trabalho. Na barra de ferramentas do estruturador, selecione Guardar.
Em seguida, teste e execute seu fluxo de trabalho, que agora é semelhante ao exemplo a seguir:
Executar o fluxo de trabalho
Para iniciar manualmente o fluxo de trabalho, na barra de ferramentas do designer, selecione Executar>Executar.
Se o tempo de viagem atual permanecer abaixo do seu limite, seu fluxo de trabalho não fará mais nada e aguardará ou o próximo intervalo antes de verificar novamente.
Se o tempo de viagem atual exceder o seu limite, receberá um e-mail com o tempo de viagem atual e o número de minutos acima do seu limite. O exemplo a seguir mostra um exemplo de email enviado pelo fluxo de trabalho:
Gorjeta
Se não receber nenhuma mensagem de e-mail, verifique a pasta de lixo do e-mail. O filtro de lixo de e-mail poderá redirecionar estes tipos de mensagem de e-mail. Caso contrário, se você não tiver certeza de que seu fluxo de trabalho foi executado corretamente, consulte Solucionar problemas do fluxo de trabalho.
Parabéns, você criou e executou um fluxo de trabalho recorrente baseado em agenda!
Clean up resources (Limpar recursos)
Seu fluxo de trabalho continua em execução até que você desabilite ou exclua o recurso do aplicativo lógico. Quando já não precisar deste exemplo, elimine o grupo de recursos que contém a aplicação lógica e os recursos relacionados.
Na caixa de pesquisa do portal do Azure, insira grupos de recursos e selecione Grupos de recursos.
Na lista Grupos de recursos, selecione o grupo de recursos para este tutorial.
No menu do grupo de recursos, selecione Visão geral.
Na barra de ferramentas da página Visão geral , selecione Excluir grupo de recursos.
Quando o painel de confirmação aparecer, insira o nome do grupo de recursos e selecione Excluir.
Próximo passo
Neste tutorial, você criou um fluxo de trabalho de aplicativo lógico que verifica o tráfego com base em uma programação especificada (nas manhãs dos dias úteis) e executa ações (envia um e-mail) quando o tempo de viagem excede um limite especificado. Agora, saiba como criar um fluxo de trabalho que envia solicitações de lista de endereçamento para aprovação integrando serviços do Azure, serviços da Microsoft e outros aplicativos SaaS (Software como Serviço).
Manage mailing list requests (Gerir pedidos de listas de correio)