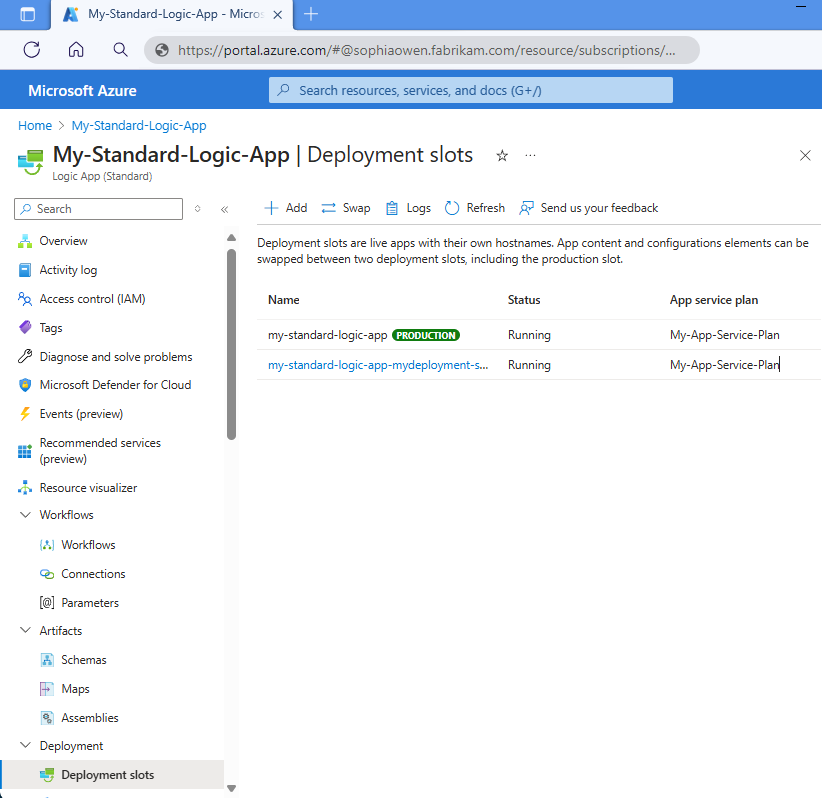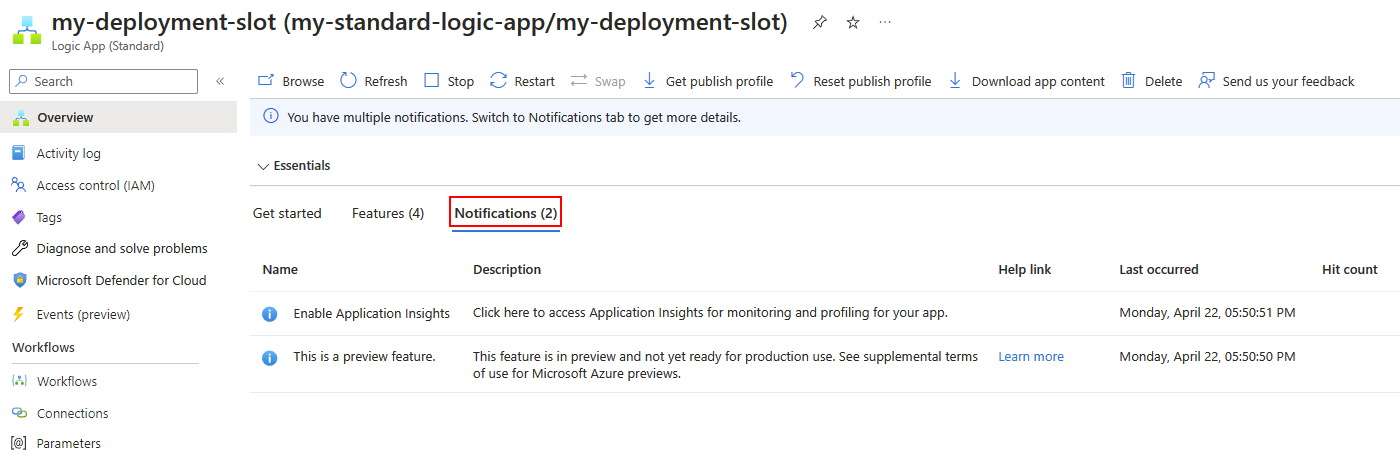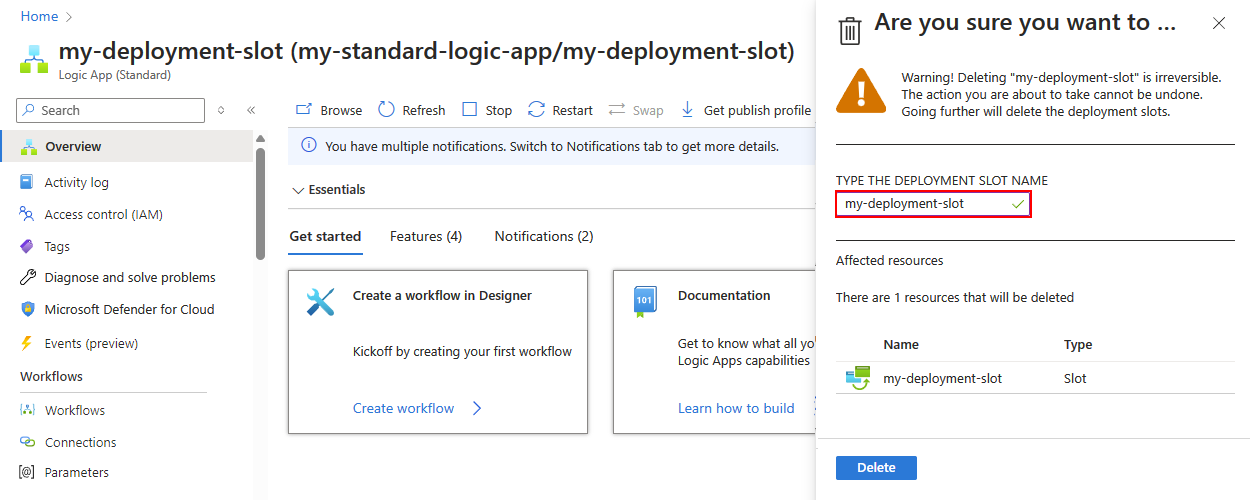Configurar slots de implantação para habilitar a implantação sem tempo de inatividade nos Aplicativos Lógicos do Azure
Aplica-se a: Aplicativos Lógicos do Azure (Padrão)
Para implantar aplicativos lógicos de missão crítica que estão sempre disponíveis e respondem, mesmo durante atualizações ou manutenção, você pode habilitar a implantação sem tempo de inatividade criando e usando slots de implantação. Zero tempo de inatividade significa que, quando você implanta novas versões do seu aplicativo, os usuários finais não devem sofrer interrupções ou tempo de inatividade. Os slots de implantação são ambientes isolados não produtivos que hospedam versões diferentes do seu aplicativo e oferecem os seguintes benefícios:
Troque um slot de implantação pelo slot de produção sem interrupção. Dessa forma, você pode atualizar seu aplicativo lógico e fluxos de trabalho sem afetar a disponibilidade ou o desempenho.
Valide quaisquer alterações em um slot de implantação antes de aplicá-las ao slot de produção.
Reverta para uma versão anterior, se algo der errado com sua implantação.
Reduza o risco de desempenho negativo quando tiver de exceder o número recomendado de fluxos de trabalho por aplicação lógica.
Com os slots de implantação, você pode obter entrega contínua e melhorar a qualidade e a confiabilidade de seus aplicativos. Para obter mais informações sobre slots de implantação no Azure e porque os fluxos de trabalho do aplicativo lógico padrão são baseados na extensibilidade do Azure Functions, consulte Slots de implantação do Azure Functions.
Problemas e limitações conhecidos
Os slots de não produção são criados no modo somente leitura.
O despachante de slots que não são de produção está desativado, o que significa que os fluxos de trabalho só podem ser executados quando estão no slot de produção.
A distribuição de tráfego está desabilitada para slots de implantação em aplicativos lógicos padrão.
Os slots de implantação para aplicativos lógicos padrão não oferecem suporte aos seguintes cenários:
- Implantação azul-verde
- Testes de verificação do produto antes da troca de slots
- Testes A/B
Pré-requisitos
Uma conta e subscrição do Azure. Se não tiver uma subscrição, inscreva-se numa conta do Azure gratuita.
Para trabalhar no Visual Studio Code com a extensão Azure Logic Apps (Standard), você precisará atender aos pré-requisitos descritos em Criar fluxos de trabalho padrão com o Visual Studio Code. Você também precisará de um projeto de aplicativo lógico padrão que deseja publicar no Azure.
Permissões da função de Colaborador Padrão dos Aplicativos Lógicos do Azure
Um recurso de aplicativo lógico padrão existente no Azure onde você deseja criar seu slot de implantação e implantar suas alterações. Você pode criar um recurso de aplicativo lógico padrão vazio sem fluxos de trabalho. Para obter mais informações, consulte Criar exemplo de fluxo de trabalho padrão em aplicativos lógicos do Azure de locatário único.
Criar um bloco de implementação
As seguintes opções estão disponíveis para você criar um slot de implantação:
No portal do Azure, abra seu recurso de aplicativo lógico padrão onde você deseja criar um slot de implantação.
No menu de recursos, em Implantação, selecione Slots de implantação (Visualização).
Na barra de ferramentas, selecione Adicionar.
No painel Adicionar Slot, forneça um nome, que deve ser exclusivo e usar apenas caracteres alfanuméricos minúsculos ou hífenes (-), para seu slot de implantação.
Nota
Após a criação, o nome do slot de implantação usa o seguinte formato: <logic-app-name-deployment-slot-name>.
Quando terminar, selecione Adicionar.
Confirmar a criação do slot de implantação
Depois de criar o slot de implantação, confirme se o slot existe no recurso do aplicativo lógico implantado.
No portal do Azure, abra seu recurso de aplicativo lógico padrão.
No menu de recursos, em Implantação, selecione Slots de implantação (Visualização).
Na página Slots de implantação, em Slots de implantação (visualização), localize e selecione seu novo slot de implantação.
Nota
Após a criação, o nome do slot de implantação usa o seguinte formato: <logic-app-name-deployment-slot-name>.
Implantar alterações de aplicativo lógico em um slot de implantação
As seguintes opções estão disponíveis para você implantar alterações de aplicativo lógico em um slot de implantação:
Indisponível no momento. Siga as etapas do Visual Studio Code ou da CLI do Azure para implantar suas alterações.
Confirme a implantação para suas alterações
Depois de implantar as alterações, confirme se elas aparecem no recurso do aplicativo lógico implantado.
No portal do Azure, abra seu recurso de aplicativo lógico padrão.
No menu de recursos, em Implantação, selecione Slots de implantação (Visualização).
Na página Slots de implantação, em Slots de implantação (Visualização), localize e selecione seu slot de implantação.
No menu de recursos, selecione Visão geral. Na guia Notificações, verifique se existem problemas de implantação, por exemplo, erros que podem acontecer durante a inicialização do aplicativo ou na troca de slots:
Para verificar as alterações no seu fluxo de trabalho, em Fluxos de trabalho, selecione Fluxos de trabalho e, em seguida, selecione um fluxo de trabalho, que aparece no modo de exibição somente leitura.
Troque um slot de implantação pelo slot de produção
As seguintes opções estão disponíveis para você trocar um slot de implantação pelo slot de produção atual:
No portal do Azure, abra seu recurso de aplicativo lógico padrão onde você deseja trocar slots.
No menu de recursos, em Implantação, selecione Slots de implantação (Visualização).
Na barra de ferramentas, selecione Trocar.
No painel Troca, em Origem, selecione o slot de implantação que você deseja ativar.
Em Destino, selecione o slot de produção que você deseja substituir pelo slot de implantação.
Nota
Executar troca com visualização funciona apenas com aplicativos lógicos que habilitaram as configurações de slot de implantação.
Em Alterações de configuração, revise as alterações de configuração para os slots de origem e destino.
Quando estiver pronto, selecione Iniciar troca.
Aguarde até que a operação seja concluída com êxito.
Confirme o sucesso da sua troca de slots
Depois de trocar slots, verifique se as alterações do slot de implantação agora aparecem no slot de produção.
No portal do Azure, abra seu recurso de aplicativo lógico padrão.
No menu de recursos, em Fluxos de trabalho, selecione Fluxos de trabalho e, em seguida, selecione um fluxo de trabalho para revisar as alterações.
Excluir um slot de implantação
As opções a seguir estão disponíveis para você excluir um slot de implantação do recurso do aplicativo lógico Padrão.
No portal do Azure, abra seu recurso de aplicativo lógico padrão.
No menu de recursos, em Implantação, selecione Slots de implantação (Visualização).
Na página Slots de implantação, em Slots de implantação (visualização), selecione o slot de implantação que você deseja excluir.
No menu de recursos do slot de implantação, selecione Visão geral.
Na barra de ferramentas Visão geral , selecione Excluir.
Confirme a exclusão inserindo o nome do slot de implantação e selecione Excluir.
Confirmar a exclusão do slot de implantação
Depois de excluir um slot de implantação, verifique se o slot não existe mais no recurso do aplicativo lógico padrão implantado.
No portal do Azure, abra seu recurso de aplicativo lógico padrão.
No menu de recursos, em Implantação, selecione Slots de implantação (Visualização).
Na página Slots de implantação, em Slots de implantação (Visualização), confirme se o slot de implantação não existe mais.