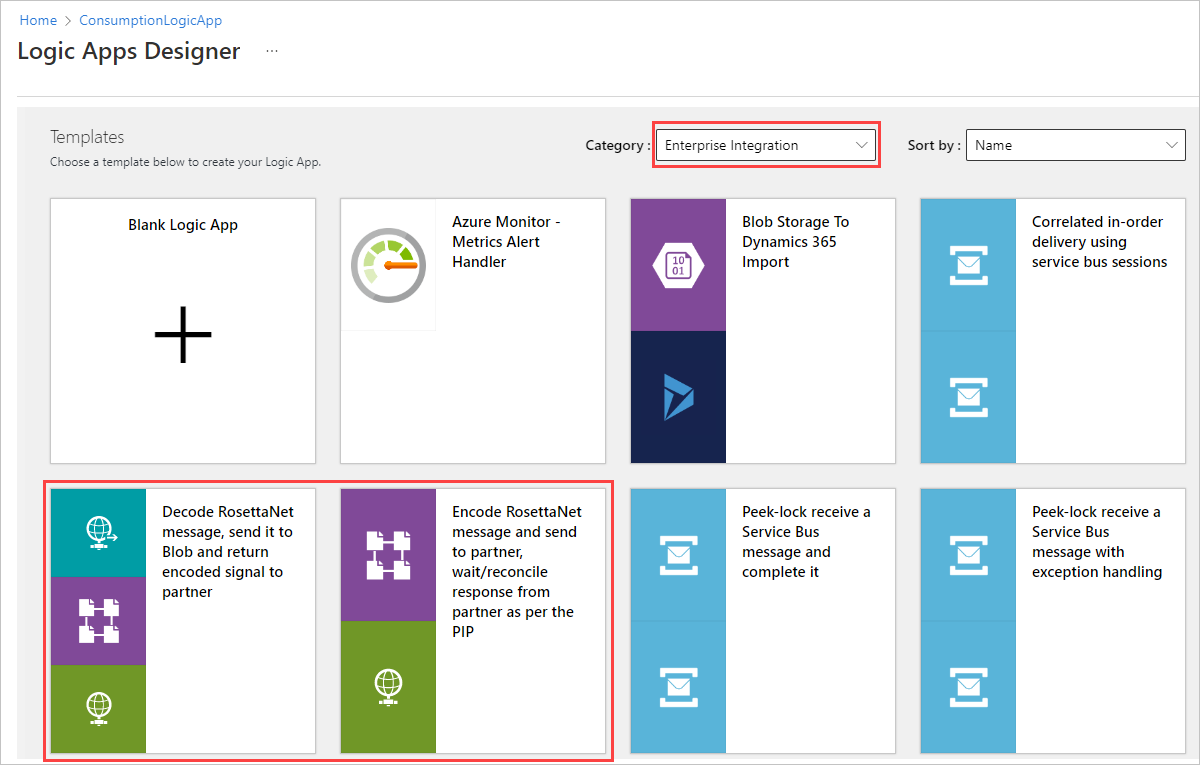Mensagens RosettaNet do Exchange para integração B2B usando fluxos de trabalho em Aplicativos Lógicos do Azure
Aplica-se a: Aplicativos Lógicos do Azure (Consumo)
Para enviar e receber mensagens RosettaNet em fluxos de trabalho criados usando os Aplicativos Lógicos do Azure, você pode usar o conector RosettaNet, que fornece ações que gerenciam e dão suporte à comunicação que segue os padrões RosettaNet. RosettaNet é um consórcio sem fins lucrativos que estabeleceu processos padrão para compartilhar informações comerciais. Esses padrões são comumente usados para processos da cadeia de suprimentos e são difundidos nos setores de semicondutores, eletrônicos e logística. O consórcio RosettaNet cria e mantém Processos de Interface de Parceiros (PIPs), que fornecem definições comuns de processos de negócios para todas as trocas de mensagens RosettaNet. RosettaNet é baseado em XML e define diretrizes de mensagens, interfaces para processos de negócios e estruturas de implementação para comunicação entre empresas. Para obter mais informações, visite o site da RosettaNet.
O conector é baseado no RosettaNet Implementation Framework (RNIF) versão 2.0.01 e suporta todos os PIPs definidos por esta versão. O RNIF é uma estrutura de aplicação de rede aberta que permite aos parceiros de negócios executar colaborativamente os PIPs RosettaNet. Essa estrutura define a estrutura da mensagem, a necessidade de reconhecimentos, a codificação MIME (Multipurpose Internet Mail Extensions) e a assinatura digital. A comunicação com o parceiro pode ser síncrona ou assíncrona. O conector fornece os seguintes recursos:
- Receba ou decodifice mensagens RosettaNet.
- Envie ou codifique mensagens RosettaNet.
- Aguarde a resposta e geração de Notificação de Falha.
Este guia de instruções mostra como enviar e receber mensagens RosettaNet em fluxos de trabalho usando os Aplicativos Lógicos do Azure e o conector RosettaNet concluindo as seguintes tarefas:
- Adicione uma configuração de processo PIP, se ainda não tiver uma.
- Crie um contrato RosettaNet.
- Adicione uma ação que receba ou decodifice mensagens RosettaNet.
- Adicione uma ação que envie ou codifice mensagens RosettaNet.
Conceitos RosettaNet
Os seguintes conceitos e termos são exclusivos da especificação RosettaNet e são importantes saber quando você cria fluxos de trabalho de integração baseados em RosettaNet:
PIP
A organização RosettaNet cria e mantém PIPs, que fornecem definições comuns de processos de negócios para todas as trocas de mensagens RosettaNet. Cada especificação PIP fornece um arquivo de definição de tipo de documento (DTD) e um documento de diretriz de mensagem. O arquivo DTD define a estrutura da mensagem de conteúdo de serviço. O documento de diretriz de mensagem, que é um arquivo HTML legível por humanos, especifica restrições no nível do elemento. Juntos, esses arquivos fornecem uma definição completa do processo de negócios.
Os PIPs são categorizados por uma função de negócios de alto nível, ou cluster, e uma subfunção, ou segmento. Por exemplo, "3A4" é o PIP para Ordem de Compra, enquanto "3" é a função de Gerenciamento de Pedidos, e "3A" é a subfunção Cotação e Entrada de Ordem. Para obter mais informações, visite o site da RosettaNet.
Ação
Parte de um PIP, as mensagens de ação são mensagens comerciais que são trocadas entre parceiros.
Sinal
Parte de um PIP, as mensagens de sinal são confirmações que são enviadas em resposta a mensagens de ação.
Ação única e ação dupla
Para um PIP de ação única, a única resposta é uma mensagem de sinal de confirmação. Para um PIP de ação dupla, o iniciador recebe uma mensagem de resposta e responde com uma confirmação, além do fluxo de mensagens de ação única.
Referência técnica do conector
O conector RosettaNet está disponível apenas para fluxos de trabalho do aplicativo lógico de consumo.
| Aplicação lógica | Environment | Versão do conector |
|---|---|---|
| Consumo | Aplicativos Lógicos do Azure Multilocatários | Conector gerenciado, que aparece no designer sob o rótulo Padrão . O conector RosettaNet fornece apenas ações, mas você pode usar qualquer gatilho que funcione para o seu cenário. Para obter mais informações, consulte a seguinte documentação: - Operações do conector RosettaNet - Limites do protocolo B2B para tamanhos de mensagens - Conectores gerenciados em Aplicativos Lógicos do Azure |
Operações RosettaNet
O conector RosettaNet não tem gatilhos. A tabela a seguir descreve as ações que o conector RosettaNet fornece para estabelecer segurança e confiabilidade ao transmitir mensagens:
| Ação | Descrição |
|---|---|
| Ação de codificação RosettaNet | Envie mensagens RosettaNet usando codificação que segue os padrões RosettaNet. |
| Ação RosettaNet Decode | Receba mensagens RosettaNet usando decodificação que segue os padrões RosettaNet. |
| RosettaNet aguarda ação de resposta | Peça ao anfitrião que aguarde uma resposta RosettaNet ou mensagem de sinal do recetor. |
Pré-requisitos
Uma conta e subscrição do Azure. Se você não tiver uma assinatura, crie uma conta gratuita.
O recurso e o fluxo de trabalho do aplicativo lógico de consumo onde você deseja usar as operações RosettaNet.
Uma conta de integração para armazenar seu contrato e outros artefatos B2B (business-to-business).
Importante
Para trabalhar em conjunto, sua conta de integração e o recurso do aplicativo lógico devem existir na mesma assinatura do Azure e na mesma região do Azure. Para usar artefatos de conta de integração em seu fluxo de trabalho, certifique-se de vincular seu recurso de aplicativo lógico à sua conta de integração.
Pelo menos dois parceiros definidos em sua conta de integração e usam o qualificador DUNS em Identidades Corporativas no portal do Azure.
Nota
Certifique-se de selecionar DUNS como o qualificador, que você pode encontrar na parte inferior da lista de qualificadores , e não 1 - D-U-N-S (Dun & Bradstreet).
Certificados opcionais para encriptar, desencriptar ou assinar as mensagens que carrega para a conta de integração. Os certificados são necessários somente se você usar assinatura ou criptografia.
Adicionar configuração do processo PIP
Para enviar ou receber mensagens RosettaNet, sua conta de integração requer uma configuração de processo PIP, se você ainda não tiver uma. A configuração do processo armazena todas as características de configuração PIP. Em seguida, você pode fazer referência a essa configuração ao criar um contrato com um parceiro.
No portal do Azure, vá para sua conta de integração.
No menu de navegação da conta de integração, em Configurações, selecione RosettaNet PIP.
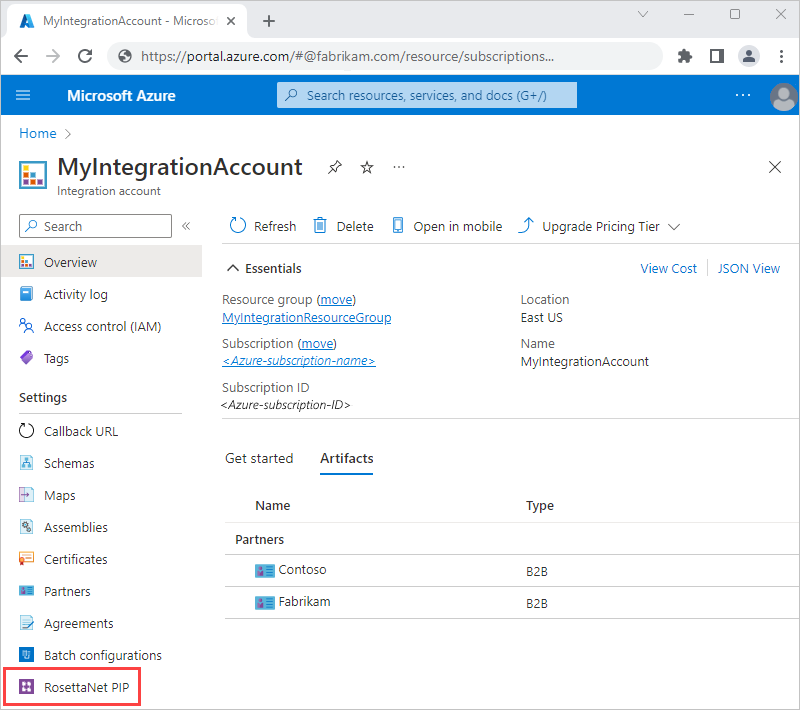
Na página PIP RosettaNet, selecione Adicionar. No painel Adicionar Processo de Interface de Parceiro, insira os detalhes do PIP.
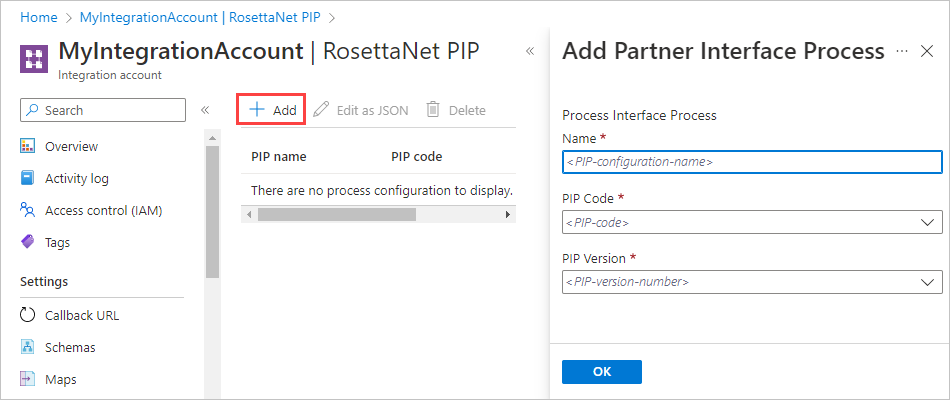
Property Necessário Description Nome Sim O seu nome PIP. Código PIP Sim O código PIP de três dígitos. Para obter mais informações, consulte PIPs RosettaNet. Versão PIP Sim O número da versão PIP, que depende do código PIP selecionado. Para obter mais informações sobre essas propriedades PIP, visite o site da RosettaNet.
Quando terminar, selecione OK para criar a configuração PIP.
Para visualizar ou editar a configuração do processo, selecione o PIP e selecione Editar como JSON.
Todas as definições de configuração do processo vêm das especificações do PIP. Os Aplicativos Lógicos do Azure preenchem a maioria das configurações com os valores padrão que são os valores mais usados normalmente para essas propriedades.
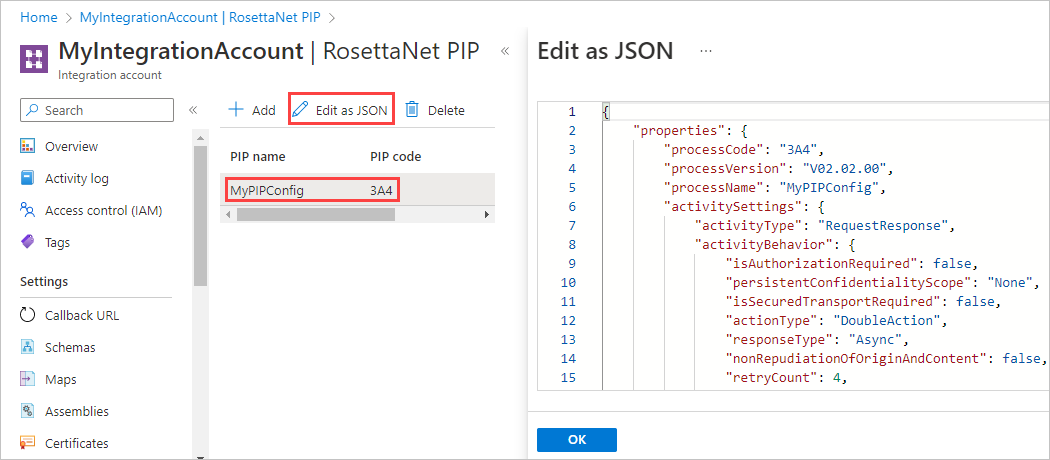
Confirme se as configurações correspondem aos valores na especificação PIP apropriada e atendem às suas necessidades de negócios. Se necessário, atualize os valores em JSON e salve essas alterações.
Criar contrato RosettaNet
No portal do Azure, vá para sua conta de integração.
No menu de navegação da conta de integração, em Configurações, selecione Contratos.
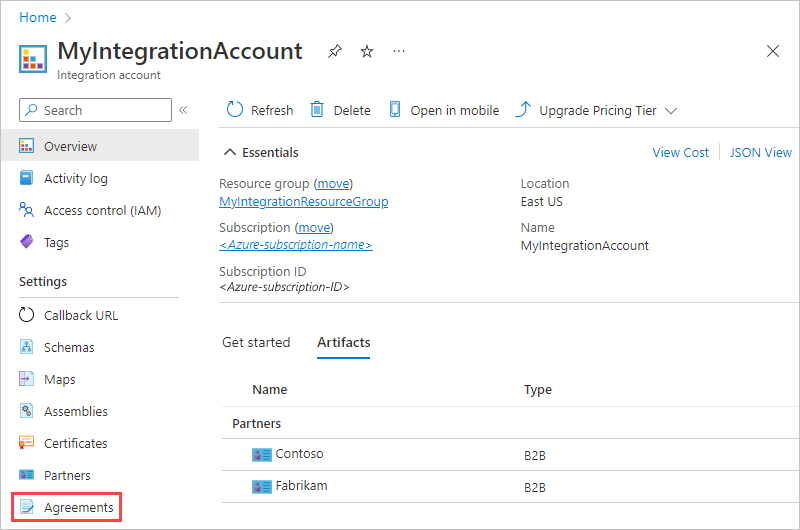
Na página Contratos, selecione Adicionar. Em Adicionar, insira os detalhes do contrato.
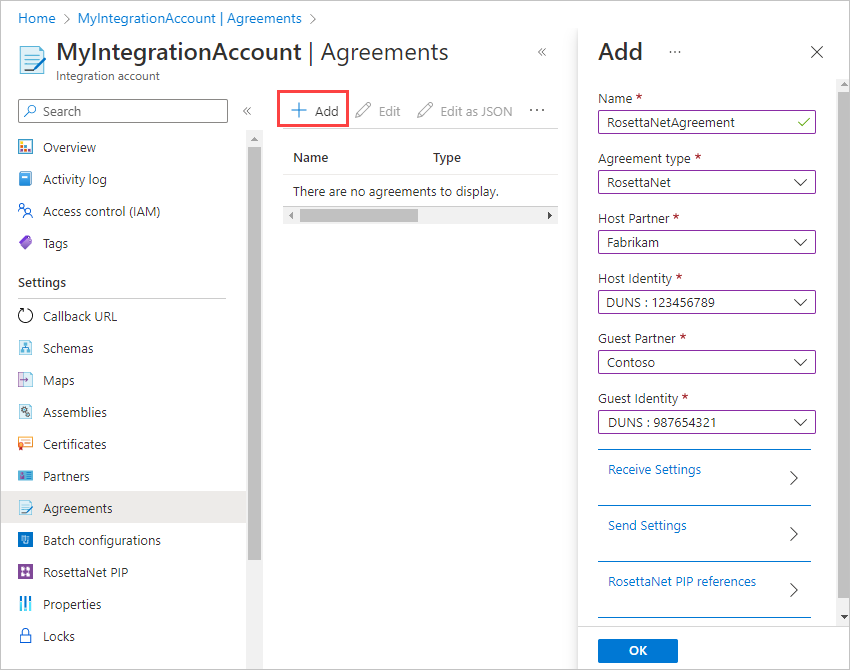
Property Necessário Description Nome Sim O nome do contrato. Tipo de acordo Sim O tipo de acordo. Selecione RosettaNet. Parceiro anfitrião Sim A organização que configura o contrato. Um acordo requer um anfitrião e um parceiro convidado. Identidade do anfitrião Sim Um identificador para o parceiro anfitrião. Parceiro convidado Sim A organização que está fazendo negócios com o parceiro anfitrião. Um acordo requer um anfitrião e um parceiro convidado. Identidade do hóspede Sim Um identificador para o parceiro convidado. Configurações de recebimento Varia Propriedades que se aplicam a todas as mensagens recebidas pelo parceiro anfitrião. Configurações de envio Varia Propriedades que se aplicam a todas as mensagens enviadas pelo parceiro anfitrião. Referências PIP RosettaNet Sim As referências PIP para o acordo. Todas as mensagens RosettaNet requerem configurações PIP. Para configurar seu contrato para receber mensagens recebidas do parceiro convidado, selecione Configurações de recebimento.
Para habilitar a assinatura ou a criptografia para mensagens de entrada, em Mensagem, selecione Mensagem deve ser assinada ou Mensagem deve ser criptografada, respectivamente.
Property Necessário Description A mensagem deve ser assinada Não A opção para assinar mensagens de entrada com o certificado selecionado Certificado Sim, se a assinatura estiver ativada O certificado a ser usado para assinatura Habilitar a criptografia de mensagens Não A opção para criptografar mensagens de entrada com o certificado selecionado Certificado Sim, se a encriptação estiver ativada O certificado a ser usado para criptografia Em cada seleção, selecione o certificado em sua conta de integração que você deseja usar para assinatura ou criptografia.
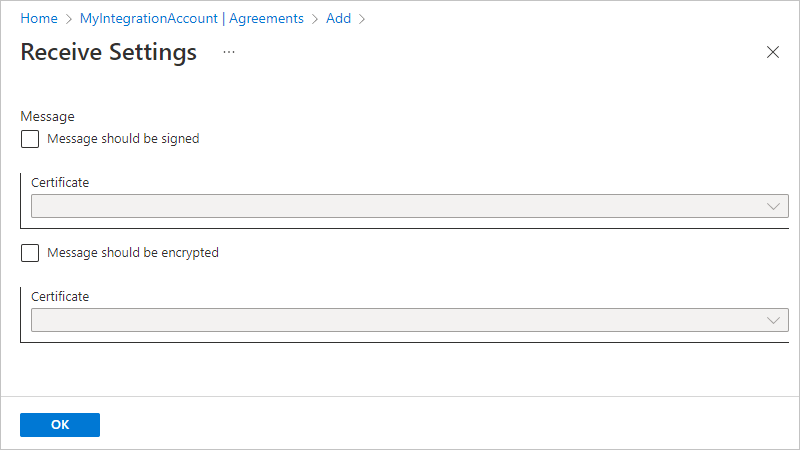
Para configurar seu contrato de envio de mensagens para o parceiro convidado, selecione Configurações de envio.
Para habilitar a assinatura ou a criptografia para mensagens enviadas, em Mensagens, selecione Habilitar assinatura de mensagens ou Habilitar criptografia de mensagens, respectivamente. Em cada seleção, selecione o algoritmo e o certificado em sua conta de integração que você deseja usar para assinatura ou criptografia.
Property Necessário Description Ativar assinatura de mensagens Não A opção para assinar mensagens de saída com o algoritmo de assinatura e o certificado selecionados Algoritmo de assinatura Sim, se a assinatura estiver ativada O algoritmo de assinatura a ser usado, com base no certificado selecionado Certificado Sim, se a assinatura estiver ativada O certificado a ser usado para assinatura Habilitar a criptografia de mensagens Não A opção para criptografar mensagens de saída com o algoritmo de criptografia selecionado e o certificado Algoritmo de encriptação Sim, se a encriptação estiver ativada O algoritmo de encriptação a utilizar, com base no certificado selecionado Certificado Sim, se a encriptação estiver ativada O certificado a ser usado para criptografia Em Pontos de extremidade, especifique as URLs necessárias a serem usadas para enviar mensagens de ação e confirmações.
Property Necessário Description URL da ação Sim A URL a ser usada para enviar mensagens de ação. A URL é um campo obrigatório para mensagens síncronas e assíncronas. URL de confirmação Sim O URL a ser usado para enviar mensagens de confirmação. O URL é um campo obrigatório para mensagens assíncronas.
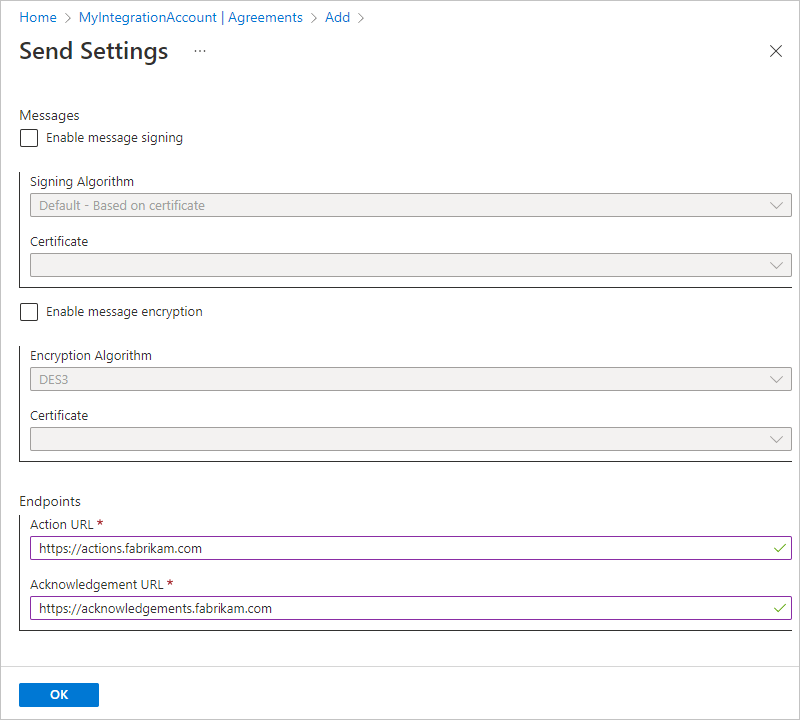
Para configurar seu contrato com as referências PIP RosettaNet para parceiros, selecione referências PIP RosettaNet. Em Nome PIP, selecione o nome do PIP que você criou anteriormente.
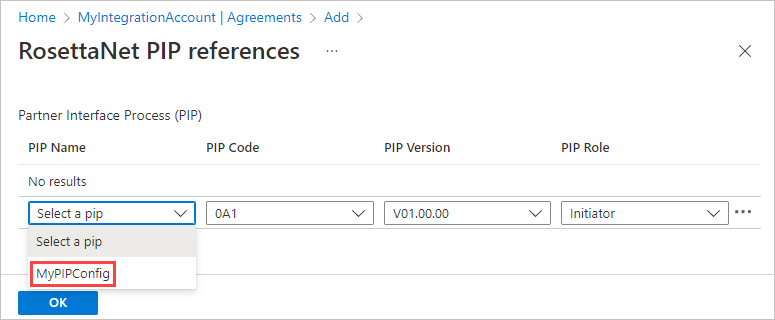
Sua seleção preenche as propriedades restantes, que são baseadas no PIP que você configurou em sua conta de integração. Se necessário, você pode alterar a função PIP.
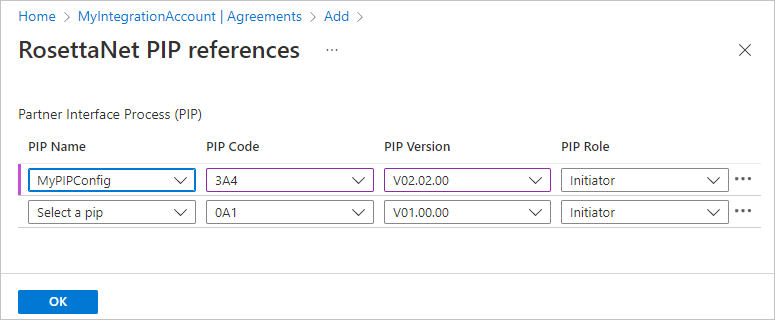
Depois de concluir essas etapas, você estará pronto para enviar ou receber mensagens RosettaNet.
Receber ou decodificar mensagens RosettaNet
No portal do Azure, abra o fluxo de trabalho do aplicativo lógico de consumo no designer.
Seu fluxo de trabalho já deve ter um gatilho e quaisquer outras ações que você deseja executar antes de adicionar a ação RosettaNet. Este exemplo continua com o gatilho Request.
Sob o gatilho ou ação, selecione Nova etapa.
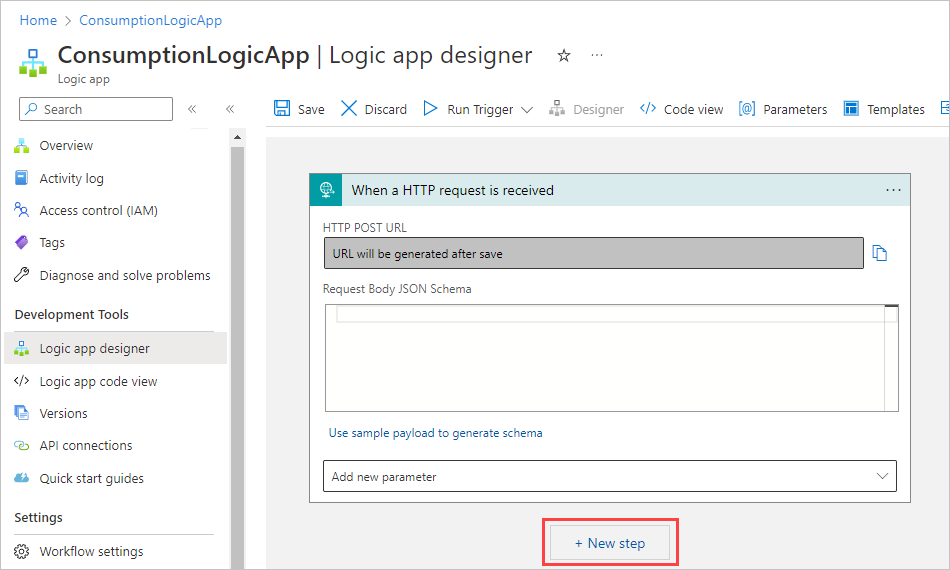
Na caixa de pesquisa Escolha uma operação, selecione Todos. Na caixa de pesquisa, digite rosettanet. Na lista de ações, selecione a ação chamada RosettaNet Decode.
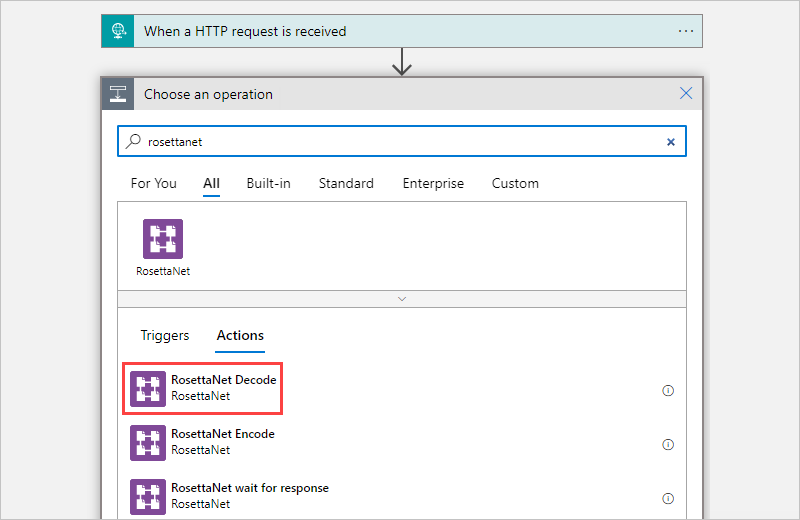
Insira as informações para as propriedades da ação:
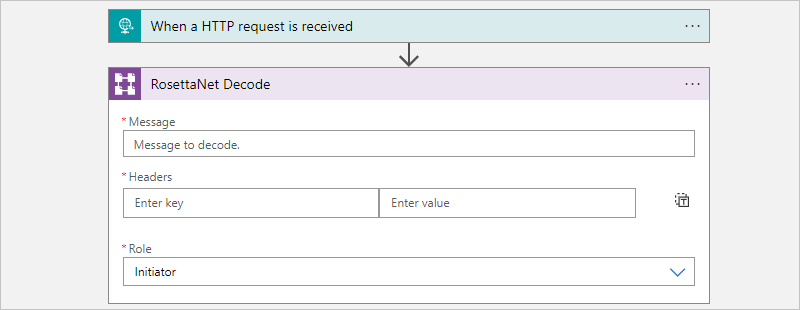
Property Necessário Description Mensagem Sim A mensagem RosettaNet para decodificar Cabeçalhos Sim Os cabeçalhos HTTP que fornecem os valores para a versão, que é a versão RNIF, e o tipo de resposta, que indica o tipo de comunicação entre os parceiros e pode ser síncrono ou assíncrono Função Sim O papel do parceiro anfitrião no PIP A saída da ação RosettaNet Decode inclui sinal de saída. Você pode codificar essa saída e devolvê-la ao parceiro, ou você pode executar qualquer outra ação nessa saída.
Enviar ou codificar mensagens RosettaNet
No portal do Azure, abra o fluxo de trabalho do aplicativo lógico de consumo no designer.
Seu fluxo de trabalho já deve ter um gatilho e quaisquer outras ações que você deseja executar antes de adicionar a ação RosettaNet. Este exemplo continua com o gatilho Request.
Sob o gatilho ou ação, selecione Nova etapa.
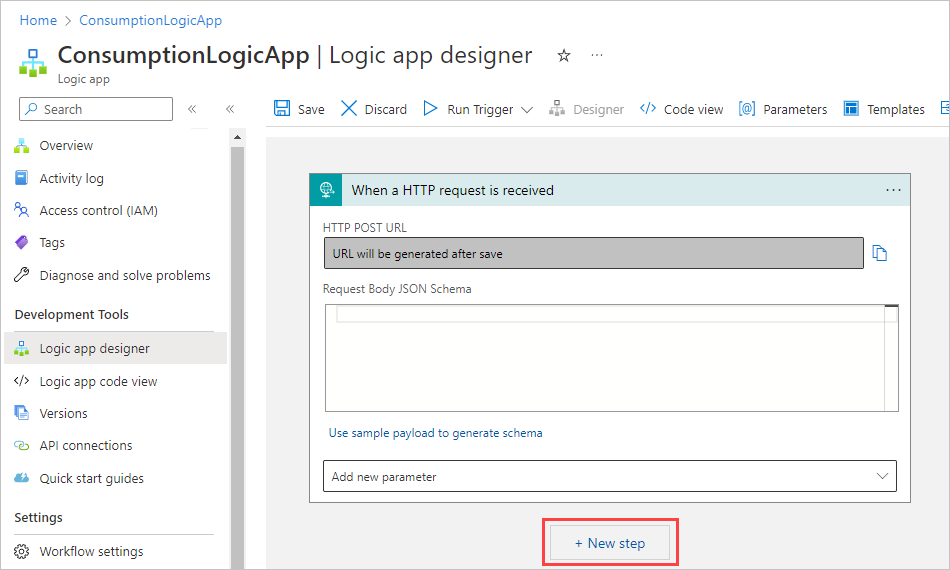
Na caixa de pesquisa Escolha uma operação, selecione Todos. Na caixa de pesquisa, digite rosettanet. Na lista de ações, selecione a ação chamada RosettaNet Encode.
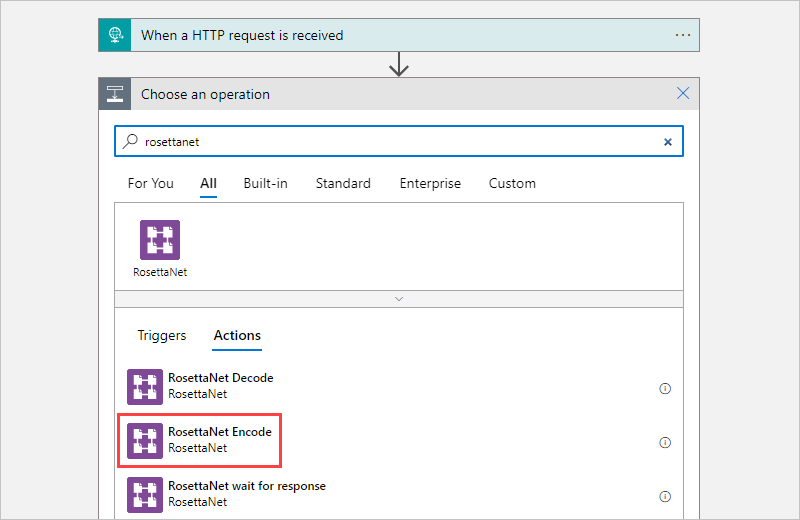
Insira as informações para as propriedades da ação:
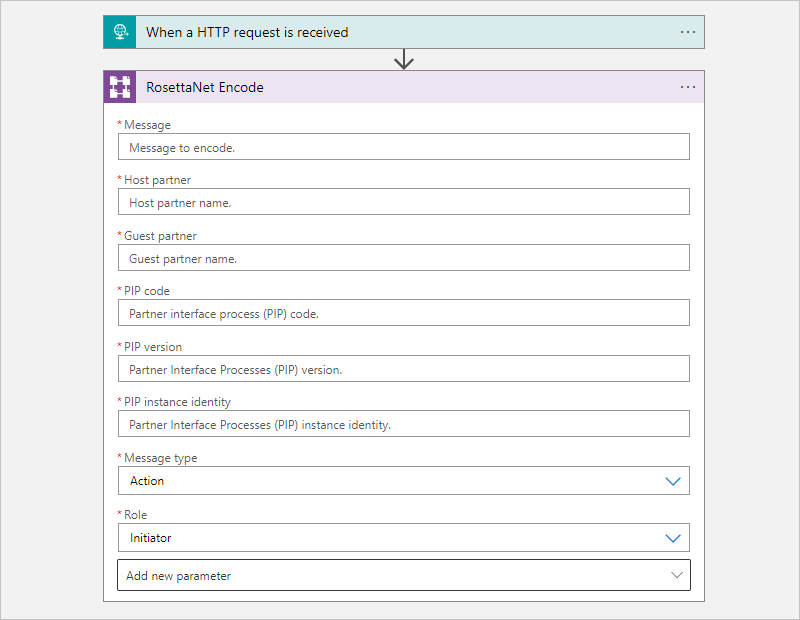
Property Necessário Description Mensagem Sim A mensagem RosettaNet para codificar Parceiro anfitrião Sim O nome do parceiro anfitrião Parceiro convidado Sim O nome do parceiro convidado Código PIP Sim O código PIP Versão PIP Sim A versão PIP Identidade da instância PIP Sim O identificador exclusivo para esta mensagem PIP Tipo de mensagem Sim O tipo de mensagem a codificar Função Sim O papel do parceiro anfitrião A mensagem codificada está agora pronta para ser enviada ao parceiro.
Para enviar a mensagem codificada, o exemplo a seguir usa a ação HTTP , que é renomeada HTTP - Enviar mensagem codificada para o parceiro.
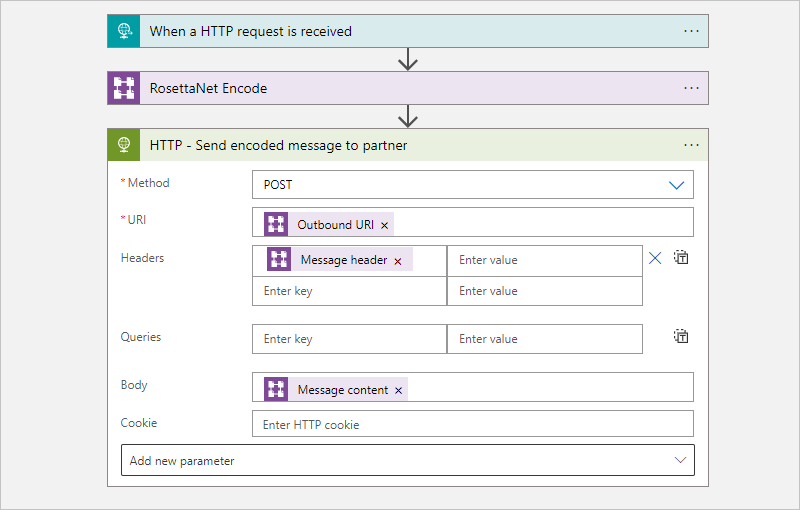
De acordo com os padrões RosettaNet, as transações comerciais são consideradas concluídas apenas quando todas as etapas definidas pelo PIP estiverem concluídas.
Depois que o host envia a mensagem codificada para um parceiro, o host aguarda o sinal e a confirmação. Para realizar essa tarefa, adicione a ação chamada RosettaNet await for response.
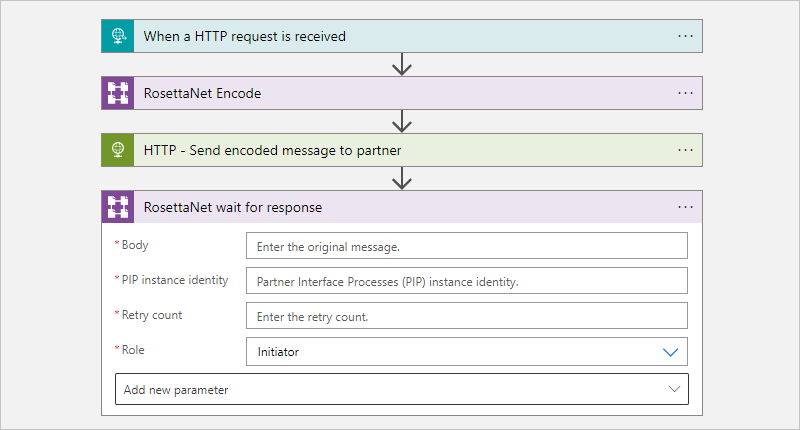
A duração a ser usada para espera e o número de novas tentativas são baseados na configuração PIP em sua conta de integração. Se a resposta não for recebida, uma Notificação de Falha será gerada. Para lidar com tentativas, sempre coloque as ações Codificar e Esperar por resposta em um loop TUntil .
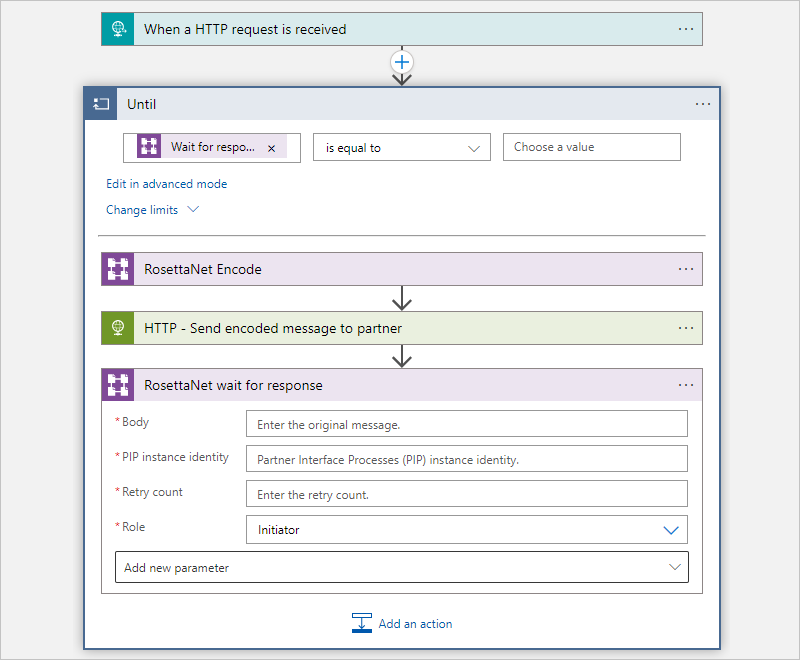
Modelos RosettaNet
Para acelerar o desenvolvimento e recomendar padrões de integração, você pode usar modelos de aplicativo lógico de consumo para decodificar e codificar mensagens RosettaNet. Ao criar um fluxo de trabalho de aplicativo lógico de consumo, você pode selecionar na galeria de modelos no designer. Você também pode encontrar esses modelos no repositório GitHub para Aplicativos Lógicos do Azure.