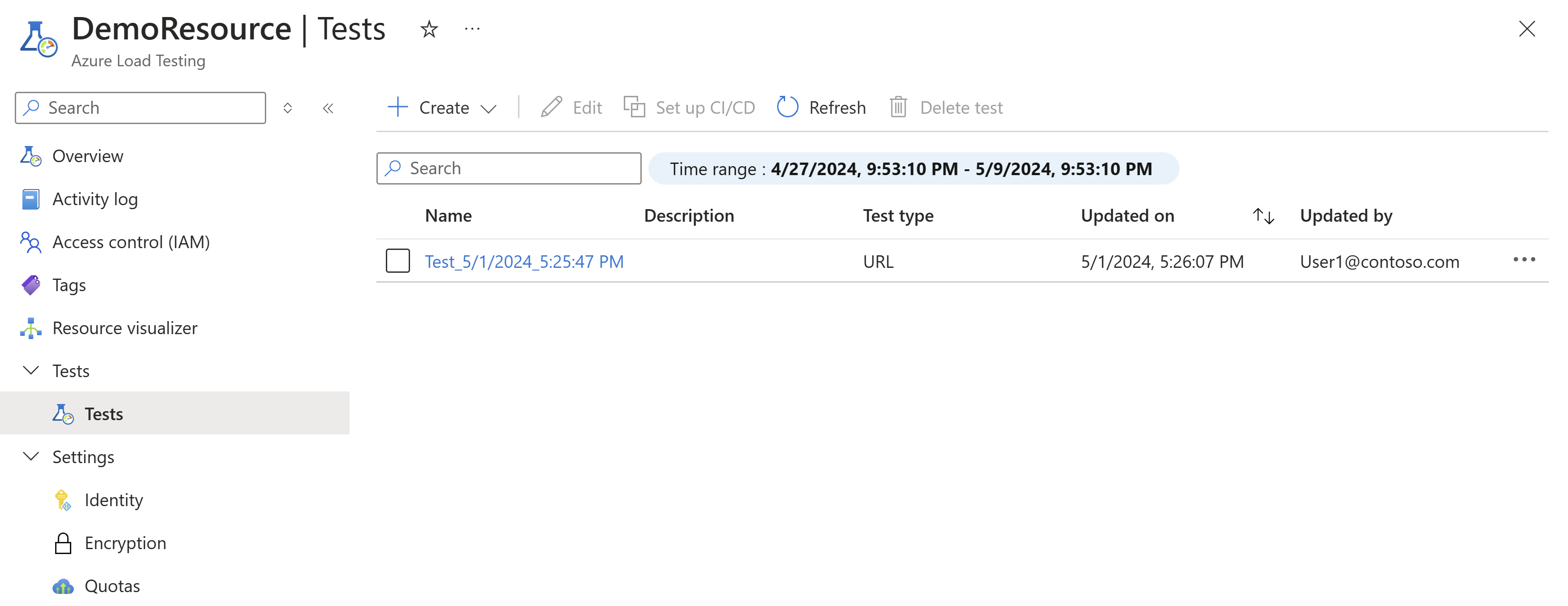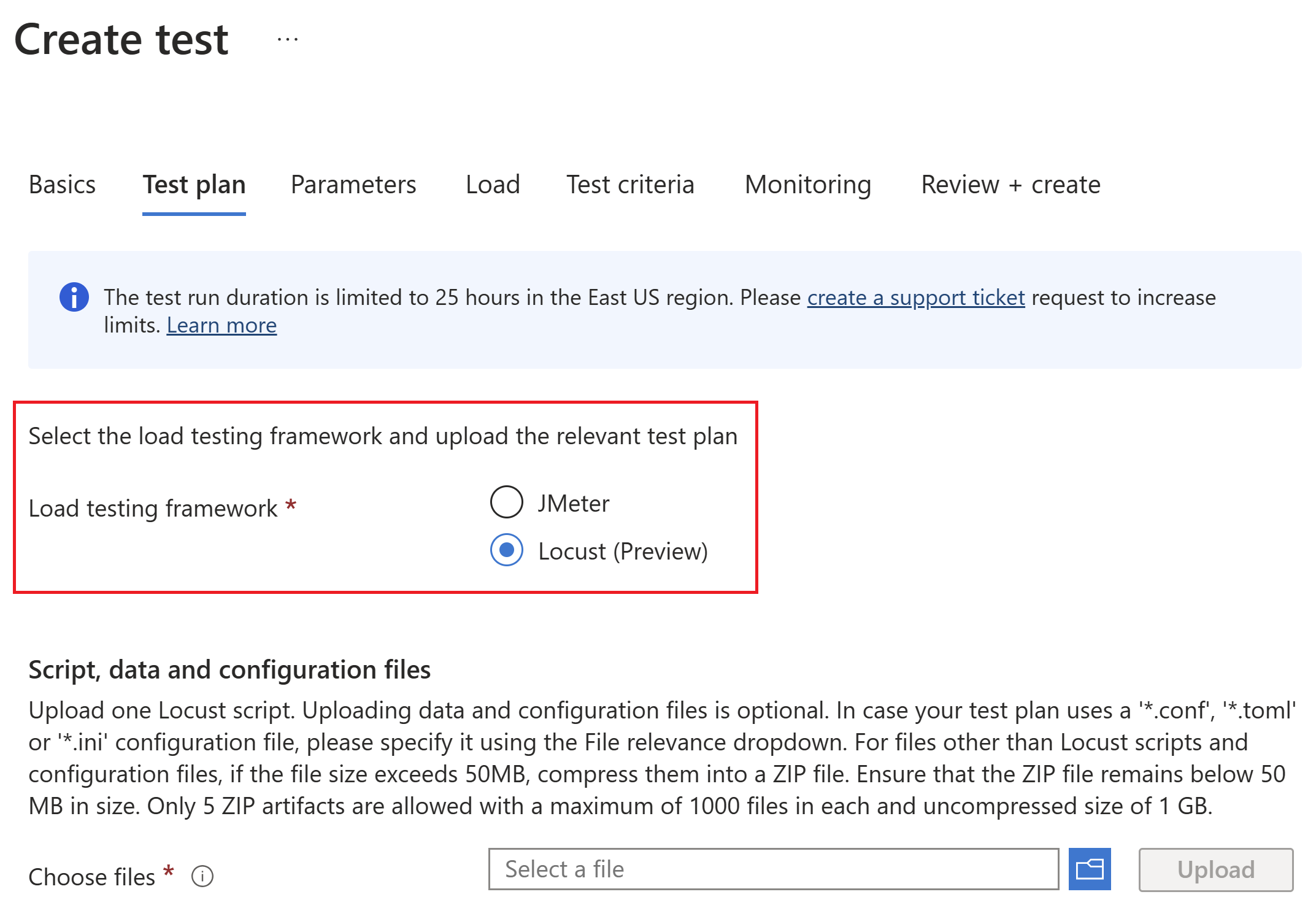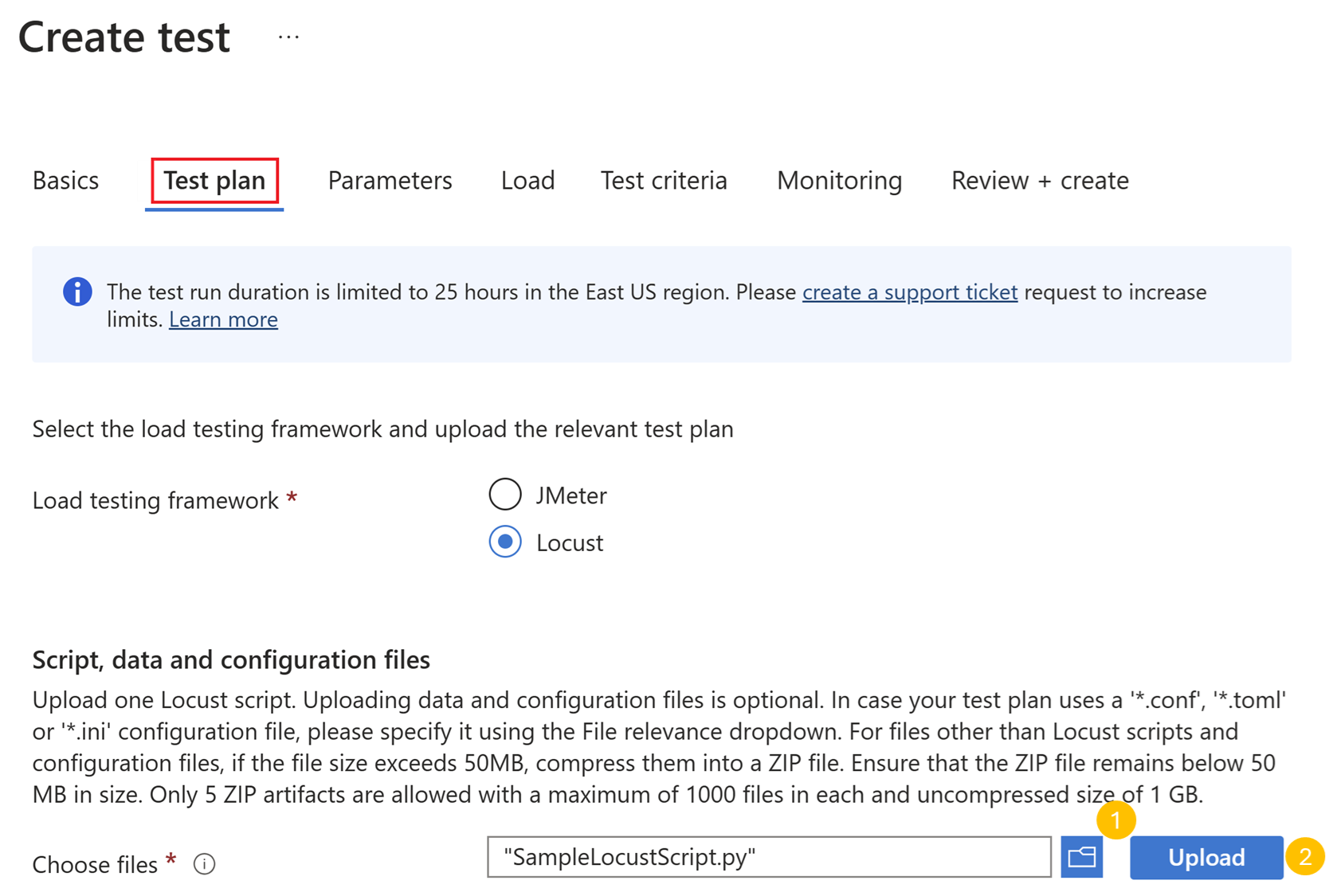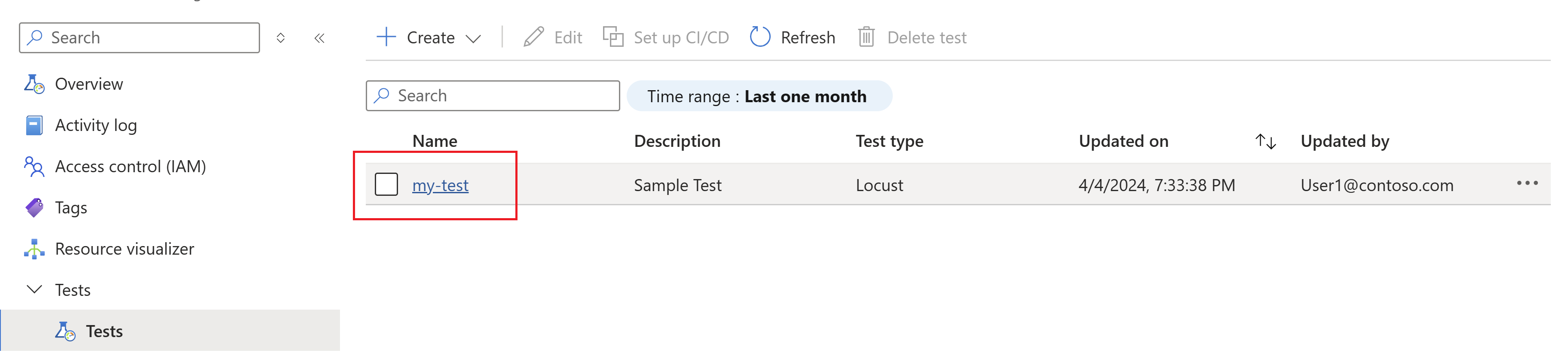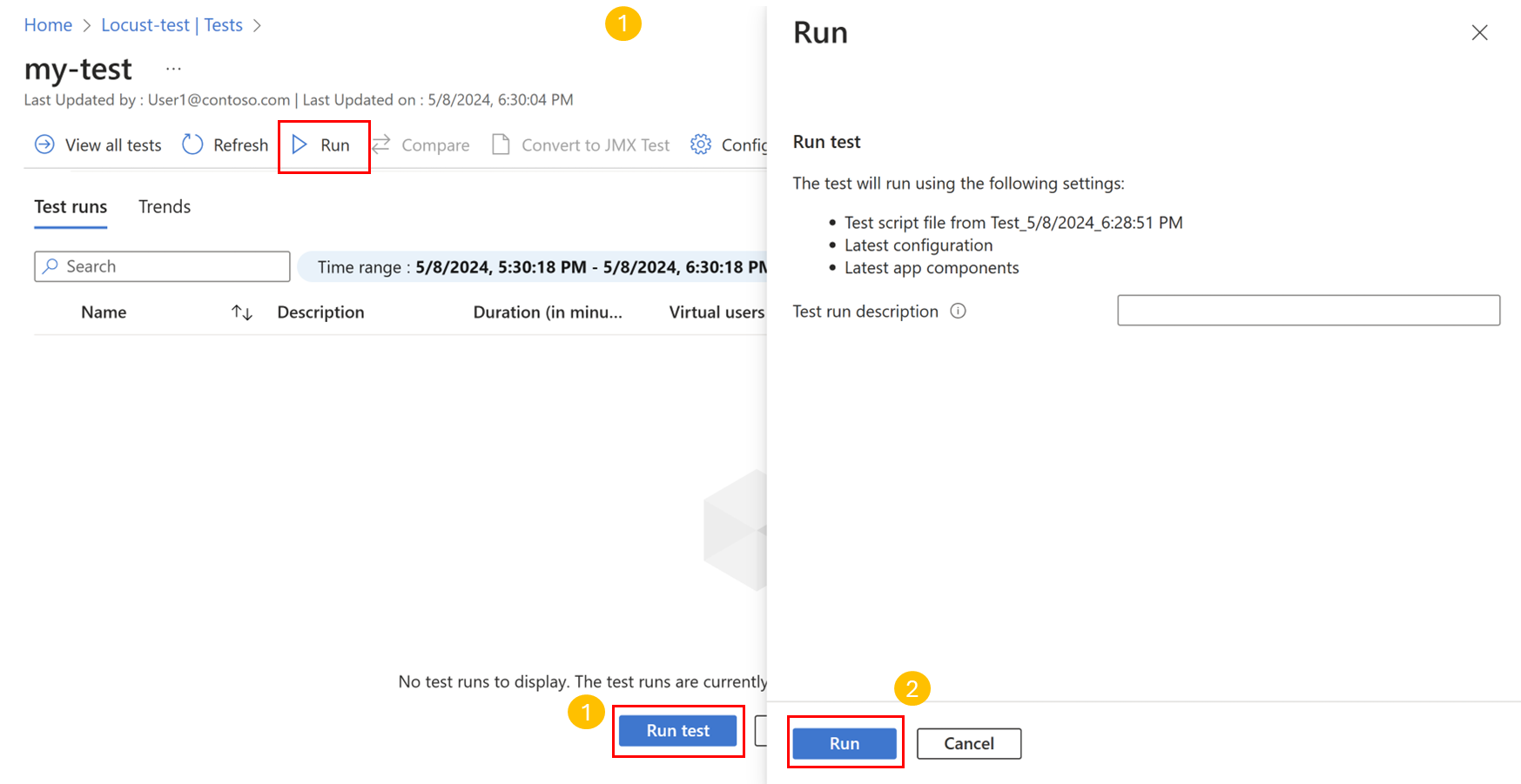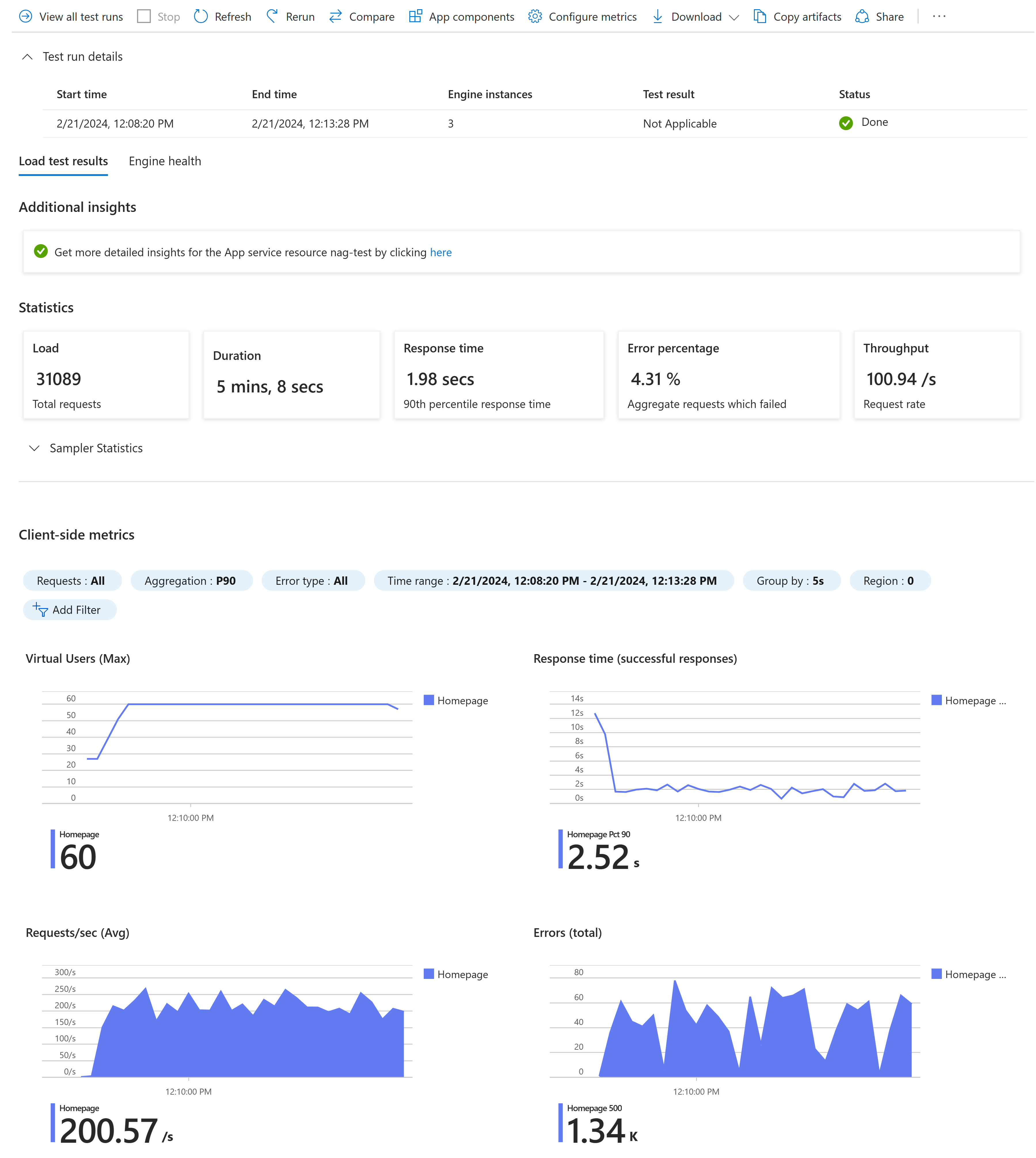Guia de início rápido: criar e executar um teste de carga usando um script de gafanhotos e o Teste de Carga do Azure
Saiba como criar e executar um teste de carga com um script de teste de gafanhotos e o Teste de Carga do Azure no portal do Azure. O Teste de Carga do Azure é um serviço gerenciado que permite executar um teste de carga em escala de nuvem. Locust é uma ferramenta de teste de carga de código aberto que permite descrever todo o seu teste em código Python.
Pré-requisitos
Uma conta do Azure com uma subscrição ativa. Crie uma conta gratuitamente.
Um script de teste de gafanhotos. Se você não tiver um script de teste, comece a partir do início rápido Locust na documentação Locust.
Casos de uso para criar um teste de carga com um script de teste de gafanhoto existente:
- Você deseja reutilizar scripts de gafanhotos existentes para testar seu aplicativo.
- Você deseja simular o tráfego de usuários para seu aplicativo e garantir que seu aplicativo atenda aos seus requisitos.
- Você não deseja configurar uma infraestrutura complexa para testes de carga. E, como desenvolvedor, você pode não estar familiarizado com ferramentas de teste de carga e sintaxe de script de teste.
Neste início rápido, você cria um teste de carga para o ponto de extremidade do aplicativo usando o Teste de Carga do Azure e a estrutura de teste de Gafanhotos. Você cria um recurso de teste de carga no portal do Azure e, em seguida, cria um teste de carga carregando o script de teste Locust e configurando os parâmetros de carga.
Importante
O suporte para Gafanhotos no Teste de Carga do Azure está atualmente em pré-visualização limitada. Para obter os termos legais que se aplicam aos recursos do Azure que estão em versão beta, em visualização ou ainda não lançados em disponibilidade geral, consulte os Termos de Uso Suplementares para Visualizações do Microsoft Azure. Inscreva-se aqui para integrar sua assinatura do Azure para a visualização.
Criar um recurso de Teste de Carga do Azure
Primeiro, você precisa criar o recurso de nível superior para o Teste de Carga do Azure. O portal do Azure fornece um local centralizado para exibir e gerenciar planos de teste, resultados de teste e artefatos relacionados.
Se você já tiver um recurso de teste de carga, ignore esta seção e continue para Criar um teste de carga.
Para criar um recurso de teste de carga:
Entre no portal do Azure usando as credenciais para sua assinatura do Azure.
A partir do menu do portal do Azure ou a partir da Home page, selecione Criar um recurso.
Na página Marketplace, pesquise e selecione Teste de Carga do Azure.
No painel Teste de Carga do Azure, selecione Criar.
Na página Criar um recurso de teste de carga, insira as seguintes informações:
Campo Descrição Subscrição Selecione a assinatura do Azure que você deseja usar para este recurso de Teste de Carga do Azure. Grupo de recursos Selecione um grupo de recursos existente. Ou selecione Criar novo e insira um nome exclusivo para o novo grupo de recursos. Nome Insira um nome exclusivo para identificar seu recurso de Teste de Carga do Azure.
O nome não pode conter caracteres especiais, como \/""[]:|<>+=;,?*@&, ou espaço em branco. O nome não pode começar com um sublinhado (_) e não pode terminar com um ponto (.) ou um traço (-). O comprimento deve ser de 1 a 64 caracteres.Location Selecione uma localização geográfica para hospedar seu recurso de Teste de Carga do Azure.
Esse local também determina onde os mecanismos de teste estão hospedados e de onde as solicitações da estrutura de teste se originam.Nota
Opcionalmente, você pode configurar mais detalhes na guia Tags . As tags são pares nome/valor que permitem categorizar recursos e exibir o faturamento consolidado aplicando a mesma tag a vários recursos e grupos de recursos.
Depois de concluir a configuração do recurso, selecione Revisar + Criar.
Reveja as definições fornecidas e, em seguida, selecione Criar. A criação da conta demora alguns minutos. Aguarde até que a página do portal seja exibida Sua implantação foi concluída antes de prosseguir.
Para exibir o novo recurso, selecione Ir para recurso.
Opcionalmente, gerencie o acesso ao seu recurso de Teste de Carga do Azure.
O Teste de Carga do Azure usa o RBAC (controle de acesso baseado em função) para gerenciar permissões para seu recurso. Se você encontrar essa mensagem, sua conta não terá as permissões necessárias para gerenciar testes.
Criar um teste de carga
Agora que você tem um recurso de teste de carga, você pode criar um teste de carga carregando o script de teste Locust. O Teste de Carga do Azure gerenciará a infraestrutura para executar seu script de teste em escala e simular o tráfego para seus pontos de extremidade de aplicativo.
Para criar um teste de carga para um teste baseado em gafanhotos no portal do Azure:
No portal do Azure, vá para seu recurso de Teste de Carga do Azure.
No painel de navegação esquerdo, selecione Testes para visualizar todos os testes.
Selecione + Criar e, em seguida, selecione Carregar um script.
Na guia Noções básicas, insira os detalhes do teste de carga:
Campo Descrição Nome do teste Insira um nome de teste exclusivo. Descrição do teste (Opcional) Insira uma descrição do teste de carga. Executar teste após a criação Selecione essa configuração para iniciar automaticamente o teste de carga depois de salvá-lo. Na guia Plano de teste, selecione Gafanhoto como a estrutura de teste de carga.
Em seguida, selecione o script de teste de gafanhotos do seu computador e, em seguida, selecione Carregar para carregar o arquivo no Azure.
Carregue quaisquer outros arquivos que você referenciar no script de teste. Por exemplo, se o script de teste usa conjuntos de dados CSV, você pode carregar o(s) arquivo(s) de .csv correspondente(s). Para usar um arquivo de configuração com seu script Locust, carregue o arquivo e selecione Configuração de gafanhotos como a relevância do arquivo
Para instalar quaisquer dependências a partir de um ficheiro 'requirements.txt', carregue o ficheiro 'requirements.txt' juntamente com os outros artefactos. Adicione este código ao seu script Locust para instalar as dependências
import subprocess subprocess.check_output("python3 -m pip install -r requirements.txt", shell=True)Para usar arquivos Python de suporte junto com seu gafanhoto, crie um arquivo de roda (.whl) dos arquivos Python de suporte e carregue o arquivo de roda junto com os outros artefatos. Adicione este código em seu script Locust para instalar o arquivo wheel durante a inicialização Locust
import subprocess subprocess.check_output("python3 -m pip install your_wheel.whl", shell=True)Nota
Inclua os trechos de código para instalar dependências e arquivos de suporte na seção de importação do script Locust. Não os inclua na seção de teste de carga.
Na guia Carregar, insira os detalhes da quantidade de carga a ser gerada:
Campo Descrição Instâncias do mecanismo de teste Selecione o número de instâncias paralelas do mecanismo de teste. Cada mecanismo de teste simula o tráfego de Número de usuários. Número de utilizadores Insira o número de usuários virtuais a serem simulados por instância do mecanismo de teste. Duração (minutos) A duração total do teste de carga em minutos. Taxa de spawn de usuários (Opcional) Classifique para adicionar usuários em (usuários por segundo). Ponto de extremidade do host (Opcional) A URL do ponto de extremidade HTTP. Por exemplo, https://www.contoso.com/products.| Selecione Rever + criar. Revise todas as configurações e selecione Criar para criar o teste de carga.
Você pode atualizar a configuração de teste a qualquer momento, por exemplo, para carregar um arquivo de teste de gafanhotos diferente ou para modificar os parâmetros de carga. Escolha o seu teste na lista de testes e, em seguida, selecione Editar.
Executar o teste de carga
Se você selecionou Executar teste após a criação, o teste de carga será iniciado automaticamente. Para iniciar manualmente o teste de carga criado anteriormente, execute as seguintes etapas:
Vá para o recurso de teste de carga, selecione Testes no painel esquerdo e, em seguida, selecione o teste que você criou anteriormente.
Na página de detalhes do teste, selecione Executar ou Executar teste. Em seguida, selecione Executar no painel de confirmação para iniciar o teste de carga. Opcionalmente, forneça uma descrição da execução de teste.
Gorjeta
Você pode parar um teste de carga a qualquer momento no portal do Azure.
Observe os detalhes da execução de teste, estatísticas e métricas do cliente no portal do Azure.
Se você tiver várias solicitações em seu script de teste, os gráficos exibirão todas as solicitações e você também poderá filtrar solicitações específicas. Na seção Estatísticas do amostrador, você pode exibir as estatísticas por solicitação em um formato tabular.
Use as estatísticas de execução e as informações de erro para identificar problemas de desempenho e estabilidade para seu aplicativo sob carga.
Resumo
Neste início rápido, você criou e executou um teste de carga com o Teste de Carga do Azure usando um script de teste de gafanhoto. O Teste de Carga do Azure abstrai a complexidade da configuração da infraestrutura para simular a carga de usuário de alta escala para seu aplicativo.
Você pode expandir ainda mais o teste de carga para também monitorar as métricas do lado do servidor do aplicativo sob carga e para especificar métricas de falha de teste para ser alertado quando o aplicativo não atender aos seus requisitos. Para garantir que o aplicativo continue a ter um bom desempenho, você também pode integrar testes de carga como parte de seu fluxo de trabalho de integração contínua e implantação contínua (CI/CD).
Conteúdos relacionados
- Saiba como monitorar métricas do lado do servidor para seu aplicativo.
- Saiba como parametrizar um teste de carga com variáveis de ambiente.