Criar e gerenciar testes no Teste de Carga do Azure
Saiba como criar e gerenciar testes de carga em seu recurso de teste de carga do Azure.
Pré-requisitos
- Uma conta do Azure com uma subscrição ativa. Se não tiver uma subscrição do Azure, crie uma conta gratuita antes de começar.
- Um recurso de teste de carga do Azure. Para criar um recurso de teste de carga, consulte Criar e executar um teste de carga.
Criar um teste
Há duas opções para criar um teste de carga no portal do Azure:
- Crie um teste rápido usando uma URL de aplicativo Web (teste baseado em URL).
- Crie um teste carregando um script de teste JMeter (JMX).
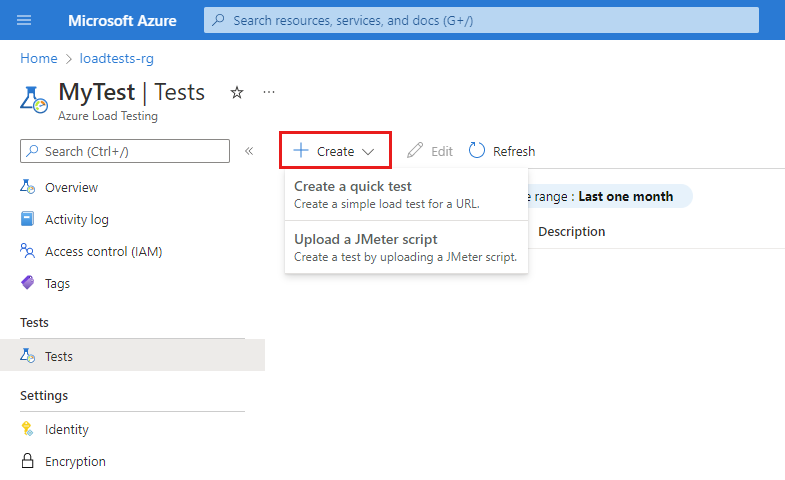
Criar um teste rápido usando uma URL
Para carregar o teste de um único ponto de extremidade HTTP, você pode usar a experiência de teste rápido no portal do Azure, também conhecido como teste de carga baseado em URL. Crie um teste de carga sem conhecimento prévio de scripts JMeter inserindo a URL de destino e os parâmetros básicos de carga.
Quando você cria um teste rápido, o Teste de Carga do Azure gera o script JMeter correspondente, determina a configuração do teste de carga e executa o teste de carga.
Para especificar a carga de destino, escolha entre duas opções. Para cada opção, você pode inserir configurações diferentes para definir a carga do aplicativo.
| Tipo de carga | Description | Configurações de carregamento |
|---|---|---|
| Utilizadores virtuais | O teste de carga simula o número de destino de usuários virtuais. A meta é atingida em incrementos durante o tempo de ramp-up. O Teste de Carga do Azure configura o número total de instâncias do mecanismo de teste da seguinte maneira:#instances = #virtual users / 250Cada instância do mecanismo de teste simula (#total usuários virtuais / mecanismos de #test) usuários virtuais. O número máximo de usuários virtuais para um teste rápido é 11250. |
- Número de usuários virtuais - Duração do teste em segundos - Tempo de ramp-up em segundos |
| Pedidos por segundo | O teste de carga simula um número alvo de solicitações por segundo (RPS), dado um tempo de resposta estimado do ponto final. O Teste de Carga do Azure determina o número total de usuários virtuais para o teste de carga com base no RPS e no tempo de resposta: #virtual users = (RPS * response time) / 1000Em seguida, o serviço configura o número de instâncias do mecanismo de teste e usuários virtuais por instância com base no número total de usuários virtuais. |
- Pedidos por segundo - Tempo de resposta em milissegundos - Duração do teste em segundos - Tempo de ramp-up em segundos |
Para criar um teste rápido no portal do Azure:
No portal do Azure e vá para seu recurso de teste de carga.
Selecione Teste rápido na página Visão geral.
Como alternativa, selecione Testes no painel esquerdo, selecione + Criar e, em seguida, selecione Criar um teste rápido.
Insira o URL de destino e os parâmetros de carregamento.
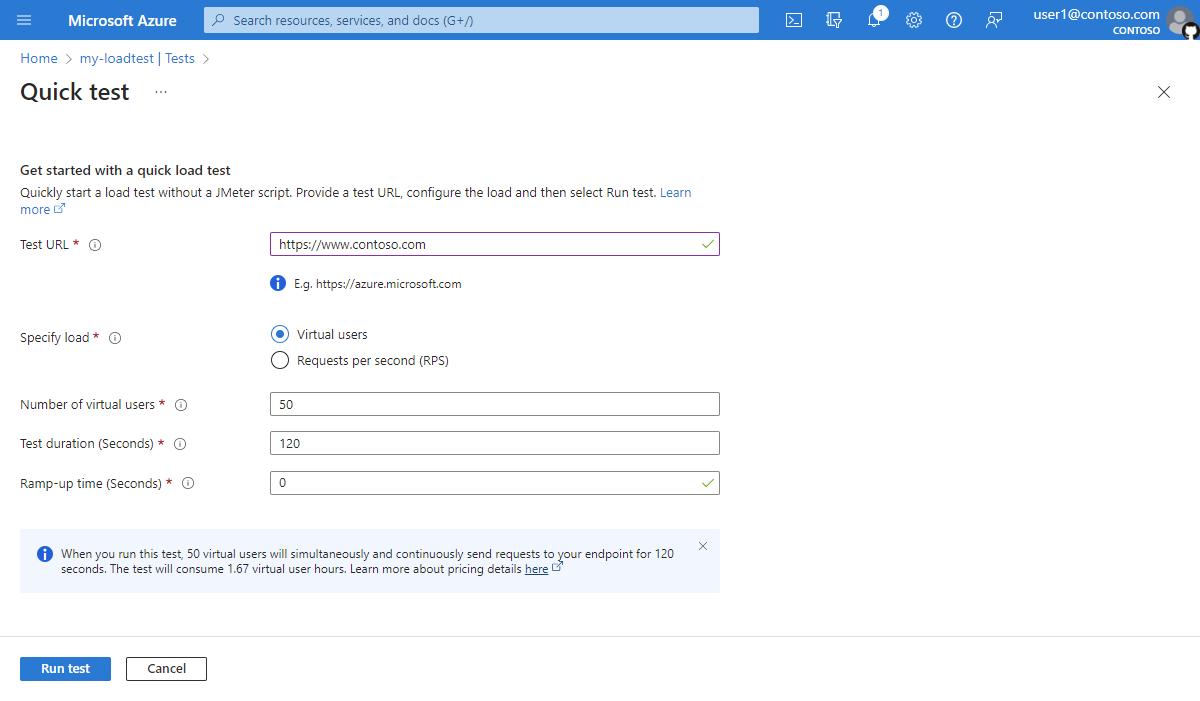
Selecione Executar teste para iniciar o teste de carga.
O Teste de Carga do Azure gera automaticamente um script de teste JMeter e configura seu teste para ser dimensionado em vários mecanismos de teste, com base em seus parâmetros de carga.
Depois de executar um teste rápido, você pode editar ainda mais a configuração do teste de carga. Por exemplo, você pode adicionar componentes do aplicativo para monitorar métricas do lado do servidor, configurar a carga de alta escala ou editar o script JMeter gerado.
Criar um teste usando um script JMeter
Para reutilizar um script de teste JMeter existente ou para cenários de teste mais avançados, crie um teste carregando um arquivo JMX. Por exemplo, para ler dados de um arquivo de entrada CSV ou para configurar as propriedades do usuário JMeter. Para obter mais informações, consulte Criar um teste de carga usando um script JMeter existente.
Se você não estiver familiarizado com a criação de um script JMeter, consulte Introdução ao Apache JMeter.
No portal do Azure e vá para seu recurso de teste de carga.
Selecione Criar na página Visão geral .
Como alternativa, selecione Testes no painel esquerdo, selecione + Criar e, em seguida, selecione Carregar um script JMeter.
Na página Noções básicas, insira as informações básicas do teste.
Se você selecionar Executar teste após a criação, o teste será iniciado automaticamente. Você pode iniciar seu teste manualmente a qualquer momento, depois de criá-lo.
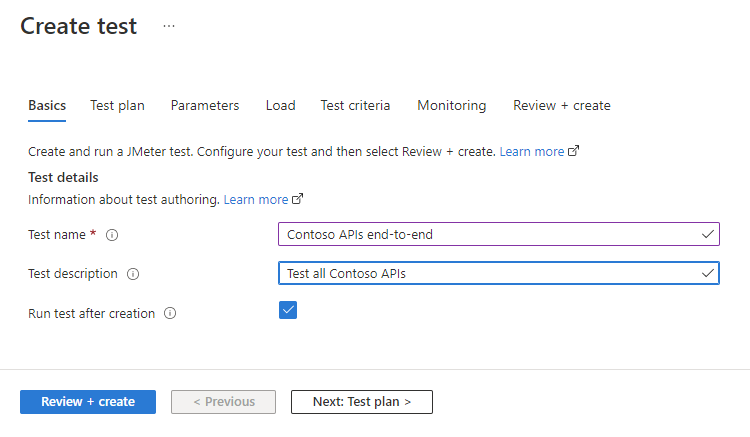
Plano de teste
O plano de teste contém todos os arquivos necessários para executar o teste de carga. No mínimo, o plano de teste deve conter um *.jmx script JMeter. O Teste de Carga do Azure dá suporte apenas a um arquivo JMX por teste de carga.
Juntamente com o script de teste, você pode carregar um arquivo de propriedade do usuário, arquivos de configuração ou arquivos de dados de entrada, como arquivos CSV.
Vá para o plano de teste.
Selecione todos os arquivos de sua máquina local e carregue-os no Azure.
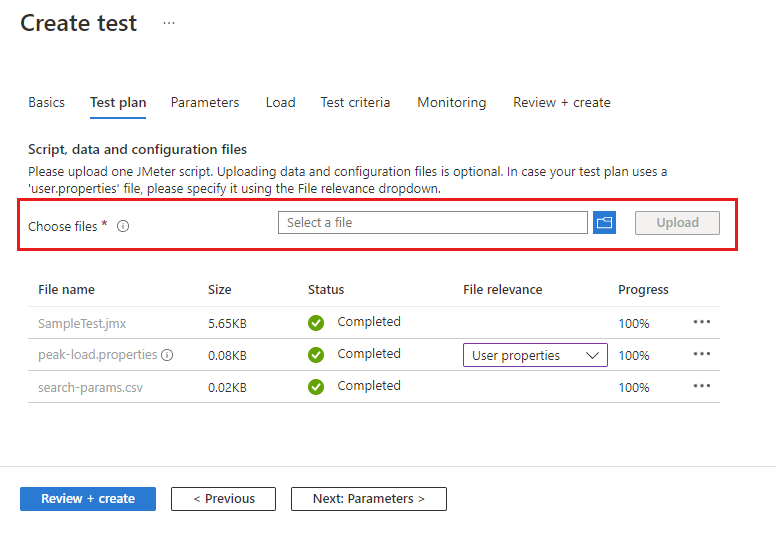
O Teste de Carga do Azure armazena todos os arquivos em um único repositório. Se o script de teste fizer referência a arquivos de configuração ou de dados, certifique-se de remover todos os nomes de caminho relativos no arquivo JMX.
Se o teste usa dados de entrada CSV, você pode optar por habilitar o CSV dividido uniformemente entre os mecanismos de teste.
Por padrão, o Teste de Carga do Azure copia e processa seus arquivos de entrada sem modificações em todas as instâncias do mecanismo de teste. O Teste de Carga do Azure permite dividir os dados de entrada CSV uniformemente em todas as instâncias do mecanismo. Se você tiver vários arquivos CSV, cada arquivo será dividido uniformemente.
Por exemplo, se você tiver um arquivo de entrada CSV de cliente grande e o teste de carga for executado em 10 mecanismos de teste paralelos, cada instância processará 1/10 dos clientes. Saiba mais sobre como ler um arquivo CSV em seu teste de carga.
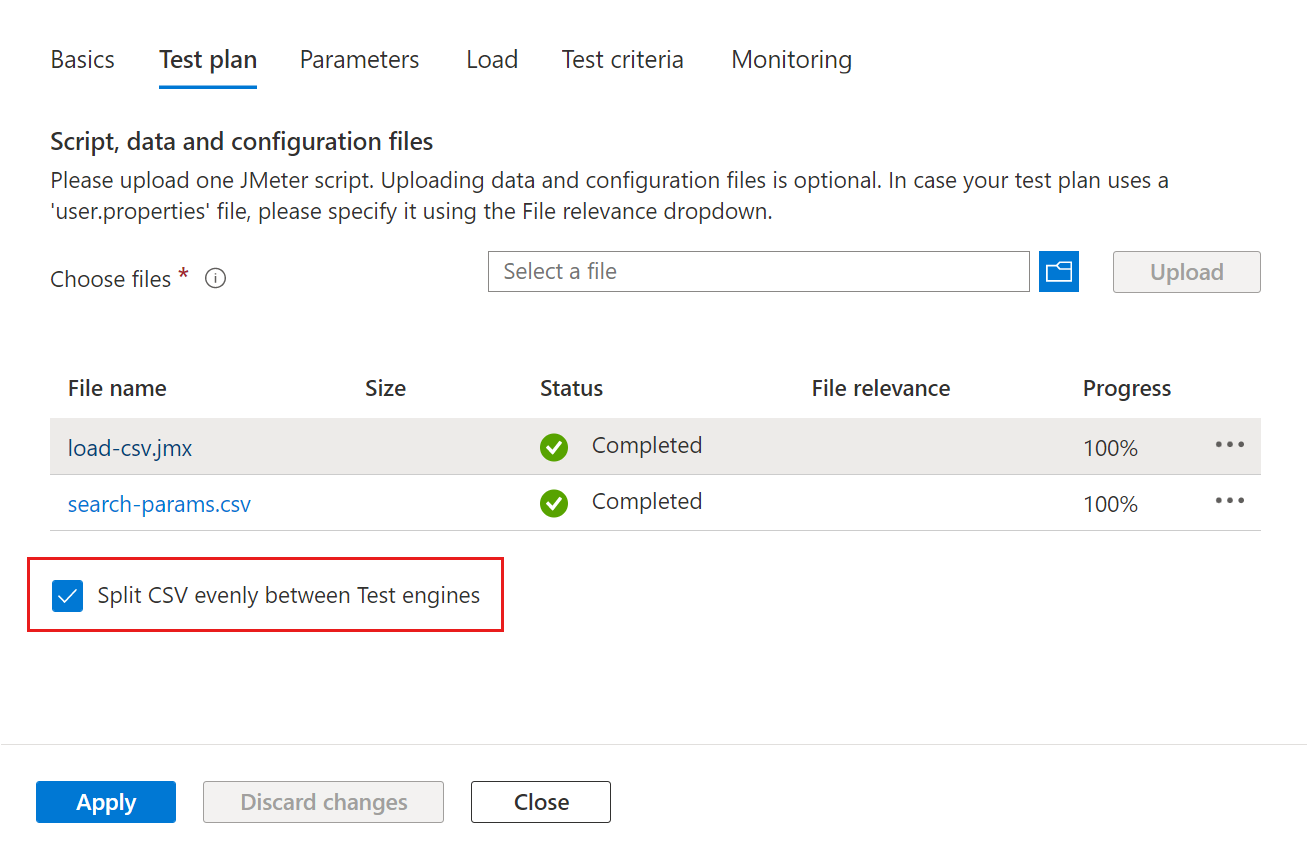
Gorjeta
Você pode baixar um arquivo na guia Plano de teste selecionando o nome do arquivo na lista. Por exemplo, você pode baixar o script JMeter gerado para um teste rápido, modificá-lo e, em seguida, carregar o arquivo novamente.
Parâmetros
Você pode usar parâmetros para tornar seu plano de teste configurável em vez de valores de codificação no script JMeter. Especifique pares chave-valor na configuração de teste de carga e faça referência ao valor no script JMeter usando o nome do parâmetro. Para obter mais informações, consulte Parametrizar um teste de carga com variáveis de ambiente e segredos.
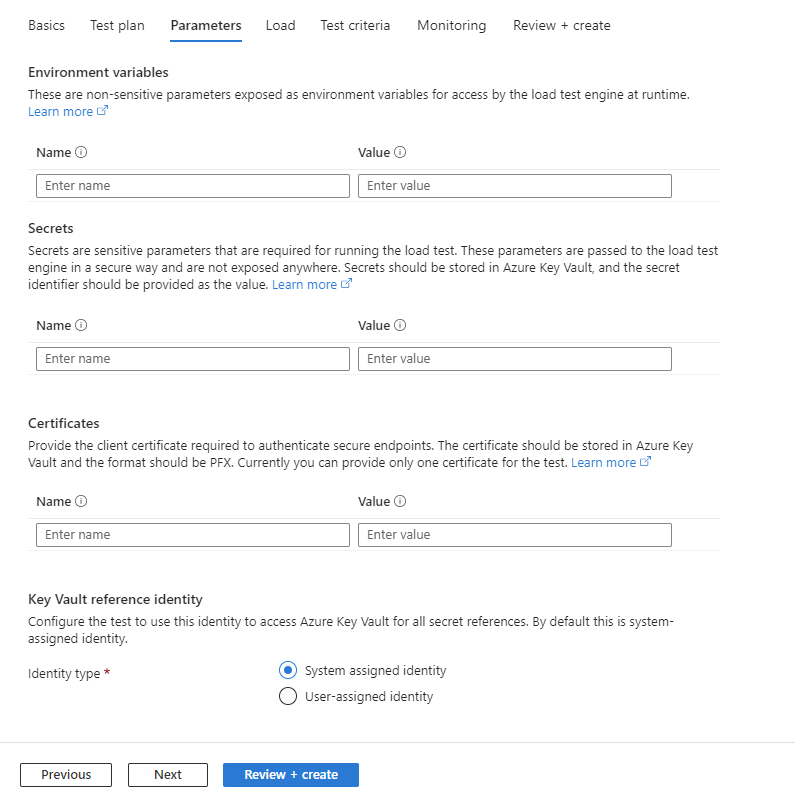
Especifique variáveis de ambiente para passar parâmetros não confidenciais para seu script de teste.
Por exemplo, você pode usar uma variável de ambiente para passar o nome de domínio de destino ou o número da porta para o script de teste. Saiba mais sobre como usar variáveis de ambiente em um teste de carga.
Adicione referências a segredos, apoiadas pelo Azure Key Vault.
Use segredos para passar parâmetros confidenciais, como senhas ou tokens de autenticação, para o script de teste. Você armazena os valores secretos em seu cofre de chaves do Azure e adiciona uma referência à chave na configuração de teste de carga. Em seguida, você pode fazer referência à chave em seu script usando o nome do parâmetro. Em seguida, o Teste de Carga do Azure recupera o valor da chave do Cofre de Chaves do Azure.
Saiba mais sobre como usar segredos em um teste de carga.
Adicione referências a certificados de cliente, apoiados pelo Azure Key Vault.
Se você estiver testando pontos de extremidade de aplicativo que usam autenticação baseada em certificado, poderá adicionar os certificados ao seu cofre de chaves do Azure e adicionar uma referência ao certificado na configuração de teste de carga. O Teste de Carga do Azure injeta automaticamente os certificados nas solicitações da Web em seu script JMeter.
Saiba mais sobre como usar a autenticação baseada em certificado com o Teste de Carga do Azure.
Selecione a identidade gerenciada usada para acessar seu cofre de chaves para segredos ou certificados.
Saiba mais sobre como usar identidades gerenciadas com o Teste de Carga do Azure.
Carregamento
Especifique o número de instâncias do mecanismo de teste.
O Teste de Carga do Azure dimensiona automaticamente seu teste de carga em todas as instâncias. O script de teste JMeter é executado em paralelo em todas as instâncias. O número total de usuários simulados é igual ao número de usuários virtuais (threads) especificados no script JMeter, multiplicado pelo número de instâncias do mecanismo de teste. Para obter mais informações, consulte Configurar um teste para carga de alta escala.
Configure a conectividade de rede virtual.
Você pode conectar seu teste de carga a uma rede virtual do Azure para testes de carga, hospedados de forma privada ou pontos de extremidade locais. Saiba mais sobre cenários para implantar o Teste de Carga do Azure em uma rede virtual.
Para se conectar a uma rede virtual, selecione o modo Tráfego Privado e, em seguida, selecione Rede virtual e Sub-rede.
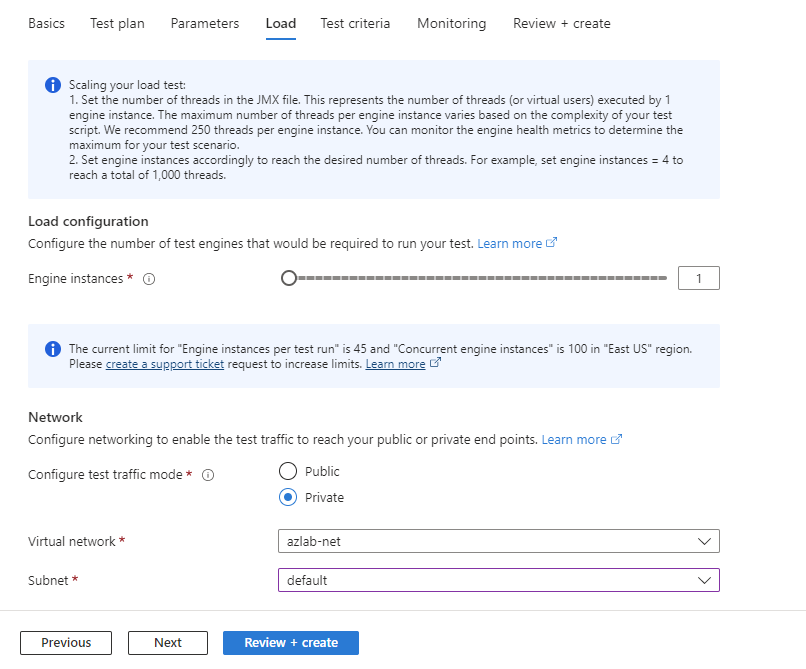
Critérios de ensaio
Especifique critérios de falha de teste com base nas métricas do cliente.
Quando o teste de carga ultrapassa o limite para uma métrica, o teste de carga obtém o status de falha. Atualmente, o Teste de Carga do Azure dá suporte às seguintes métricas do lado do cliente para critérios de falha:
- Tempo de resposta
- Pedidos por segundo
- Número total de solicitações
- Latência
- Percentagem de erro
Você pode especificar critérios de falha para todo o teste de carga ou atribuí-los a solicitações específicas no script JMeter. Por exemplo, para validar que o tempo de resposta da página inicial não excede um tempo de resposta específico. Para obter mais informações, consulte Configurar critérios de falha de teste.
Configure critérios de parada automática.
O Teste de Carga do Azure pode interromper automaticamente uma execução de teste de carga quando a taxa de erro ultrapassa um determinado limite. Você pode habilitar ou desabilitar essa funcionalidade e configurar o limite de taxa de erro específico e a janela de tempo. Saiba mais sobre como configurar critérios de parada automática.
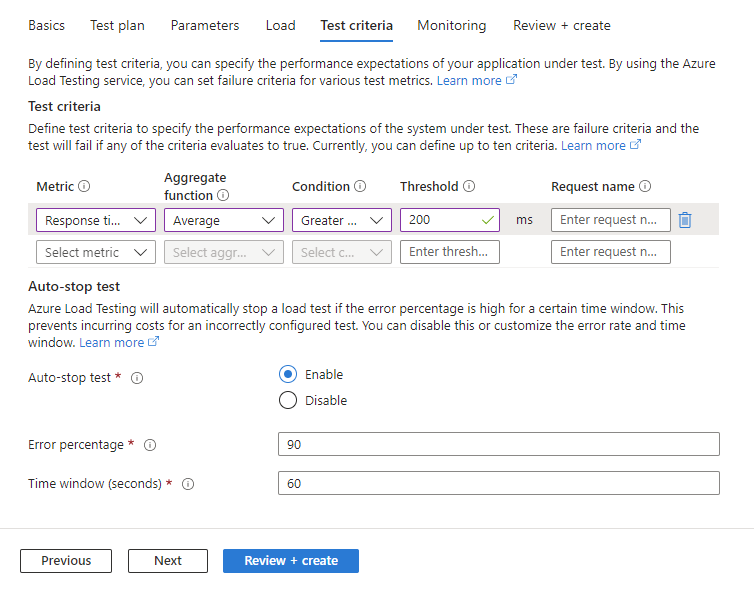
Monitorização
Para aplicativos hospedados no Azure, adicione componentes de aplicativo do Azure para monitorar durante a execução do teste de carga. O Teste de Carga do Azure captura métricas de recursos detalhadas para os componentes selecionados do aplicativo do Azure. Use essas métricas para identificar possíveis gargalos de desempenho em seu aplicativo.
Quando você adiciona um componente de aplicativo, o Teste de Carga do Azure seleciona automaticamente as métricas de recurso mais relevantes para o componente. Você pode adicionar ou remover métricas de recursos para cada um dos componentes do aplicativo a qualquer momento.
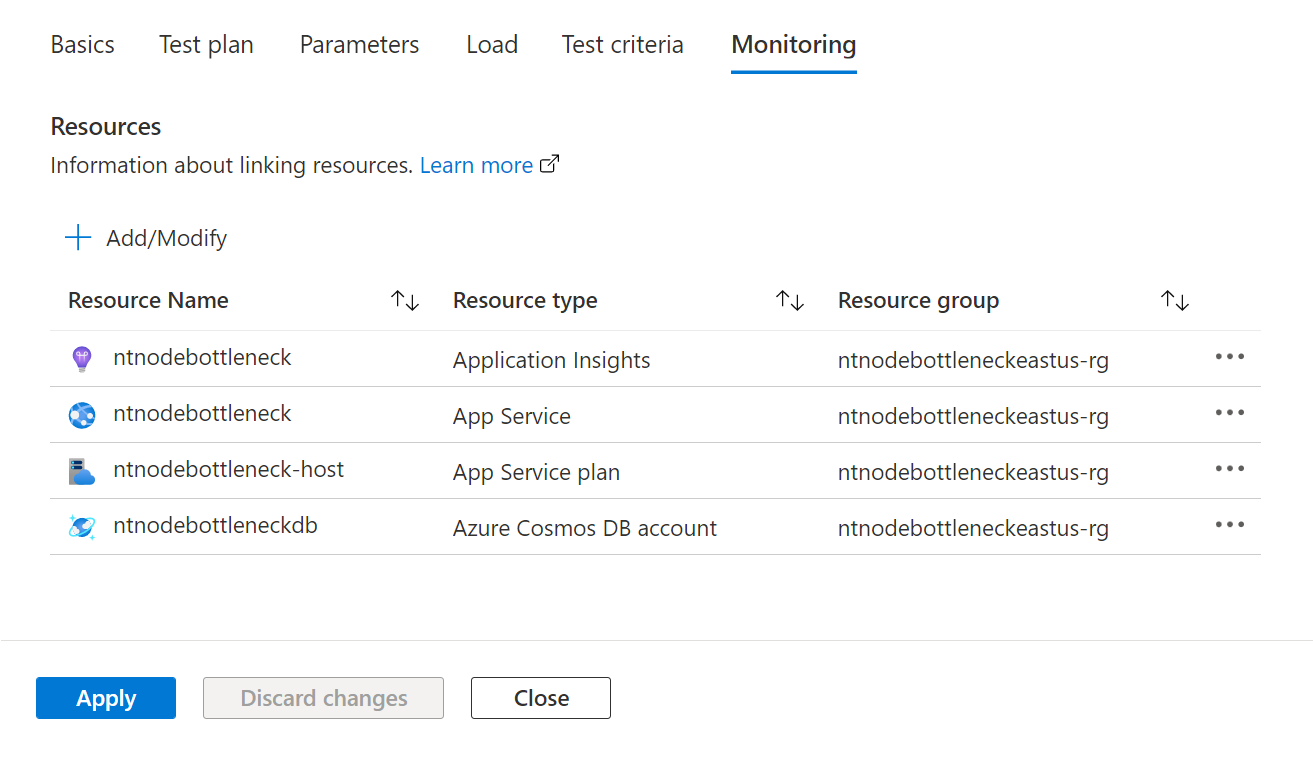
Quando o teste de carga terminar, o painel de resultados do teste mostrará um gráfico para cada um dos componentes do aplicativo do Azure e métricas de recursos.
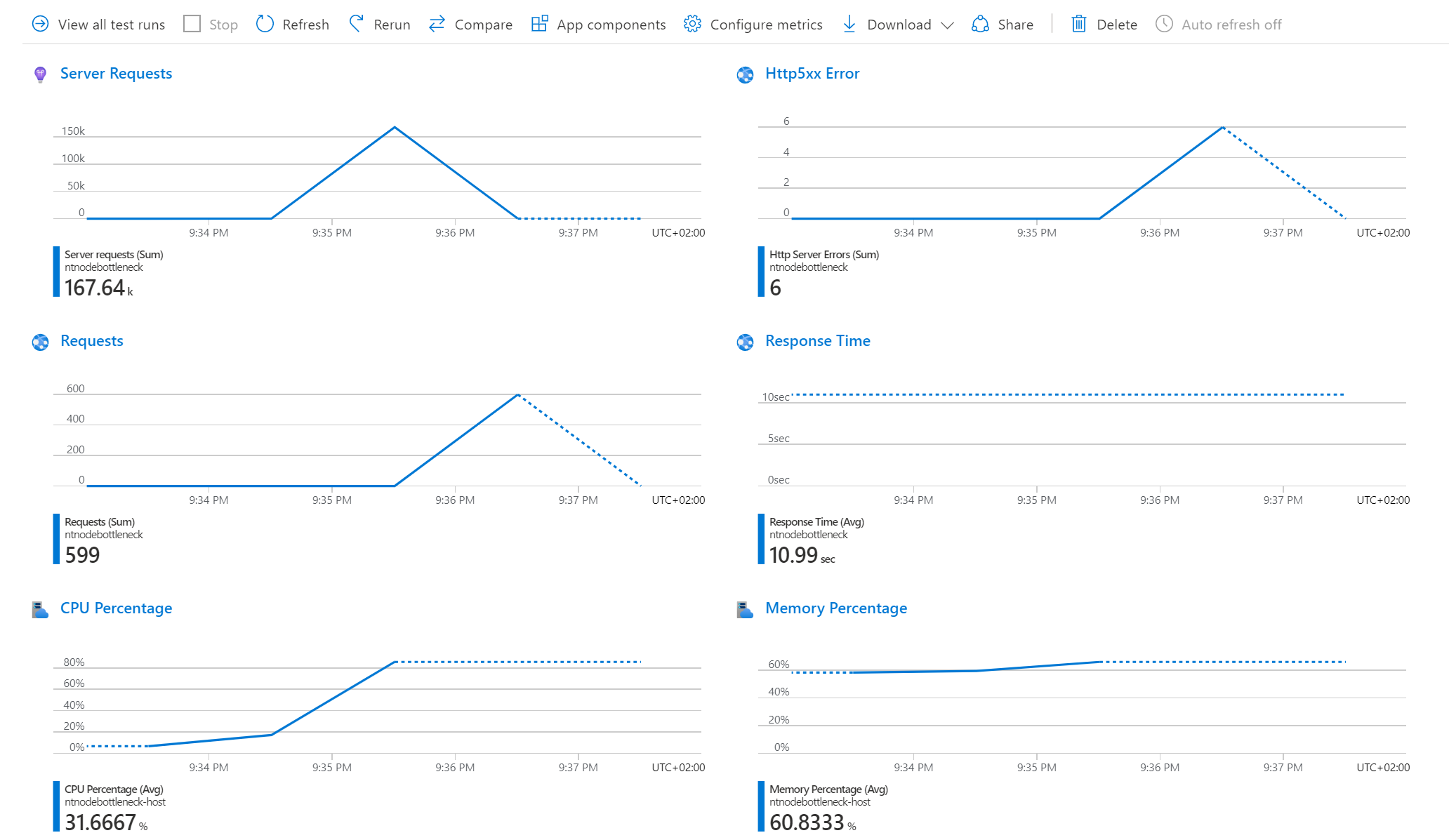
Para obter mais informações, consulte Configurar o monitoramento do lado do servidor.
Executar um teste
Quando você executa ou executa novamente um teste de carga, o Teste de Carga do Azure usa as definições de configuração de teste de carga mais recentes para criar uma nova execução de teste. Se você editar uma configuração de teste e marcar a caixa de seleção Executar teste após aplicar alterações , o teste de carga será iniciado automaticamente após salvar as alterações.
Para executar um teste de carga no portal do Azure:
No portal do Azure e vá para seu recurso de teste de carga.
Selecione Testes no painel esquerdo e vá para os detalhes do teste selecionando o nome do teste na lista.
Selecione Executar.
Na página Executar, você pode optar por inserir uma descrição de execução de teste e substituir os parâmetros de teste de carga.
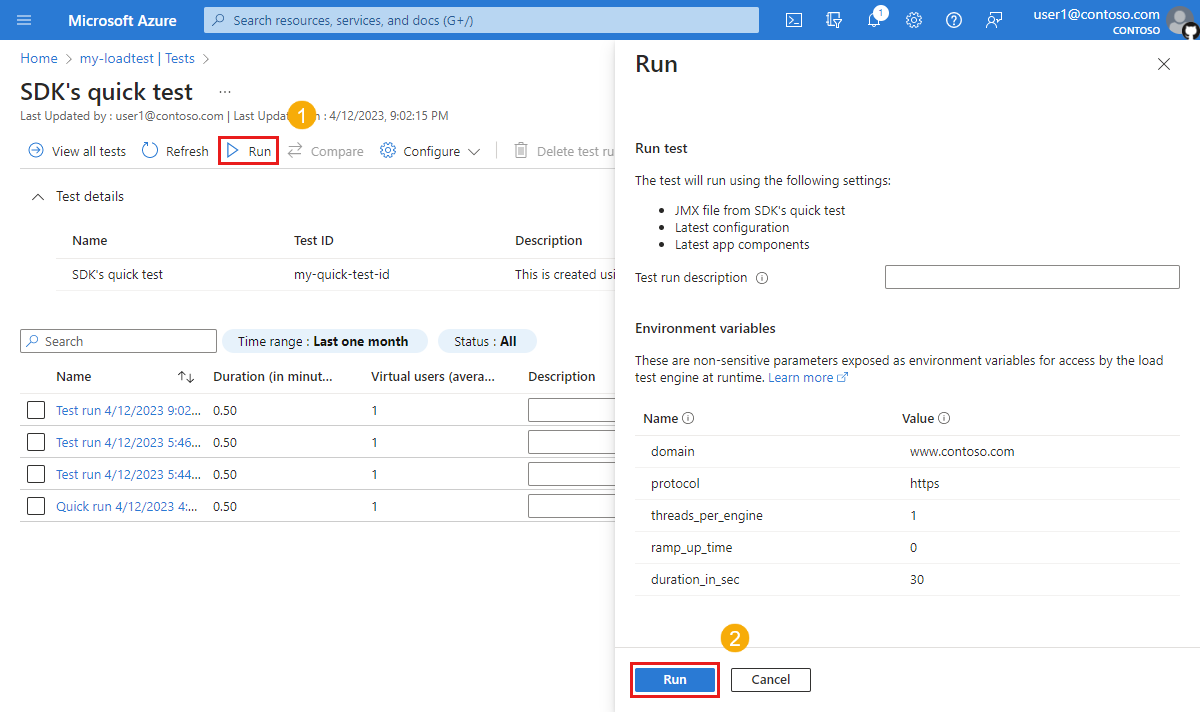
Selecione Executar para iniciar o teste de carga.
O serviço cria uma nova execução de teste, com a descrição fornecida.
Editar um teste
Quando você edita as definições de configuração de teste de carga, essas configurações são usadas para execuções de teste futuras . Quando você executa novamente uma execução de teste anterior, as configurações da execução de teste são usadas e não as configurações atualizadas do teste.
Para editar um teste no portal do Azure:
No portal do Azure e vá para seu recurso de teste de carga.
Selecione Testes no painel esquerdo e selecione um teste na lista marcando a caixa de seleção correspondente.
Selecione Editar para atualizar as definições de configuração de teste.
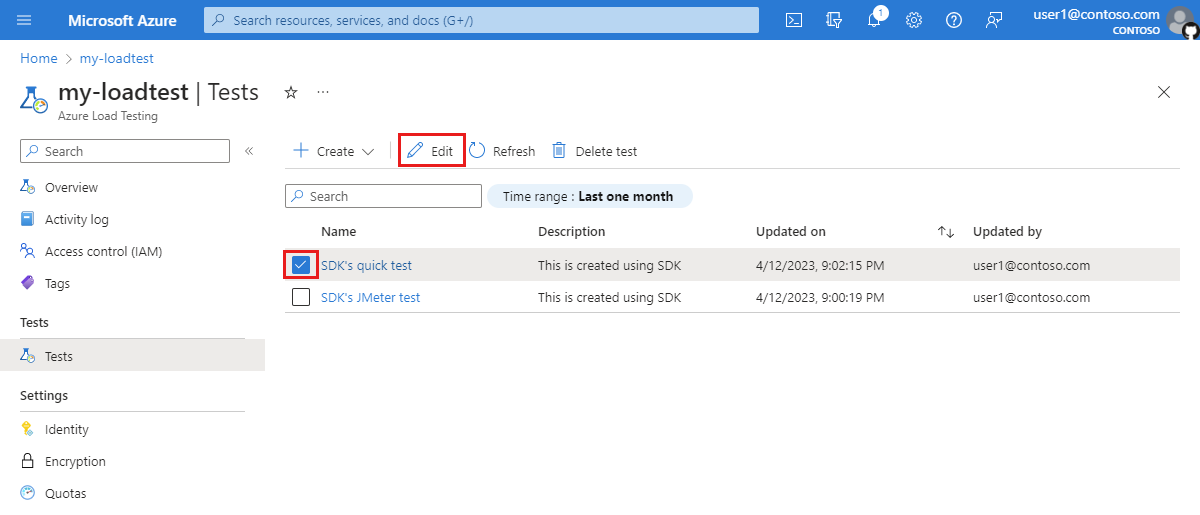
Como alternativa, selecione o teste na lista e, em seguida, selecione Configurar>teste.
Selecione Aplicar na página Editar teste para salvar as alterações.
Na próxima vez que você executar o teste, as definições de configuração de teste atualizadas serão usadas.
Excluir um teste
Para excluir um teste no portal do Azure:
No portal do Azure e vá para seu recurso de teste de carga.
Selecione Testes no painel esquerdo e selecione um teste na lista marcando a caixa de seleção correspondente.
Selecione Excluir teste para excluir o teste.
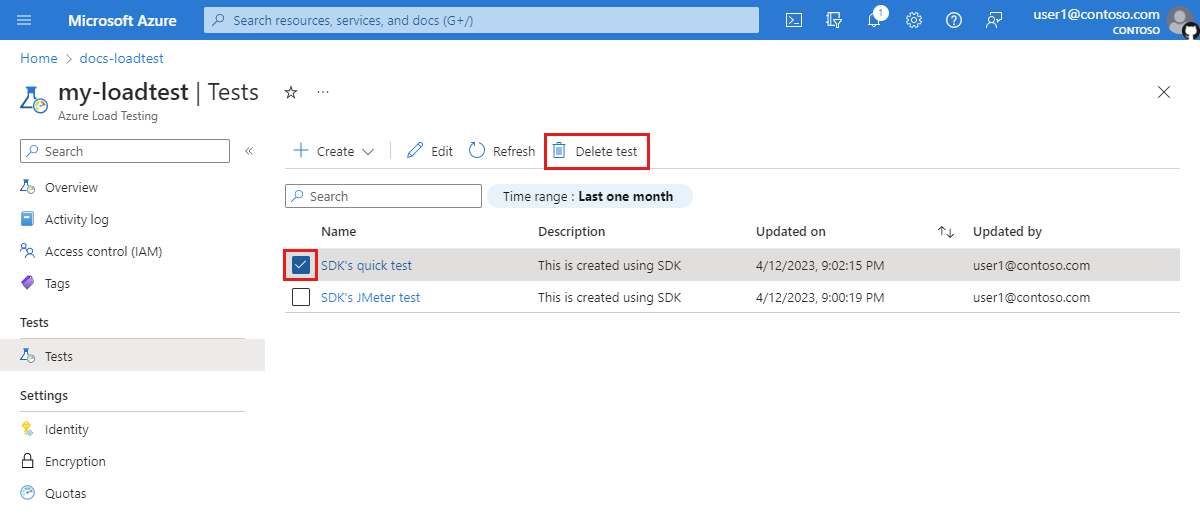
Como alternativa, selecione o teste na lista e, em seguida, selecione Excluir teste na página de detalhes do teste.
Na página Excluir teste, selecione Excluir para confirmar a exclusão do teste.
Atenção
Quando você exclui um teste, todas as execuções de teste, logs, resultados e dados de métricas também são excluídos.