Tutorial: Registrar e acessar um laboratório no site do Azure Lab Services
Importante
O Azure Lab Services será descontinuado a 28 de junho de 2027. Para obter mais informações, consulte o guia de aposentadoria.
Os Serviços de Laboratório do Azure dão suporte ao convite de usuários de laboratório com base em seus endereços de email, sincronizando com um grupo do Microsoft Entra ou integrando-se ao Teams ou ao Canvas. Neste tutorial, você aprenderá a se registrar em um laboratório com seu endereço de email, exibir o laboratório no site dos Serviços de Laboratório do Azure e conectar-se à máquina virtual do laboratório com um cliente de área de trabalho remota ou SSH.
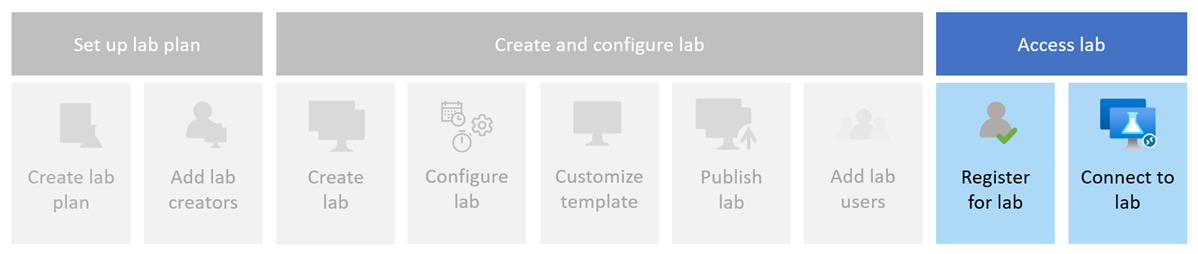
Se estiver a utilizar o Microsoft Teams ou o Canvas com os Serviços de Laboratório do Azure, saiba mais no nosso Tutorial: aceda ao seu laboratório a partir do Microsoft Teams ou do Canvas.
- Registre-se no laboratório usando um endereço de e-mail
- Acessar o laboratório no site do Azure Lab Services
- Iniciar a VM de laboratório
- Conectar-se à VM de laboratório
Pré-requisitos
Um laboratório que foi criado no site do Azure Lab Services. Siga as etapas para criar um laboratório e convidar usuários em Tutorial: Criar um laboratório para treinamento em sala de aula.
Você recebeu um link de registro de laboratório.
Inscreva-se no laboratório
Quando um criador convida você para um laboratório usando seu endereço de e-mail, você precisa se registrar no laboratório usando o link de registro. Você recebe este link do criador do laboratório. Só precisa de se registar uma vez. Depois de se registrar no laboratório, você pode acessar os detalhes do laboratório no site dos Serviços de Laboratório do Azure.
Quando você acessa um laboratório por meio do Teams ou do Canvas, ou se o criador do laboratório adicionou você com base em sua associação ao grupo do Microsoft Entra, você é automaticamente registrado no laboratório.
Registe-se em cada laboratório a que pretende aceder. Depois de concluir o registro do laboratório, você não precisará mais do link de registro para acessar o laboratório no site dos Serviços de Laboratório do Azure.
Para se inscrever em um laboratório usando o link de inscrição:
Abra o URL de registro que você recebeu do criador do laboratório em um navegador da Web.
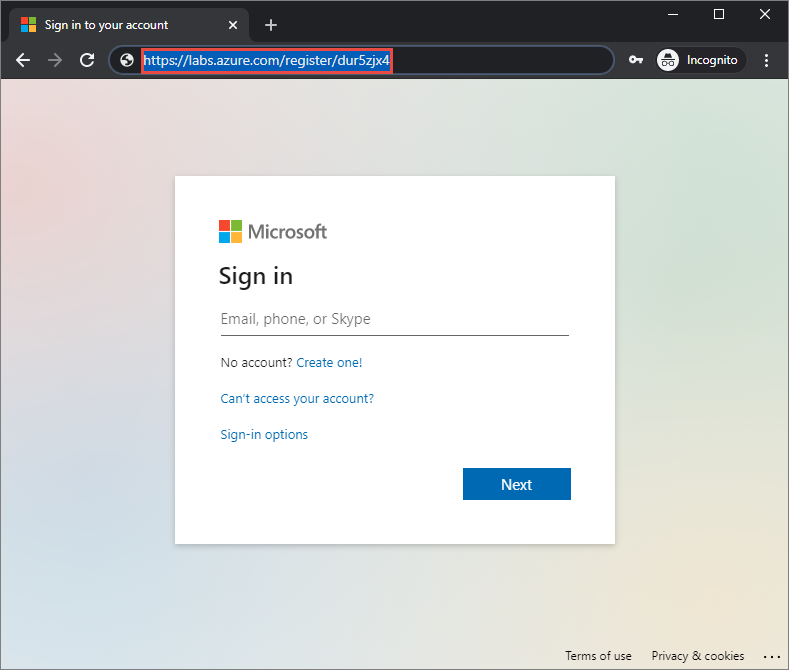
Inicie sessão com o endereço de e-mail para o qual foi enviado o link de registo.
Nota
Você precisa de uma conta da Microsoft para usar o Azure Lab Services, a menos que esteja usando o Canvas. Siga estas etapas para usar uma conta que não seja da Microsoft, como uma conta do Yahoo ou do Google, para entrar no site do Azure Lab Services.
Acessar o laboratório no site do Azure Lab Services
Após a conclusão do processo de registo, pode agora ver os laboratórios a que tem acesso. Depois de se registrar no laboratório, você pode acessar diretamente seus laboratórios no site do Azure Lab Services (https://labs.azure.com).
Selecione Minhas máquinas virtuais e confirme se você pode ver sua máquina virtual de laboratório.
A página tem um bloco para cada uma das máquinas virtuais de laboratório e mostra o nome do laboratório, o sistema operacional e o status da VM.
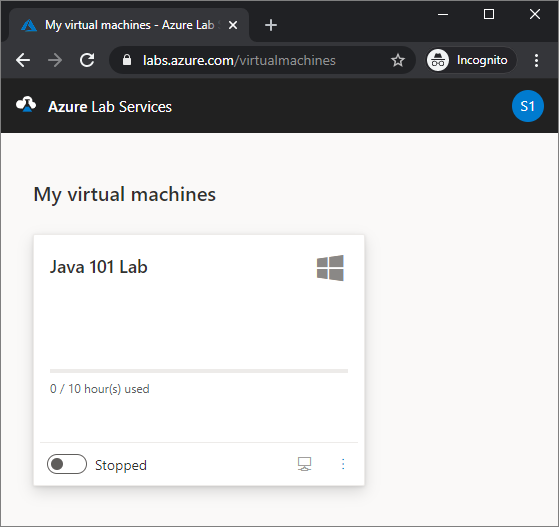
Confirme se a VM de laboratório está no estado Parado .
O bloco VM permite que você execute ações específicas na VM de laboratório, como iniciá-la e pará-la.
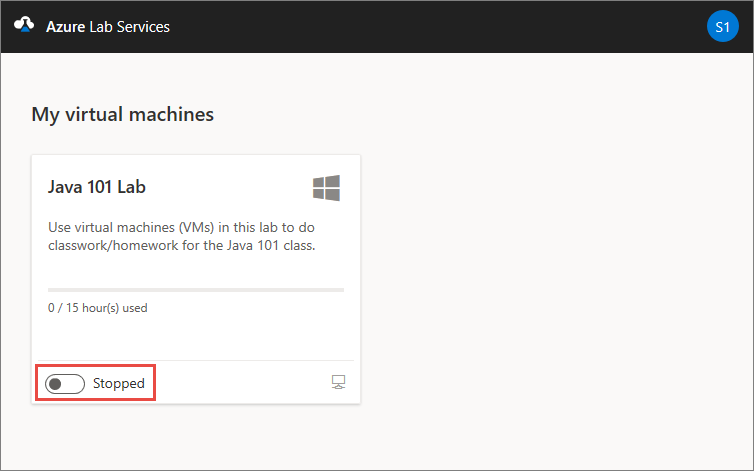
Iniciar a VM de laboratório
Antes de se conectar a uma VM de laboratório, a VM de laboratório deve estar em execução.
Para iniciar a VM de laboratório a partir do site dos Serviços de Laboratório do Azure:
Inicie a VM selecionando o controle de alternância de status. Iniciar a VM de laboratório pode levar algum tempo.
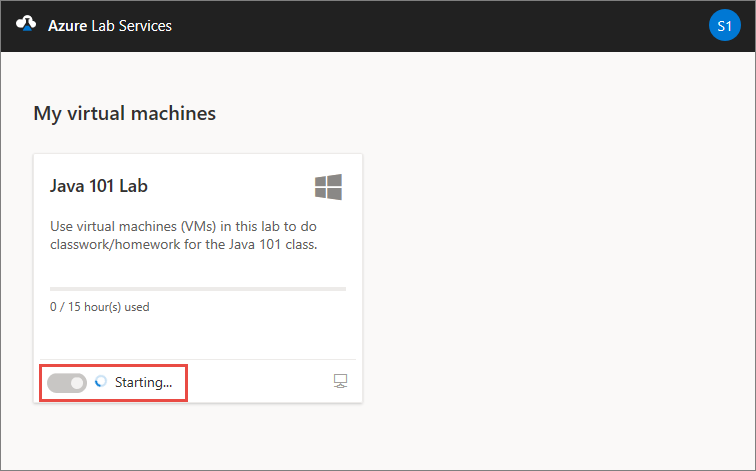
Confirme se o status da VM agora está em execução.
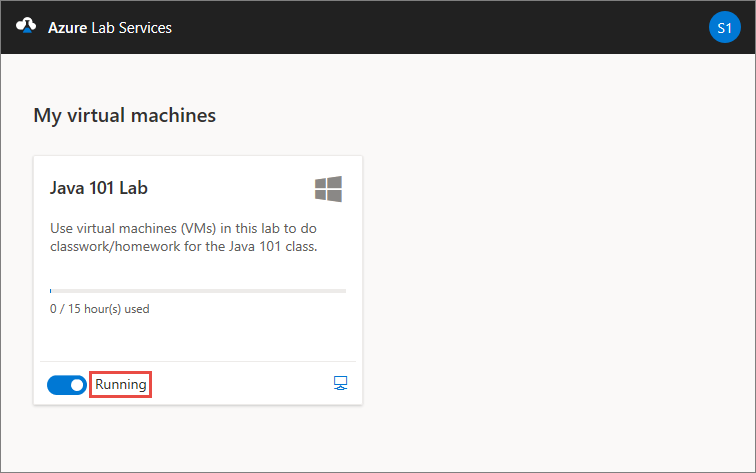
Conectar-se à VM de laboratório
Agora que a VM de laboratório está em execução, você pode se conectar a ela com um cliente de área de trabalho remota ou SSH, dependendo do sistema operacional.
Para recuperar as informações de conexão do site do Azure Lab Services:
Selecione o botão de conexão no canto inferior direito do bloco da VM de laboratório para recuperar as informações de conexão.
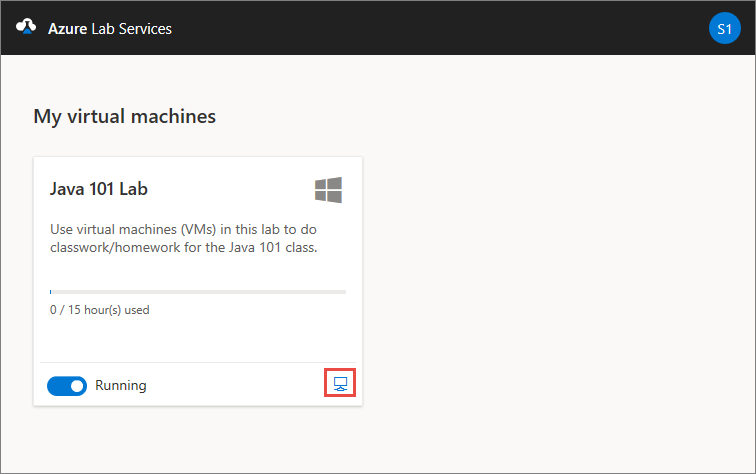
Conecte-se à VM de laboratório de duas maneiras:
Para máquinas virtuais do Windows, abra o arquivo de conexão RDP assim que o download for concluído. Use as credenciais que o criador do laboratório forneceu para entrar na máquina virtual. Para obter mais informações, consulte Conectar-se a uma VM de laboratório do Windows.
Para máquinas virtuais Linux, você pode usar SSH ou RDP (se o RDP estiver habilitado para o laboratório) para se conectar à VM. Para obter mais informações, consulte Conectar-se a uma VM de laboratório Linux.
Próximos passos
Neste tutorial, você se registrou em um laboratório usando o link de registro obtido do criador do laboratório. Em seguida, você acessou o laboratório no site do Azure Lab Services e se conectou à VM do laboratório com um cliente de área de trabalho remota ou SSH.
- Saiba mais sobre as diferentes formas de aceder a um laboratório
- Saiba como se conectar a uma VM de laboratório com SSH ou RDP
- Saiba como parar uma VM de laboratório