Solucionar problemas de acesso a VMs de laboratório no Azure Lab Services
Importante
O Azure Lab Services será descontinuado a 28 de junho de 2027. Para obter mais informações, consulte o guia de aposentadoria.
Neste artigo, você aprenderá sobre as diferentes abordagens para solucionar problemas de VMs de laboratório. Entenda como cada abordagem afeta o ambiente de laboratório e os dados do usuário na VM de laboratório. Pode haver diferentes motivos pelos quais você não consegue acessar uma VM de laboratório nos Serviços de Laboratório do Azure ou por que está impedido de concluir um curso. Por exemplo, a VM subjacente está enfrentando problemas, as configurações de firewall da sua organização foram alteradas ou uma alteração de software no sistema operacional da VM de laboratório.
Pré-requisitos
Para alterar as configurações do plano de laboratório, sua conta do Azure precisa da função de Proprietário ou Colaborador no plano de laboratório. Saiba mais sobre as funções internas do Azure Lab Services.
Para reimplantar ou recriar uma imagem de uma VM de laboratório, você precisa ser o usuário de laboratório atribuído à VM ou sua conta do Azure tem a função de Proprietário, Colaborador, Criador de Laboratório ou Colaborador de Lab. Saiba mais sobre as funções internas do Azure Lab Services.
Sintomas
Para usar e acessar uma VM de laboratório, conecte-se a ela usando a Área de Trabalho Remota (RDP) ou o Secure Shell (SSH). Você pode ter dificuldades para acessar sua VM de laboratório:
Não é possível iniciar a VM de laboratório
Você não consegue se conectar à VM de laboratório do seu computador usando RDP ou SSH
Não é possível iniciar sessão na VM de laboratório
Depois de se conectar à VM de laboratório, a VM não está funcionando corretamente
Passos de resolução de problemas
Não é possível iniciar a VM de laboratório
Quando nosso serviço não consegue manter a conexão com uma VM de laboratório, um aviso aparece ao lado do nome da VM de laboratório.
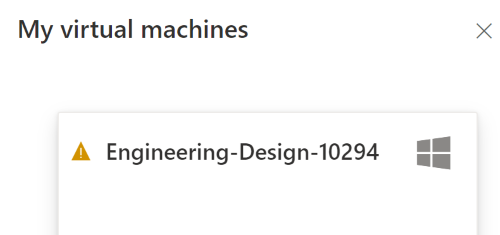
Se você vir um alerta de VM de laboratório ao lado de seu nome, passe o mouse sobre ele para ler a mensagem de erro. Essa mensagem pode indicar que "Nossa máquina virtual na nuvem deixou de responder e será interrompida automaticamente para evitar superfaturamento".
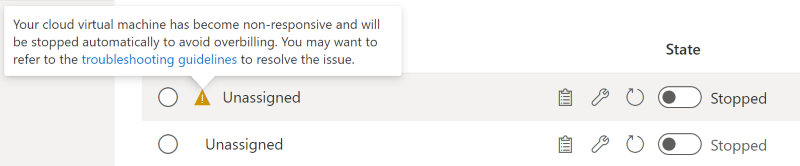
Os cenários podem incluir:
| Cenário | Causa | Resolução |
|---|---|---|
| Agente de Serviços de Laboratório | Desativando o agente do Lab Services na VM de laboratório de qualquer forma, incluindo: • Alterar ficheiros ou pastas do sistema em C:\WindowsAzure • Modificar serviços iniciando ou parando o agente do Azure |
• Se o agente do Lab Services for excluído, a VM do laboratório precisará ser recriada , o que exclui os dados locais dessa máquina. • Os alunos devem evitar fazer alterações em quaisquer arquivos/pastas em C:\WindowsAzure |
| Disco do SO cheio | • Espaço em disco limitado impede que a VM de laboratório seja iniciada • Um modelo de virtualização aninhado com um disco host completo impede que o laboratório publique |
Verifique se pelo menos 1 GB de espaço está disponível no disco primário |
| Configuração de rede | • Instalação de um firewall com regra de saída bloqueando a porta 443 • Alterar a configuração de DNS, solução de DNS personalizada, não consegue encontrar o nosso ponto de extremidade DNS • Alterar as configurações de DHCP ou endereço IP na VM |
Saiba mais sobre cenários de rede e topologias suportados para redes avançadas e analise a solução de problemas de conexão de VM de laboratório |
Se tiver dúvidas ou precisar de ajuda, consulte a secção Resolução de problemas avançada.
Não é possível conectar-se à VM de laboratório com Área de Trabalho Remota (RDP) ou Secure Shell (SSH)
Reimplante sua VM de laboratório em outro nó de infraestrutura, mantendo os dados do usuário
Essa abordagem pode ajudar a resolver problemas com a máquina virtual subjacente. Saiba mais sobre como reimplantar versus recriar imagens de uma VM de laboratório e como elas afetam os dados do usuário.
Verifique as configurações de firewall da sua organização para seu laboratório com o educador e o administrador de TI
Uma alteração nas configurações de firewall ou rede da organização pode impedir que seu computador se conecte à VM de laboratório.
Se você ainda não conseguir se conectar à VM de laboratório, crie uma nova imagem da VM de laboratório
Importante
A recriação de imagens de uma VM de laboratório exclui os dados do usuário na VM. Certifique-se de armazenar os dados do usuário fora da VM de laboratório.
Não é possível fazer login com as credenciais usadas para criar o laboratório
Ao criar um novo laboratório a partir de uma imagem de VM de laboratório exportada, execute as seguintes etapas:
Reutilize as mesmas credenciais que foram usadas na VM de modelo original exportada.
Depois que a criação do laboratório terminar, você poderá redefinir a senha.
Depois de fazer login, a VM de laboratório não está funcionando corretamente
A VM de laboratório pode estar funcionando mal como resultado da instalação de um componente de software ou fazendo uma alteração na configuração do sistema operacional.
Se a VM de laboratório usar o Windows, você poderá usar a funcionalidade interna Restauração do Sistema do Windows para desfazer uma alteração anterior no sistema operacional. Verifique com um educador ou administrador de TI como usar a Restauração do Sistema.
Se a VM de laboratório ainda estiver em um estado incorreto, crie uma nova imagem da VM de laboratório.
Importante
A recriação de imagens de uma VM de laboratório exclui os dados do usuário na VM. Certifique-se de armazenar os dados do usuário fora da VM de laboratório.
Reimplantar versus recriar a imagem de uma VM de laboratório
Os Serviços de Laboratório do Azure permitem reimplantar ou recriar a imagem de uma VM de laboratório. Ambas as operações são semelhantes e resultam na criação de uma nova instância de máquina virtual. No entanto, há diferenças fundamentais que afetam os dados do usuário na VM de laboratório.
Quando você reimplanta uma VM de laboratório, os Serviços de Laboratório do Azure desligam a VM, movem a VM para um novo nó dentro da infraestrutura do Azure e a ligam novamente. Você pode pensar em uma operação de reimplantação como uma atualização da VM subjacente para seu laboratório. Todos os dados que você salvou no disco do sistema operacional (geralmente a unidade C: no Windows) da VM ainda estarão disponíveis após a operação de reimplantação. Todos os dados no disco temporário (geralmente a unidade D: no Windows) são perdidos após uma operação de reimplantação e após o desligamento da VM.
Saiba mais sobre como reimplantar uma VM de laboratório no site do Azure Lab Services.
Quando você recria a imagem de uma VM de laboratório, os Serviços de Laboratório do Azure desligam a VM, a excluem e recriam uma nova VM de laboratório a partir da VM de modelo original. Você pode pensar em uma reimagem como uma atualização de toda a VM. Depois de recriar a imagem de uma VM de laboratório, todos os dados que você salvou no disco do sistema operacional (geralmente a unidade C: no Windows) e o disco temporário (geralmente a unidade D: no Windows) são perdidos. Para evitar a perda de dados na VM, armazene os dados do usuário fora da VM de laboratório.
Saiba mais sobre como recriar a imagem de uma VM de laboratório no site do Azure Lab Services.
Nota
A reimplantação de uma VM só está disponível para VMs de laboratório que você criou em um plano de laboratório. As VMs conectadas a uma conta de laboratório suportam apenas a operação de reimagem.
Armazenar dados do usuário fora da VM de laboratório
Quando você recria a imagem de uma VM de laboratório, todos os dados do usuário na VM são perdidos. Para evitar a perda desses dados, você precisa armazenar os dados do usuário fora da VM de laboratório. Você tem diferentes opções para configurar a VM de modelo:
- Use o OneDrive para armazenar dados do usuário.
Criar vários laboratórios para um curso
À medida que os alunos usam uma VM de laboratório para avançar em um curso, eles podem ficar presos em etapas específicas. Por exemplo, eles não conseguem instalar e configurar um componente de software na VM de laboratório. Para desbloquear os alunos, você pode criar vários laboratórios, com base em diferentes VMs de modelo, para cada um dos principais estágios do curso.
Saiba como configurar um novo laboratório e como criar e gerenciar modelos.
Resolução de problemas avançados
Se você tiver dúvidas ou precisar de ajuda, crie uma solicitação de suporte ou peça suporte da comunidade do Azure.
Ao criar uma solicitação de suporte do Azure, forneça as seguintes informações nos detalhes da solicitação para acelerar a resolução do problema:
- O ID do plano de laboratório. Selecione o plano de laboratório no portal do Azure e vá para a página Propriedades.
- O ID do laboratório. Selecione laboratório no portal do Azure e vá para a página Propriedades. Como alternativa, selecione a URL do laboratório no site do Azure Lab Services.
- A hora aproximada em que os problemas ocorreram.
- Quaisquer erros listados no log de atividades do Azure. Selecione o plano de laboratório ou laboratório no portal do Azure e vá para a página Log de atividades. Saiba como pode ver e transferir o registo de atividades.
Próximos passos
- Como usuário de laboratório, saiba como recriar imagens ou reimplantar VMs de laboratório.
- Como criador de laboratório, use o OneDrive para armazenar dados do usuário.