Traga uma imagem personalizada do Linux de um ambiente de laboratório físico para os Serviços de Laboratório do Azure
Importante
O Azure Lab Services será descontinuado a 28 de junho de 2027. Para obter mais informações, consulte o guia de aposentadoria.
Este artigo descreve como importar uma imagem personalizada baseada em Linux de um ambiente de laboratório físico para criar um laboratório nos Serviços de Laboratório do Azure.
O Azure suporta várias distribuições e versões. As etapas para trazer uma imagem Linux personalizada de um VHD variam para cada distribuição. Cada distribuição é diferente porque cada uma tem pré-requisitos exclusivos para execução no Azure.
Neste artigo, você traz uma imagem personalizada do Ubuntu 18.04\20.04 de um VHD. Para obter informações sobre como usar um VHD para criar imagens personalizadas para outras distribuições, consulte Etapas genéricas para distribuições Linux.
O processo de importação consiste nas seguintes etapas:
- Crie um disco rígido virtual (VHD) a partir do seu ambiente físico
- Importar o VHD para uma galeria de computação do Azure
- Anexar a galeria de computação ao seu plano de laboratório
- Criar um laboratório com base usando a imagem na galeria de computação
Antes de importar uma imagem de um laboratório físico, saiba mais sobre as abordagens recomendadas para criar imagens personalizadas.
Pré-requisitos
Sua conta do Azure tem permissão para criar um disco gerenciado do Azure. Saiba mais sobre as funções RBAC do Azure necessárias para criar um disco gerenciado.
Reestruture cada imagem de máquina virtual para que ela inclua apenas o software necessário para a classe de um laboratório. Saiba mais sobre como mudar de um Laboratório Físico para os Serviços de Laboratório do Azure.
Preparar uma imagem personalizada usando o Gerenciador do Hyper-V
Primeiro, crie um VHD (disco rígido virtual) para o ambiente físico. As etapas a seguir mostram como criar uma imagem do Ubuntu 18.04\20.04 a partir de uma máquina virtual (VM) Hyper-V usando o Gerenciador do Windows Hyper-V.
Baixe a imagem oficial do Linux Ubuntu Server para a máquina host Windows que você usa para configurar a imagem personalizada em uma VM Hyper-V.
Se você estiver usando o Ubuntu 18.04 LTS, recomendamos usar uma imagem que não tenha os desktops gráficos GNOME ou MATE instalados. Atualmente, o GNOME e o MATE têm um conflito de rede com o Agente Linux do Azure, que é necessário para que a imagem funcione corretamente no Azure Lab Services. Em vez disso, use uma imagem do Ubuntu Server e instale uma área de trabalho gráfica diferente, como XFCE. Outra opção é instalar o GNOME\MATE usando a VM de modelo de laboratório.
O Ubuntu também publica VHDs do Azure pré-construídos para download. Esses VHDs destinam-se à criação de imagens personalizadas a partir de uma máquina host Linux e hipervisor, como KVM. Esses VHDs exigem que você primeiro defina a senha de usuário padrão, o que só pode ser feito usando ferramentas do Linux, como qemu. Como resultado, quando você cria uma imagem personalizada usando o Windows Hyper-V, não é possível se conectar a esses VHDs para fazer personalizações de imagem. Para obter mais informações sobre os VHDs do Azure pré-criados, leia a documentação do Ubuntu.
Crie uma máquina virtual Hyper-V em seu ambiente de laboratório físico com base em sua imagem personalizada.
A VM deve ser criada como uma VM de Geração 1 .
Use a opção de configuração de rede Comutador Padrão para permitir que a VM se conecte à Internet.
O disco virtual da VM deve ser um VHD de tamanho fixo. O tamanho do disco não deve ser maior que 128 GB. Ao criar a VM, insira o tamanho do disco conforme mostrado na imagem abaixo.
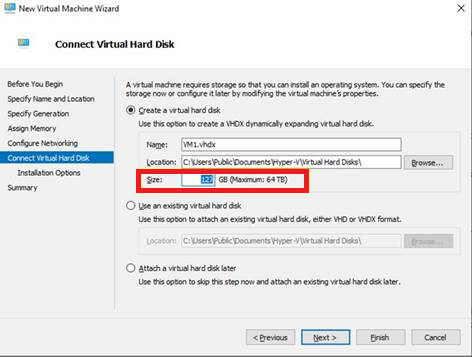
Nas configurações de Opções de Instalação, selecione o arquivo de .iso que você baixou anteriormente do Ubuntu.
O Azure Lab Services não suporta imagens com tamanho de disco superior a 128 GB.
Saiba mais sobre como criar uma máquina virtual no Hyper-V.
Conecte-se à VM Hyper-V e prepare-a para o Azure seguindo as etapas em Etapas manuais para criar e carregar um VHD do Ubuntu.
As etapas para preparar uma imagem do Linux para o Azure variam com base na distribuição. Para obter mais informações e etapas específicas para cada distribuição, consulte distribuições e versões.
Ao seguir as etapas anteriores, há alguns pontos importantes a destacar:
- As etapas criam uma imagem generalizada quando você executa o comando deprovision+user . Mas isso não garante que a imagem seja limpa de todas as informações confidenciais ou que seja adequada para redistribuição.
Converta o formato de arquivo de disco rígido padrão do Hyper-V
VHDXparaVHD:No Gerenciador do Hyper-V, selecione a máquina virtual e, em seguida, selecione Ação>Editar Disco.
Localize o disco VHDX a ser convertido.
Em seguida, selecione Converter para converter o disco de um VHDX para um VHD.
Para Tipo de disco, selecione Tamanho fixo.
Se você também optar por expandir o tamanho do disco neste momento, certifique-se de não exceder 128 GB.
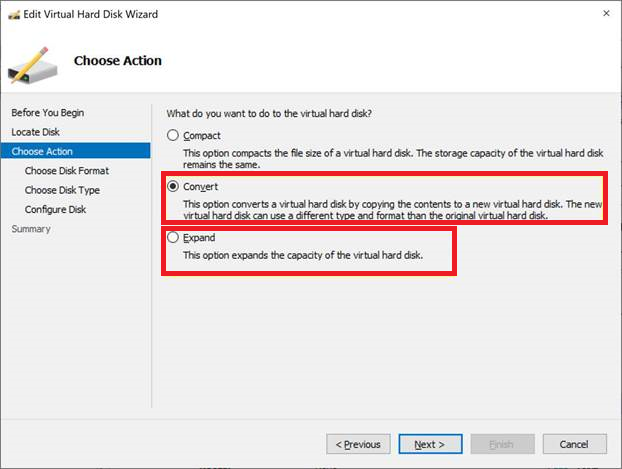
Como alternativa, você pode redimensionar e converter um VHDX usando o PowerShell:
Carregar a imagem personalizada para uma galeria de computação
Em seguida, carregue o arquivo VHD do seu ambiente físico para uma galeria de computação do Azure.
Carregue o VHD no Azure para criar um disco gerenciado.
Você pode usar o Gerenciador de Armazenamento do Azure ou o AzCopy da linha de comando, conforme mostrado em Carregar um VHD para o Azure ou copiar um disco gerenciado para outra região.
Aviso
Se a sua máquina entrar em suspensão ou bloquear, o processo de carregamento poderá ser interrompido e falhar. Além disso, certifique-se de que, quando o AzCopy for concluído, você revogue o acesso SAS ao disco. Caso contrário, quando você tentar criar uma imagem a partir do disco, você verá o erro "A operação 'Criar imagem' não é suportada com o disco 'seu nome de disco' no estado 'Upload ativo'. Código de erro: OperationNotAllowed*."
Depois de carregar o VHD, você deve ter um disco gerenciado que possa ver no portal do Azure.
Você pode usar a guia Tamanho+Desempenho do portal do Azure para o disco gerenciado para alterar o tamanho do disco. Como mencionado anteriormente, o tamanho não deve ser maior que 128 GB.
Em uma galeria de computação, crie uma definição e versão de imagem:
Crie uma definição de imagem:
Escolha Gen 1 para a geração de VM.
Escolha Linux para o sistema operacional.
Escolha generalizado para o estado do sistema operacional.
Para obter mais informações sobre os valores que você pode especificar para uma definição de imagem, consulte Definições de imagem.
Você também pode optar por usar uma definição de imagem existente e criar uma nova versão para sua imagem personalizada.
Crie uma versão de imagem:
A propriedade Version number usa o seguinte formato: MajorVersion.MinorVersion.Patch. Quando você usa o Lab Services para criar um laboratório e escolher uma imagem personalizada, a versão mais recente da imagem é usada automaticamente. A versão mais recente é escolhida com base no valor mais alto de MajorVersion, depois MinorVersion e, em seguida, Patch.
Para a Origem, selecione Discos e/ou instantâneos na lista suspensa.
Para a propriedade de disco do sistema operacional, escolha o disco que você criou nas etapas anteriores.
Para obter mais informações sobre os valores que você pode especificar para uma versão de imagem, consulte Versões de imagem.
Criar um laboratório
Agora que a imagem personalizada está disponível em uma galeria de computação do Azure, você pode criar um laboratório usando a imagem.
Crie o laboratório e selecione a imagem personalizada na galeria de computação.
Se você expandiu o disco depois que o sistema operacional foi instalado na VM Hyper-V original, também pode ser necessário estender a partição no sistema de arquivos do Linux para usar o espaço em disco não alocado. Entre na VM de modelo do laboratório e siga etapas semelhantes às mostradas em Expandir uma partição de disco e um sistema de arquivos.
O disco do SO normalmente existe na partição /dev/sad2 . Para visualizar o tamanho atual da partição do disco do sistema operacional, use o comando df -h.