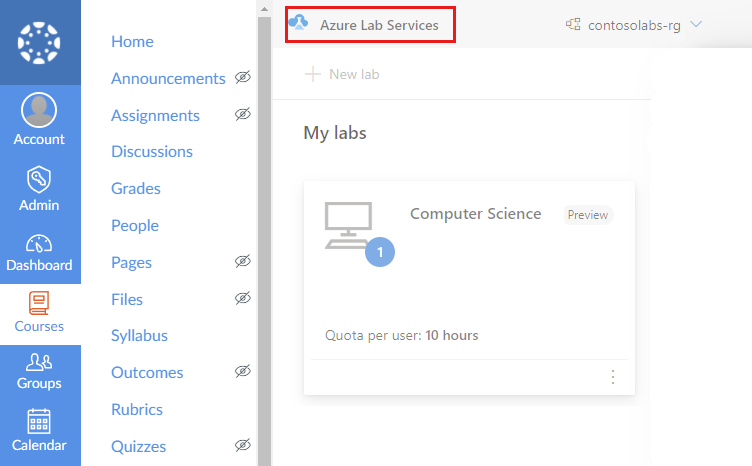Tutorial: Acessar uma VM de laboratório do Teams ou do Canvas
Importante
O Azure Lab Services será descontinuado a 28 de junho de 2027. Para obter mais informações, consulte o guia de aposentadoria.
Neste tutorial, você aprenderá a acessar uma máquina virtual de laboratório usando o aplicativo Azure Lab Services no Teams ou no Canvas. Depois de iniciar a VM de laboratório, você pode se conectar remotamente à VM de laboratório usando shell seguro (SSH).
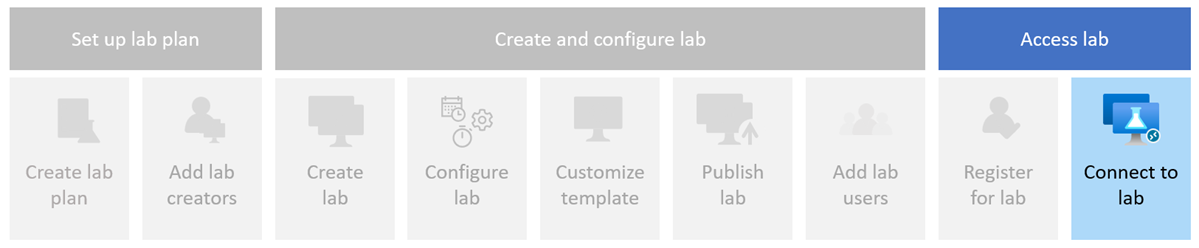
- Acesse o laboratório no Teams ou no Canvas
- Iniciar a VM de laboratório
- Conectar-se à VM de laboratório
Pré-requisitos
- Um laboratório que foi criado no Teams ou no Canvas. Conclua as etapas em Tutorial: Criar e publicar um laboratório no Teams ou no Canvas para criar um laboratório.
Aceder a um laboratório
Importante
O Azure Lab Services será descontinuado a 28 de junho de 2027. Para obter mais informações, consulte o guia de aposentadoria.
Quando acede a um laboratório no Microsoft Teams, é automaticamente registado no laboratório, com base na sua participação no Microsoft Teams.
Para aceder ao seu laboratório no Teams:
Entre no Microsoft Teams com sua conta organizacional.
Selecione a equipe e o canal que contêm o laboratório.
Selecione a guia Azure Lab Services para exibir suas máquinas virtuais de laboratório.
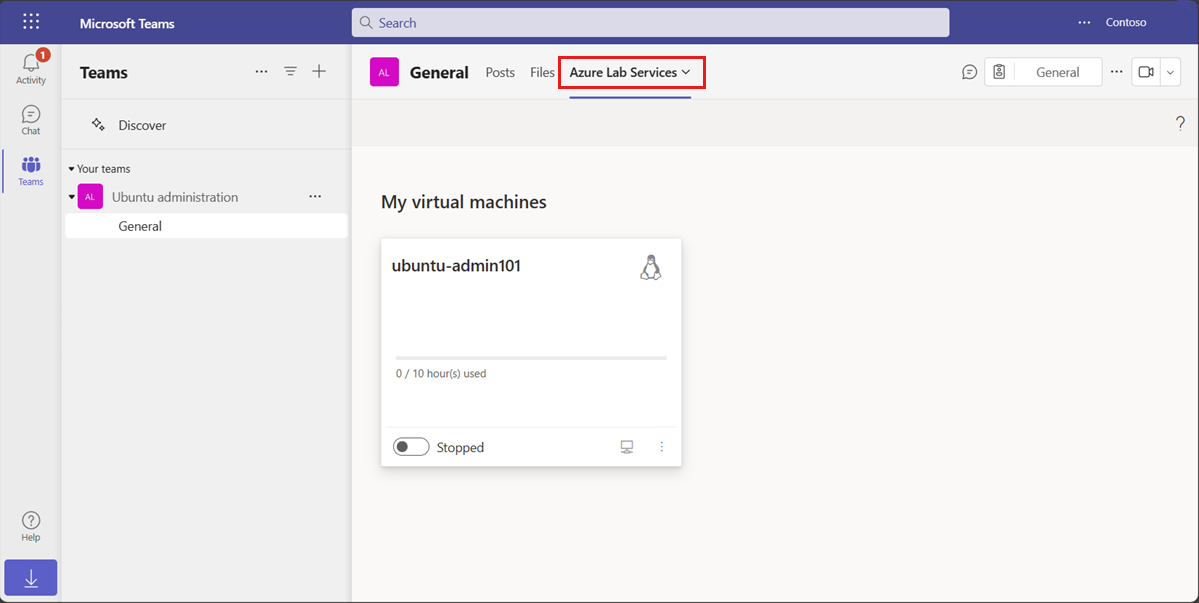
Você pode ver uma mensagem informando que o laboratório não está disponível. Esse erro pode ocorrer quando o laboratório ainda não foi publicado pelo criador do laboratório ou se as informações de associação do Teams ainda precisarem ser sincronizadas.
Iniciar a VM de laboratório
Você pode iniciar uma máquina virtual de laboratório na página Minhas máquinas virtuais. Se o criador do laboratório configurou uma agenda de laboratório, a VM do laboratório será automaticamente iniciada e interrompida durante as horas agendadas.
Para iniciar a VM de laboratório:
Vá para a página Minhas máquinas virtuais no Teams ou no Canvas.
Use o controle de alternância ao lado do status da VM de laboratório para iniciar a VM de laboratório.
Quando a VM está em andamento de iniciar, o controle está inativo. Iniciar a VM de laboratório pode levar algum tempo para ser concluído.
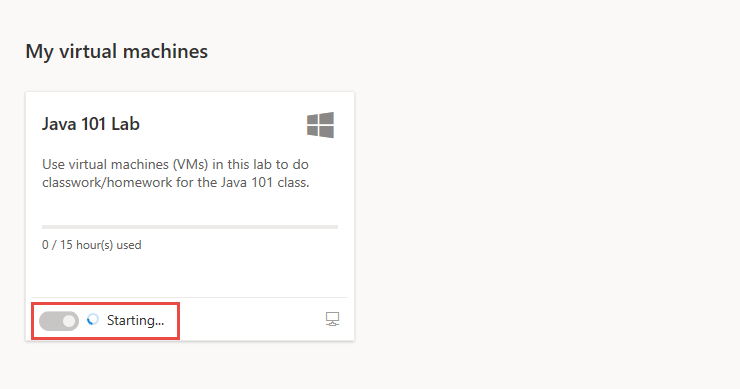
Após a conclusão da operação, confirme se o status da VM de laboratório está em execução.
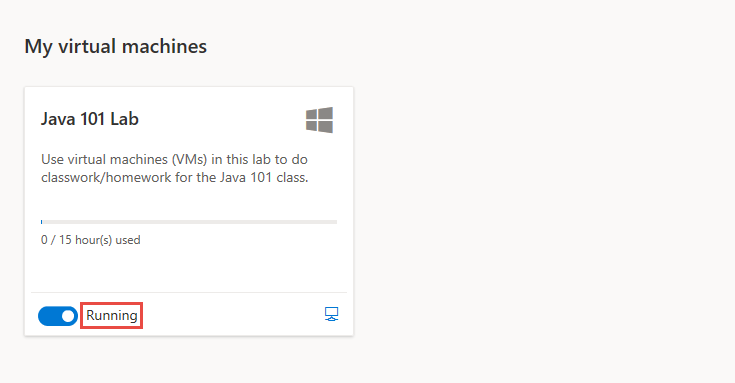
Conectar-se à VM de laboratório
Quando a máquina virtual de laboratório está em execução, você pode se conectar remotamente à VM. Dependendo da configuração do sistema operacional da VM de laboratório, você pode se conectar usando a área de trabalho remota (RDP) ou o shell seguro (SSH).
Se não houver horas de cota disponíveis, você não poderá iniciar a VM de laboratório fora do horário de laboratório agendado e não poderá se conectar à VM de laboratório.
Saiba mais sobre como se conectar a uma VM de laboratório.