Tutorial: Importar um certificado no Azure Key Vault
O Azure Key Vault é um serviço cloud que funciona como um arquivo de segredos seguro. Pode armazenar chaves, palavras-passe, certificados e outros segredos em segurança. Os cofres de chaves do Azure podem ser criados e geridos através do portal do Azure. Neste tutorial, você cria um cofre de chaves e o usa para importar um certificado. Para obter mais informações sobre o Key Vault, reveja a Descrição Geral.
Este tutorial mostra-lhe como:
- Criar um cofre de chaves.
- Importe um certificado no Cofre da Chave usando o portal.
- Importe um certificado no Cofre da Chave usando a CLI.
- Importe um certificado no Cofre da Chave usando o PowerShell.
Antes de começar, leia os conceitos básicos do Key Vault.
Se não tiver uma subscrição do Azure, crie uma conta gratuita antes de começar.
Iniciar sessão no Azure
Inicie sessão no portal do Azure.
Criar um cofre de chaves
Crie um cofre de chaves usando um destes três métodos:
- Criar um cofre de chaves usando o portal do Azure
- Criar um cofre de chaves usando a CLI do Azure
- Criar um cofre de chaves usando o Azure PowerShell
Importar um certificado para o cofre de chaves
Nota
Por padrão, os certificados importados têm chaves privadas exportáveis. Você pode usar o SDK, a CLI do Azure ou o PowerShell para definir políticas que impeçam que a chave privada seja exportada.
Para importar um certificado para o cofre, você precisa ter um arquivo de certificado PEM ou PFX para estar no disco. Se o certificado estiver no formato PEM, o arquivo PEM deve conter a chave, bem como certificados x509. Esta operação requer a permissão certificados/importar.
Importante
No Azure Key Vault, os formatos de certificado suportados são PFX e PEM.
- O formato de arquivo .pem contém um ou mais arquivos de certificado X509.
- O formato de arquivo .pfx é um formato de arquivo para armazenar vários objetos criptográficos em um único arquivo, ou seja, certificado de servidor (emitido para seu domínio), uma chave privada correspondente e, opcionalmente, pode incluir uma CA intermediária.
Neste caso, criaremos um certificado chamado ExampleCertificate, ou importaremos um certificado chamado ExampleCertificate com um caminho de **/path/to/cert.pem". Você pode importar um certificado com o portal do Azure, a CLI do Azure ou o Azure PowerShell.
- Na página do cofre de chaves, selecione Certificados.
- Clique em Gerar/Importar.
- Na tela Criar um certificado, escolha os seguintes valores:
- Método de Criação do Certificado: Importação.
- Nome do certificado: ExampleCertificate.
- Carregar arquivo de certificado: selecione o arquivo de certificado do disco
- Palavra-passe : Se estiver a carregar um ficheiro de certificado protegido por palavra-passe, forneça essa palavra-passe aqui. Caso contrário, deixe-o em branco. Assim que o ficheiro de certificado for importado com êxito, o cofre de chaves removerá essa palavra-passe.
- Clique em Criar.
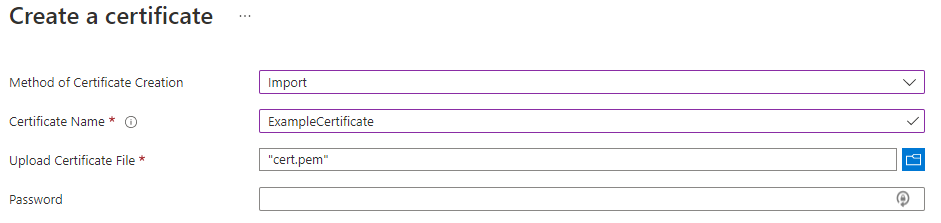
Ao importar um ficheiro .pem, verifique se o formato é o seguinte:
-----BEGIN CERTIFICATE-----
MIID2TCCAsGg...
-----END CERTIFICATE-----
-----BEGIN PRIVATE KEY-----
MIIEvQIBADAN...
-----END PRIVATE KEY-----
Ao importar um certificado, o Cofre de chaves do Azure preencherá automaticamente os parâmetros do certificado (ou seja, período de validade, Nome do emissor, data de ativação, etc.).
Depois de receber a mensagem de que o certificado foi importado com êxito, poderá clicar no mesmo na lista para ver as respetivas propriedades.
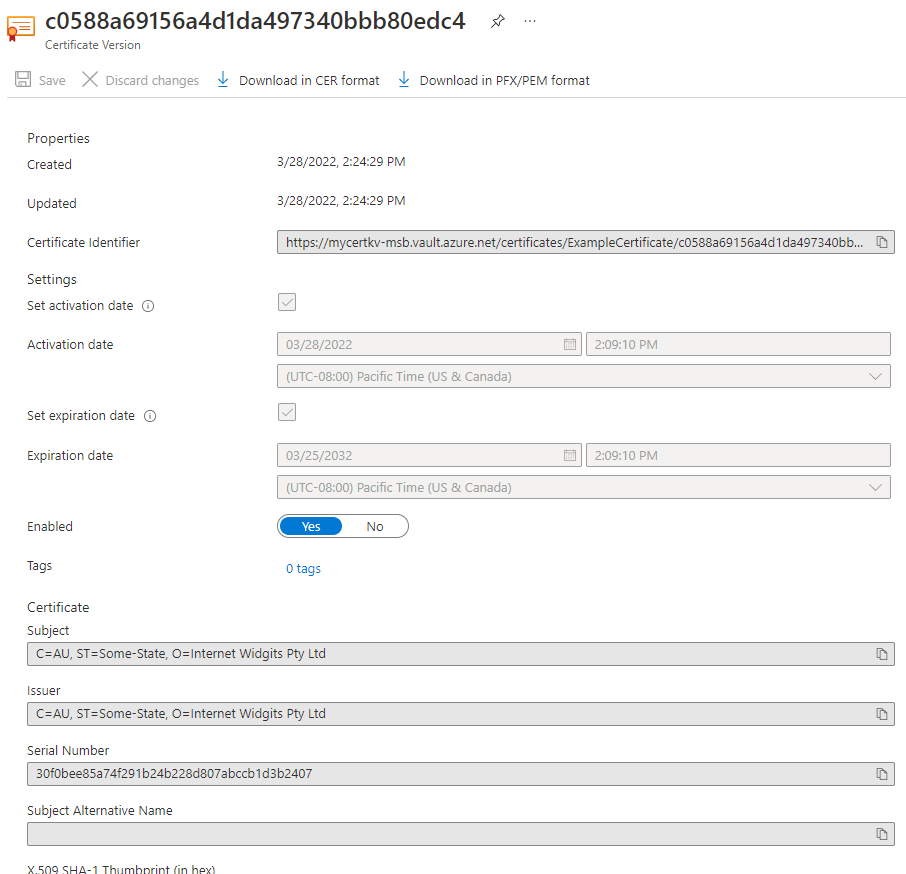
Agora, você criou um cofre de chaves, importou um certificado e visualizou as propriedades de um certificado.
Clean up resources (Limpar recursos)
Outros inícios rápidos e tutoriais do Key Vault têm por base este início rápido. Se quiser continuar a trabalhar com os inícios rápidos e tutoriais subsequentes, pode manter estes recursos. Quando já não for necessário, elimine o grupo de recursos, que elimina o Key Vault e todos os recursos relacionados. Para eliminar o grupo de recursos através do portal:
- O nome do grupo de recursos na caixa Pesquisar, na parte superior do portal. Quando vir o grupo de recursos utilizado neste início rápido nos resultados da pesquisa, selecione-o.
- Selecione Eliminar grupo de recursos.
- Na caixa ESCREVA O NOME DO GRUPO DE RECURSOS:, escreva o nome do grupo de recursos e selecione Eliminar.
Próximos passos
Neste tutorial, você criou um Cofre de Chaves e importou um certificado nele. Para saber mais sobre o Key Vault e como integrá-lo com seus aplicativos, continue nos artigos abaixo.
- Leia mais sobre como Gerir a criação de certificados no Azure Key Vault
- Veja exemplos de importação de certificados usando APIs REST
- Revise a visão geral de segurança do Cofre de Chaves