Gerencie configurações de ativos remotamente
Um ativo nas Operações IoT do Azure é uma entidade lógica que você cria para representar um ativo real. Um ativo de Operações IoT do Azure pode ter propriedades, marcas e eventos que descrevem seu comportamento e características.
Os servidores OPC UA são aplicações de software que comunicam com ativos. Os servidores OPC UA expõem tags OPC UA que representam pontos de dados. As tags OPC UA fornecem dados históricos ou em tempo real sobre o status, desempenho, qualidade ou condição dos ativos.
Um ponto de extremidade de ativo é um recurso personalizado em seu cluster Kubernetes que conecta servidores OPC UA ao conector para módulos OPC UA. Essa conexão permite que um conector para OPC UA acesse os pontos de dados de um ativo. Sem um ponto de extremidade de ativo, os dados não podem fluir de um servidor OPC UA para o conector para OPC UA e MQTT broker. Depois de configurar os recursos personalizados em seu cluster, uma conexão é estabelecida com o servidor OPC UA downstream e o servidor encaminha telemetria para o conector para OPC UA.
Um site é um conjunto de instâncias de Operações do Azure IoT. Os sites normalmente agrupam instâncias por local físico e facilitam a localização e o gerenciamento de ativos pelos usuários de OT. O administrador de TI cria sites e atribui instâncias do Azure IoT Operations a eles. Para saber mais, consulte O que é o gerenciador de sites do Azure Arc (visualização)?.
Na interface do usuário da Web da experiência de operações, uma instância representa um cluster de Operações IoT do Azure. Uma instância pode ter um ou mais pontos de extremidade de ativos.
Este artigo descreve como usar a interface do usuário da Web da experiência de operações e a CLI do Azure para:
- Defina os pontos de extremidade de ativos que conectam ativos à sua instância de Operações IoT do Azure.
- Adicione ativos e defina suas tags e eventos para habilitar o fluxo de dados dos servidores OPC UA para o broker MQTT.
Esses ativos, tags e eventos mapeiam dados de entrada de servidores OPC UA para nomes amigáveis que você pode usar no broker MQTT e fluxos de dados.
Pré-requisitos
Para configurar um ponto de extremidade de ativos, você precisa de uma instância em execução das Operações do Azure IoT.
Para entrar na interface do usuário da Web da experiência de operações, você precisa de uma conta de ID do Microsoft Entra com pelo menos permissões de colaborador para o grupo de recursos que contém sua instância do Kubernetes - Azure Arc . Não é possível iniciar sessão com uma conta Microsoft (MSA). Para criar uma conta adequada do Microsoft Entra ID em seu locatário do Azure:
- Entre no portal do Azure com o mesmo locatário e nome de usuário que você usou para implantar as Operações do Azure IoT.
- No portal do Azure, vá para a seção ID do Microsoft Entra, selecione Usuários > + Novo usuário > Criar novo usuário. Crie um novo usuário e anote a senha, você precisa dela para entrar mais tarde.
- No portal do Azure, vá para o grupo de recursos que contém sua instância do Kubernetes - Azure Arc . Na página Controle de acesso (IAM), selecione +Adicionar > atribuição de função.
- Na página Adicionar atribuição de função, selecione Funções de administrador privilegiadas. Em seguida, selecione Colaborador e, em seguida, selecione Avançar.
- Na página Membros, adicione seu novo usuário à função.
- Selecione Rever e atribuir para concluir a configuração do novo utilizador.
Agora você pode usar a nova conta de usuário para entrar no portal de Operações IoT do Azure.
Iniciar sessão
Para iniciar sessão na experiência de operações, aceda à experiência de operações no seu browser e inicie sessão utilizando as suas credenciais de ID do Microsoft Entra.
Selecione o seu site
Depois de entrar, a experiência de operações exibe uma lista de sites. Cada site é um conjunto de instâncias do Azure IoT Operations onde você pode configurar e gerenciar seus ativos. Um site normalmente representa um local físico onde você tem ativos físicos implantados. Os sites facilitam a localização e o gerenciamento de ativos. O administrador de TI é responsável por agrupar instâncias em sites. Todas as instâncias do Azure IoT Operations que não são atribuídas a um site aparecem no nó Instâncias não atribuídas. Selecione o site que deseja usar:
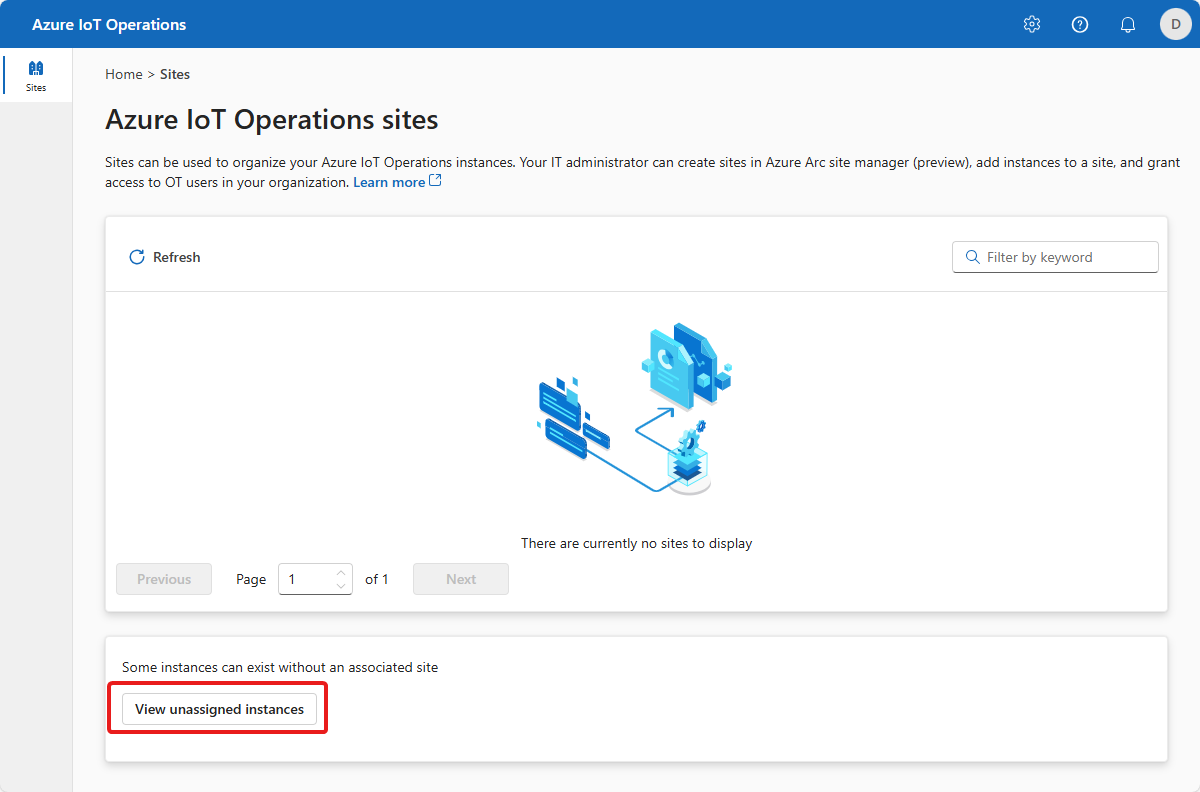
Gorjeta
Você pode usar a caixa de filtro para pesquisar sites.
Se você não vir nenhum site, talvez não esteja no locatário correto do Azure Ative Directory. Você pode alterar o locatário no menu superior direito da experiência de operações. Se você ainda não vir nenhum site, isso significa que você ainda não foi adicionado a nenhum. Entre em contato com o administrador de TI para solicitar acesso.
Selecione sua instância
Depois de selecionar um site, a experiência de operações exibe uma lista das instâncias de Operações do Azure IoT que fazem parte do site. Selecione a instância que você deseja usar:
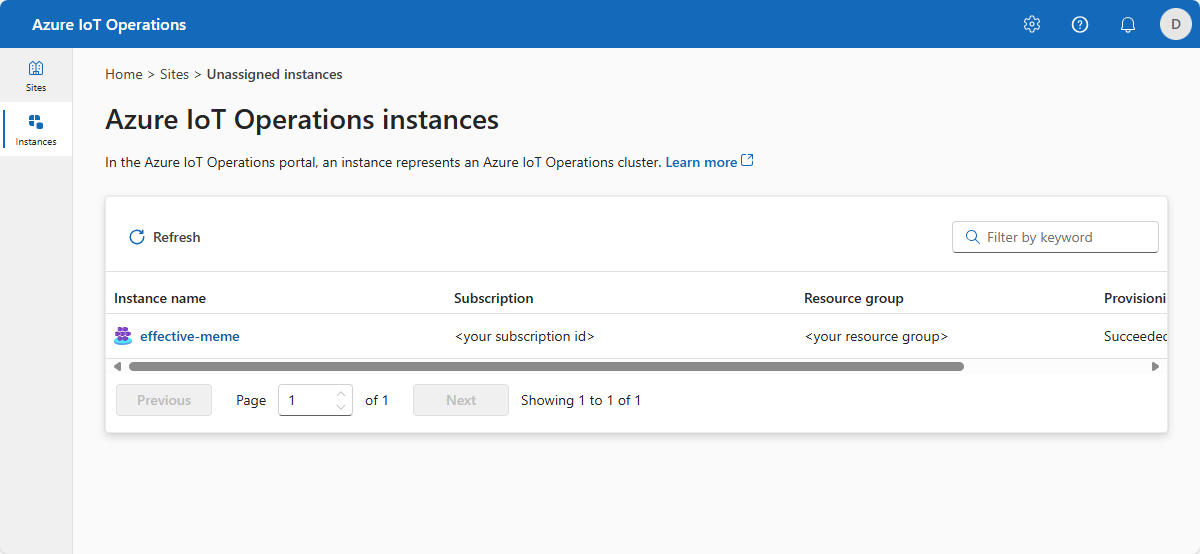
Gorjeta
Você pode usar a caixa de filtro para pesquisar instâncias.
Depois de selecionar sua instância, a experiência de operações exibe a página Visão geral da instância. A página Visão geral mostra o status da instância e os recursos, como ativos, associados a ela:
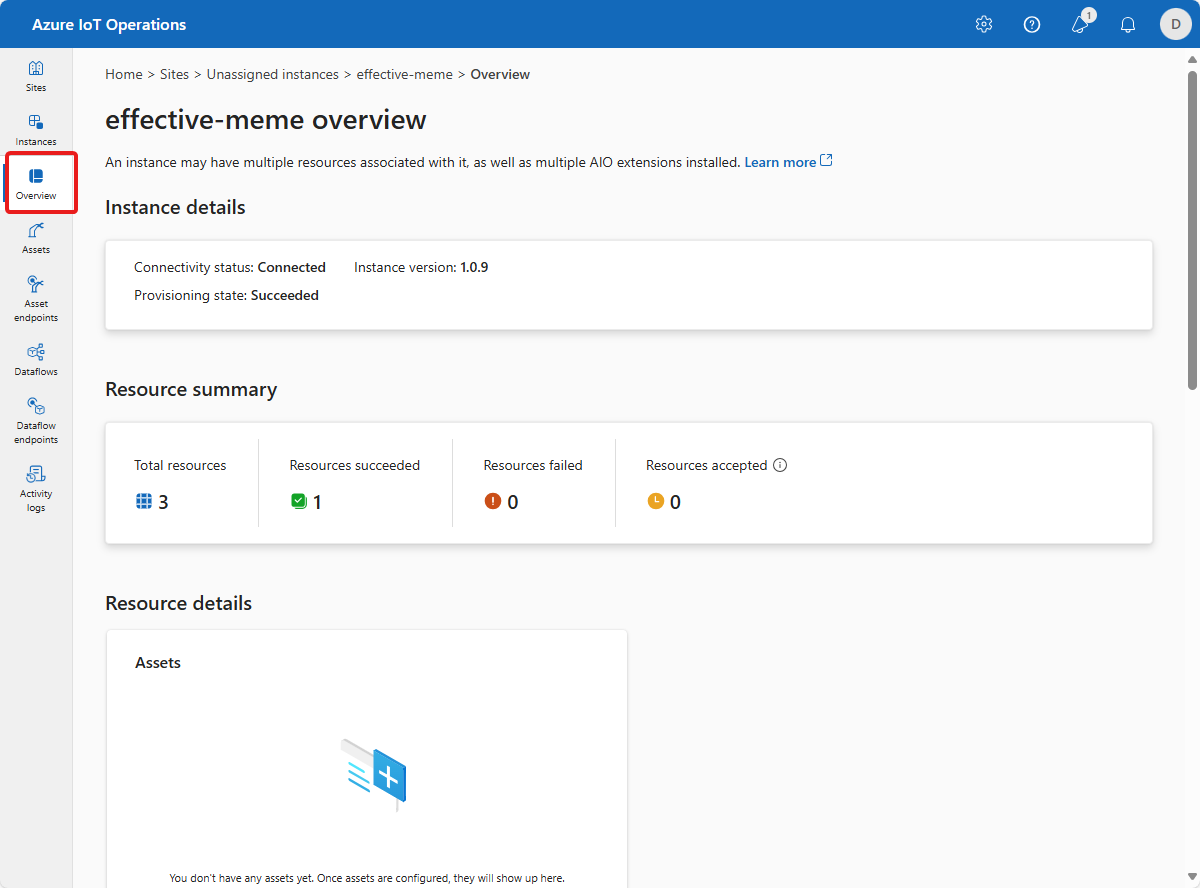
Criar um ponto de extremidade de ativo
Uma implantação do Azure IoT Operations pode incluir um simulador de PLC OPC interno opcional. Para criar um ponto de extremidade de ativo que usa o simulador de PLC OPC integrado:
Selecione Pontos de extremidade de ativos e, em seguida, Criar ponto de extremidade de ativos:
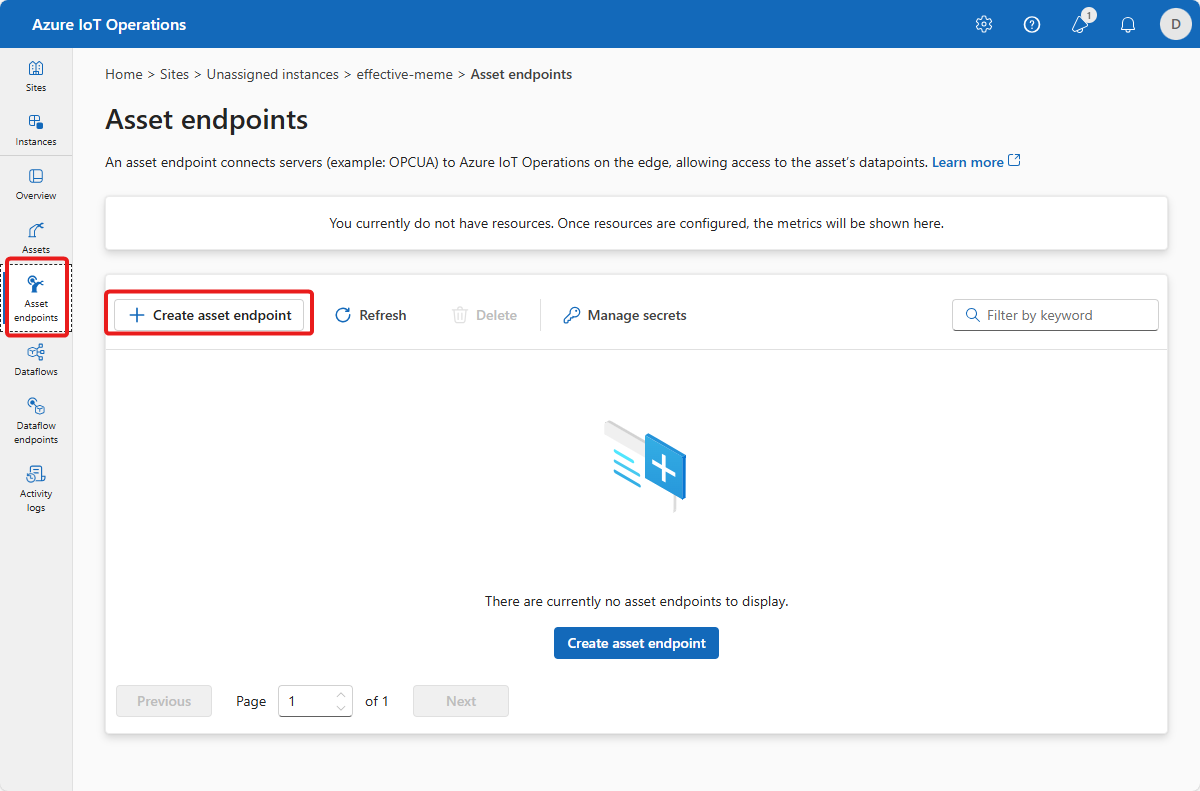
Gorjeta
Você pode usar a caixa de filtro para pesquisar pontos de extremidade de ativos.
Insira as seguintes informações do ponto final:
Campo Valor Nome opc-ua-connector-0Conector para OPC UA URL opc.tcp://opcplc-000000:50000Autenticação do utilizador AnonymousPara salvar a definição, selecione Criar.
Essa configuração implanta um novo assetendpointprofile recurso chamado opc-ua-connector-0 para o cluster. Depois de definir um ativo, um conector para o pod OPC UA o descobre. O pod usa o ponto de extremidade de ativo especificado na definição de ativo para se conectar a um servidor OPC UA.
Quando o simulador OPC PLC está em execução, os dados fluem do simulador para o conector para OPC UA e, em seguida, para o broker MQTT.
Configurar um ponto de extremidade de ativo para usar um nome de usuário e senha
O exemplo anterior usa o modo de Anonymous autenticação. Este modo não requer um nome de utilizador ou palavra-passe.
Para usar o UsernamePassword modo de autenticação, conclua as seguintes etapas:
- Siga as etapas em Configurar autenticação de usuário OPC UA com nome de usuário e senha para adicionar segredos para nome de usuário e senha no Cofre de Chaves do Azure e projetá-los no cluster Kubernetes.
- Na experiência de operações, selecione Senha de nome de usuário para o campo Autenticação de usuário para configurar o ponto de extremidade do ativo para usar esses segredos. Em seguida, insira os seguintes valores para os campos Referência de nome de usuário e Referência de senha:
| Campo | Value |
|---|---|
| Referência de nome de utilizador | aio-opc-ua-broker-user-authentication/username |
| Referência de palavra-passe | aio-opc-ua-broker-user-authentication/password |
Adicionar um ativo, tags e eventos
Para adicionar um ativo na experiência de operações:
Selecione a guia Ativos . Antes de criar qualquer ativo, você verá a seguinte tela:
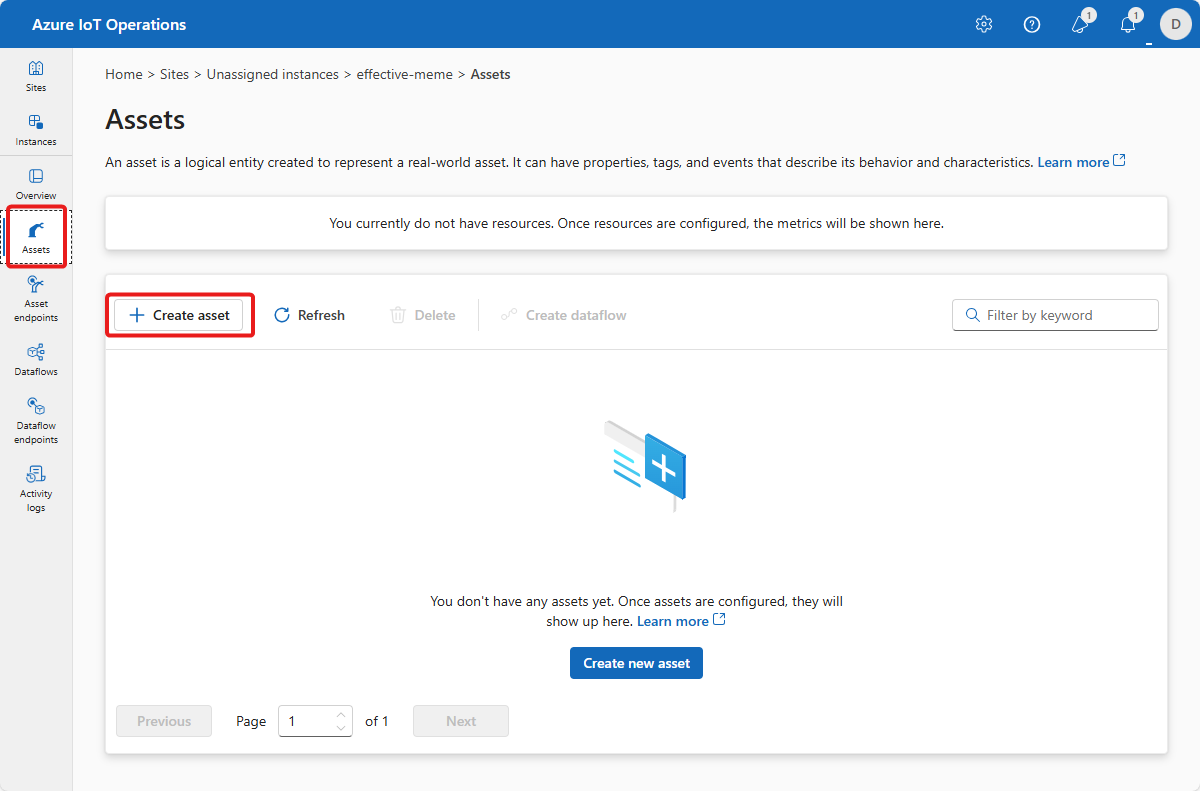
Gorjeta
Você pode usar a caixa de filtro para pesquisar ativos.
Selecione Criar ativo.
Na tela de detalhes do ativo, insira as seguintes informações do ativo:
- Ponto final do ativo. Selecione seu ponto de extremidade de ativo na lista.
- Nome do ativo
- Description
- O tópico MQTT no qual o ativo publica. A predefinição é
<namespace>/data/<asset-name>.
Configure o conjunto de propriedades que você deseja associar ao ativo. Você pode aceitar a lista padrão de propriedades ou adicionar a sua própria. As seguintes propriedades estão disponíveis por padrão:
- Fabricante
- URI do fabricante
- Modelo
- Código do produto
- Versão de hardware
- Versão de software
- Número de série
- URI da documentação
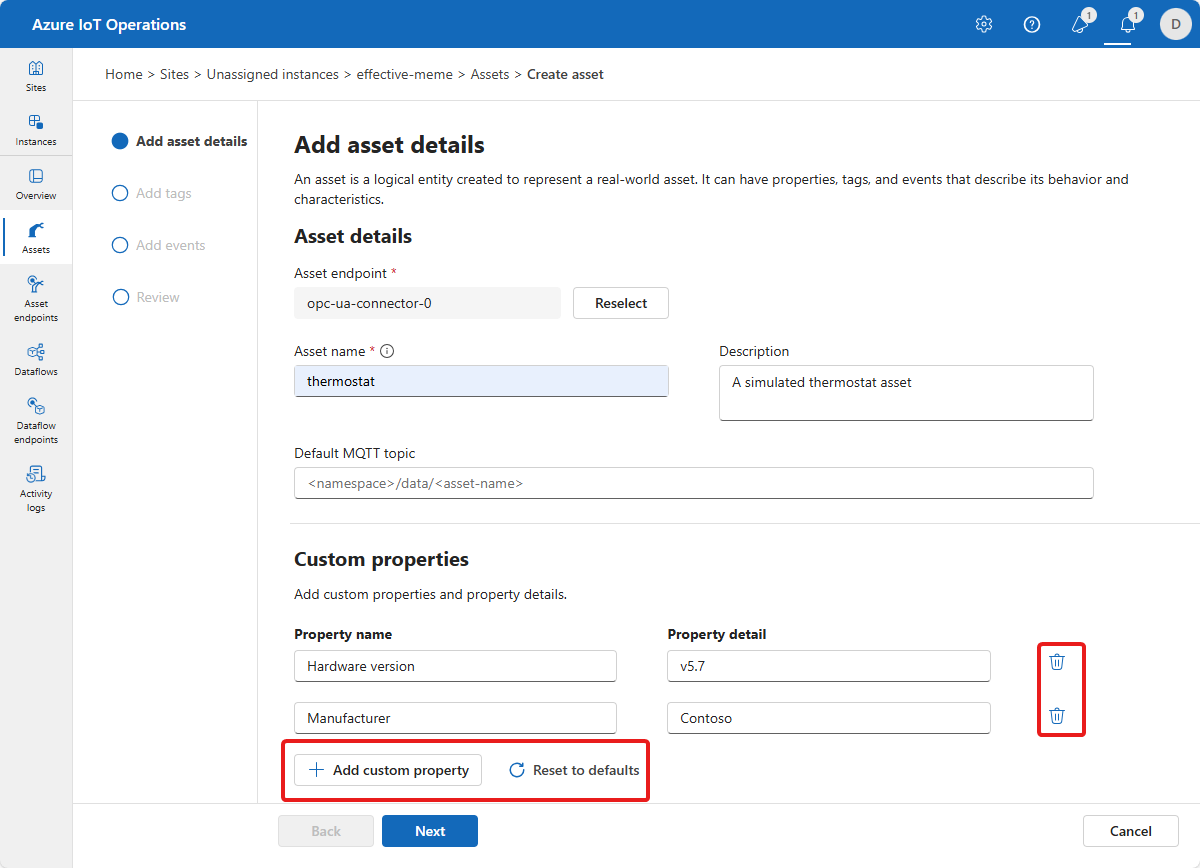
Selecione Avançar para ir para a página Adicionar tags .
Adicionar tags individuais a um ativo
Agora você pode definir as tags associadas ao ativo. Para adicionar tags OPC UA:
Selecione Adicionar tag ou CSV > Add tag.
Introduza os detalhes da etiqueta:
- ID do nó. Esse valor é o ID do nó do servidor OPC UA.
- Nome da tag (opcional). Esse valor é o nome amigável que você deseja usar para a tag. Se você não especificar um nome de tag, o ID do nó será usado como o nome da tag.
- Modo de observabilidade (opcional) com as seguintes opções:
- Nenhuma
- Medidor
- Contador
- Histograma
- Registo
- Intervalo de amostragem (milissegundos). Você pode substituir o valor padrão para essa tag.
- Tamanho da fila. Você pode substituir o valor padrão para essa tag.
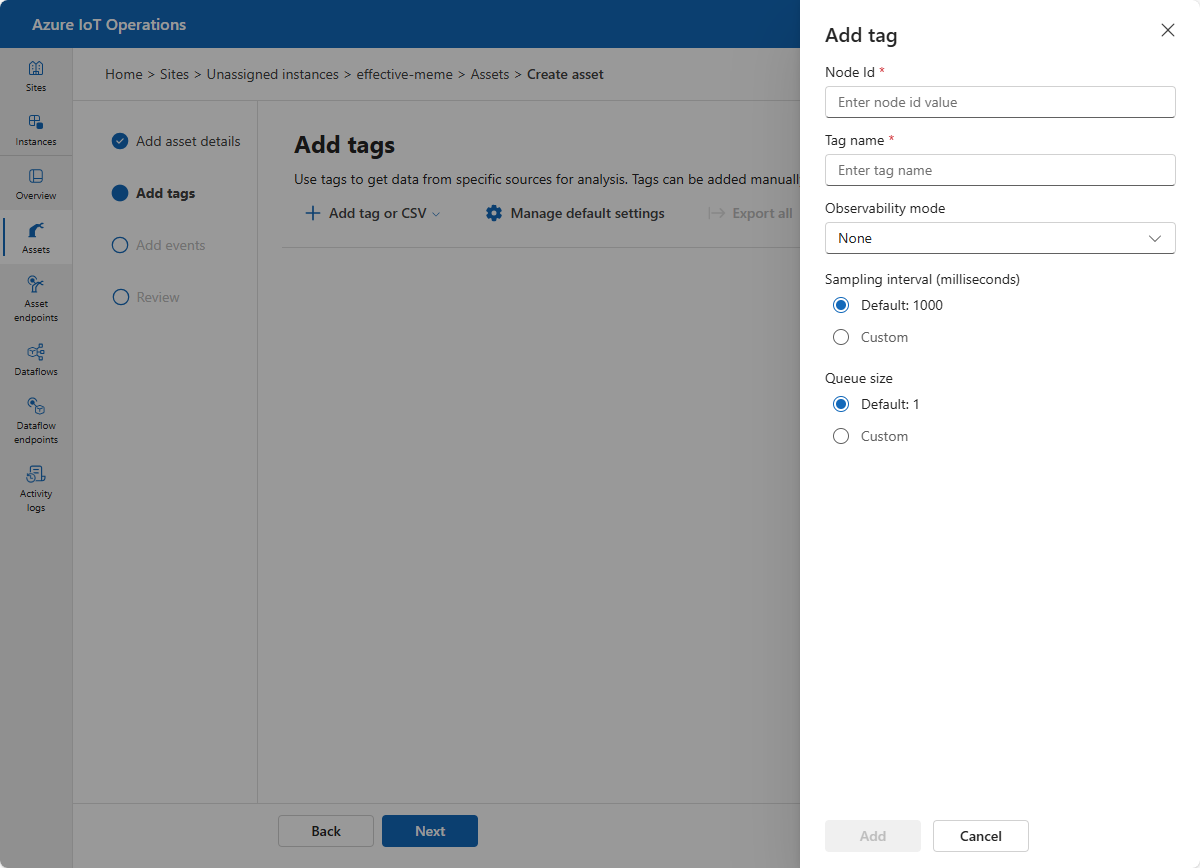
A tabela a seguir mostra alguns exemplos de valores de tag que você pode usar com o simulador de PLC OPC integrado:
ID do Nó Nome da etiqueta Modo de observabilidade ns=3; s=FastUInt10 Temperatura Nenhuma ns=3; s=FastUInt100 Humidade Nenhuma Selecione Gerenciar configurações padrão para definir as configurações de telemetria padrão para o ativo. Essas configurações se aplicam a todas as tags OPC UA que pertencem ao ativo. Você pode substituir essas configurações para cada tag adicionada. As configurações de telemetria padrão incluem:
- Intervalo de amostragem (milissegundos): O intervalo de amostragem indica a taxa mais rápida na qual o servidor OPC UA deve coletar amostras de sua fonte subjacente para alterações de dados.
- Intervalo de publicação (milissegundos): a taxa na qual o servidor OPC UA deve publicar dados.
- Tamanho da fila: a profundidade da fila para armazenar os dados de amostragem antes de publicá-los.
Adicionar tags em massa a um ativo
Você pode importar até 1000 tags OPC UA de cada vez de um arquivo CSV:
Crie um arquivo CSV semelhante ao exemplo a seguir:
NodeID Nome da Etiqueta Tamanho da fila Modo de Observabilidade Intervalo de amostragem milissegundos ns=3; s=FastUInt1000 Etiqueta 1000 5 Nenhuma 1000 ns=3; s=FastUInt1001 Etiqueta 1001 5 Nenhuma 1000 ns=3; s=FastUInt1002 Etiqueta 1002 10 Nenhuma 5000 Selecione Adicionar tag ou Arquivo CSV > de importação CSV (.csv). Selecione o arquivo CSV que você criou e selecione Abrir. As tags definidas no arquivo CSV são importadas:
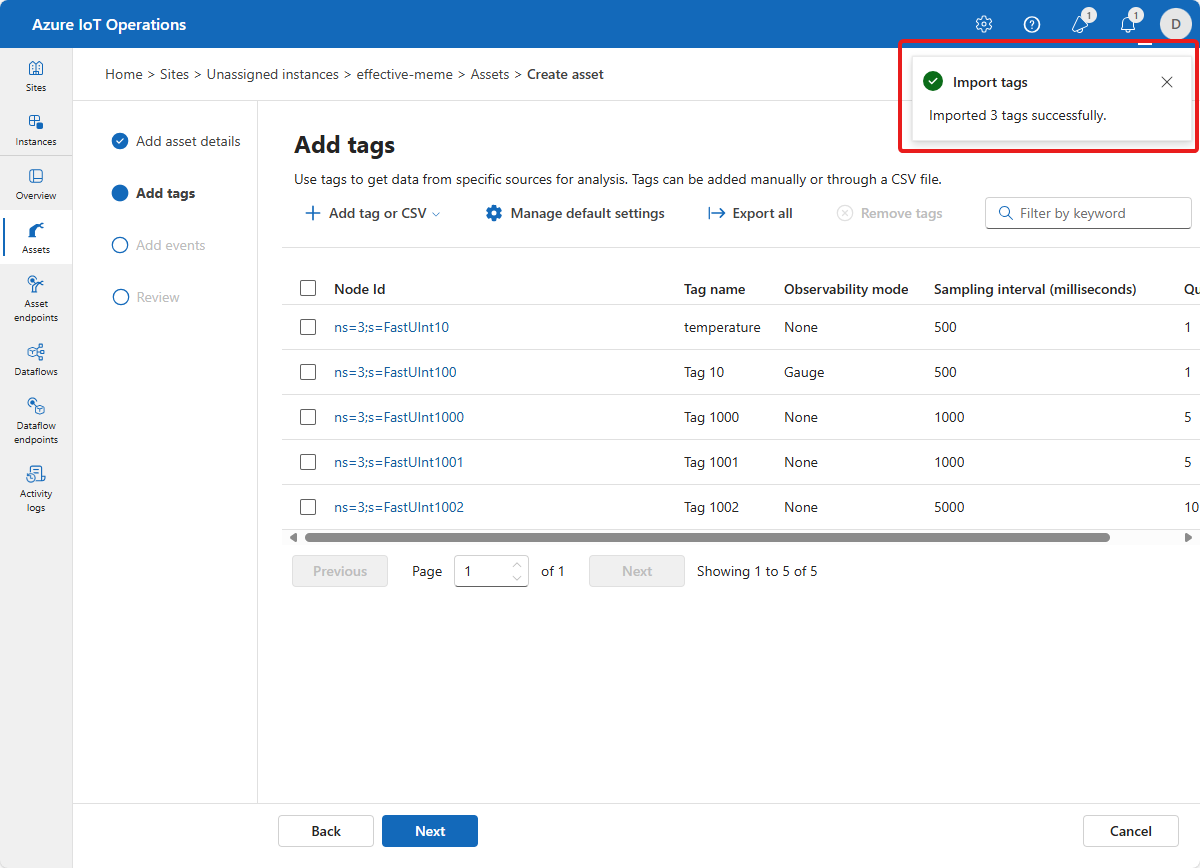
Se você importar um arquivo CSV que contenha marcas duplicadas de marcas existentes, a experiência de operações exibirá a seguinte mensagem:
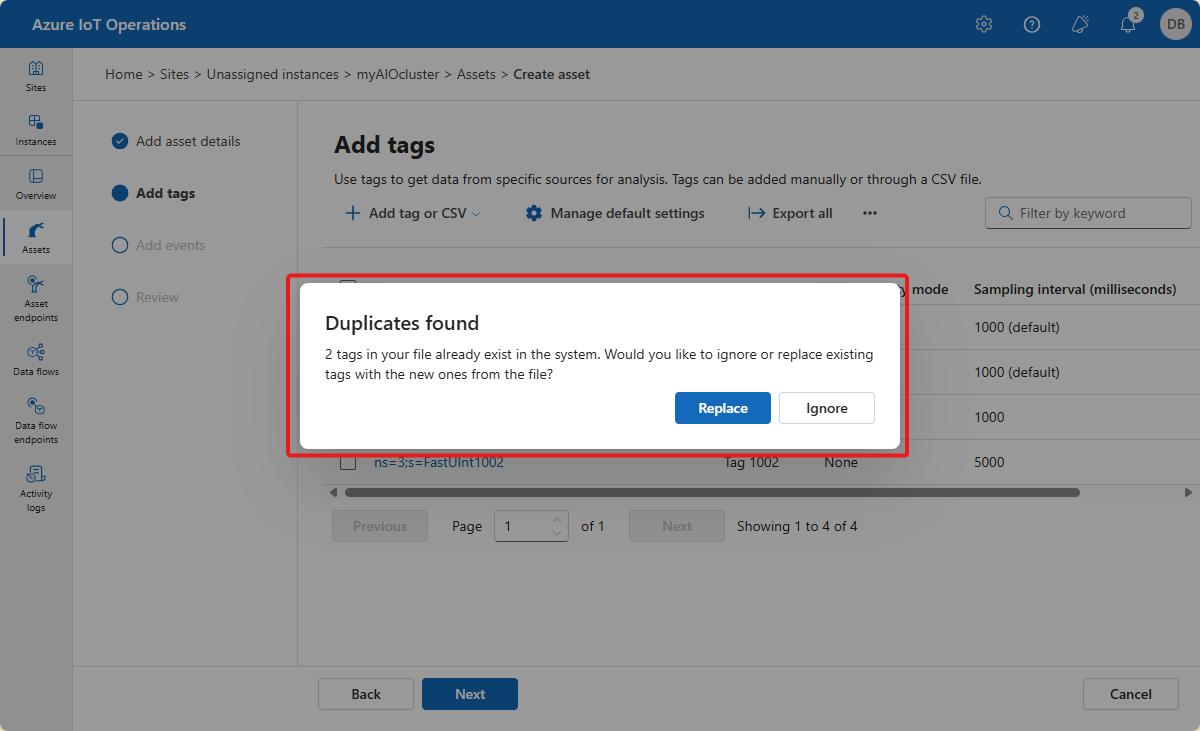
Você pode substituir as tags duplicadas e adicionar novas tags do arquivo de importação ou pode cancelar a importação.
Para exportar todas as tags de um ativo para um arquivo CSV, selecione Exportar tudo e escolha um local para o arquivo:

Na página Etiquetas, selecione Seguinte para ir para a página Adicionar eventos.
Gorjeta
Você pode usar a caixa de filtro para pesquisar tags.
Adicionar eventos individuais a um ativo
Agora você pode definir os eventos associados ao ativo. Para adicionar eventos OPC UA:
Selecione Adicionar evento ou CSV > Adicionar evento.
Introduza os detalhes do seu evento:
- Notificador de eventos. Esse valor é o notificador de eventos do servidor OPC UA.
- Nome do evento (opcional). Esse valor é o nome amigável que você deseja usar para o evento. Se você não especificar um nome de evento, o notificador de eventos será usado como o nome do evento.
- Modo de observabilidade (opcional) com as seguintes opções:
- Nenhuma
- Registo
- Tamanho da fila. Você pode substituir o valor padrão para essa tag.
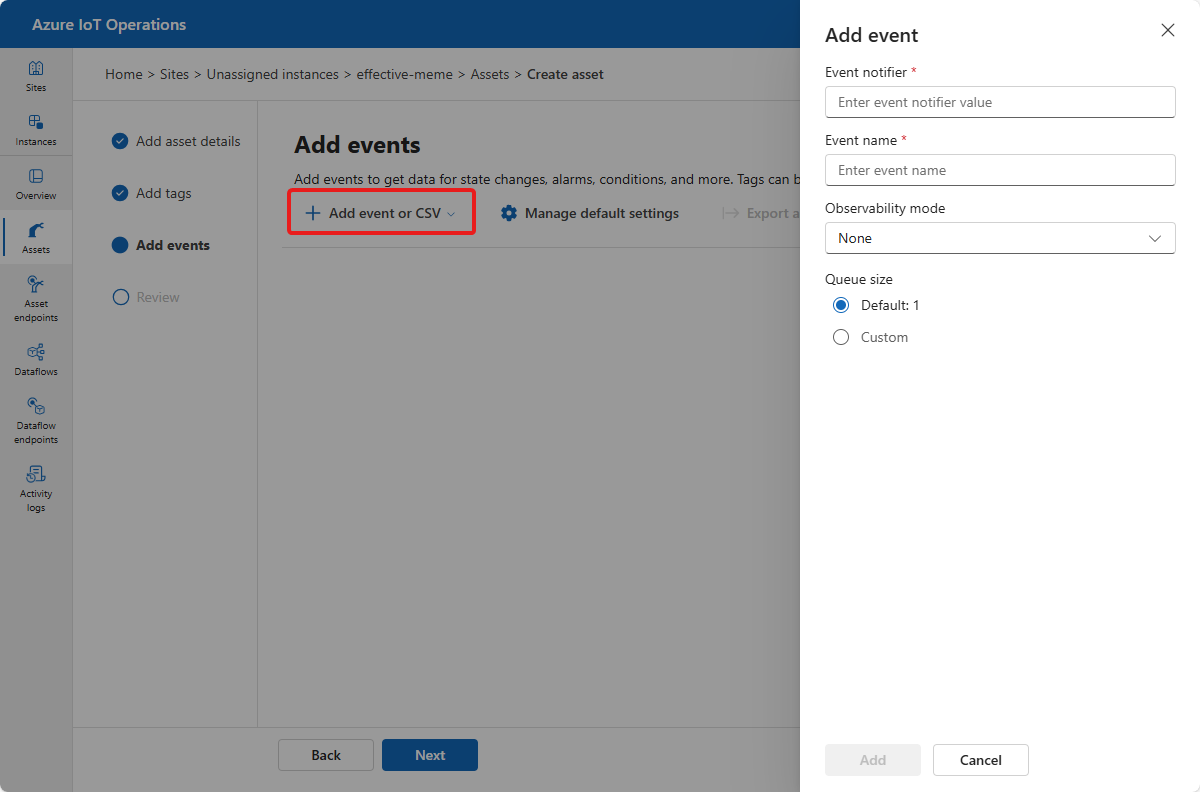
Selecione Gerenciar configurações padrão para definir as configurações de evento padrão para o ativo. Essas configurações se aplicam a todos os eventos OPC UA que pertencem ao ativo. Você pode substituir essas configurações para cada evento adicionado. As configurações de evento padrão incluem:
- Intervalo de publicação (milissegundos): a taxa na qual o servidor OPC UA deve publicar dados.
- Tamanho da fila: a profundidade da fila para armazenar os dados de amostragem antes de publicá-los.
Adicionar eventos em massa a um ativo
Você pode importar até 1000 eventos OPC UA de cada vez a partir de um arquivo CSV.
Para exportar todos os eventos de um ativo para um arquivo CSV, selecione Exportar tudo e escolha um local para o arquivo.
Na página Eventos, selecione Avançar para ir para a página Revisão.
Gorjeta
Você pode usar a caixa de filtro para pesquisar eventos.
Reveja as suas alterações
Revise seus detalhes de ativos e da tag OPC UA e do evento e faça os ajustes necessários:
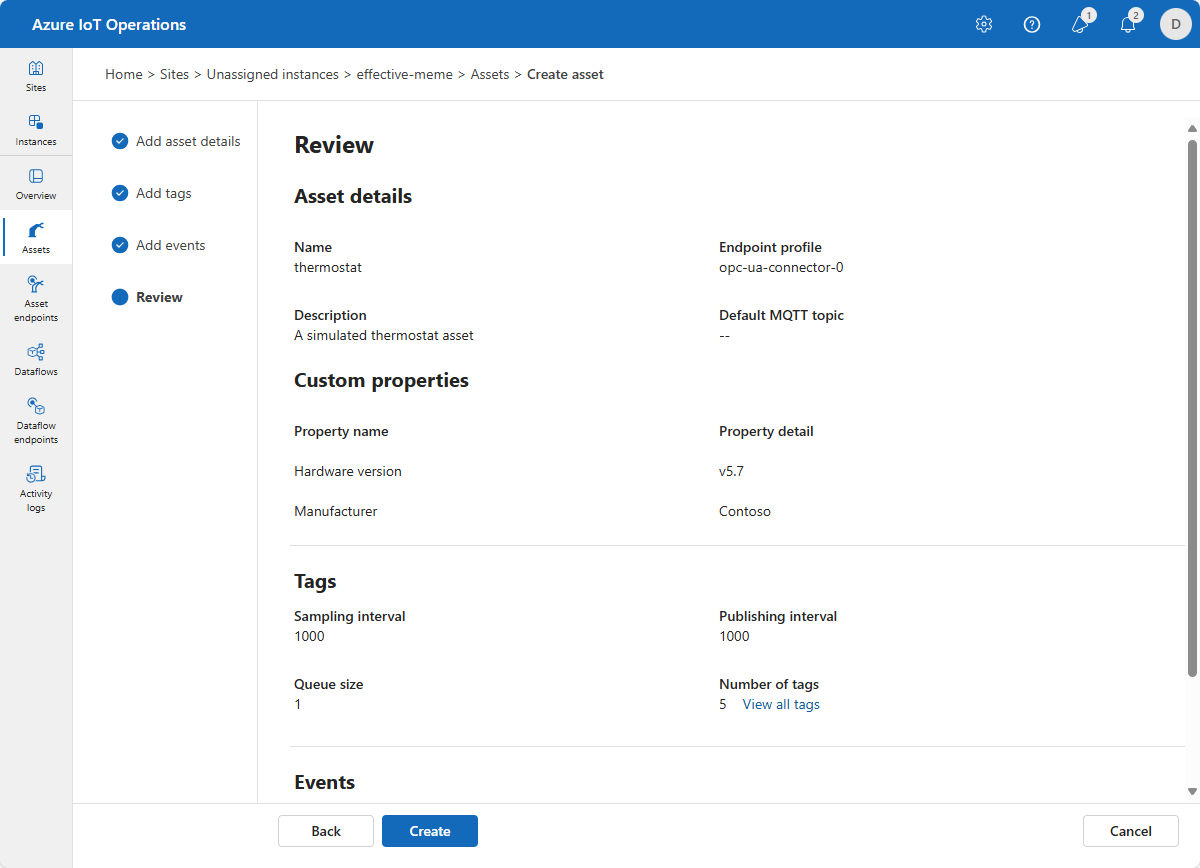
Atualizar um ativo
Localize e selecione o ativo que você criou anteriormente. Use as guias Detalhes do ativo, Tags e Eventos para fazer alterações:
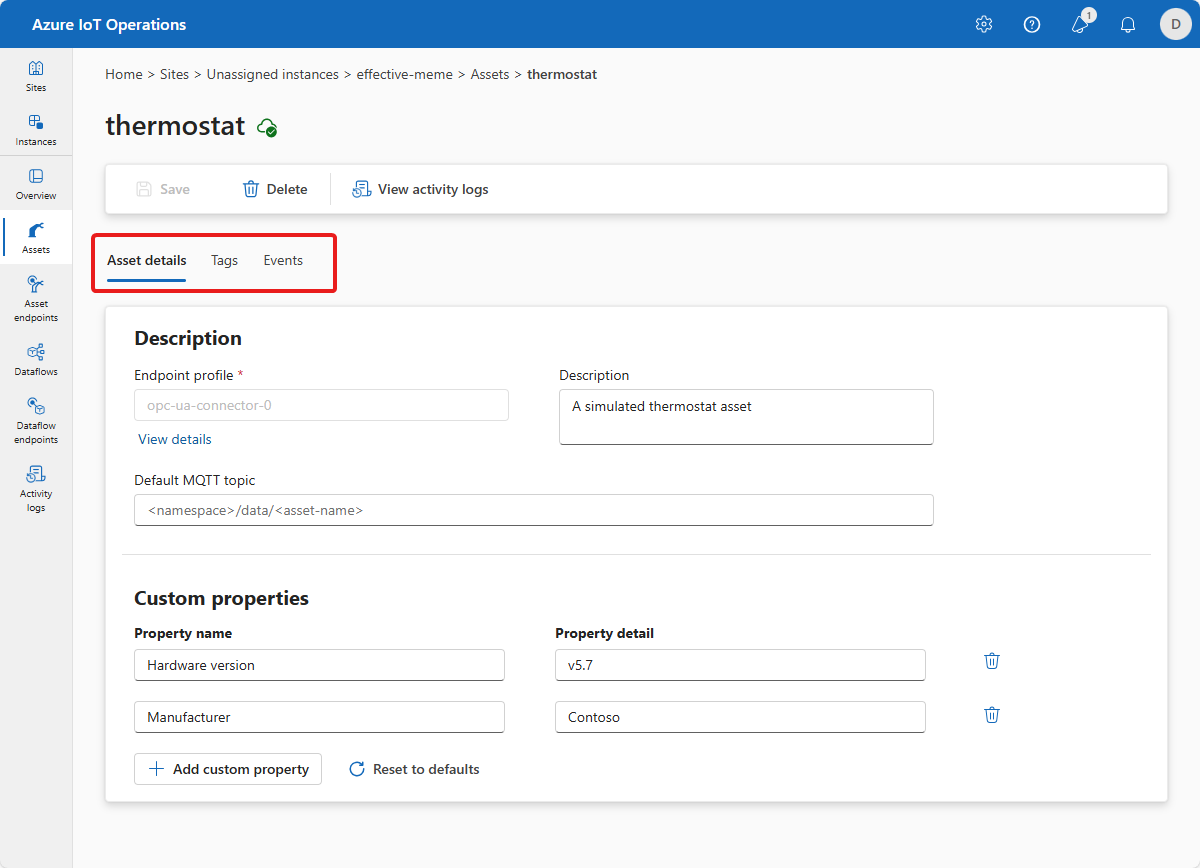
No separador Etiquetas, pode adicionar etiquetas, atualizar etiquetas existentes ou remover etiquetas.
Para atualizar uma etiqueta, selecione uma etiqueta existente e atualize as informações da etiqueta. Em seguida, selecione Atualizar:
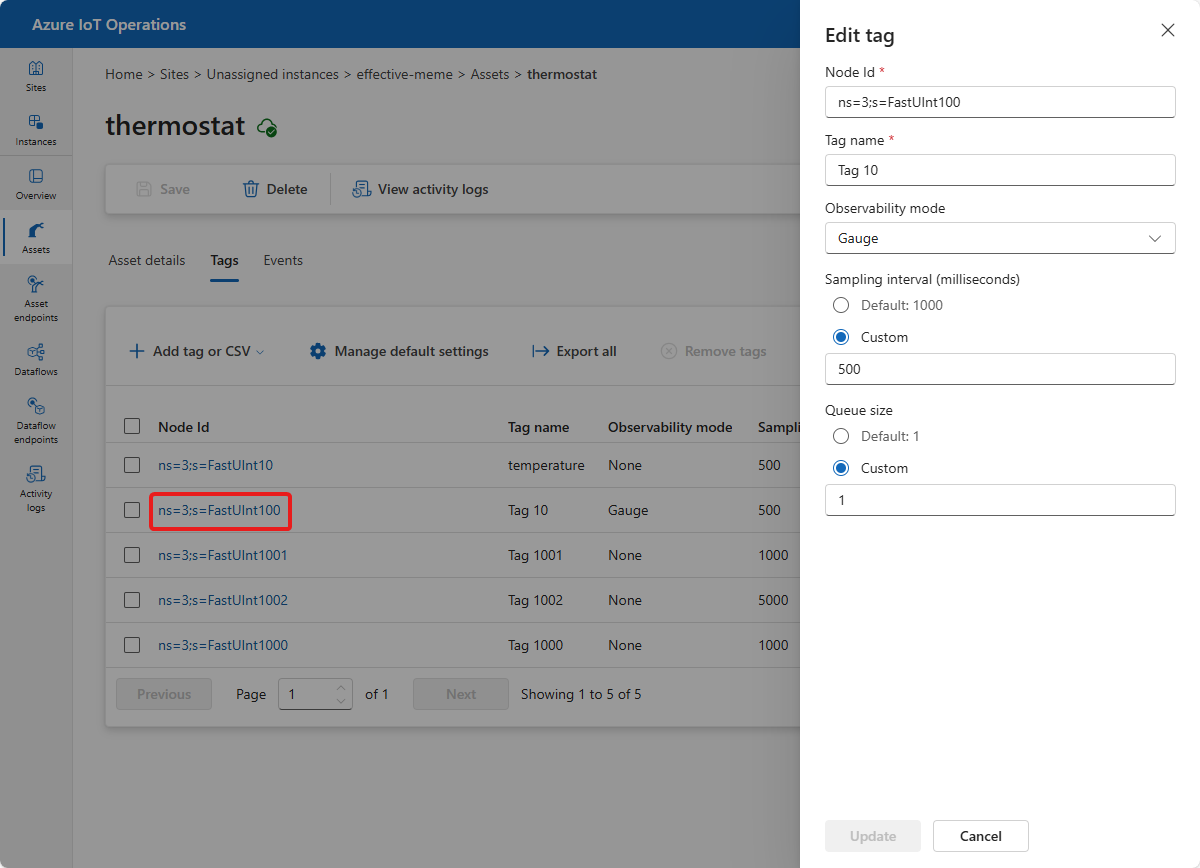
Para remover etiquetas, selecione uma ou mais etiquetas e, em seguida, selecione Remover etiquetas:

Você também pode adicionar, atualizar e excluir eventos e propriedades da mesma maneira.
Quando terminar de fazer alterações, selecione Salvar para salvar as alterações.
Excluir um ativo
Para excluir um ativo, selecione o ativo que deseja excluir. Na página Detalhes do ativo, selecione Excluir. Confirme as alterações para excluir o ativo:
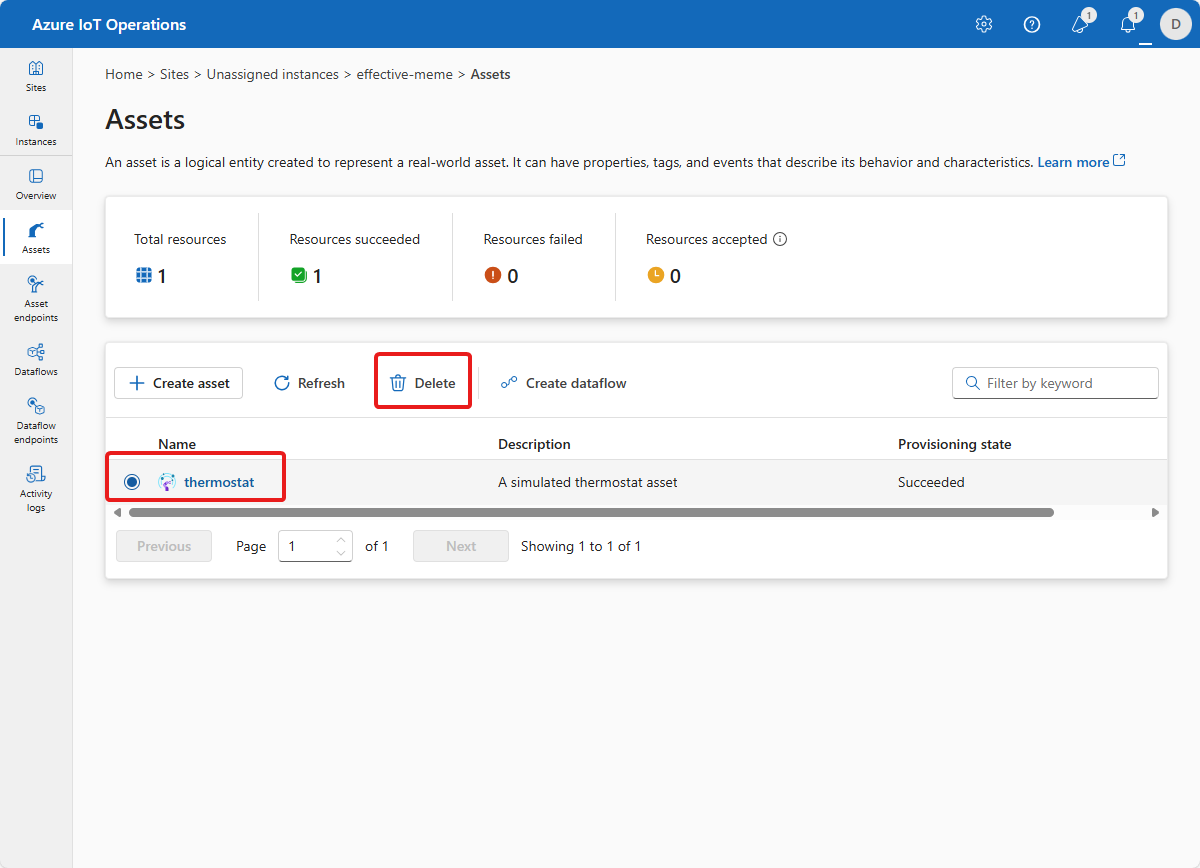
Notificações
Sempre que você faz uma alteração no ativo na experiência de operações, você vê uma notificação que relata o status da operação:
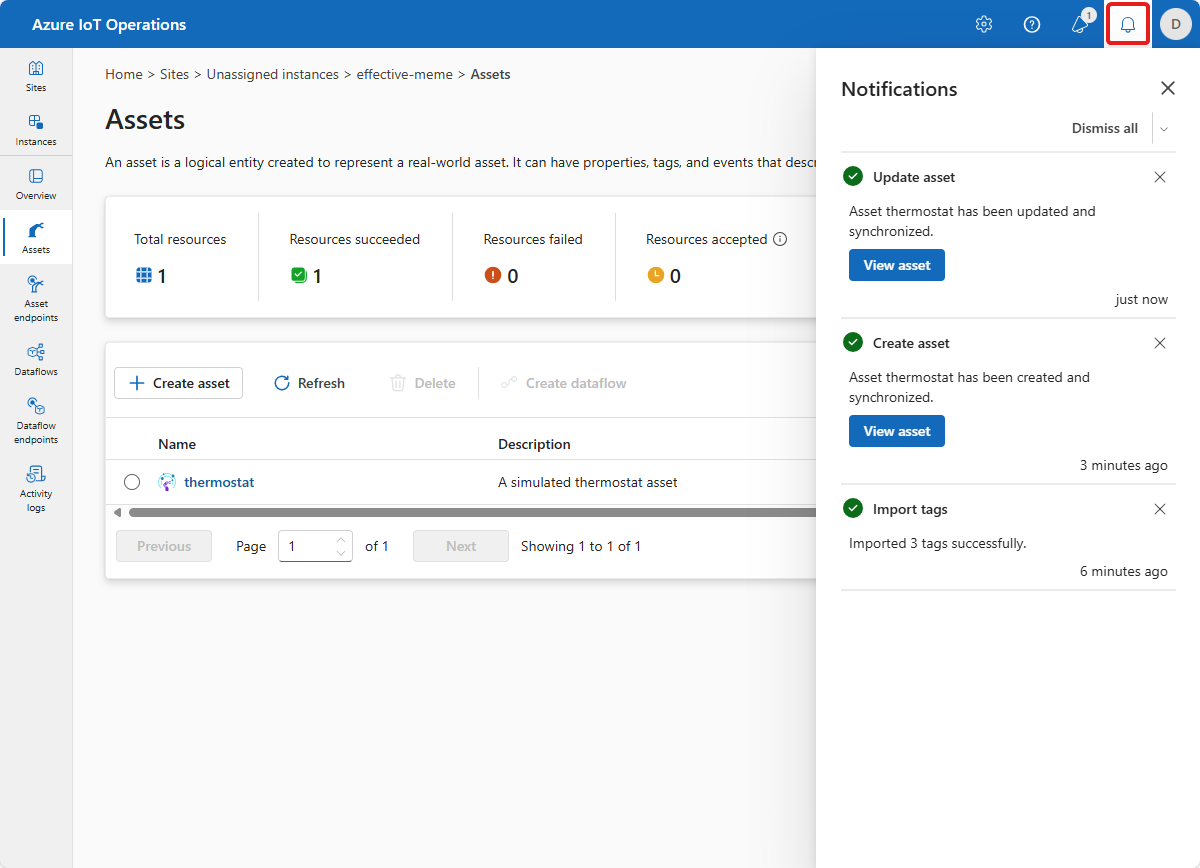
Ver registos de atividades
Na experiência de operações, você pode exibir logs de atividade para cada instância ou cada recurso em uma instância.
Para exibir os logs de atividade no nível da instância, selecione a guia Logs de atividade. Você pode usar os filtros Timespan e Resource type para personalizar o modo de exibição.
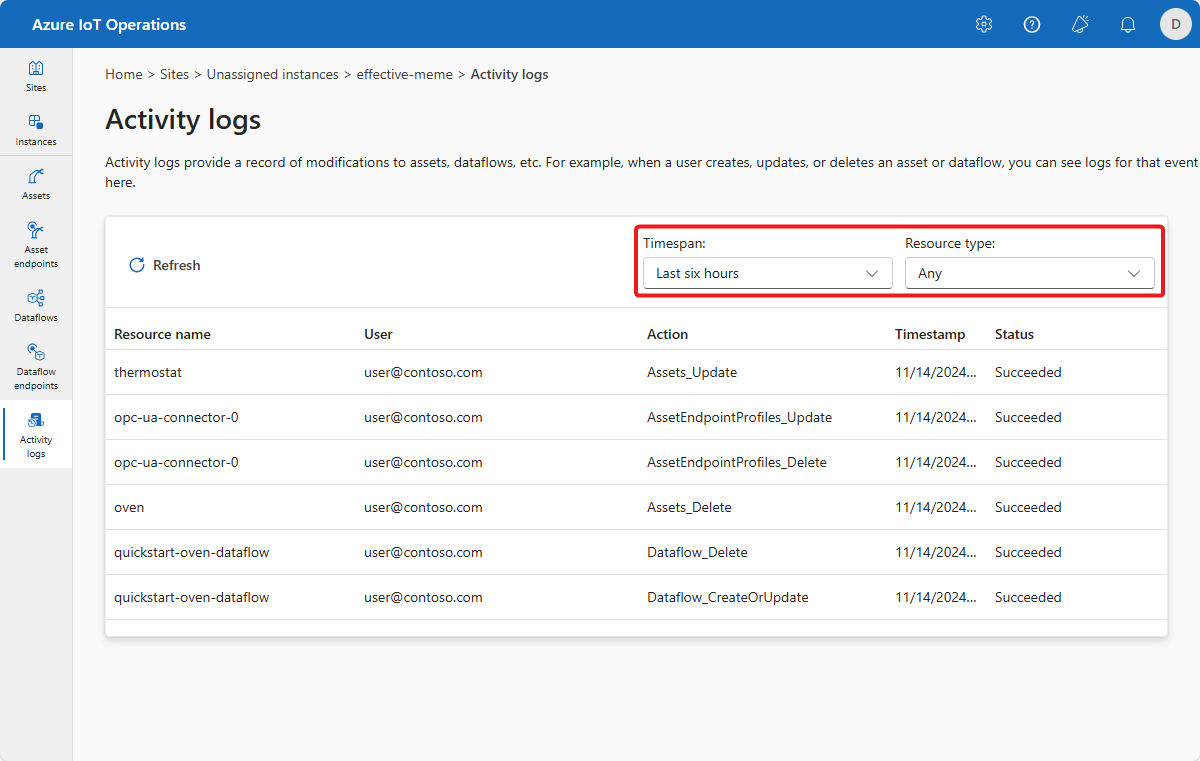
Para exibir os logs de atividades como o nível do recurso, selecione o recurso que você deseja inspecionar. Esse recurso pode ser um ativo, ponto de extremidade de ativo ou pipeline de dados. Na visão geral do recurso, selecione Exibir logs de atividades. Você pode usar o filtro Timespan para personalizar a exibição.