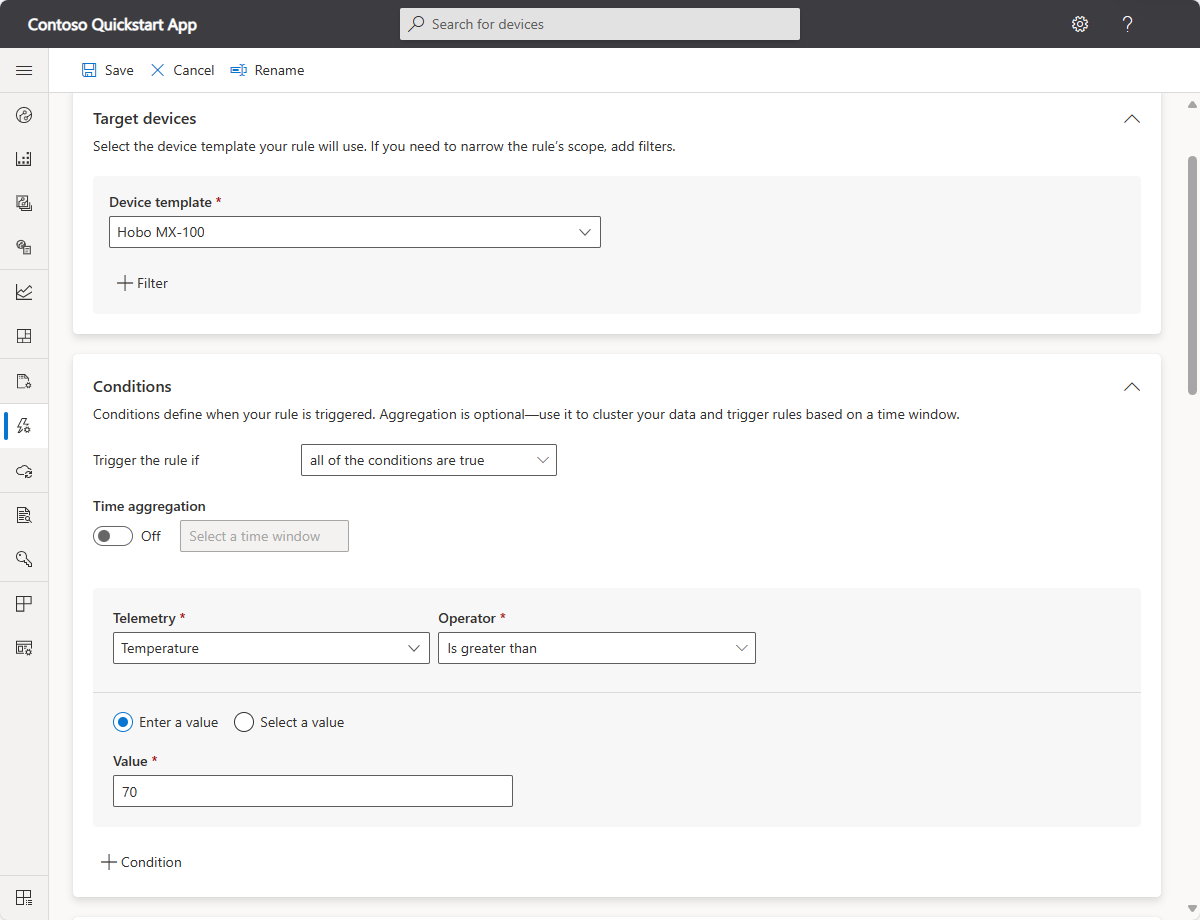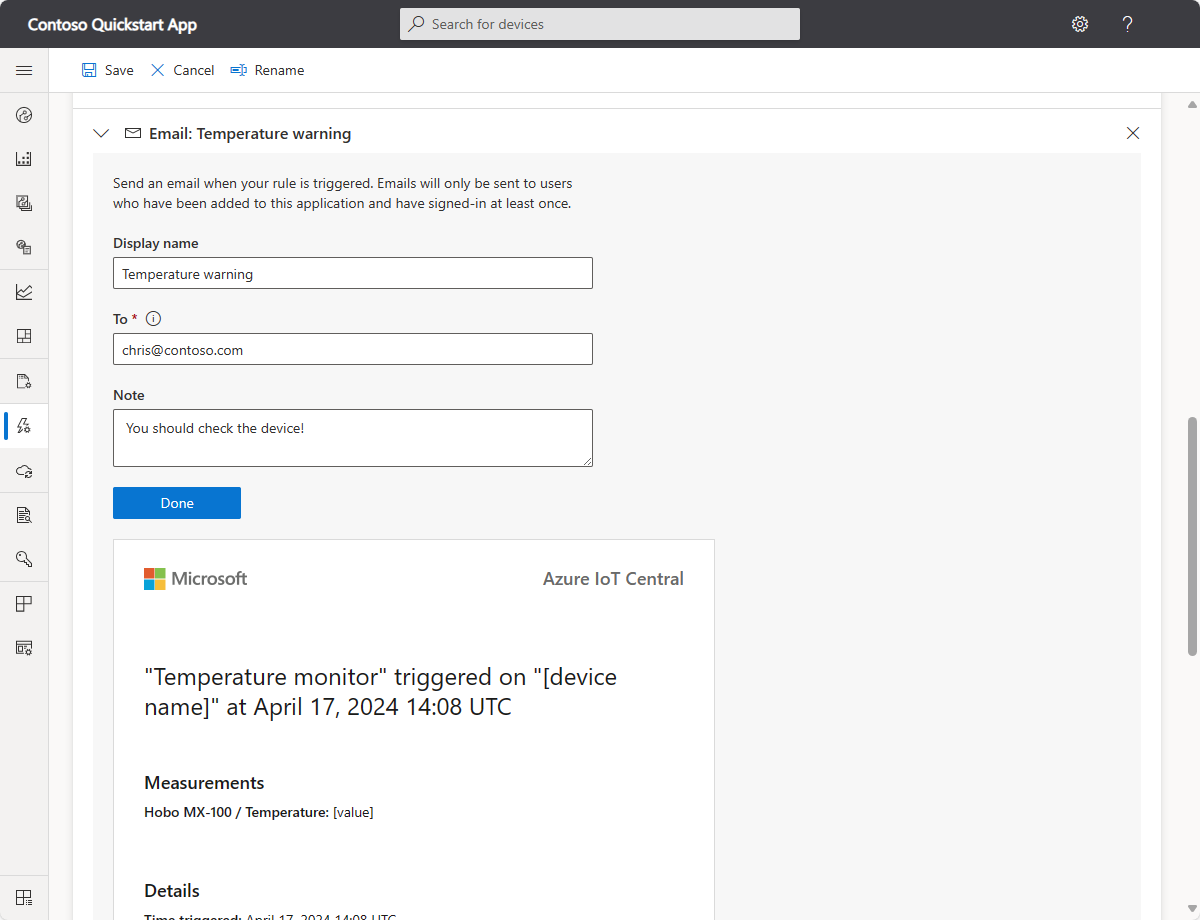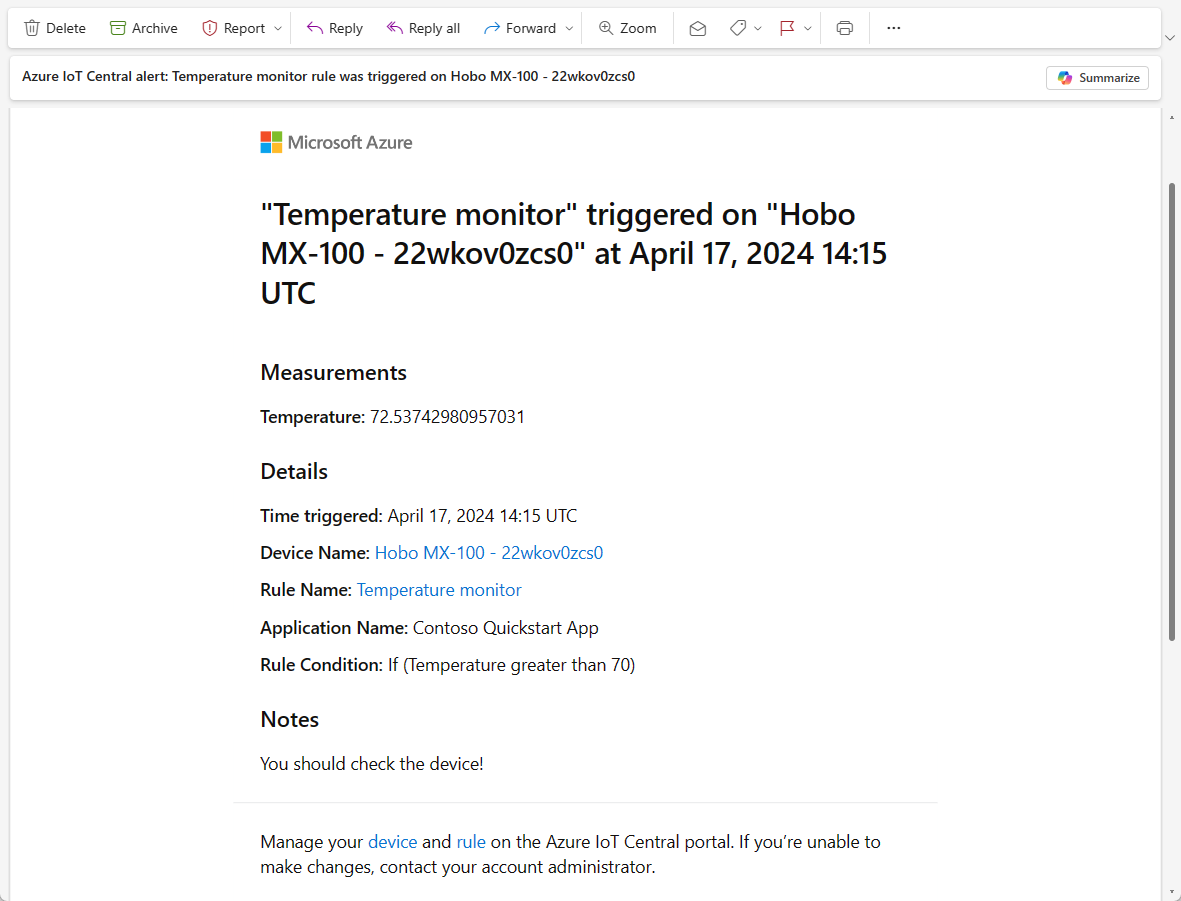Tutorial: Criar uma regra e configurar notificações em seu aplicativo do Azure IoT Central
Neste tutorial, você aprenderá a usar o Azure IoT Central para monitorar remotamente seus dispositivos conectados. As regras do Azure IoT Central permitem-lhe monitorizar os seus dispositivos quase em tempo real e invocar automaticamente ações, como o envio de um e-mail. Este artigo explica como criar regras para monitorar a telemetria enviada pelos dispositivos.
Os dispositivos usam telemetria para enviar dados numéricos do dispositivo. Uma regra é acionada quando a telemetria selecionada ultrapassa um limite especificado.
Neste tutorial, irá aprender a:
- Crie uma regra que seja acionada quando a temperatura do dispositivo atingir 70°F.
- Adicione uma ação de e-mail para notificá-lo quando a regra for acionada.
Pré-requisitos
Para concluir as etapas neste tutorial, você precisa:
Uma subscrição ativa do Azure. Se não tiver uma subscrição do Azure, crie uma conta gratuita antes de começar.
Um aplicativo IoT Central criado a partir do modelo de aplicativo personalizado. Para saber mais, consulte Criar um aplicativo do IoT Central e Sobre seu aplicativo.
Adicionar e personalizar um modelo de dispositivo
Adicione um modelo de dispositivo a partir do catálogo de dispositivos. Este tutorial usa o modelo de dispositivo Onset Hobo MX-100 Temp Sensor :
Para adicionar um novo modelo de dispositivo, selecione + Novo na página Modelos de dispositivo .
Na página Selecionar tipo, role para baixo até encontrar o bloco Sensor Temp Onset Hobo MX-100 na seção Modelos de dispositivo em destaque.
Selecione o bloco Onset Hobo MX-100 Temp Sensor e, em seguida, selecione Next: Review.
Na página Revisão, selecione Criar.
O nome do modelo que você criou é Hobo MX-100. O modelo inclui componentes como Hobo MX-100 e IotDevice. Os componentes definem as capacidades de um dispositivo ESP32. Os recursos podem incluir telemetria, propriedades e comandos.
Adicionar um dispositivo simulado
Para testar a regra criada na próxima seção, adicione um dispositivo simulado ao seu aplicativo:
Selecione Dispositivos no painel de navegação esquerdo. Em seguida, selecione Hobo MX-100.
Selecione + Novo. No painel Criar um novo dispositivo, deixe o nome do dispositivo padrão e os valores de ID do dispositivo. Alternar Simular este dispositivo? para Sim.
Selecione Criar.
Criar uma regra
Para criar uma regra de telemetria, o modelo de dispositivo deve incluir pelo menos um valor de telemetria. Este tutorial usa um dispositivo Hobo MX-100 simulado que envia telemetria de temperatura. A regra monitora a temperatura informada pelo dispositivo e envia um e-mail quando ele ultrapassa os 70 graus.
Nota
Há um limite de 50 regras por aplicação.
No painel esquerdo, selecione Regras.
Selecione + Novo para adicionar uma nova regra.
Digite o nome Monitor de temperatura para identificar a regra e pressione Enter.
Selecione o modelo de dispositivo Hobo MX-100 . Por padrão, a regra se aplica automaticamente a todos os dispositivos atribuídos ao modelo de dispositivo:
Para filtrar um subconjunto dos dispositivos, selecione + Filtrar e use as propriedades do dispositivo para identificar os dispositivos. Para desativar a regra, alterne o botão Ativado/Desativado .
Configurar as condições da regra
As condições definem os critérios que a regra monitora. Neste tutorial, você configura a regra para ser acionada quando a temperatura exceder 70°F.
Selecione Temperatura na lista suspensa Telemetria.
Em seguida, escolha É maior que como o Operador e digite 70 como o Valor:
Opcionalmente, você pode definir uma agregação de tempo. Ao selecionar uma agregação de tempo, você também deve selecionar um tipo de agregação, como média ou soma, na lista suspensa de agregação.
- Sem agregação, a regra é acionada para cada ponto de dados de telemetria que atenda à condição. Por exemplo, se você configurar a regra para acionar quando a temperatura estiver acima de 70, a regra será acionada quase instantaneamente quando a temperatura do dispositivo exceder esse valor.
- Com a agregação, a regra é acionada se o valor agregado dos pontos de dados de telemetria na janela de tempo atender à condição. Por exemplo, se você configurar a regra para acionar quando a temperatura estiver acima de 70 e com uma agregação de tempo médio de 10 minutos, a regra será acionada quando o dispositivo relatar uma temperatura média superior a 70, calculada em um intervalo de 10 minutos.
Você pode adicionar várias condições a uma regra selecionando + Condição. Quando várias condições são adicionadas, você pode especificar se todas as condições devem ser atendidas ou qualquer uma das condições deve ser atendida para que a regra seja acionada. Se você estiver usando a agregação de tempo com várias condições, todos os valores de telemetria deverão ser agregados.
Configurar ações
Depois de definir a condição, você configura as ações a serem executadas quando a regra for acionada. As ações são invocadas quando todas as condições especificadas na regra são avaliadas como verdadeiras.
Selecione + Email na seção Ações .
Digite Aviso de temperatura como o nome de exibição da ação, seu endereço de e-mail no campo Para e Você deve verificar o dispositivo! como uma nota para aparecer no corpo do e-mail.
Nota
Os e-mails são enviados apenas para os usuários que foram adicionados ao aplicativo e fizeram login pelo menos uma vez. Saiba mais sobre o gerenciamento de usuários no Azure IoT Central.
Para salvar a ação, escolha Concluído. Você pode adicionar várias ações a uma regra.
Para salvar a regra, escolha Salvar. A regra entra em funcionamento em poucos minutos e começa a monitorar a telemetria que está sendo enviada para seu aplicativo. Quando a condição especificada na regra é atendida, a regra dispara a ação de email configurada.
Depois de um tempo, você recebe uma mensagem de e-mail quando a regra é acionada:
Eliminar uma regra
Se você não precisar mais de uma regra, exclua-a abrindo a regra e escolhendo Excluir.
Ativar ou desativar uma regra
Escolha a regra que deseja habilitar ou desabilitar. Alterne o botão Habilitado/Desabilitado na regra para habilitar ou desabilitar a regra para todos os dispositivos com escopo na regra.
Ativar ou desativar uma regra para dispositivos específicos
Escolha a regra que deseja personalizar. Use um ou mais filtros na seção Dispositivos de destino para restringir o escopo da regra aos dispositivos que você deseja monitorar.
Clean up resources (Limpar recursos)
Se você não planeja concluir mais tutoriais ou inícios rápidos do IoT Central, pode excluir seu aplicativo do IoT Central:
- Em seu aplicativo IoT Central, navegue até Gerenciamento de Aplicativos>.
- Selecione Excluir e confirme sua ação.
Próximo passo
Agora que você definiu uma regra baseada em limites, a próxima etapa sugerida é aprender a: