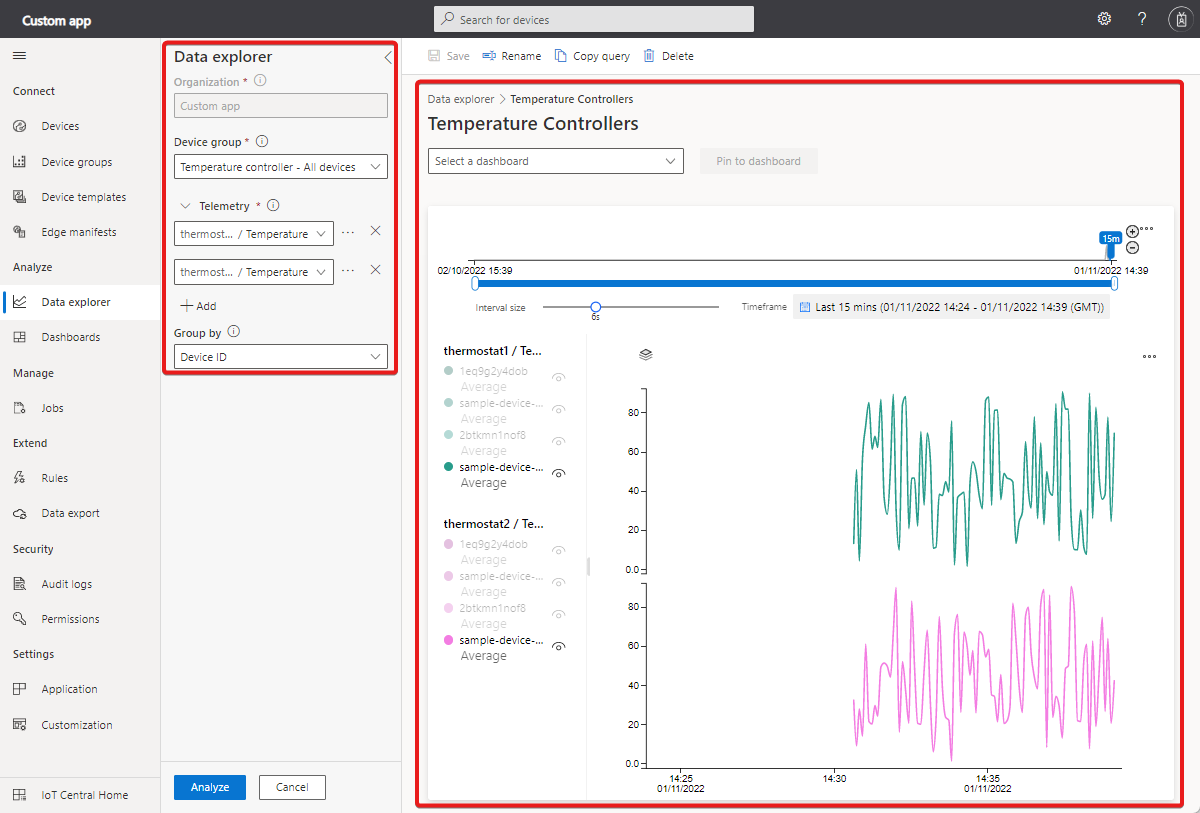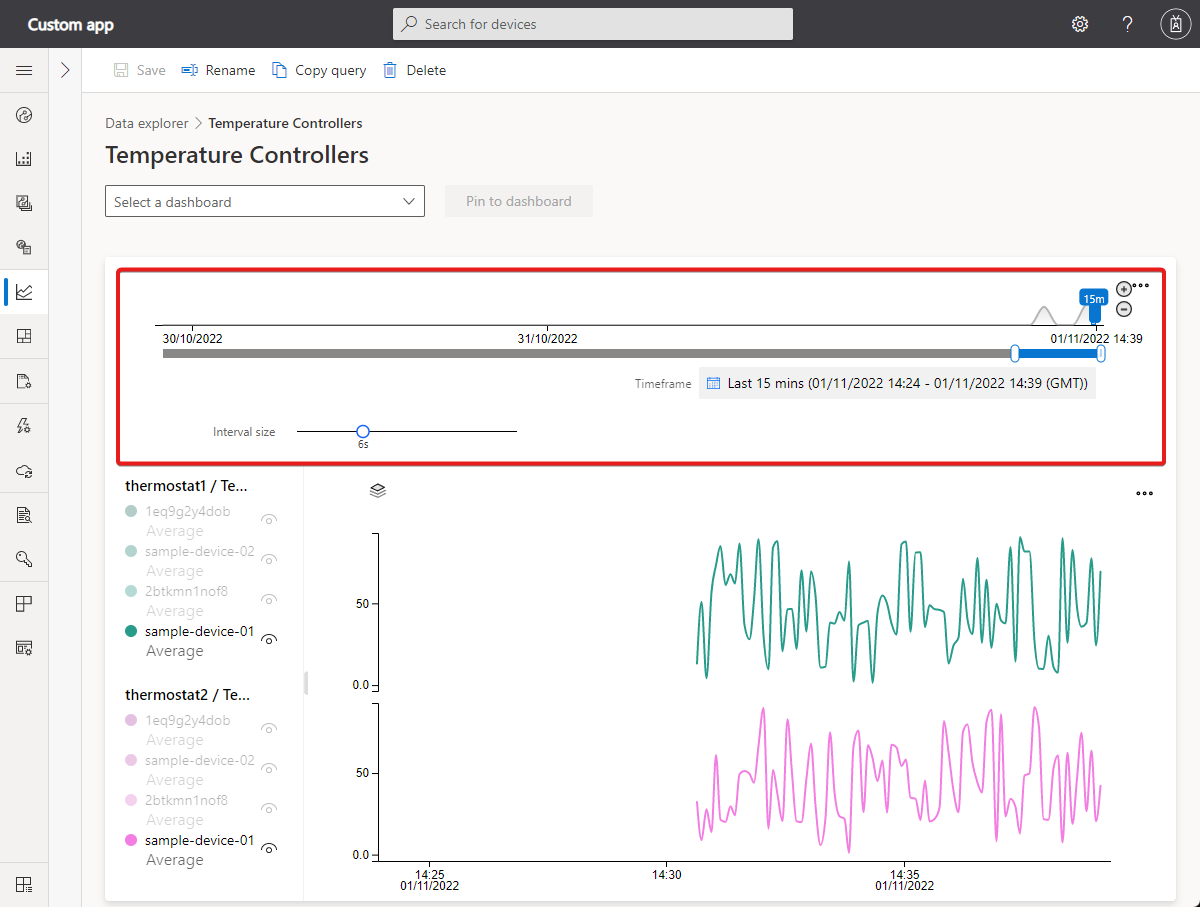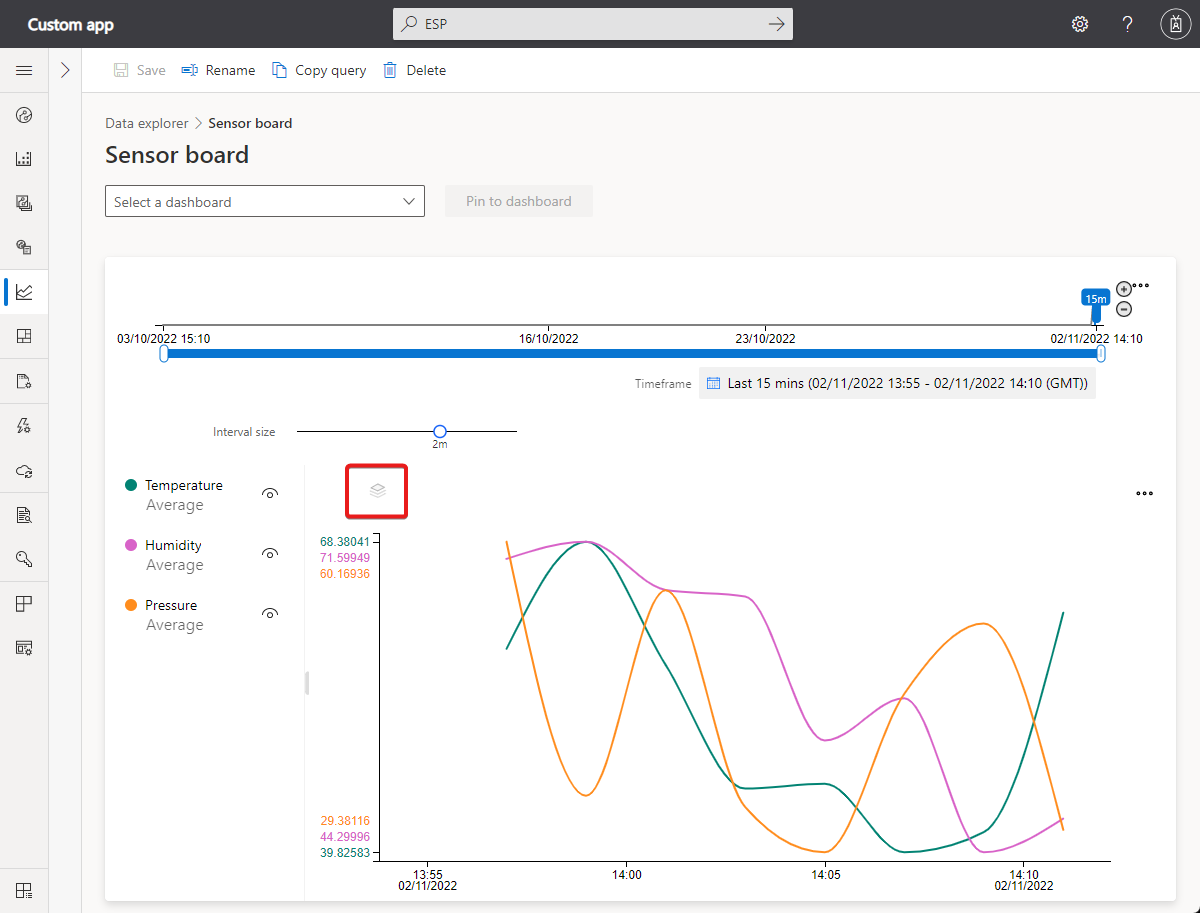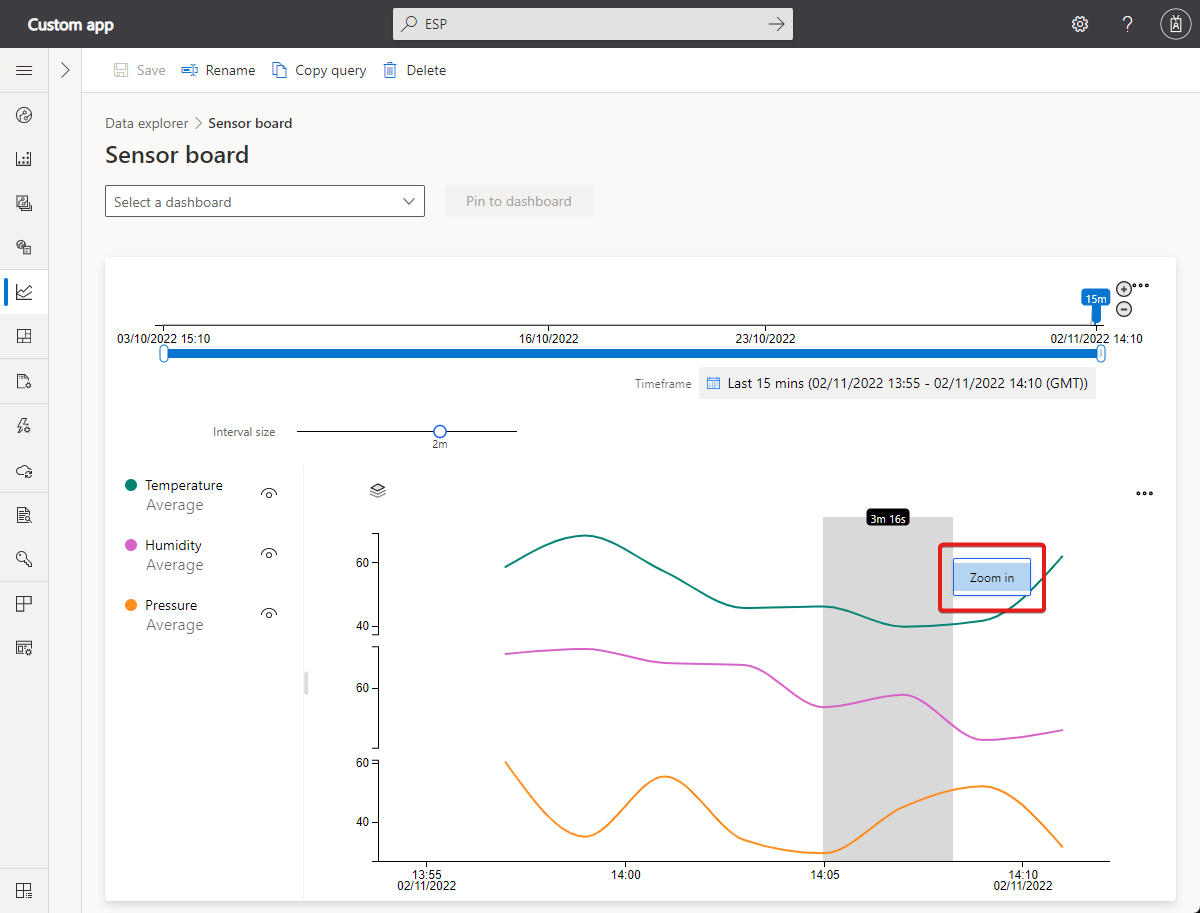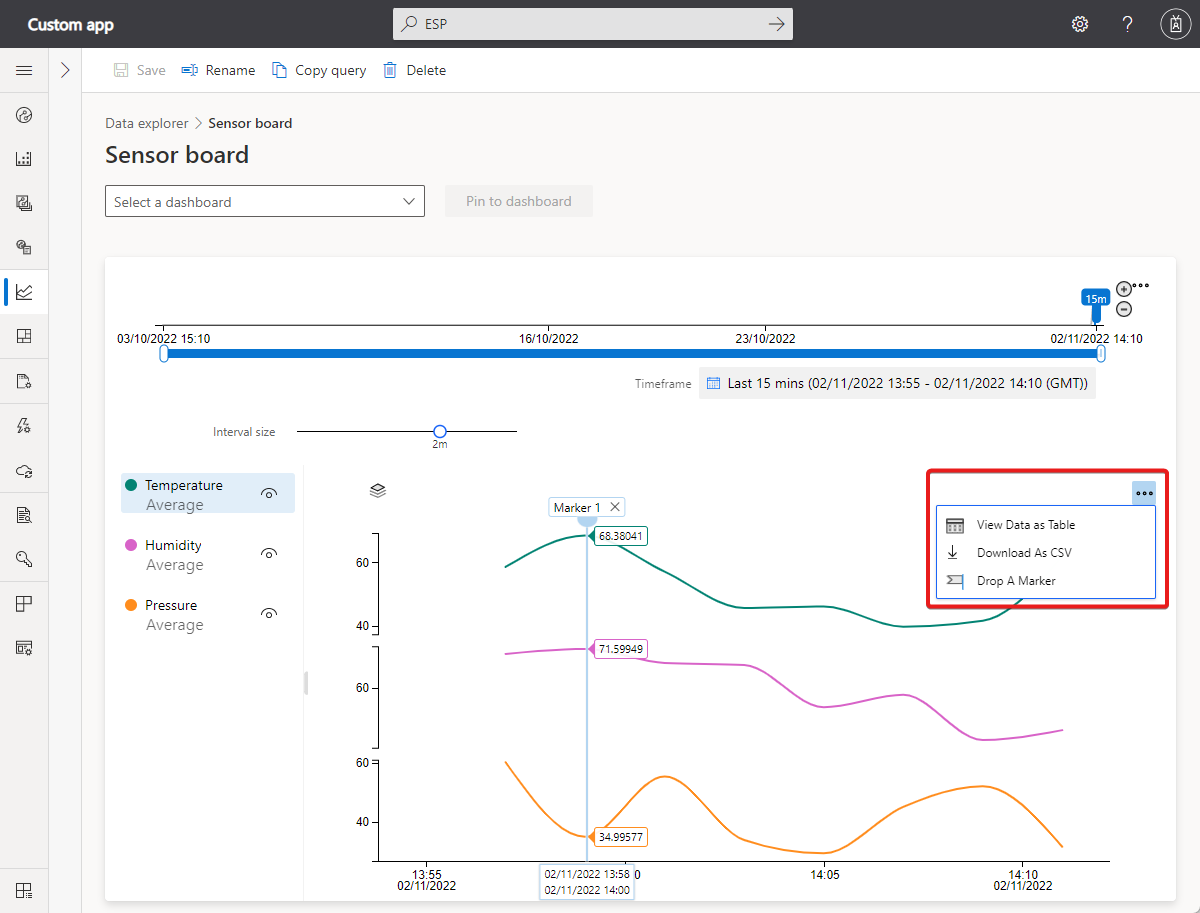Como usar o explorador de dados para analisar dados do dispositivo
O Azure IoT Central fornece recursos avançados de análise para analisar tendências históricas e correlacionar a telemetria de seus dispositivos. Para começar, selecione Explorador de dados no painel esquerdo.
Nota
Somente os usuários em uma função que tenham as permissões necessárias podem exibir, criar, editar e excluir consultas. Para saber mais, consulte Gerenciar usuários e funções em seu aplicativo IoT Central.
Para saber como consultar dispositivos usando a API REST do IoT Central, consulte Como usar a API REST do IoT Central para consultar dispositivos.
Compreender a IU do explorador de dados
A interface do usuário de análise tem três componentes principais:
Painel de configuração de dados: no painel de configuração, selecione o grupo de dispositivos para o qual você deseja analisar os dados. Em seguida, selecione a telemetria que deseja analisar e selecione o método de agregação para cada telemetria. O controle Agrupar por ajuda a agrupar os dados usando as propriedades do dispositivo como dimensões.
Gorjeta
Se o seu dispositivo usa organizações, os grupos de dispositivos que você vê dependem da sua associação à organização.
Controle de tempo: use o controle de tempo para selecionar a duração para a qual você deseja analisar os dados. Você pode arrastar qualquer extremidade do controle deslizante de tempo para selecionar o período de tempo. O controle de tempo também tem um controle deslizante Tamanho do intervalo que controla o bucket ou o tamanho do intervalo usado para agregar os dados.
Controle de gráfico: O controle de gráfico visualiza os dados como um gráfico de linhas. Você pode alternar a visibilidade de linhas específicas interagindo com a legenda do gráfico.
Consultar os seus dados
Escolha um grupo de dispositivos para começar e, em seguida, a telemetria que deseja analisar. Quando terminar, selecione Analisar para começar a visualizar seus dados:
Grupo de dispositivos: um grupo de dispositivos é um grupo de dispositivos definido pelo usuário. Por exemplo, Todos os refrigeradores em Oakland, ou Todas as turbinas eólicas versão 2.0.
Telemetria: selecione a telemetria que deseja analisar e explorar. Você pode selecionar vários tipos de telemetria para analisar juntos. O método de agregação padrão é definido como Média para tipos de dados numéricos e Contagem para cadeias de caracteres. Os métodos de agregação para tipos de dados numéricos são Average, Maximum, Minimum, Count e Sum. Count é o único método de agregação para strings.
Nota
Os pontos de dados históricos só são mostrados quando as condições da consulta são verdadeiras. Por exemplo, um dispositivo foi atualizado de Template1 para Template2 ontem. Hoje, se você consultar grupos de dispositivos que contêm dispositivos Template1 , verá dados de dispositivos de ontem e antes. Se você consultar grupos de dispositivos que contêm dispositivos Template2 , verá o dispositivo e os dados de quando ele foi atualizado no futuro.
Agrupar por: O controle Agrupar por ajuda a agrupar os dados usando as propriedades do dispositivo como dimensões. A telemetria e as propriedades do dispositivo são combinadas com as propriedades da nuvem quando o dispositivo envia dados. Se a propriedade da nuvem ou do dispositivo for atualizada, você verá a telemetria agrupada por valores diferentes no gráfico.
Gorjeta
Para visualizar os dados de cada dispositivo separadamente, selecione ID do dispositivo no controle Agrupar por .
Interaja com os seus dados
Depois de consultar seus dados, você pode visualizá-los no gráfico de linhas. Você pode mostrar ou ocultar a telemetria, alterar a duração do tempo ou exibir os dados em uma grade.
Selecione Salvar para salvar uma consulta de análise. Mais tarde, você pode recuperar todas as consultas salvas.
Painel do editor de tempo: por padrão, você vê os dados do último dia. Você pode arrastar qualquer extremidade do controle deslizante para alterar a duração do tempo. Você também pode usar o controle de calendário para selecionar um dos intervalos de tempo predefinidos ou selecionar um intervalo de tempo personalizado. O controle de tempo também tem um controle deslizante Tamanho do intervalo que controla o tamanho do intervalo usado para agregar os dados.
Ferramenta deslizante de intervalo de datas interno: use os dois controles de ponto de extremidade para realçar o período de tempo desejado. O controle deslizante de intervalo de datas externo restringe o intervalo de datas interno.
Controle deslizante de intervalo de datas externo: use os controles de ponto de extremidade para selecionar o intervalo de datas externo disponível para seu controle de intervalo de datas interno.
Aumentar e diminuir botões de intervalo de datas: aumente ou diminua seu período de tempo selecionando um botão para o intervalo desejado.
Controle deslizante de tamanho de intervalo: use o controle deslizante para ampliar e reduzir intervalos no mesmo período de tempo. Este controlo proporciona um controlo mais preciso do movimento entre grandes fatias de tempo. Você pode usá-lo para ver exibições granulares e de alta resolução de seus dados, até mesmo em milissegundos. O ponto de partida padrão do controle deslizante oferece uma visão ideal dos dados da sua seleção. Esta vista equilibra a resolução, a velocidade da consulta e a granularidade.
Período de tempo: Use este controle para selecionar os intervalos de data e hora desejados. Você também pode usar o controle para alternar entre diferentes fusos horários. Depois de fazer as alterações a serem aplicadas ao seu espaço de trabalho atual, selecione Salvar.
Gorjeta
O tamanho do intervalo é determinado dinamicamente com base no período de tempo selecionado. Períodos de tempo menores permitem agregar os dados em intervalos muito granulares de até alguns segundos.
Legenda do gráfico: A legenda do gráfico mostra a telemetria selecionada no gráfico. Passe o cursor sobre um item na legenda para colocá-lo em foco no gráfico. Quando você usa Agrupar por, a telemetria é agrupada pelos valores da dimensão selecionada. Você pode alternar a visibilidade de cada tipo de telemetria ou clicar no nome do grupo para alternar a visibilidade do grupo.
Controle de formato do eixo Y: O modo do eixo y percorre as opções de exibição do eixo y disponíveis. Esse controle está disponível somente quando você está visualizando vários tipos de telemetria. Os três modos são:
- Empilhado: Um gráfico para cada tipo de telemetria é empilhado e cada gráfico tem seu próprio eixo y. Este é o modo predefinido.
- Compartilhado: um gráfico para cada tipo de telemetria é plotado em relação ao mesmo eixo y.
- Sobreposição: use este modo para empilhar várias linhas no mesmo eixo y, com os dados do eixo y mudando com base na linha selecionada.
Controle de zoom: o controle de zoom permite que você analise ainda mais seus dados. Se você encontrar um período de tempo no qual gostaria de se concentrar dentro do conjunto de resultados, use o ponteiro do mouse para realçar a área. Em seguida, selecione Aumentar zoom.
Selecione as reticências para obter mais controles de gráfico:
Exibir dados como tabela: exiba seus resultados em um formato de tabela que permite exibir o valor de cada ponto de dados.
Baixar como CSV: exporte seus resultados como um arquivo CSV (valores separados por vírgula). O arquivo CSV contém dados para cada dispositivo. Os resultados são exportados usando o intervalo e o período especificados.
Soltar um marcador: o controle Soltar marcador permite ancorar determinados pontos de dados no gráfico. É útil quando você está tentando comparar dados de várias linhas em diferentes períodos de tempo.