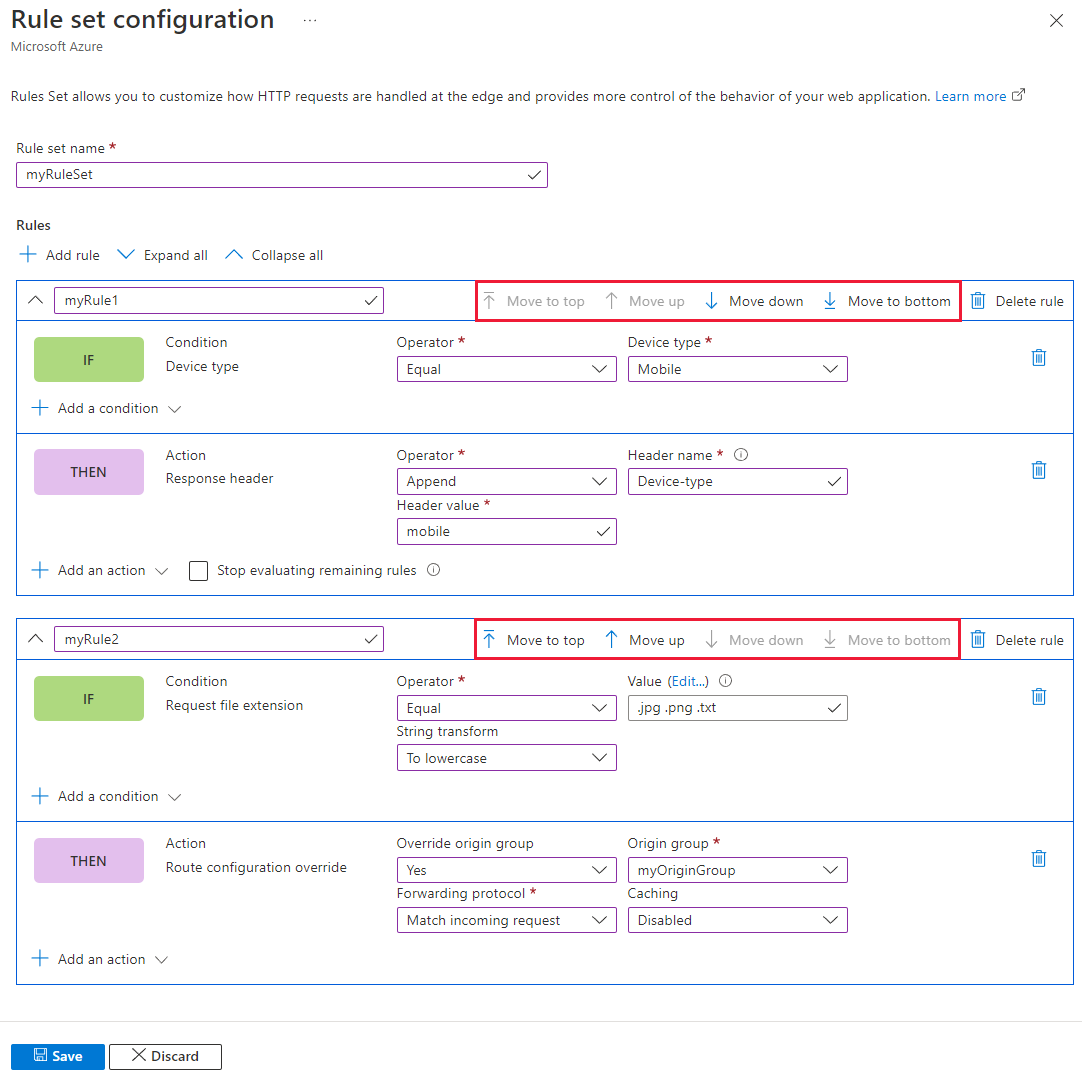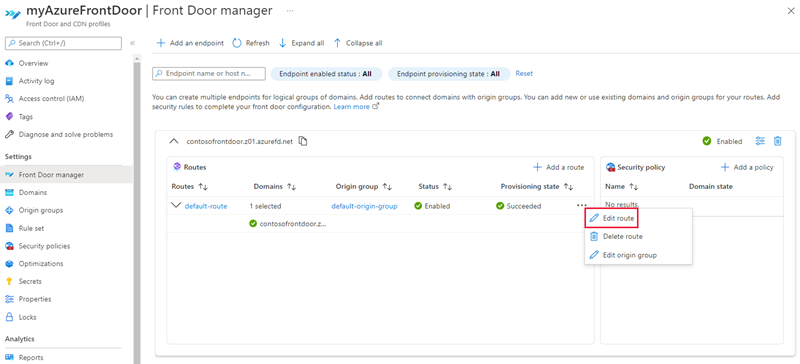Configurar conjuntos de regras no Azure Front Door
Este artigo demonstra como criar conjuntos de regras e seu primeiro conjunto de regras usando o portal do Azure. Você também aprende a associar um conjunto de regras a uma rota na página de conjuntos de regras ou no gerenciador Front Door.
Pré-requisitos
- Antes de configurar conjuntos de regras, você deve primeiro criar um perfil do Azure Front Door Standard ou Premium. Para obter mais informações, consulte Criar um perfil do Azure Front Door.
Configurar Conjunto de Regras no portal do Azure
Vá para o seu perfil do Azure Front Door. Selecione Conjuntos de regras em Configurações no painel de menu do lado esquerdo. Selecione + Adicionar e, em seguida, dê um nome ao conjunto de regras.
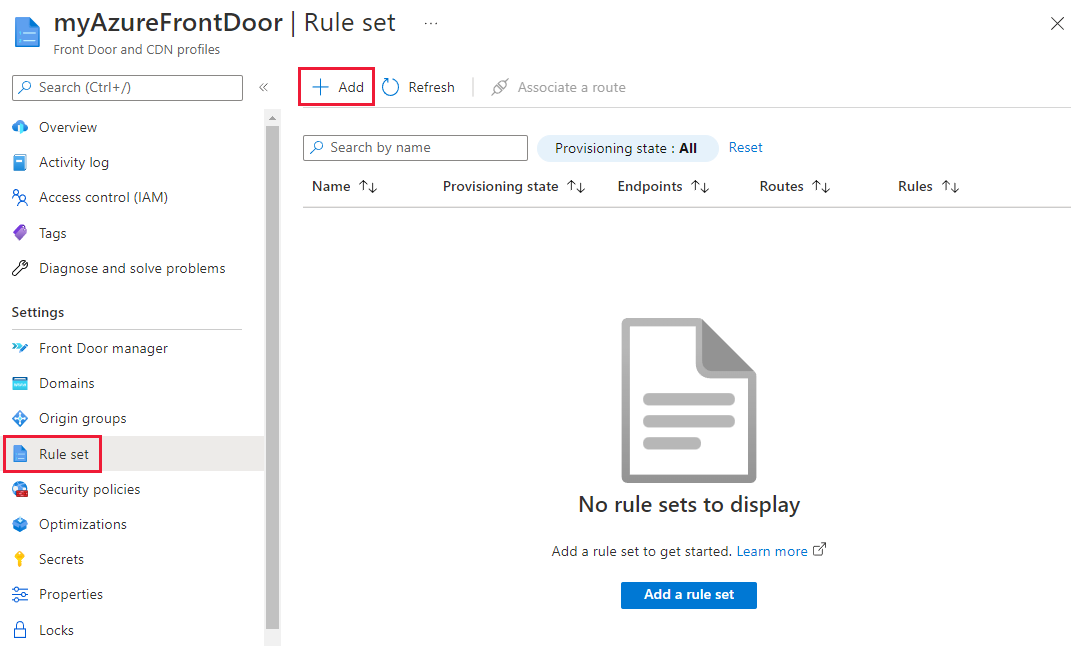
Para criar a sua primeira regra, dê-lhe um nome. Em seguida, selecione + Adicionar condição e + Adicionar ação para definir sua regra. Você pode adicionar até 10 condições e 5 ações para uma regra. Neste exemplo, usamos uma variável de servidor para acrescentar "Tipo de dispositivo" ao cabeçalho de resposta para solicitações provenientes de um tipo de dispositivo "Móvel". Para obter mais informações, consulte Condições e ações de correspondência.
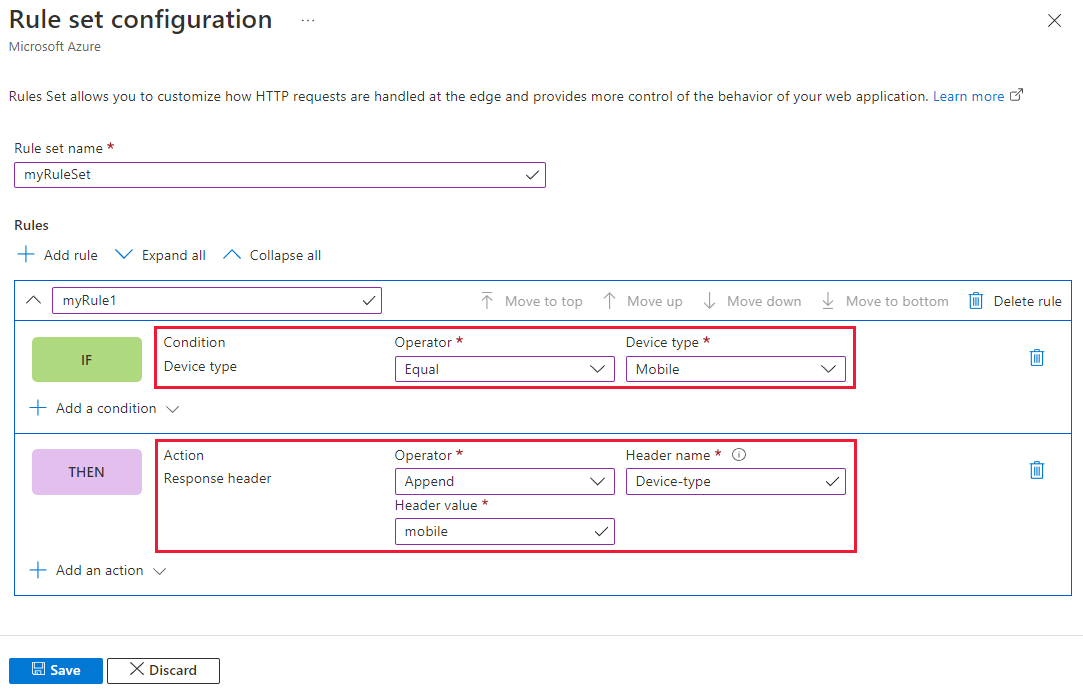
Nota
- Para excluir uma condição ou ação de uma regra, use o ícone da lixeira no lado direito da condição ou ação específica.
- Para criar uma regra que se aplique a todo o tráfego de entrada, não especifique nenhuma condição.
- Para parar de avaliar as regras restantes se uma regra específica for atendida, marque Parar de avaliar a regra restante. Se essa opção estiver marcada, todas as regras restantes nesse Conjunto de Regras, bem como todos os Conjuntos de Regras restantes associados à rota, não serão executados, independentemente das condições correspondentes serem atendidas.
- Todos os caminhos no mecanismo de regras diferenciam maiúsculas de minúsculas.
- Os nomes dos cabeçalhos devem aderir ao RFC 7230.
Você pode definir a prioridade das regras dentro do seu Conjunto de Regras usando os botões de seta para mover as regras para cima ou para baixo. A lista está em ordem crescente, portanto, a regra de prioridade mais alta é listada primeiro.
Gorjeta
Para verificar quando as alterações são propagadas para o Azure Front Door, crie um cabeçalho de resposta personalizado na regra usando o exemplo a seguir. Adicione um cabeçalho
_X-<RuleName>-Version_de resposta e altere o valor sempre que a regra for atualizada.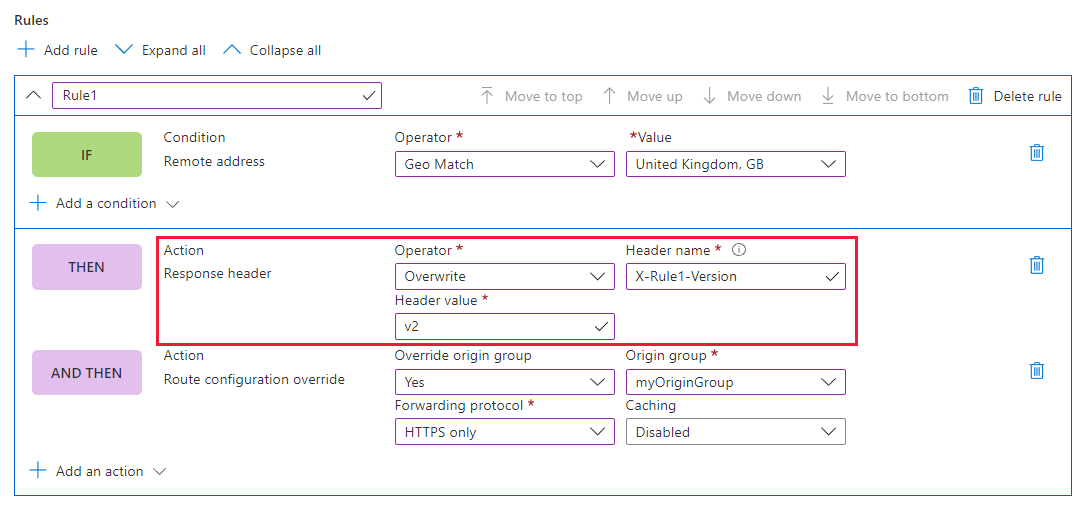 Depois que as alterações forem atualizadas, vá para a URL para confirmar a versão da regra que está sendo invocada:
Depois que as alterações forem atualizadas, vá para a URL para confirmar a versão da regra que está sendo invocada: 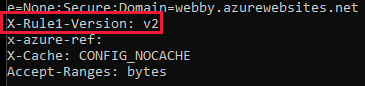
Depois de criar todas as regras necessárias, selecione Salvar para concluir a criação do conjunto de regras.
Agora você pode associar o conjunto de regras a uma rota para que ela possa entrar em vigor. Você pode associar o conjunto de regras na página Conjuntos de regras ou no gerenciador Front Door.
Página do conjunto de regras:
Na página Conjunto de regras, selecione o link Não associado para associar o conjunto de regras a uma rota.
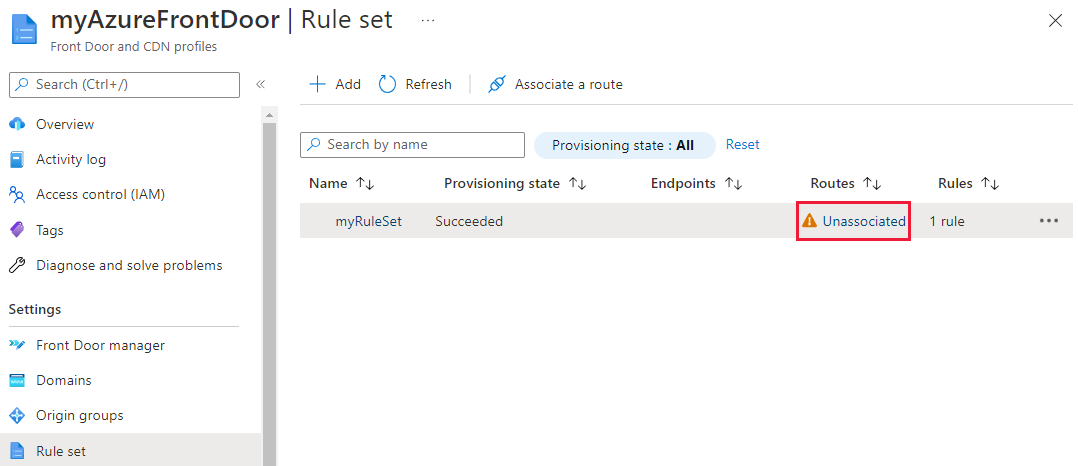
Na página Associar uma rota, selecione o ponto de extremidade e a rota à qual deseja associar o conjunto de regras.
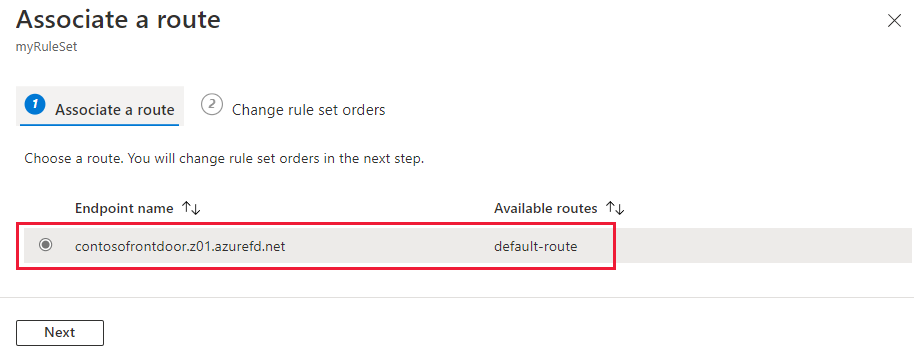
Selecione Avançar para alterar a ordem do conjunto de regras se tiver vários conjuntos de regras para a rota selecionada. A regra define o processo na ordem listada. Você pode alterar a ordem selecionando o conjunto de regras e usando os botões na parte superior da página. Selecione Associar para concluir a associação de rota.
Nota
Você só pode associar um conjunto de regras a uma única rota nesta página. Para associar um conjunto de regras a outra rota, use o gerenciador Front Door.
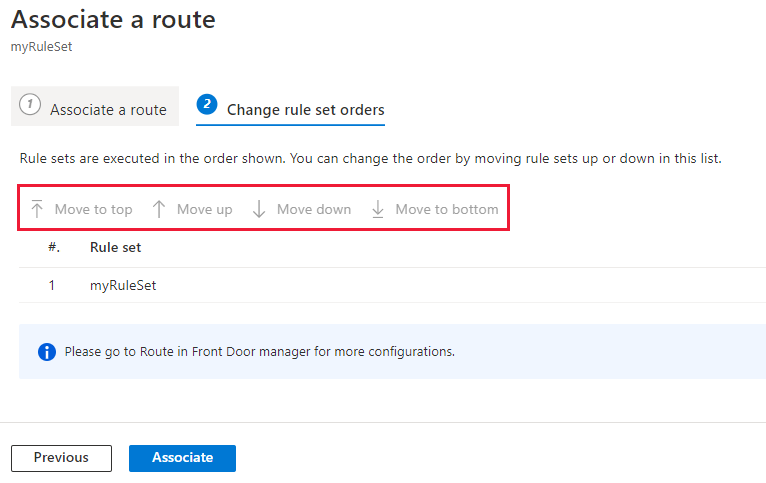
O conjunto de regras agora está associado a uma rota. Você pode verificar o cabeçalho de resposta para confirmar que o Tipo de dispositivo foi adicionado.

Gestor da porta da frente:
No gerenciador Front Door, selecione o ... ao lado da rota que você deseja configurar e, em seguida, selecione Editar rota.
Na página Atualizar rota, em Regras, selecione os conjuntos de regras que deseja associar à rota na lista suspensa. Você também pode alterar a ordem dos conjuntos de regras.
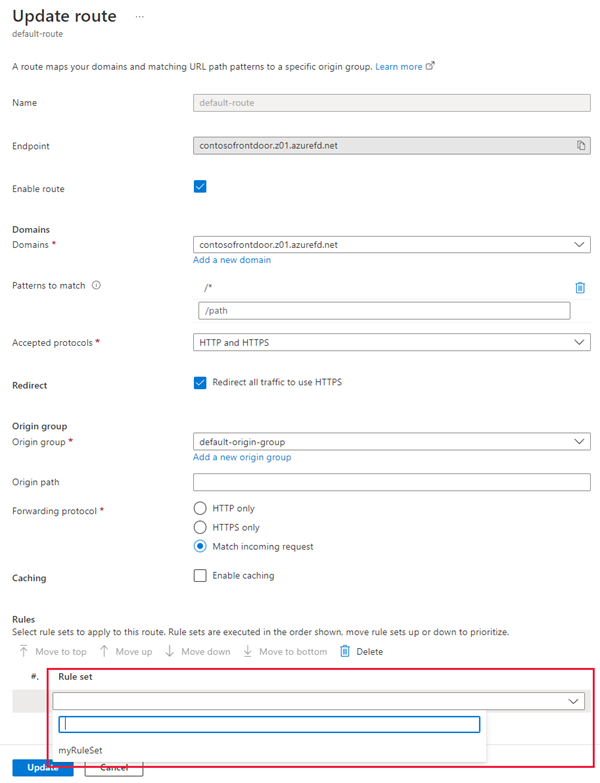
Selecione Atualizar para salvar a configuração da rota.
Excluir um conjunto de regras
Se você não precisar mais de um conjunto de regras em seu perfil do Azure Front Door, siga estas etapas para removê-lo:
Navegue até a página Conjunto de regras em Configurações.
Selecione o ... ao lado do conjunto de regras que deseja remover e selecione Desassociar de todas as rotas.
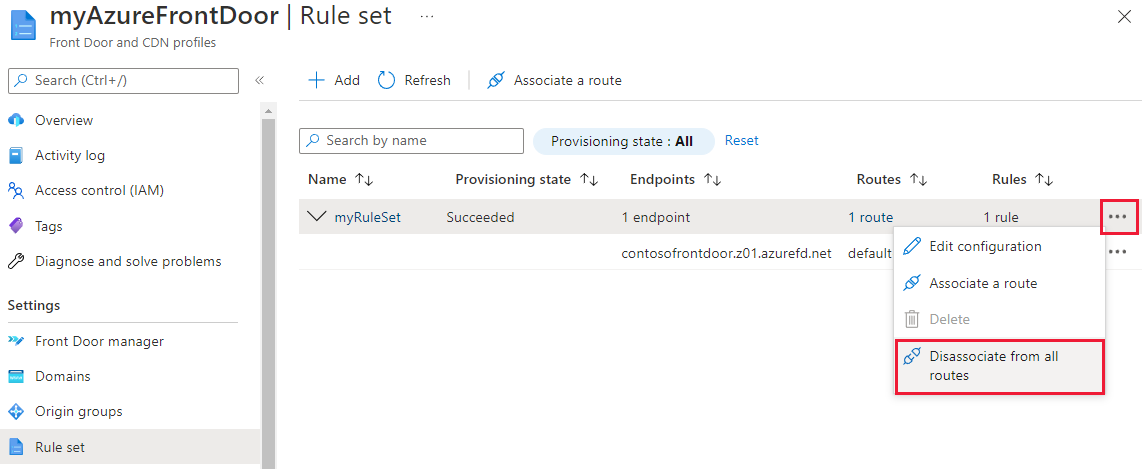
Depois que o conjunto de regras for desassociado, selecione o botão ... novamente. Selecione Excluir e confirme selecionando Sim.
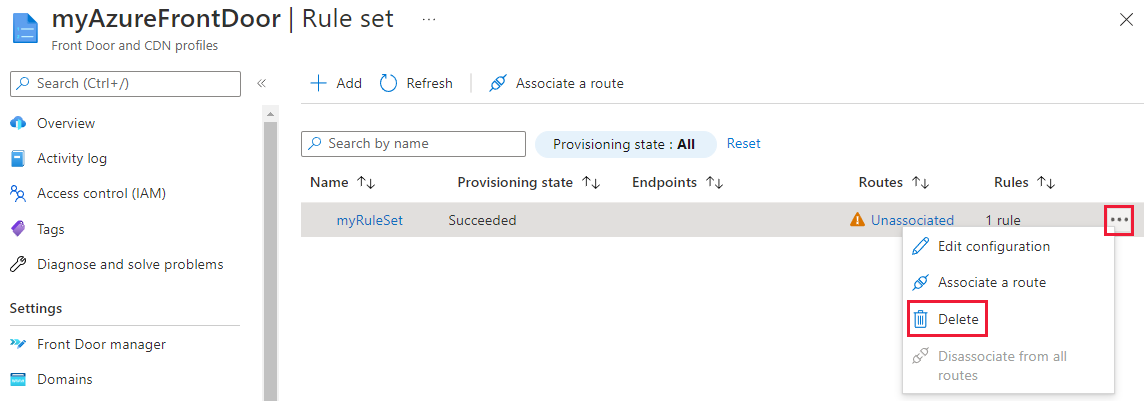
Repita estas etapas para remover quaisquer outros conjuntos de regras em seu perfil do Azure Front Door.
Próximos passos
Saiba como adicionar cabeçalhos de segurança com regras definidas.