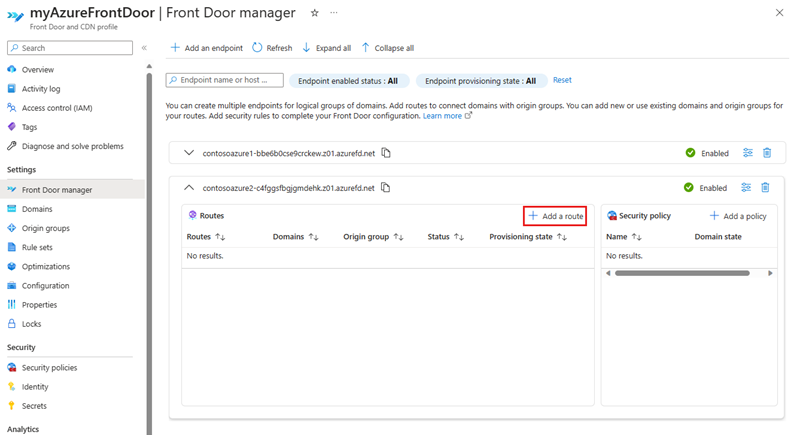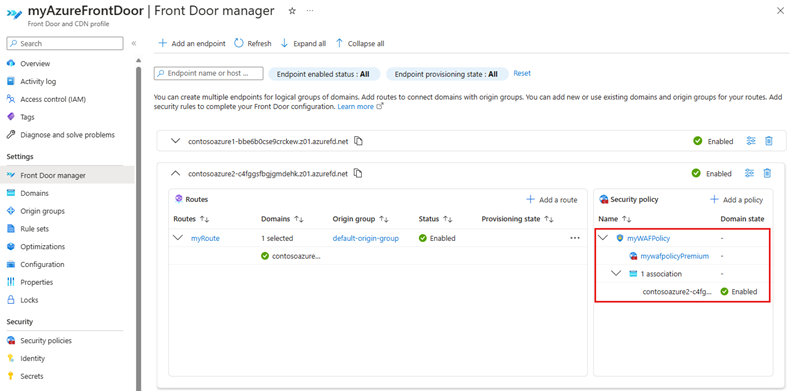Adicionar um novo ponto de extremidade com o Front Door Manager
Este artigo mostra como adicionar um novo ponto de extremidade a um perfil existente do Azure Front Door no gerenciador Front Door.
Pré-requisitos
Antes de criar um novo ponto de extremidade com o gerenciador Front Door, você deve ter um perfil do Azure Front Door criado. Para criar um perfil do Azure Front Door, consulte Criar um Azure Front Door. O perfil deve ter pelo menos um ponto de extremidade.
Criar um novo ponto de extremidade Front Door
Entre no portal do Azure e navegue até seu perfil do Azure Front Door.
Selecione Front Door Manager em Configurações no painel de menu do lado esquerdo. Em seguida, selecione + Adicionar um ponto de extremidade para criar um novo ponto de extremidade.
Na página Adicionar um ponto de extremidade, insira um nome exclusivo para o ponto de extremidade.
Campo Descrição Nome Insira um nome exclusivo para o novo ponto de extremidade da Porta da frente. O Azure Front Door gera um nome de host de ponto de extremidade exclusivo com base no nome do ponto de extremidade na forma de <endpointname>-*.z01.azurefd.net.Nome do host do ponto de extremidade Um nome DNS determinístico (sistema de nomes de domínio) que ajuda a evitar a aquisição de subdomínios. Esse nome é usado para acessar seus recursos por meio da Porta da Frente do Azure no domínio <endpointname>-*.z01.azurefd.net.Status Defina como verificado para habilitar esse ponto de extremidade.
Adicionar uma rota
Para adicionar uma nova rota, primeiro expanda um ponto de extremidade da lista de pontos de extremidade no gerenciador Front Door.
No painel de configuração do ponto de extremidade, selecione + Adicionar uma rota para configurar o mapeamento de seus domínios e a configuração de roteamento para seu grupo de origem.
Na página Adicionar uma rota, insira ou selecione as seguintes informações:
Campo Descrição Nome Insira um nome exclusivo para a nova rota Ativar rota Defina como verificado para ativar essa rota. Domínios Selecione um ou mais domínios validados que não estejam associados a outra rota. Para obter mais informações, consulte Adicionar um domínio personalizado. Padrões a combinar Configure todos os padrões de caminho de URL que essa rota aceita. Por exemplo, você pode definir o padrão para corresponder a /images/*aceitar todas as solicitações na URLwww.contoso.com/images/*. O Azure Front Door determina o tráfego com base na correspondência exata primeiro. Se nenhum caminho corresponder exatamente, o Front Door procurará um caminho curinga que corresponda. Se nenhuma regra de roteamento for encontrada com um caminho correspondente, a solicitação será rejeitada e retornará uma resposta HTTP de erro 400: Solicitação incorreta. Os padrões para corresponder aos caminhos não diferenciam maiúsculas de minúsculas, o que significa que os caminhos com invólucros diferentes são tratados como duplicados. Por exemplo, você tem um host usando o mesmo protocolo com caminhos/FOOe/foo. Esses caminhos são considerados duplicados e não são permitidos no campo Padrões para corresponder .Protocolos aceites Especifique os protocolos que você deseja que o Azure Front Door aceite quando o cliente estiver fazendo a solicitação. Você pode especificar HTTP, HTTPS ou ambos. Redirecionamento Especifique se HTTPS é imposto para as solicitações HTTP de entrada. Grupo de origem Selecione o grupo de origem para o qual encaminhar o tráfego quando as solicitações forem feitas para a origem. Para obter mais informações, consulte Configurar um grupo de origem. Caminho de origem Esse caminho é usado para reescrever a URL que o Front Door usa ao encaminhar a solicitação para a origem. Por padrão, esse caminho não é fornecido, então o Front Door usa o caminho da URL de entrada na solicitação para a origem. Você também pode especificar um caminho curinga, que copia qualquer parte correspondente do caminho de entrada para o caminho da solicitação para a origem. O caminho de origem diferencia maiúsculas de minúsculas. Protocolo de encaminhamento Selecione o protocolo usado para encaminhar a solicitação. Você pode especificar somente HTTP, somente HTTPS ou corresponder à solicitação de entrada. Armazenamento em cache Selecione esta opção para habilitar o cache de conteúdo estático com o Azure Front Door. Para obter mais informações, consulte Armazenamento em cache com o Front Door. Regras Selecione conjuntos de regras que são aplicados a essa rota. Para obter mais informações, consulte Conjuntos de regras para Front Door. Veja um exemplo de como o campo Caminho de origem funciona:
Campo Descrição Padrão a combinar /foo/*Caminho de origem /fwd/Caminho da URL de entrada /foo/a/b/c/URL da porta da frente para a origem fwd/a/b/cSelecione Adicionar para criar a nova rota. A rota aparece na lista de rotas para os pontos de extremidade.
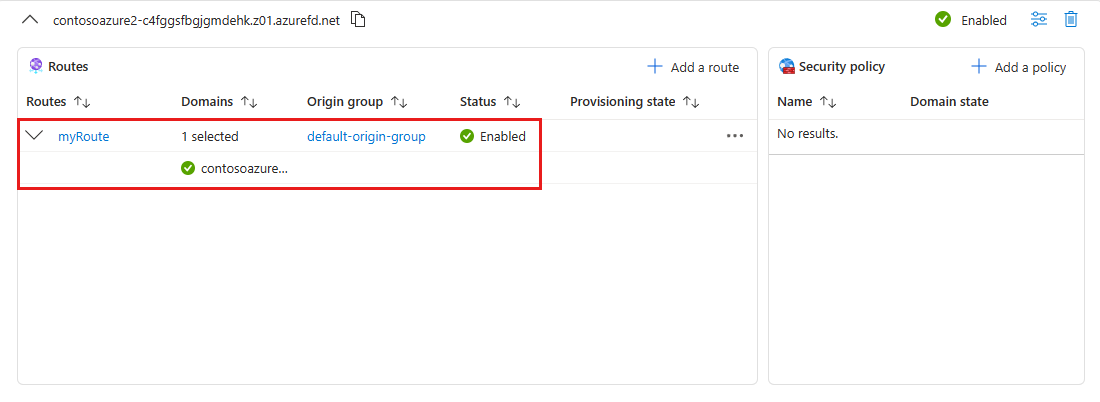
Adicionar política de segurança
Selecione + Adicionar uma política no painel Política de segurança para aplicar ou criar uma nova política de firewall de aplicativo Web para associar aos seus domínios.
Na página Adicionar política de segurança, insira ou selecione as seguintes informações:
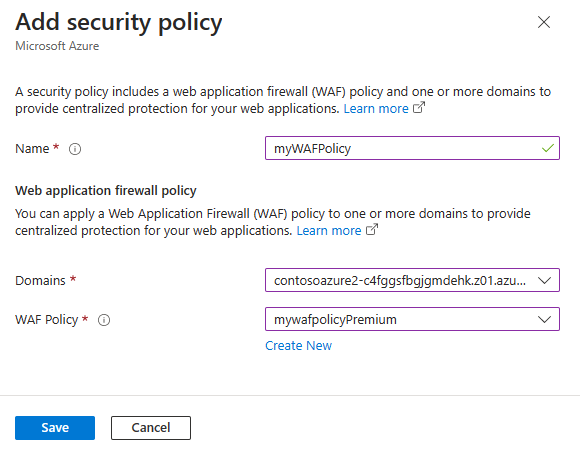
Campo Descrição Nome Insira um nome exclusivo dentro deste perfil de porta da frente para a política de segurança. Domínios Selecione um ou mais domínios aos quais pretende aplicar esta política de segurança. Política WAF (Web Application Firewall) Selecione uma política WAF existente ou crie uma nova. Quando você seleciona uma política WAF existente, ela deve ser a mesma camada que o perfil Front Door. Para obter mais informações, consulte configurar a política WAF para Front Door. Selecione Salvar para criar a diretiva de segurança e associá-la ao ponto de extremidade.
Configurar o tempo limite de origem
O tempo limite de origem é a quantidade de tempo que o Azure Front Door aguarda até considerar a conexão com a origem válida. Você pode definir esse valor na página de visão geral do perfil do Azure Front Door. Esse valor é aplicado a todos os pontos de extremidade no perfil.
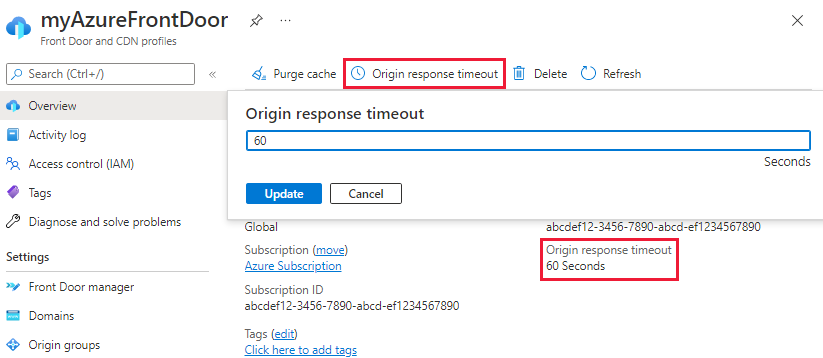
Clean up resources (Limpar recursos)
Para remover um ponto de extremidade, primeiro você precisa remover todas as políticas de segurança associadas ao ponto de extremidade. Em seguida, selecione Excluir ponto de extremidade para remover o ponto de extremidade do perfil da Porta da Frente do Azure.
Próximos passos
- Saiba mais sobre o uso de origens e grupos de origem em uma configuração do Azure Front Door.
- Saiba mais sobre as condições de correspondência de regras em um conjunto de regras do Azure Front Door.
- Saiba mais sobre as configurações de política para WAF com o Azure Front Door.
- Saiba como criar regras personalizadas para proteger seu perfil do Azure Front Door.