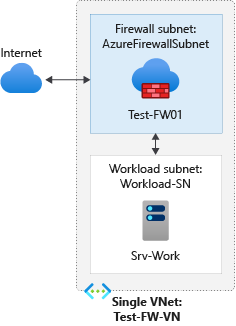Tutorial: Implantar e configurar o Firewall e a política do Azure usando o portal do Azure
Controlar o acesso de rede de saída é uma parte importante de um plano de segurança de rede geral. Por exemplo, você pode querer limitar o acesso a sites. Ou, você pode querer limitar os endereços IP de saída e portas que podem ser acessadas.
Uma maneira de controlar o acesso à rede de saída de uma sub-rede do Azure é com o Firewall do Azure e a Política de Firewall. Com o Firewall do Azure e a Política de Firewall, você pode configurar:
- Regras da aplicação que definem nomes de domínio completamente qualificado (FQDNs) que podem ser acedidos a partir de uma sub-rede.
- Regras de rede que definem o endereço de origem, o protocolo, a porta de destino e o endereço de destino.
O tráfego de rede está sujeito às regras de firewall configuradas quando encaminha o tráfego de rede para a firewall como o gateway padrão de sub-rede.
Para este tutorial, você cria uma única rede virtual simplificada com duas sub-redes para facilitar a implantação.
- AzureFirewallSubnet - a firewall está nesta sub-rede.
- Workload-SN - o servidor de carga de trabalho está nesta sub-rede. O tráfego de rede desta sub-rede passa pela firewall.
Para implantações de produção, recomenda-se um modelo de hub e spoke, onde o firewall está em sua própria VNet. Os servidores de carga de trabalho estão em redes virtuais emparelhadas na mesma região com uma ou mais sub-redes.
Neste tutorial, irá aprender a:
- Configurar um ambiente de rede de teste
- Implantar uma política de firewall e firewall
- Criar uma rota predefinida
- Configurar uma regra de aplicativo para permitir o acesso a www.google.com
- Configurar uma regra de rede para permitir o acesso aos servidores DNS externos
- Configurar uma regra NAT para permitir que uma área de trabalho remota para o servidor de teste
- Testar a firewall
Se preferir, você pode concluir este procedimento usando o Azure PowerShell.
Pré-requisitos
Se não tiver uma subscrição do Azure, crie uma conta gratuita antes de começar.
Configurar a rede
Em primeiro lugar, crie um grupo de recursos para conter os recursos necessários para implementar a firewall. Em seguida, crie uma rede virtual, sub-redes e um servidor de teste.
Criar um grupo de recursos
O grupo de recursos contém todos os recursos para o tutorial.
Inicie sessão no portal do Azure.
No menu do portal do Azure, selecione Grupos de recursos ou procure e selecione Grupos de recursos em qualquer página e, em seguida, selecione Criar. Introduza ou selecione os seguintes valores:
Definição Value Subscrição Selecione a subscrição do Azure. Grupo de recursos Digite Test-FW-RG. País/Região Selecione uma região. Todos os outros recursos criados devem estar na mesma região. Selecione Rever + criar.
Selecione Criar.
Criar uma VNet
Esta rede virtual terá duas sub-redes.
Nota
O tamanho da sub-rede AzureFirewallSubnet é /26. Para obter mais informações sobre o tamanho da sub-rede, consulte Perguntas frequentes sobre o Firewall do Azure.
No menu do portal do Azure ou a partir da Home Page, selecione Criar um recurso.
Selecione Rede.
Procure por Rede virtual e selecione Criar.
Introduza ou selecione os seguintes valores:
Definição Value Subscrição Selecione a subscrição do Azure. Grupo de recursos Selecione Test-FW-RG. Nome Insira Test-FW-VN. País/Região Selecione o mesmo local que você usou anteriormente. Selecione Seguinte.
Na guia Segurança, selecione Avançar.
Para o espaço de endereçamento IPv4, aceite o padrão 10.0.0.0/16.
Em Sub-redes, selecione padrão.
Na página Editar sub-rede, para fins de sub-rede, selecione Firewall do Azure.
A firewall estará nesta sub-rede, e o nome da sub-rede tem de ser AzureFirewallSubnet.
Em Endereço inicial, digite 10.0.1.0.
Selecione Guardar.
Em seguida, crie uma sub-rede para o servidor de carga de trabalho.
- Selecione Adicionar sub-rede.
- Em Nome da sub-rede, digite Workload-SN.
- Em Endereço inicial, digite 10.0.2.0/24.
- Selecione Adicionar.
- Selecione Rever + criar.
- Selecione Criar.
Criar uma máquina virtual
Agora crie a máquina virtual de carga de trabalho e coloque-a na sub-rede Workload-SN .
No menu do portal do Azure ou a partir da Home Page, selecione Criar um recurso.
Selecione Windows Server 2019 Datacenter.
Insira ou selecione estes valores para a máquina virtual:
Definição Value Subscrição Selecione a subscrição do Azure. Grupo de recursos Selecione Test-FW-RG. Virtual machine name Digite Srv-Work. País/Região Selecione o mesmo local que você usou anteriormente. Username Introduza um nome de utilizador. Palavra-passe Introduza uma palavra-passe. Em Regras de porta de entrada, Portas de entrada públicas, selecione Nenhuma.
Aceite os outros padrões e selecione Avançar: Discos.
Aceite os padrões de disco e selecione Avançar: Rede.
Verifique se Test-FW-VN está selecionado para a rede virtual e se a sub-rede é Workload-SN.
Em IP público, selecione Nenhum.
Aceite os outros padrões e selecione Avançar: Gerenciamento.
Selecione Next:Monitoring.
Selecione Desativar para desativar o diagnóstico de inicialização. Aceite os outros padrões e selecione Revisar + criar.
Reveja as definições na página de resumo e, em seguida, selecione Criar.
Após a conclusão da implantação, selecione o recurso Srv-Work e anote o endereço IP privado para uso posterior.
Implantar o firewall e a política
Implemente a firewall na VNet.
No menu do portal do Azure ou a partir da Home Page, selecione Criar um recurso.
Digite firewall na caixa de pesquisa e pressione Enter.
Selecione Firewall e, em seguida, selecione Criar.
Na página Criar uma firewall, utilize a seguinte tabela para configurar a firewall:
Definição Value Subscrição Selecione a subscrição do Azure. Grupo de recursos Selecione Test-FW-RG. Nome Digite Test-FW01. País/Região Selecione o mesmo local que você usou anteriormente. Gestão de firewall Selecione Usar uma política de firewall para gerenciar esse firewall. Política de firewall Selecione Adicionar novo e digite fw-test-pol.
Selecione a mesma região que você usou anteriormente.Escolher uma rede virtual Selecione Usar existente e, em seguida, selecione Test-FW-VN. Endereço IP público Selecione Adicionar novo e digite fw-pip para o Nome. Desmarque a caixa de seleção Ativar NIC de Gerenciamento de Firewall.
Aceite os outros valores padrão e selecione Avançar: Tags.
Selecione Seguinte : Rever + criar.
Reveja o resumo e, em seguida, selecione Criar para criar a firewall.
Este processo irá demorar alguns minutos a implementar.
Após a conclusão da implantação, vá para o grupo de recursos Test-FW-RG e selecione o firewall Test-FW01 .
Observe os endereços IP públicos e privados do firewall. Você usará esses endereços mais tarde.
Criar uma rota predefinida
Na sub-rede Workload-SN, vai configurar a rota de saída predefinida para passar pela firewall.
No menu do portal do Azure, selecione Todos os serviços ou procure e selecione Todos os serviços em qualquer página.
Em Rede, selecione Tabelas de rotas.
Selecione Criar e, em seguida, insira ou selecione os seguintes valores:
Definição Value Subscrição Selecione a subscrição do Azure. Grupo de recursos Selecione Test-FW-RG. País/Região Selecione o mesmo local que você usou anteriormente. Nome Digite Firewall-route. Selecione Rever + criar.
Selecione Criar.
Após a conclusão da implantação, selecione Ir para o recurso.
Na página Rota do firewall, em Configurações, selecione Sub-redes e, em seguida, selecione Associar.
Para Rede virtual, selecione Test-FW-VN.
Em Sub-rede, selecione Workload-SN.
Selecione OK.
Selecione Rotas e, em seguida, selecione Adicionar.
Em Nome da rota, digite fw-dg.
Em Tipo de destino , selecione Endereços IP.
Para Endereços IP de destino/prefixo de intervalos CIDR, digite 0.0.0.0/0.
Em Tipo de salto seguinte, selecione Aplicação virtual.
O Azure Firewall é, de facto, um serviço gerido, mas a aplicação virtual funciona nesta situação.
Para Endereço do próximo salto, insira o endereço IP privado do firewall que você anotou anteriormente.
Selecione Adicionar.
Configurar uma regra de aplicação
Esta é a regra de aplicação que permite o acesso de saída ao www.google.com.
- Abra o grupo de recursos Test-FW-RG e selecione a diretiva de firewall fw-test-pol .
- Em Configurações, selecione Regras de aplicativo.
- Selecione Adicionar uma coleção de regras.
- Em Nome, digite App-Coll01.
- Em Prioridade, insira 200.
- Para Ação de coleta de regras, selecione Permitir.
- Em Regras, em Nome, insira Permitir-Google.
- Em Tipo de origem, selecione Endereço IP.
- Em Source, digite 10.0.2.0/24.
- Para Protocol:port, digite http, https.
- Em Tipo de destino, selecione FQDN.
- Em Destino, insira
www.google.com - Selecione Adicionar.
O Azure Firewall inclui uma coleção de regras incorporadas para os FQDNs de infraestrutura que são permitidos por predefinição. Estes FQDNs são específicos da plataforma e não podem ser utilizados para outros fins. Para obter mais informações, veja FQDNs de Infraestrutura.
Configurar uma regra de rede
Esta é a regra de rede que permite acesso de saída aos dois endereços IP na porta 53 (DNS).
- Selecione Regras de rede.
- Selecione Adicionar uma coleção de regras.
- Em Nome, digite Net-Coll01.
- Em Prioridade, insira 200.
- Para Ação de coleta de regras, selecione Permitir.
- Para o grupo de coleta de regras, selecione DefaultNetworkRuleCollectionGroup.
- Em Regras, em Nome, insira Allow-DNS.
- Para Tipo de origem, selecione Endereço IP.
- Em Source, digite 10.0.2.0/24.
- Em Protocolo, selecione UDP.
- Em Portas de destino, digite 53.
- Em Tipo de destino , selecione Endereço IP.
- Para Destino, digite 209.244.0.3,209.244.0.4.
Estes são servidores DNS públicos operados pela CenturyLink. - Selecione Adicionar.
Configurar uma regra DNAT
Esta regra permite conectar uma área de trabalho remota à máquina virtual Srv-Work através do firewall.
- Selecione as regras DNAT.
- Selecione Adicionar uma coleção de regras.
- Em Nome, insira RDP.
- Em Prioridade, insira 200.
- Para o grupo de coleta de regras, selecione DefaultDnatRuleCollectionGroup.
- Em Regras, para Nome, insira rdp-nat.
- Em Tipo de origem, selecione Endereço IP.
- Em Source, insira *.
- Em Protocolo, selecione TCP.
- Em Portas de destino, digite 3389.
- Em Destino, insira o endereço IP público do firewall.
- Em Tipo traduzido, selecione Endereço IP.
- Em Endereço traduzido, insira o endereço IP privado Srv-work .
- Em Porta traduzida, digite 3389.
- Selecione Adicionar.
Alterar o endereço DNS primário e secundário para a interface de rede Srv-Work
Para fins de teste neste tutorial, configure os endereços DNS primário e secundário do servidor. Este não é um requisito geral do Firewall do Azure.
- No menu do portal do Azure, selecione Grupos de recursos ou procure e selecione Grupos de recursos em qualquer página. Selecione o grupo de recursos Test-FW-RG .
- Selecione a interface de rede para a máquina virtual Srv-Work .
- Em Configurações, selecione Servidores DNS.
- Em Servidores DNS, selecione Personalizado.
- Digite 209.244.0.3 na caixa de texto Adicionar servidor DNS e 209.244.0.4 na próxima caixa de texto.
- Selecione Guardar.
- Reinicie a máquina virtual Srv-Work.
Testar a firewall
Agora, teste o firewall para confirmar se ele funciona conforme o esperado.
Conecte uma área de trabalho remota ao endereço IP público do firewall e entre na máquina virtual Srv-Work .
Abra o Microsoft Edge e navegue até
https://www.google.com.Selecione OK>Fechar nos alertas de segurança do Internet Explorer.
Você deve ver a página inicial do Google.
Navegue para
https://www.microsoft.com.Deve estar bloqueado pela firewall.
Então, agora você verificou que as regras de firewall estão funcionando:
- Pode navegar para o único FQDN permitido, mas não para quaisquer outros.
- Pode resolver nomes DNS com o servidor DNS externo configurado.
Clean up resources (Limpar recursos)
Pode manter os recursos da firewall para o próximo tutorial. Se já não precisar dos mesmos elimine o grupo de recursos Test-FW-RG para eliminar todos os recursos relacionados com a firewall.