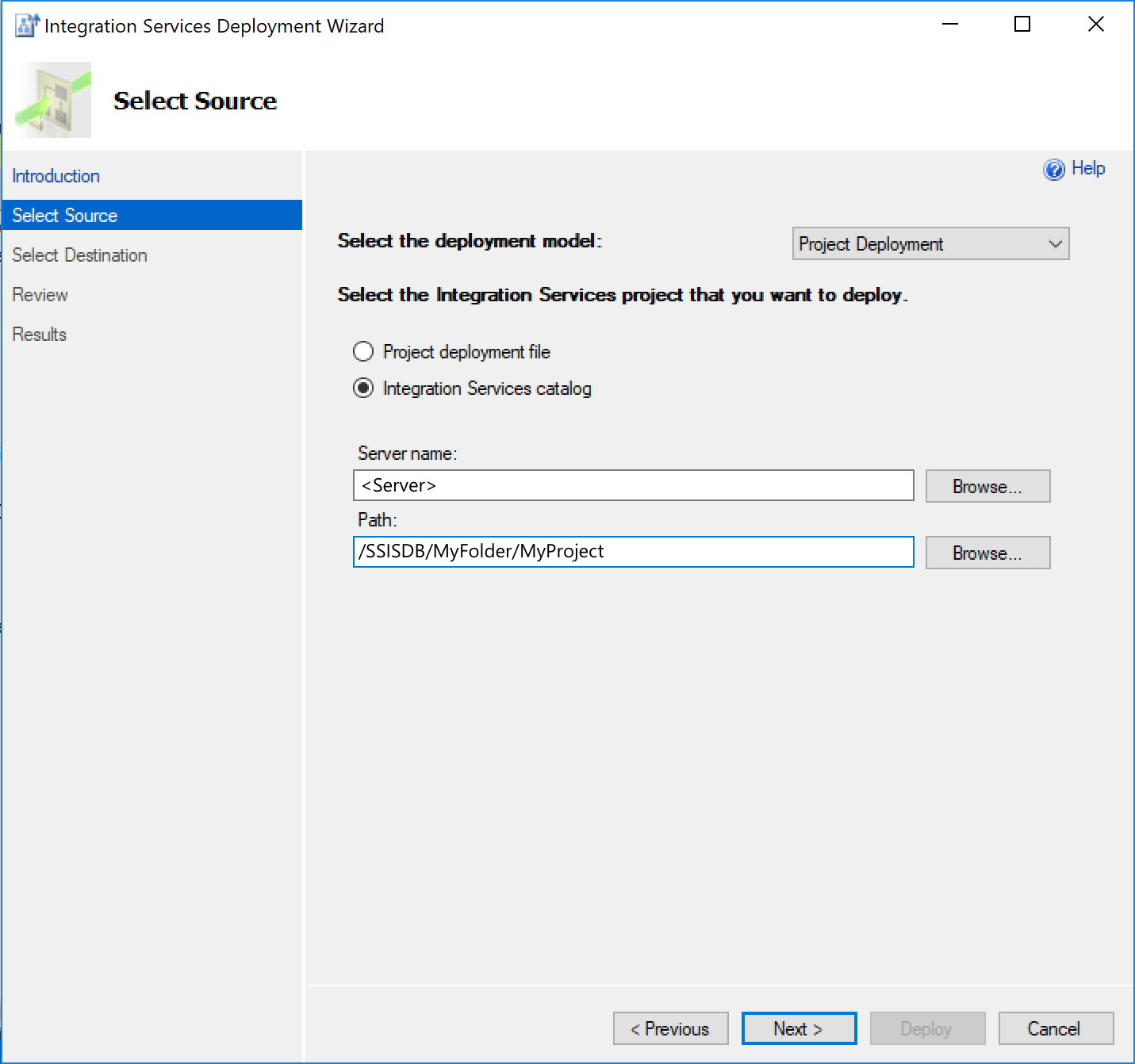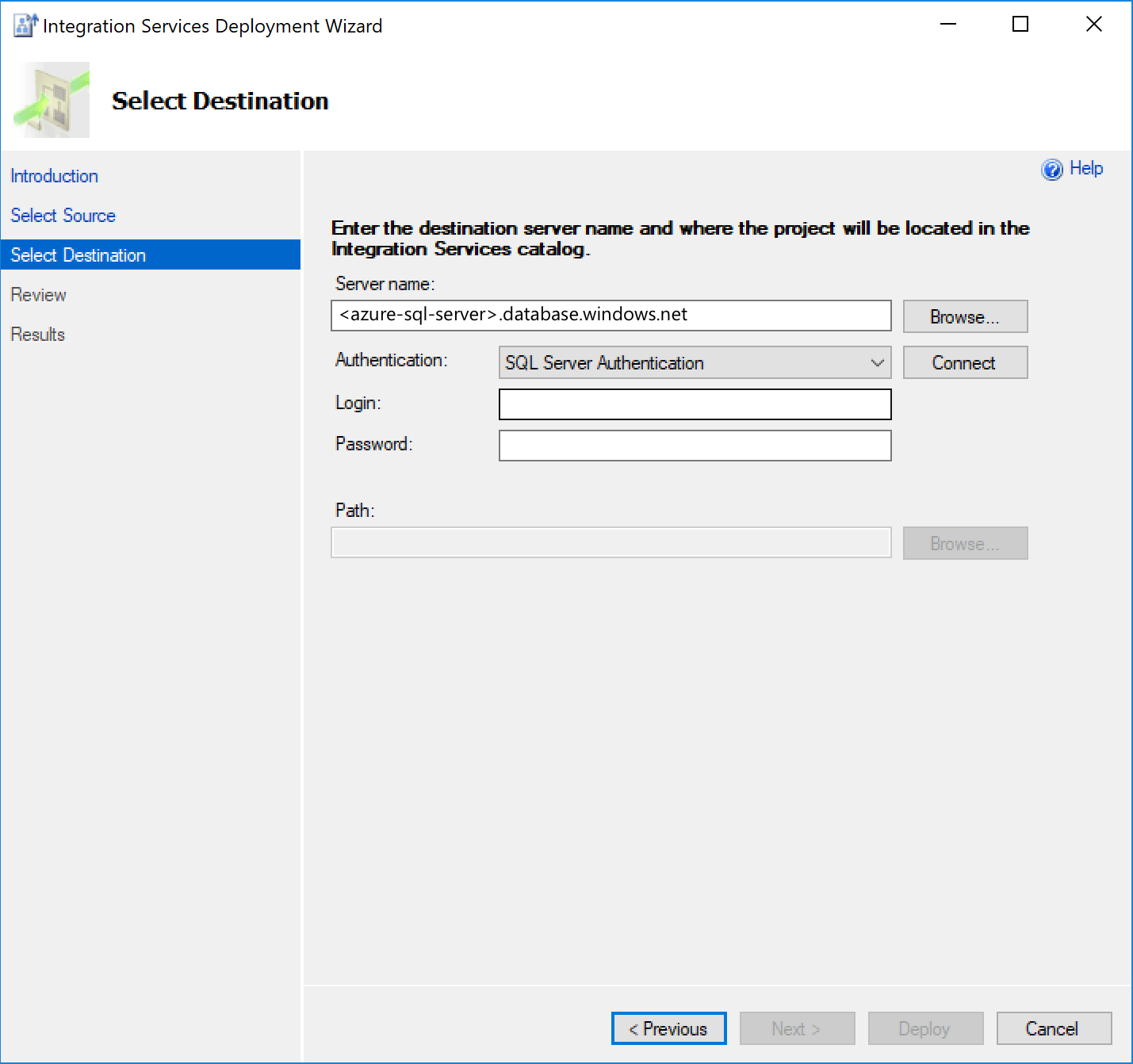Reimplantar pacotes SSIS no Banco de Dados SQL do Azure com o Serviço de Migração de Banco de Dados do Azure
Se você usar o SQL Server Integration Services (SSIS) e quiser migrar seus projetos/pacotes SSIS do SSISDB de origem hospedado pelo SQL Server para o SSISDB de destino hospedado pelo Banco de Dados SQL do Azure, poderá reimplantá-los usando o Assistente de Implantação do Integration Services. Você pode iniciar o assistente de dentro do SQL Server Management Studio (SSMS).
Se a versão do SSIS usada for anterior a 2012, antes de reimplantar seus projetos/pacotes do SSIS no modelo de implantação de projeto, primeiro você precisará convertê-los usando o Assistente de Conversão de Projeto do Integration Services, que também pode ser iniciado a partir do SSMS. Para obter mais informações, consulte o artigo Convertendo projetos para o modelo de implantação de projeto.
Nota
O Serviço de Migração de Banco de Dados do Azure (DMS) atualmente não oferece suporte à migração de um SSISDB de origem para o Banco de Dados SQL do Azure, mas você pode reimplantar seus projetos/pacotes SSIS usando o processo a seguir.
Neste artigo, vai aprender a:
- Avalie projetos/pacotes SSIS de origem.
- Migre projetos/pacotes SSIS para o Azure.
Pré-requisitos
Para concluir essas etapas, você precisa:
SSMS versão 17.2 ou posterior.
Uma instância do servidor de banco de dados de destino para hospedar o SSISDB. Se você ainda não tiver um, crie um servidor SQL lógico (sem um banco de dados) usando o portal do Azure navegando até o formulário SQL Server (somente servidor lógico).
O SSIS deve ser provisionado no Azure Data Factory (ADF) contendo o Azure-SSIS Integration Runtime (IR) com o SSISDB de destino hospedado pelo Banco de Dados SQL (conforme descrito no artigo Provisionar o Tempo de Execução de Integração do Azure-SSIS no Azure Data Factory).
Avaliar projetos/pacotes SSIS de origem
Embora a avaliação do SSISDB de origem ainda não esteja integrada ao DMA (Assistente de Migração de Banco de Dados) ou ao DMS (Serviço de Migração de Banco de Dados do Azure), seus projetos/pacotes do SSIS serão avaliados/validados à medida que forem reimplantados no SSISDB de destino hospedado pelo Banco de Dados SQL do Azure.
Migrar projetos/pacotes do SSIS
Para migrar projetos/pacotes SSIS para o Banco de Dados SQL do Azure, execute as etapas a seguir.
Abra o SSMS e selecione Opções para exibir a caixa de diálogo Conectar ao Servidor .
Na guia Logon, especifique as informações necessárias para se conectar ao servidor que hospedará o SSISDB de destino.
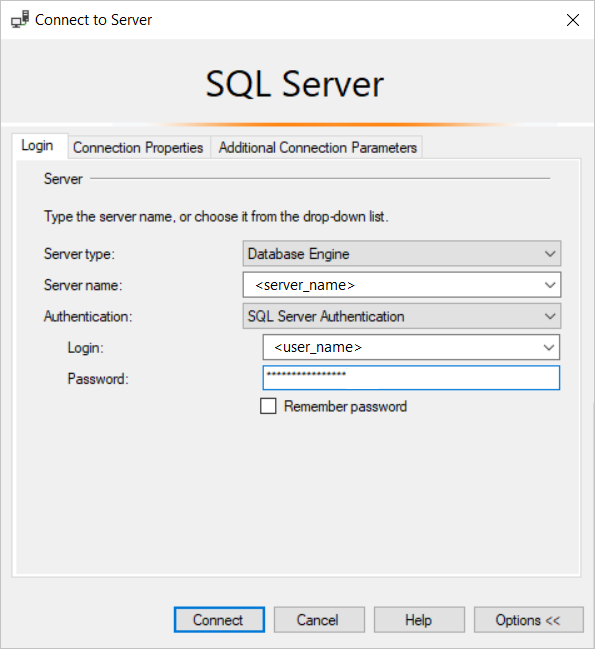
Na guia Propriedades da Conexão, na caixa de texto Conectar ao banco de dados, selecione ou digite SSISDB e selecione Conectar.
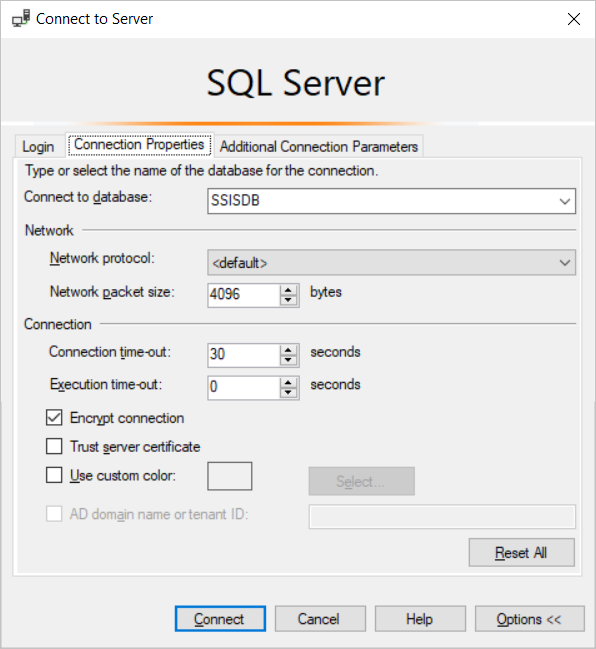
No Pesquisador de Objetos do SSMS, expanda o nó Catálogos do Integration Services, expanda SSISDB e, se não houver pastas existentes, clique com o botão direito do mouse em SSISDB e crie uma nova pasta.
Em SSISDB, expanda qualquer pasta, clique com o botão direito do mouse em Projetos e selecione Implantar Projeto.
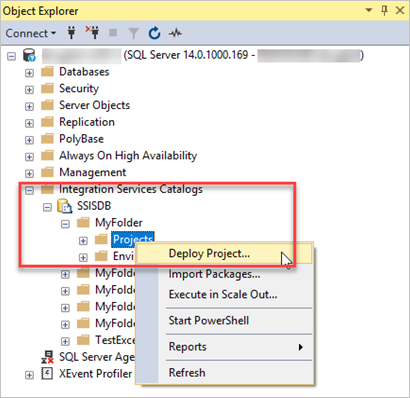
No Assistente de Implantação do Integration Services, na página Introdução , revise as informações e selecione Avançar.
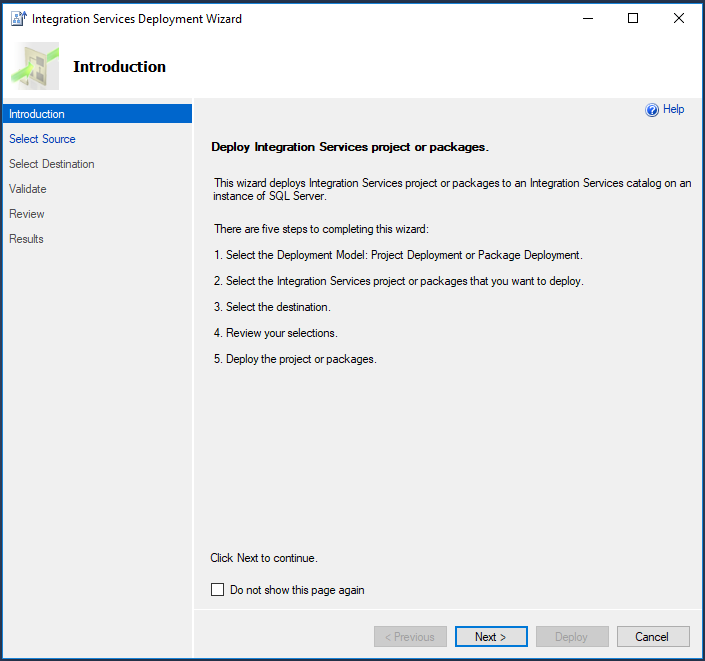
Na página Selecionar Origem, especifique o projeto SSIS existente que você deseja implantar.
Se o SSMS também estiver conectado ao SQL Server que hospeda o SSISDB de origem, selecione Catálogo do Integration Services e insira o nome do servidor e o caminho do projeto no catálogo para implantar o projeto diretamente.
Como alternativa, selecione Arquivo de implantação do projeto e especifique o caminho para um arquivo de implantação de projeto existente (.ispac) para implantar seu projeto.
Selecione Seguinte.
Na página Selecionar Destino, especifique o destino do seu projeto.
Na caixa de texto Nome do servidor, digite o nome do servidor totalmente qualificado (<server_name.database.windows.net>).
Forneça as informações de autenticação e selecione Conectar.
Selecione Procurar para especificar a pasta de destino no SSISDB e, em seguida, selecione Avançar.
Nota
O botão Avançar é ativado somente depois que você seleciona Conectar.
Na página Validar, exiba quaisquer erros/avisos e, se necessário, modifique seus pacotes de acordo.
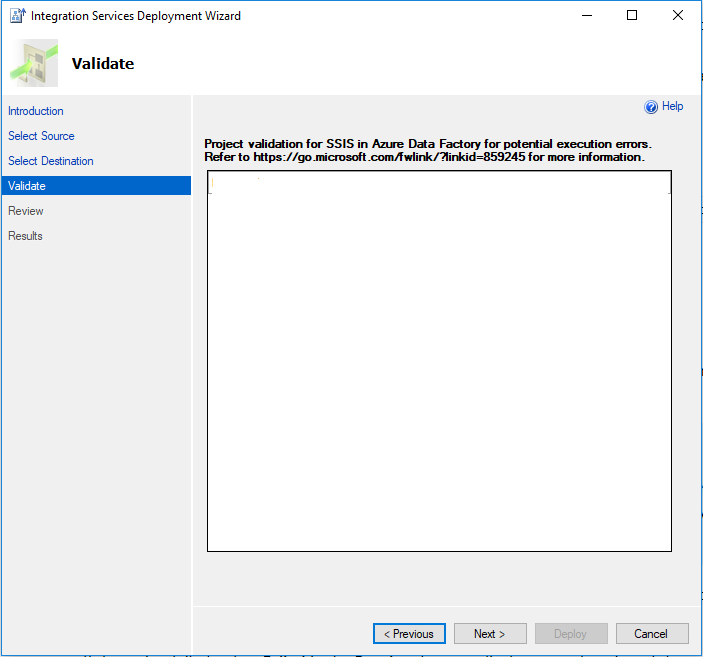
Selecione Seguinte.
Na página Revisão, revise suas configurações de implantação.
Nota
Você pode alterar suas configurações selecionando Anterior ou selecionando qualquer um dos links de etapa no painel esquerdo.
Selecione Implantar para iniciar o processo de implantação.
Após a conclusão do processo de implantação, você pode exibir a página Resultados, que exibe o sucesso ou a falha de cada ação de implantação.
Se alguma ação falhar, na coluna Resultado , selecione Falha ao exibir uma explicação do erro.
Opcionalmente, selecione Salvar relatório para salvar os resultados em um arquivo XML.
Selecione Fechar para sair do Assistente de Implantação do Integration Services.
Se a implantação do seu projeto for bem-sucedida sem falhas, você poderá selecionar quaisquer pacotes que ele contenha para executar em seu IR do Azure-SSIS.