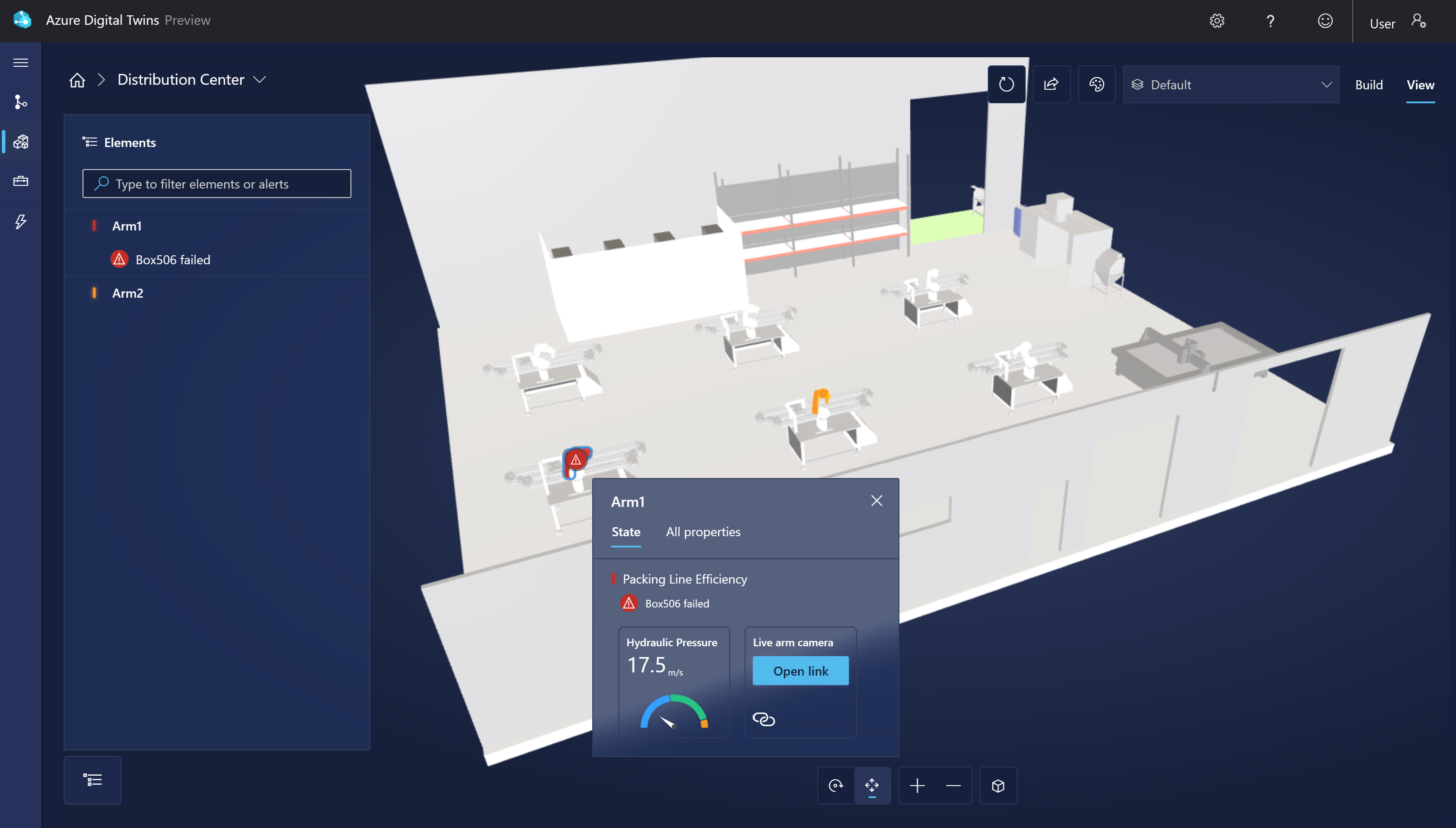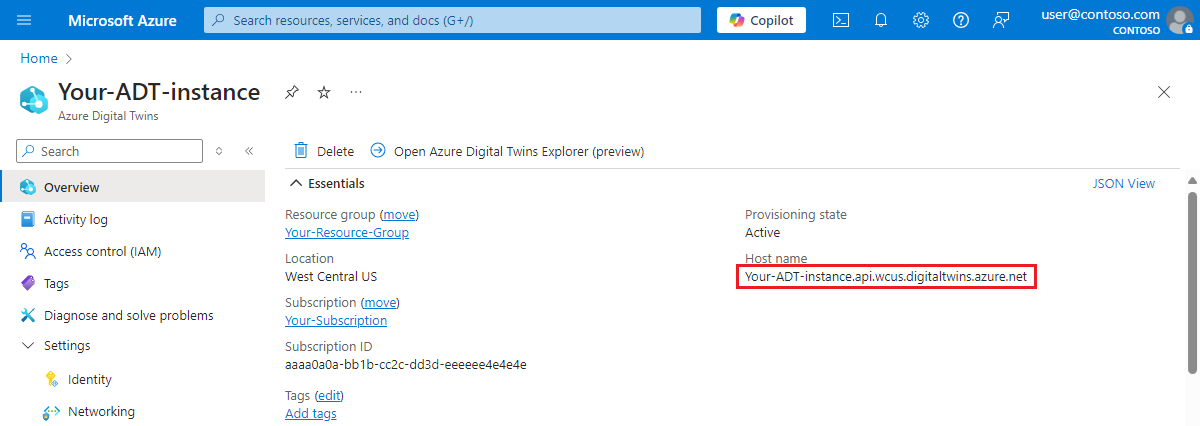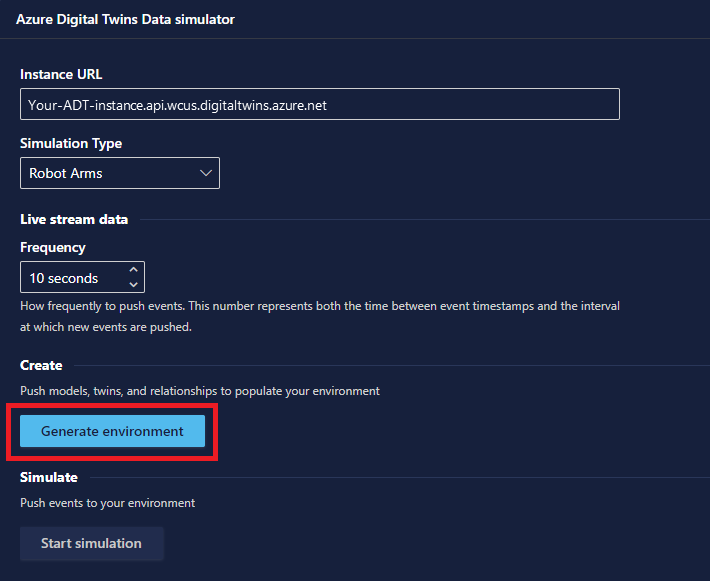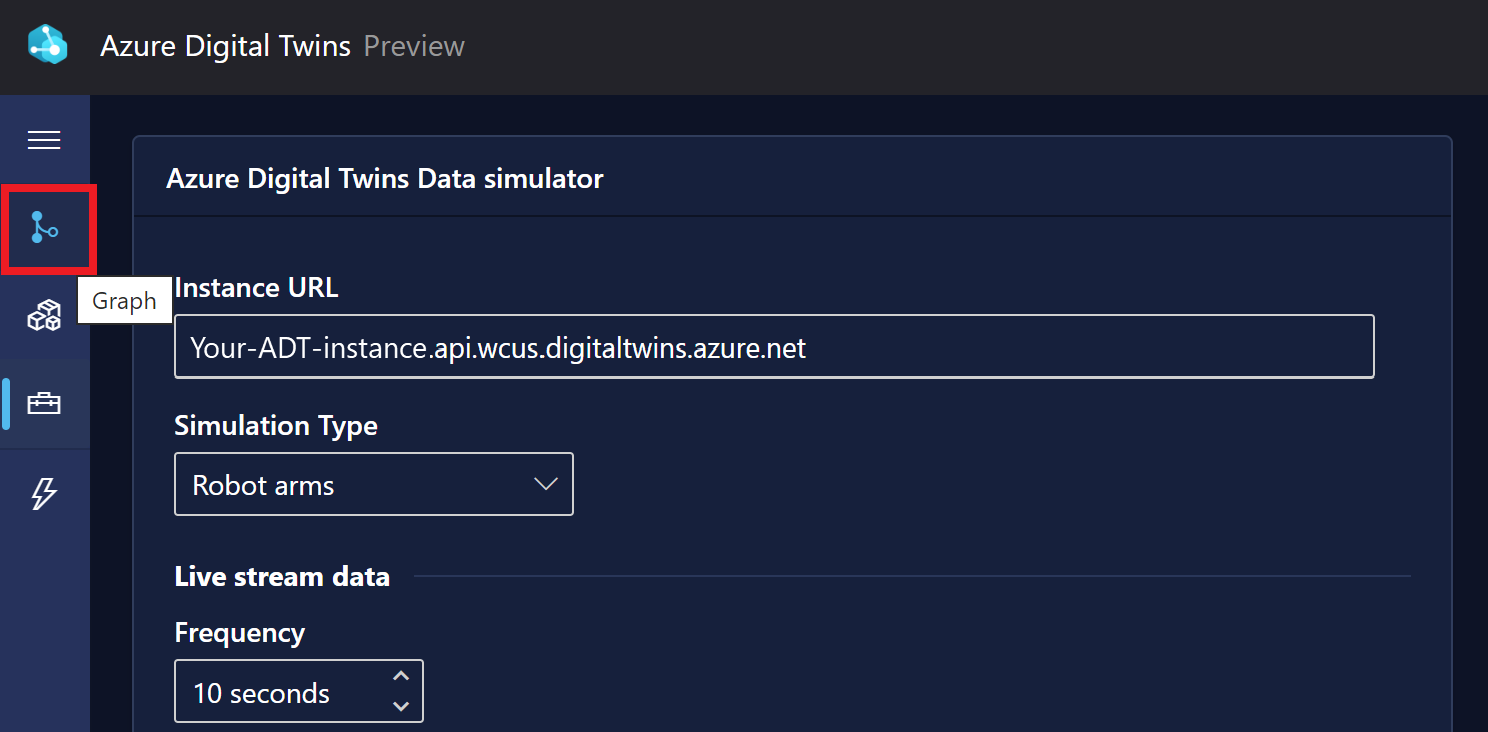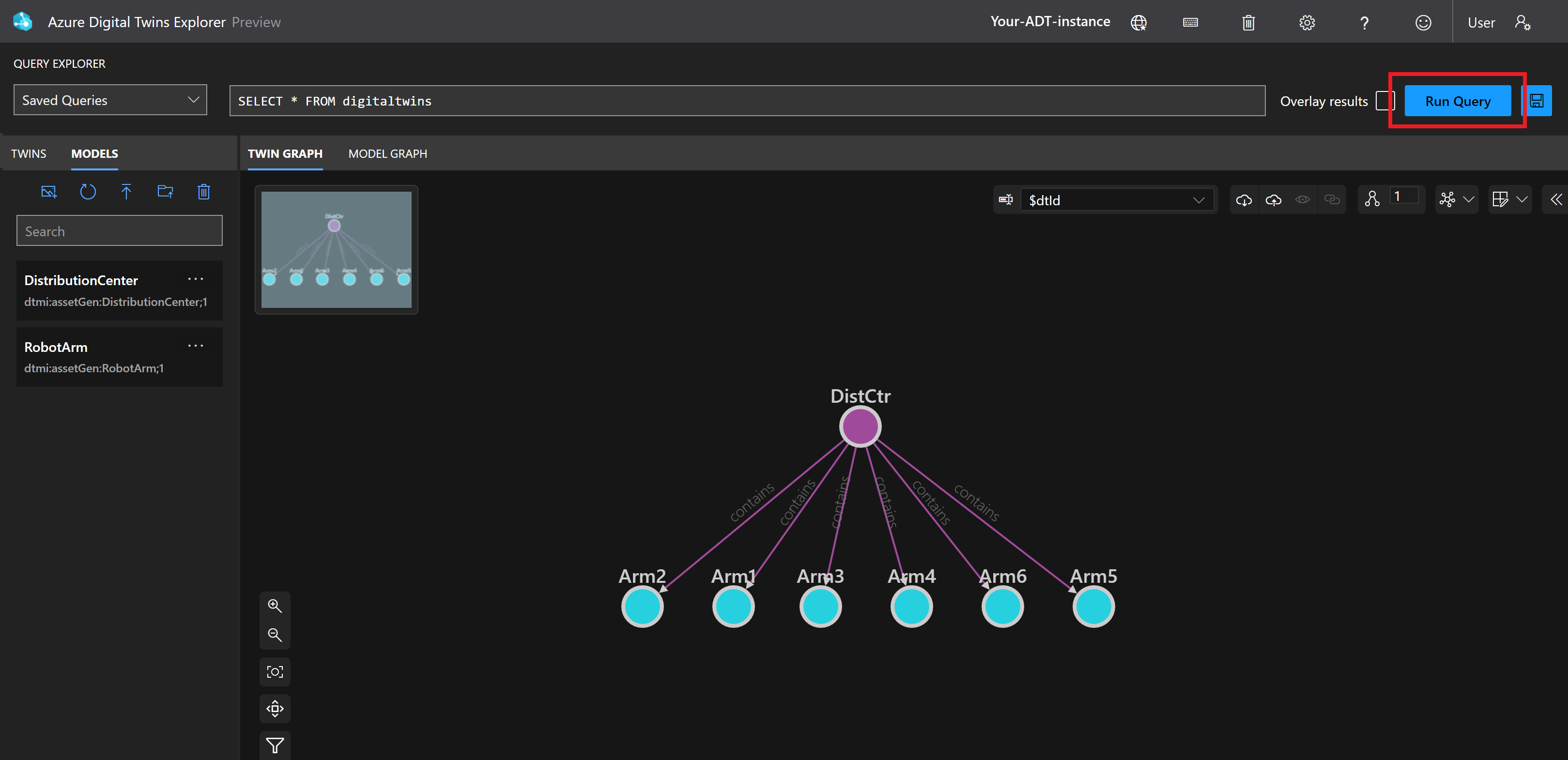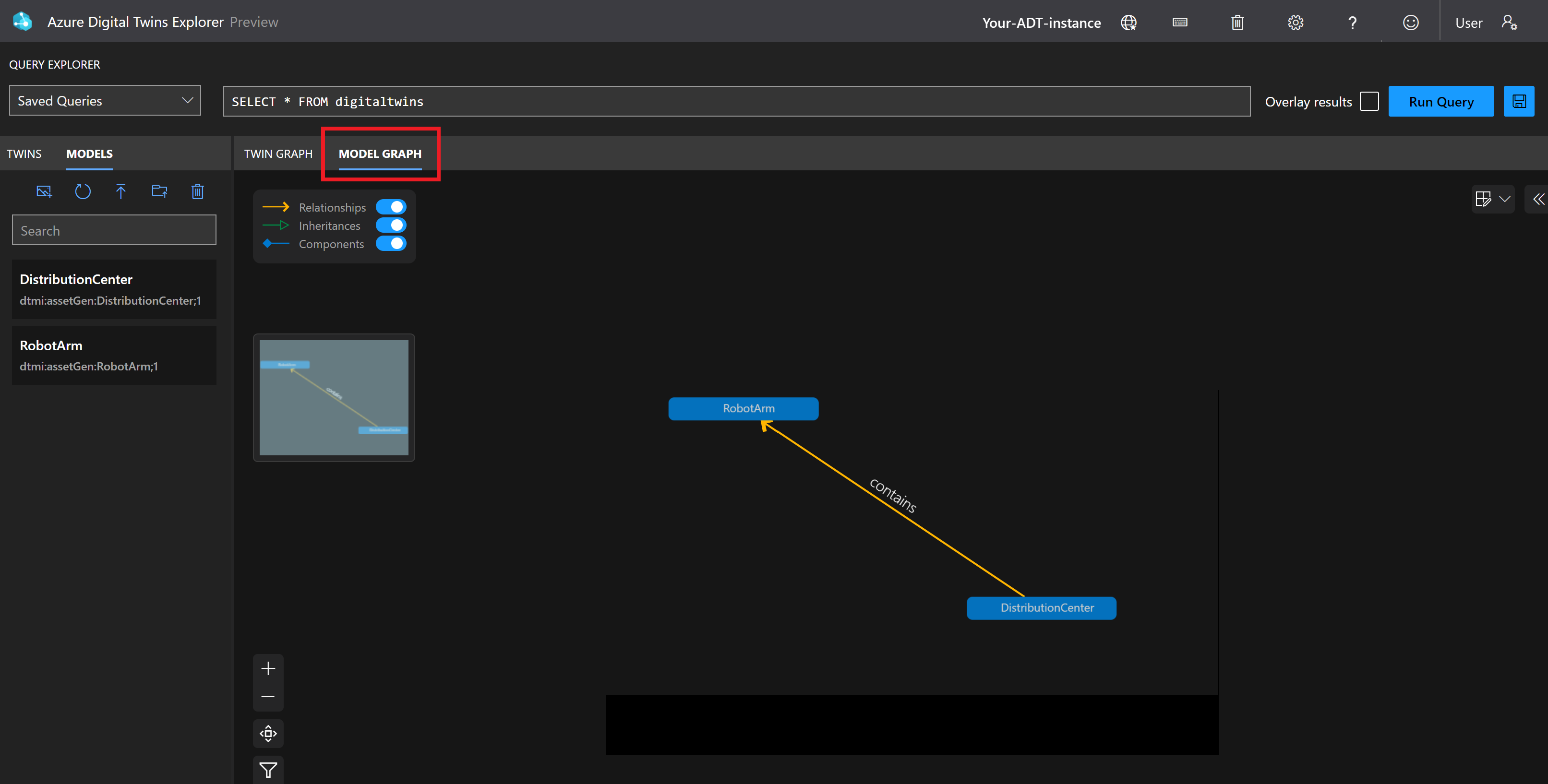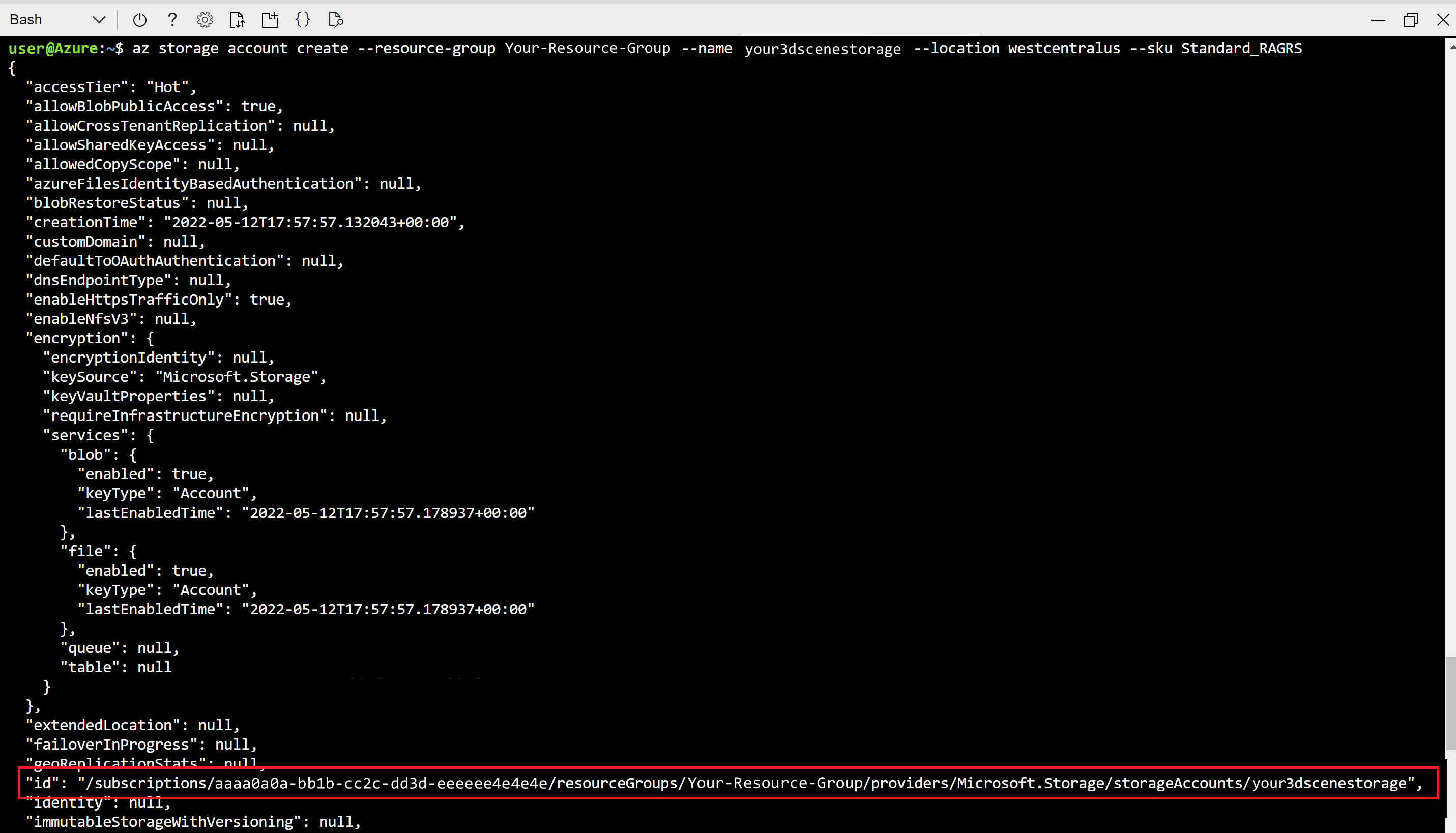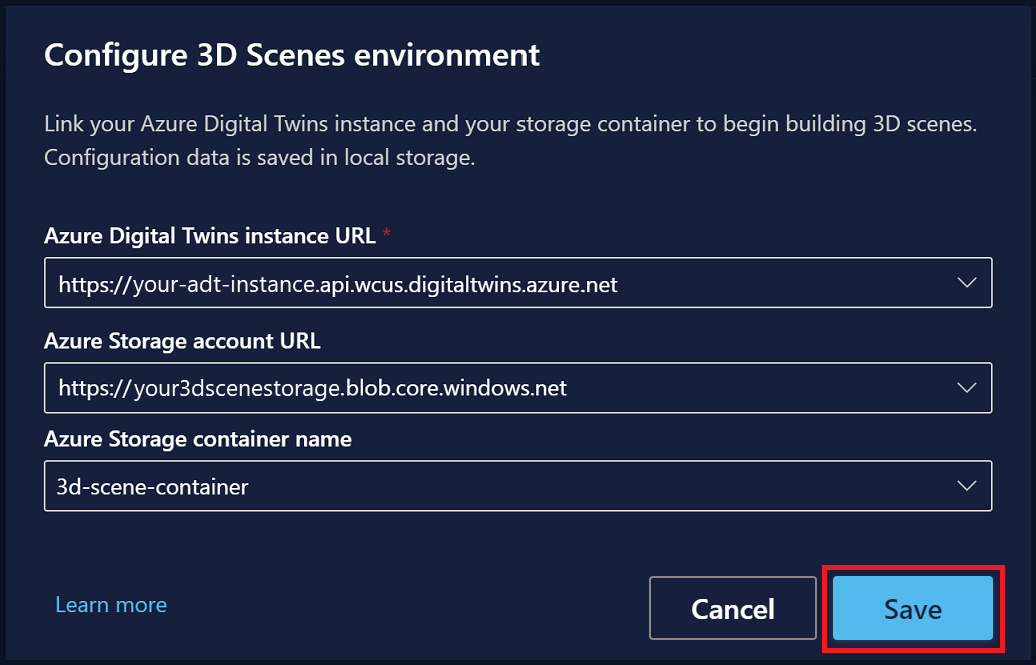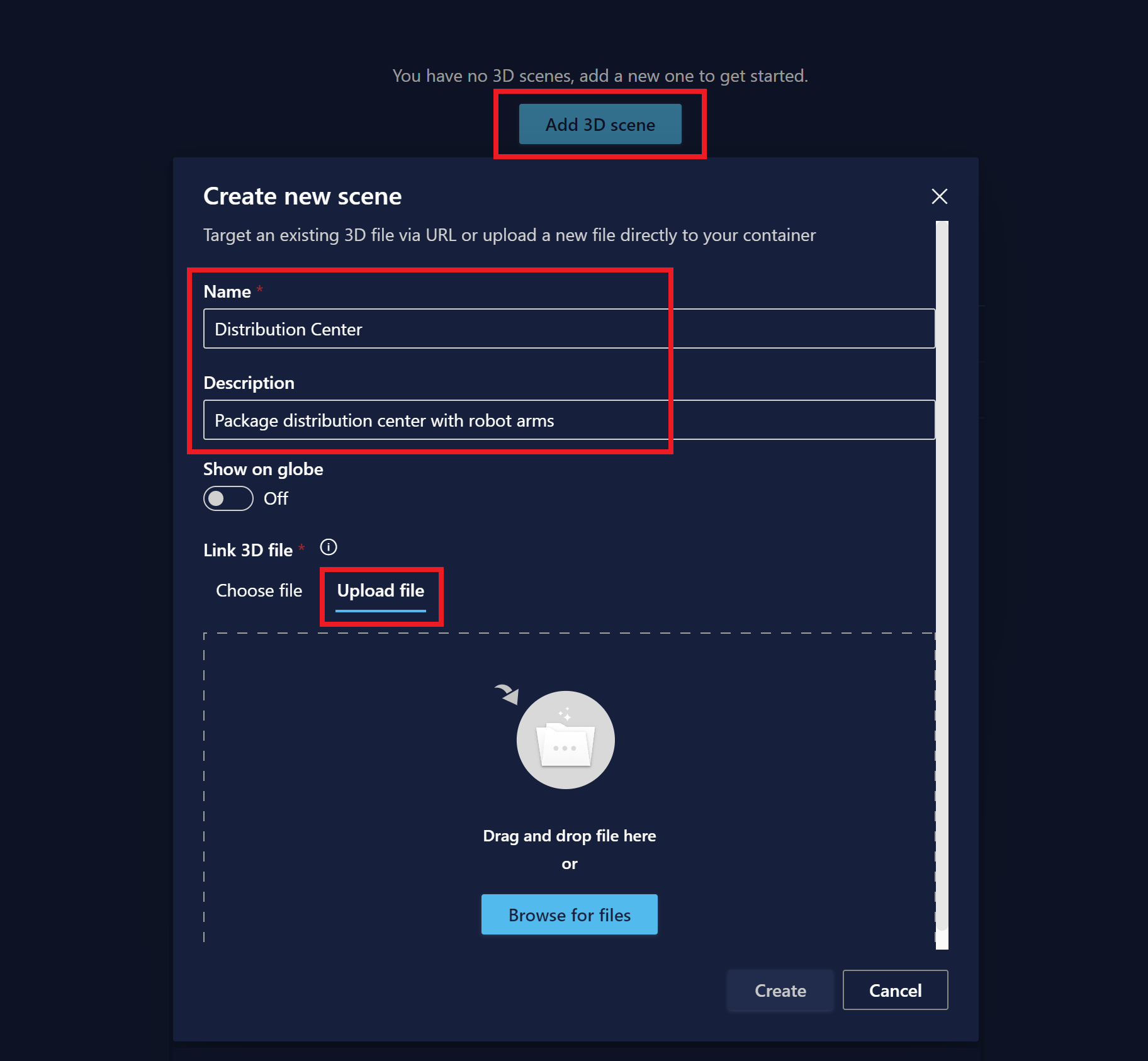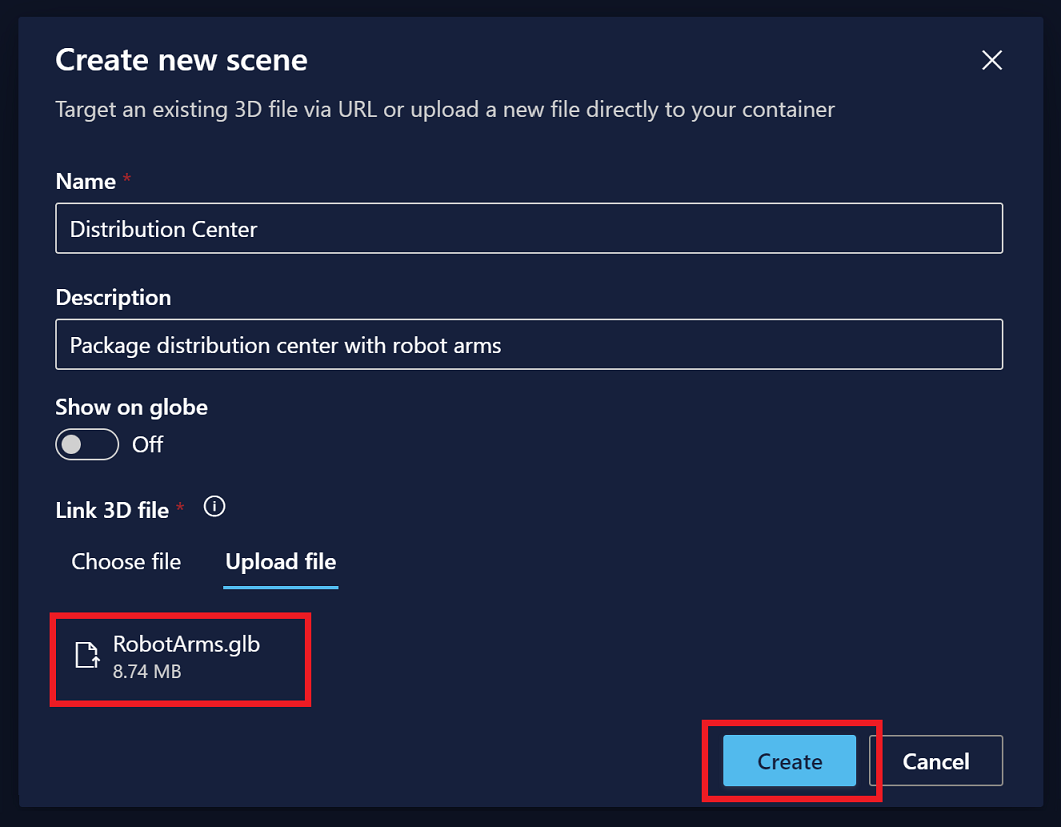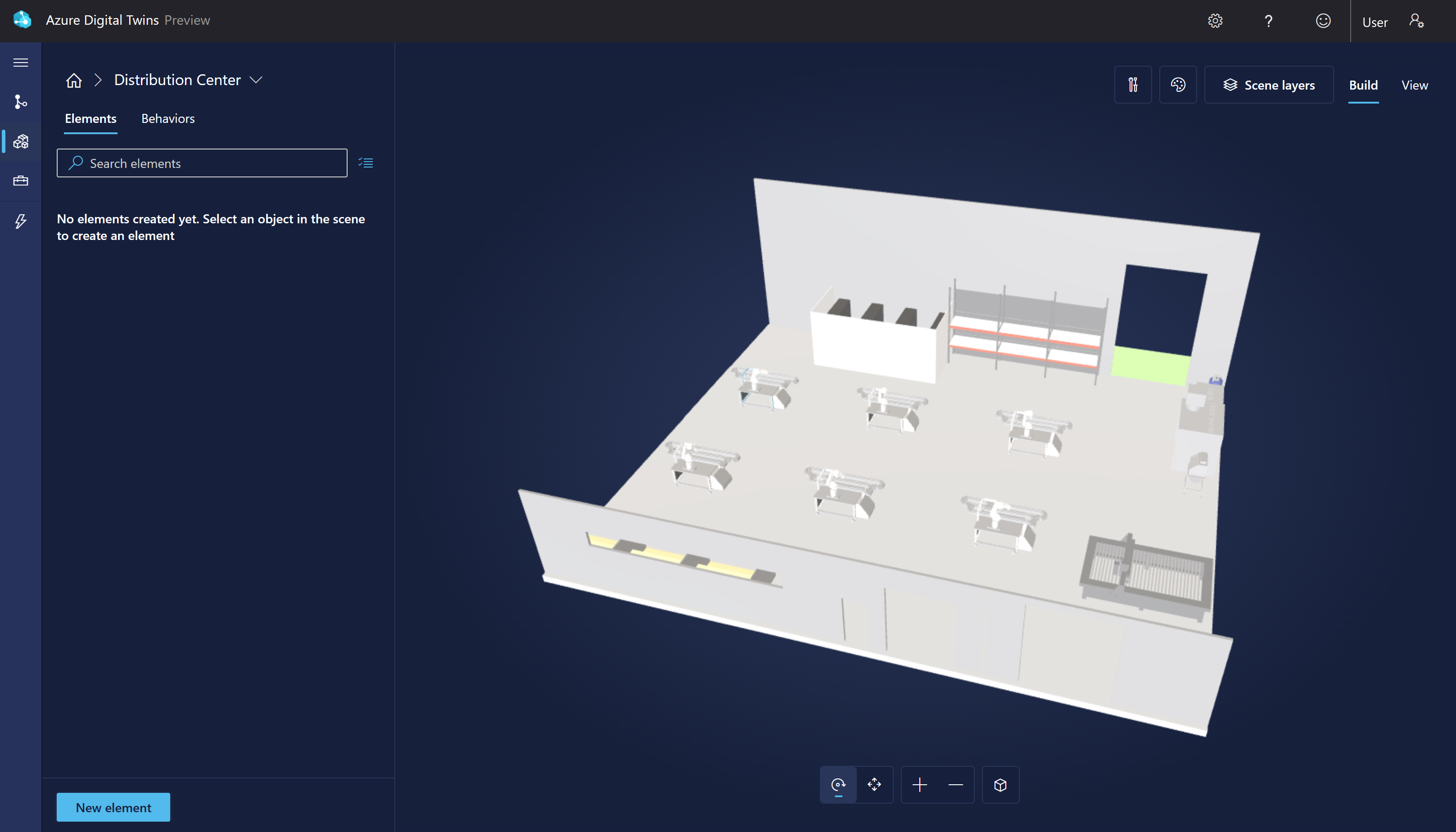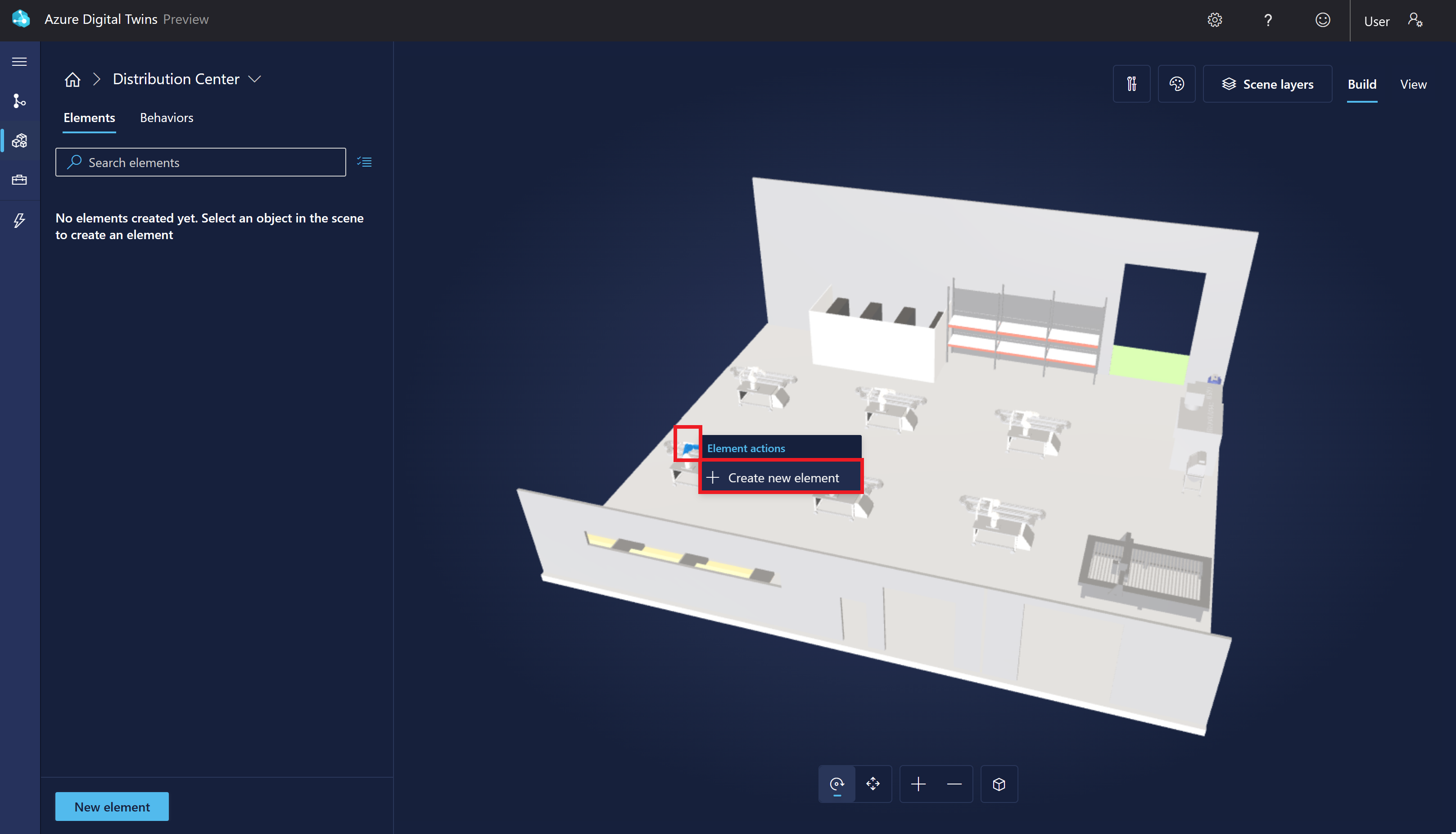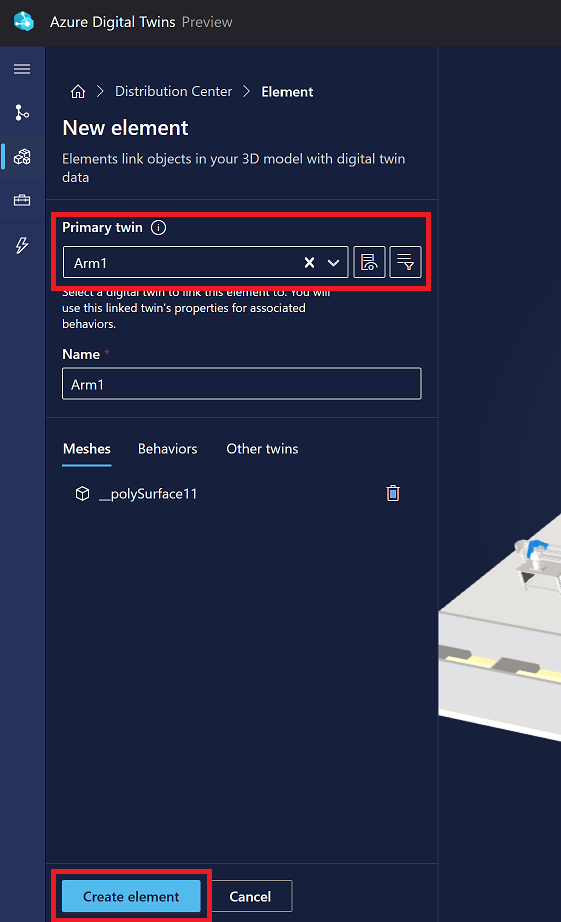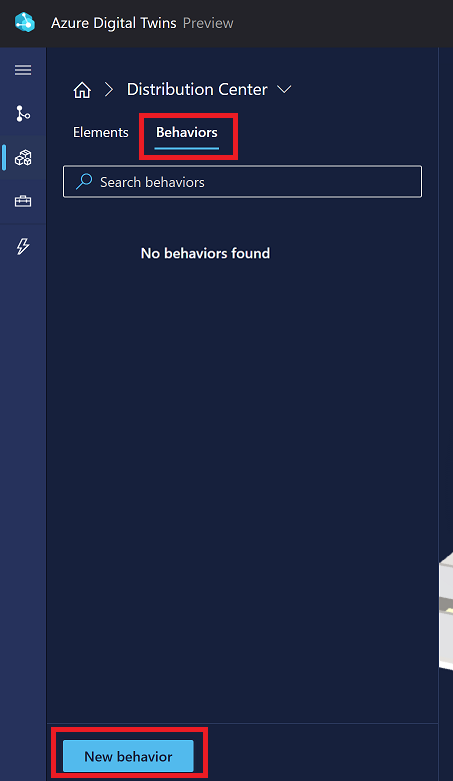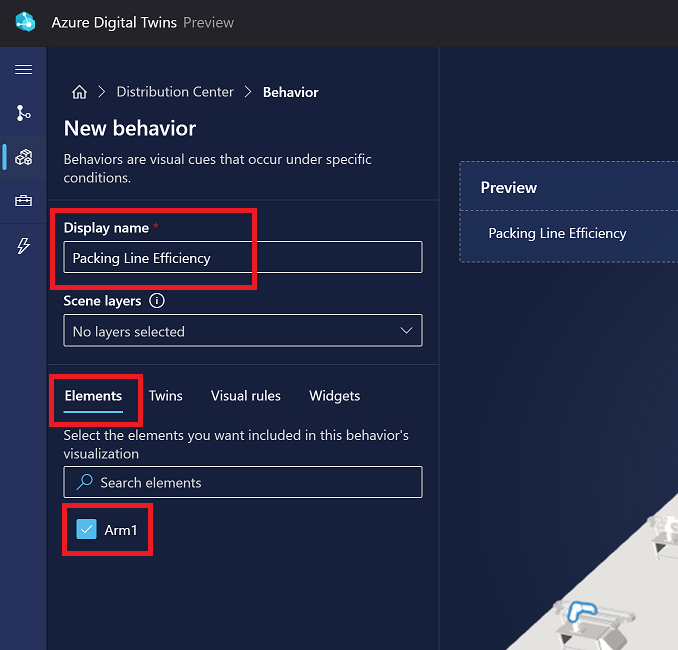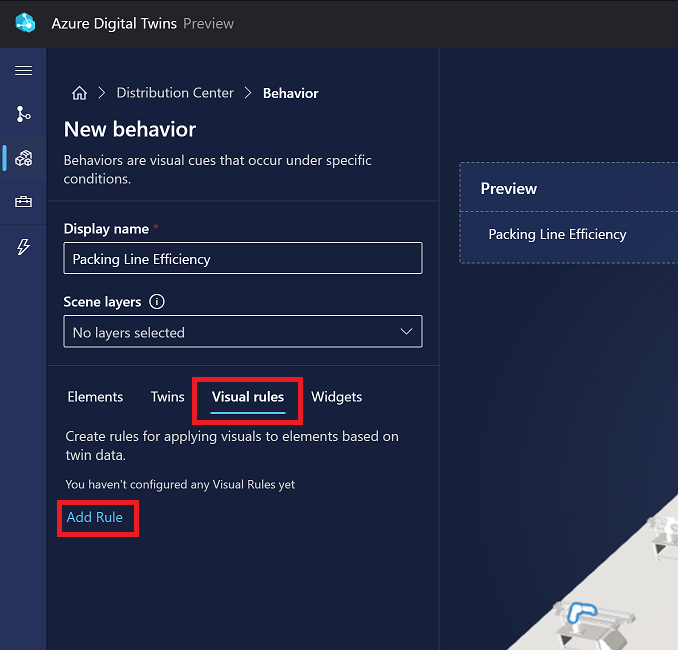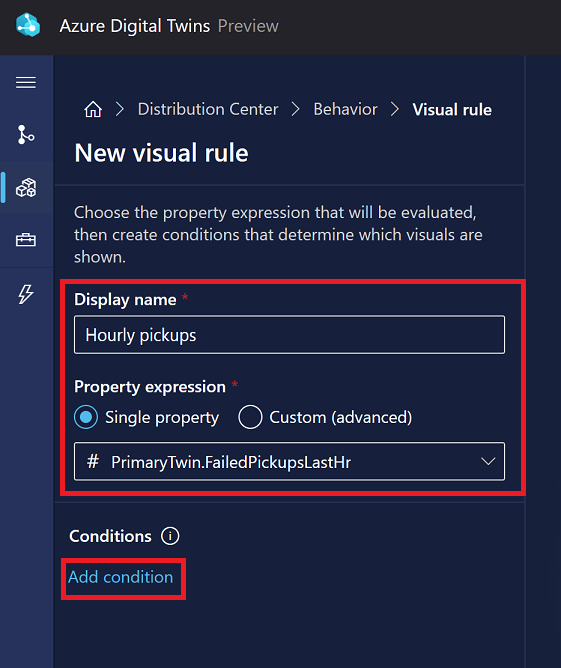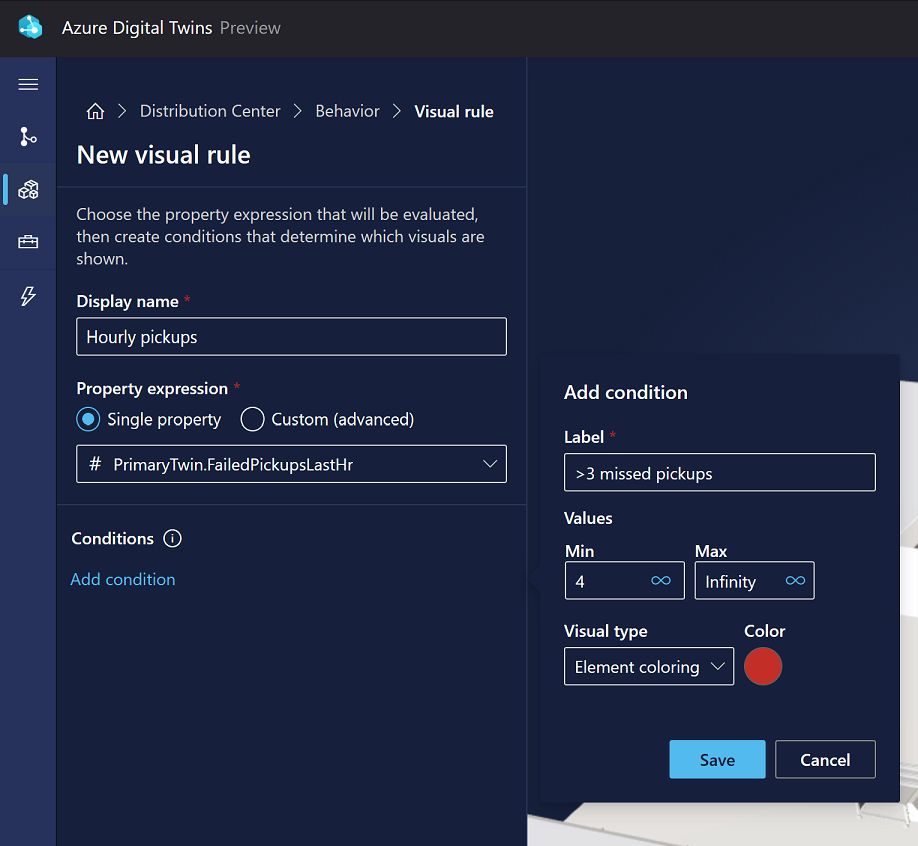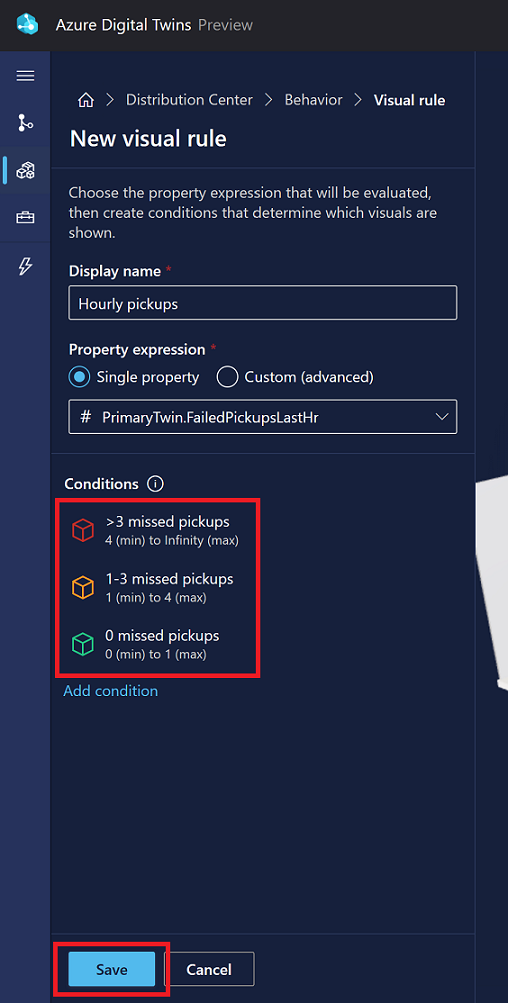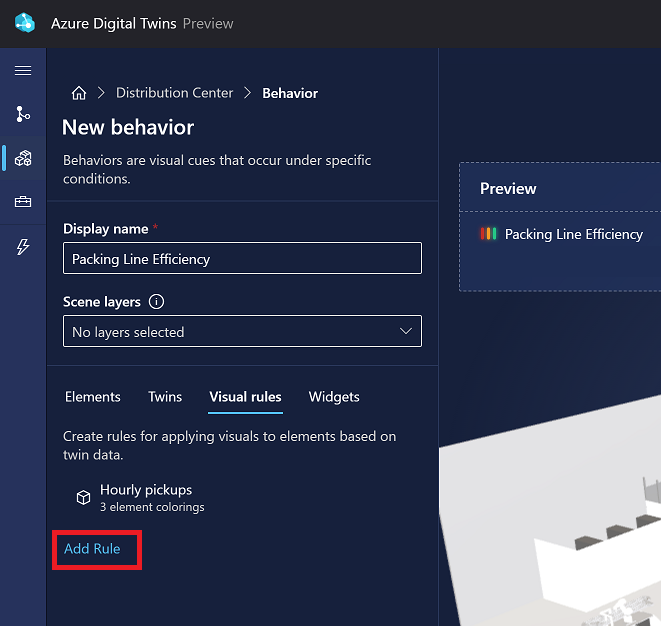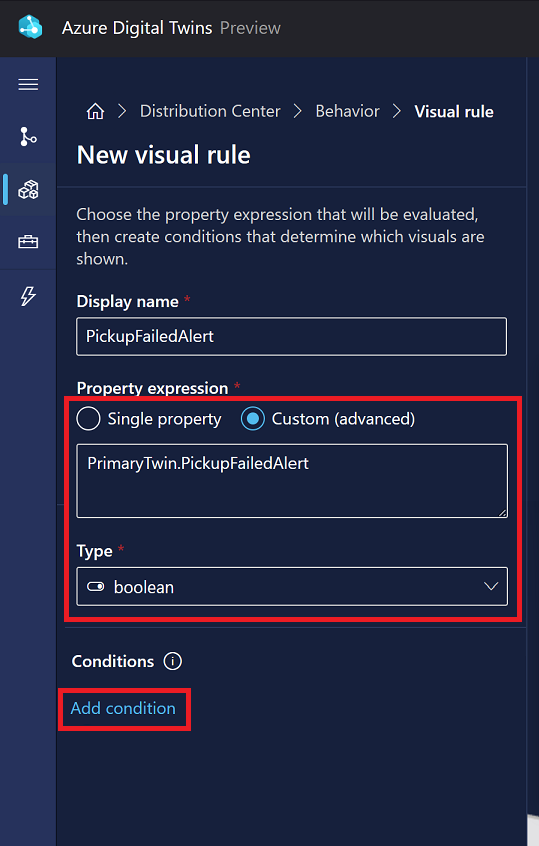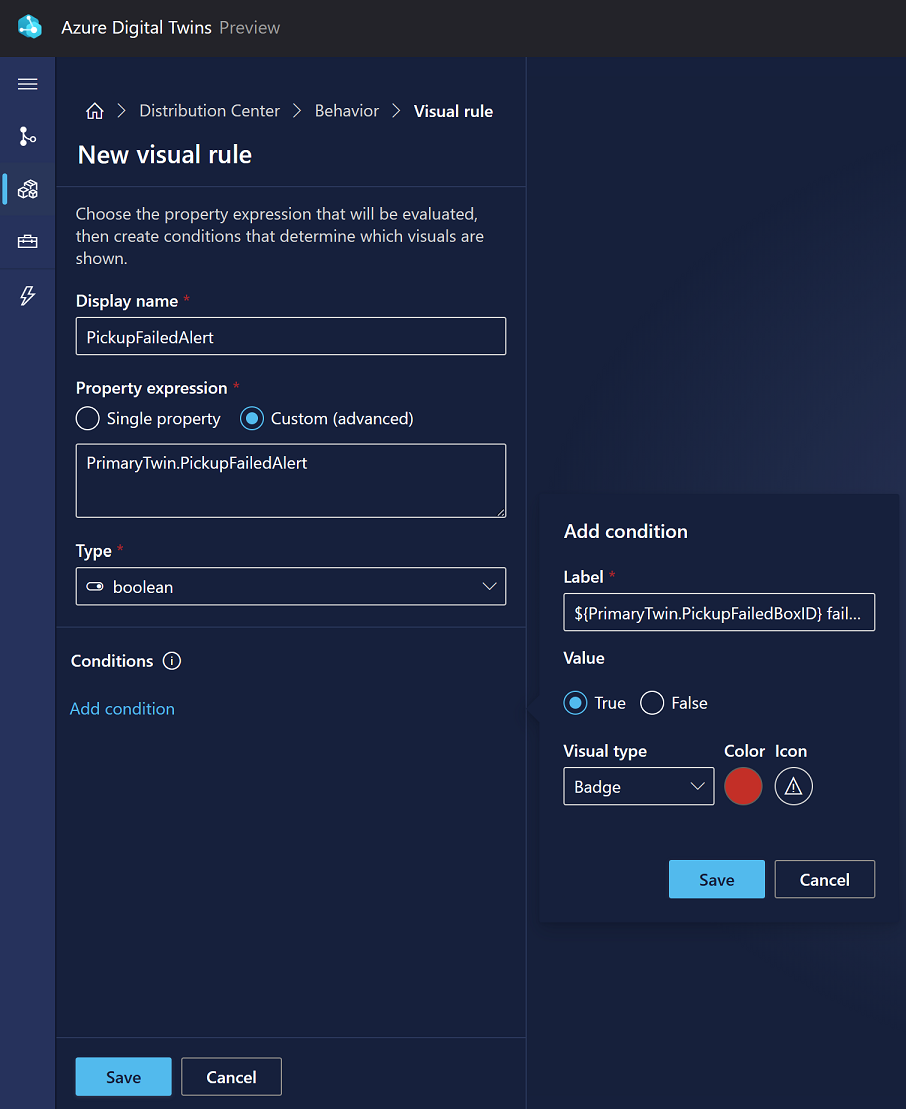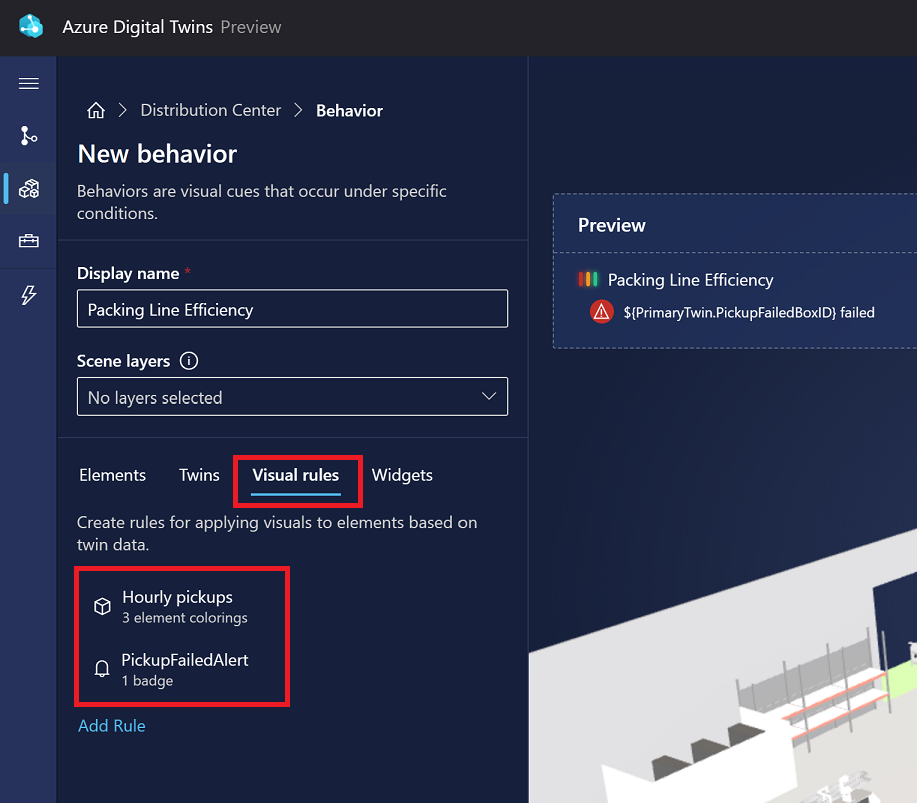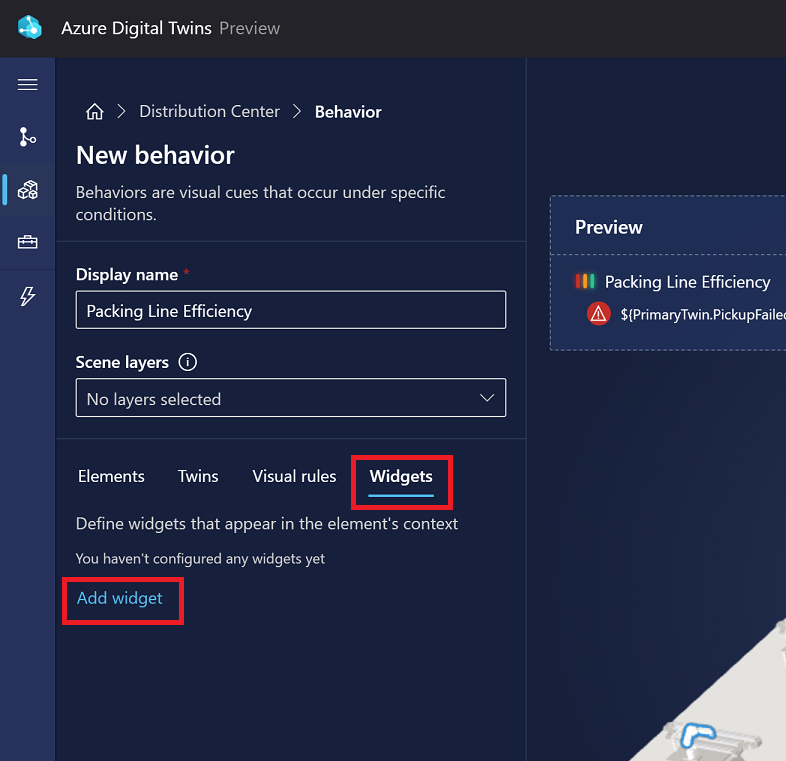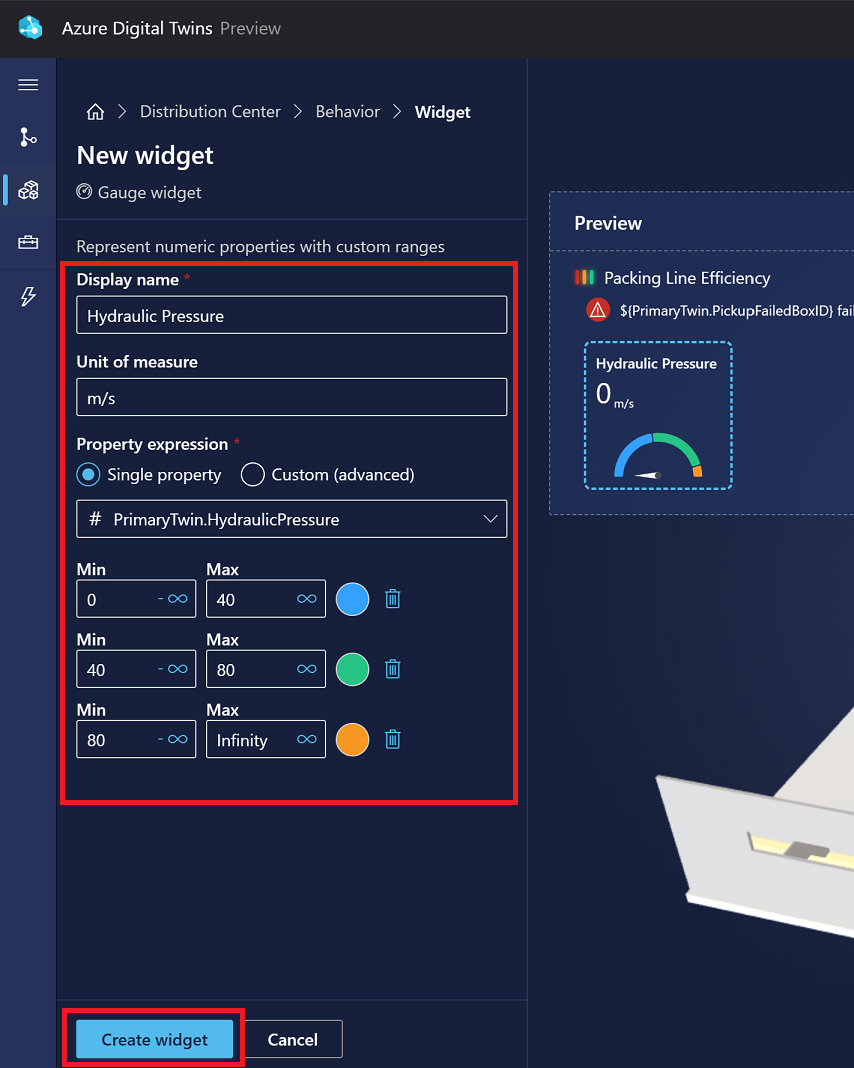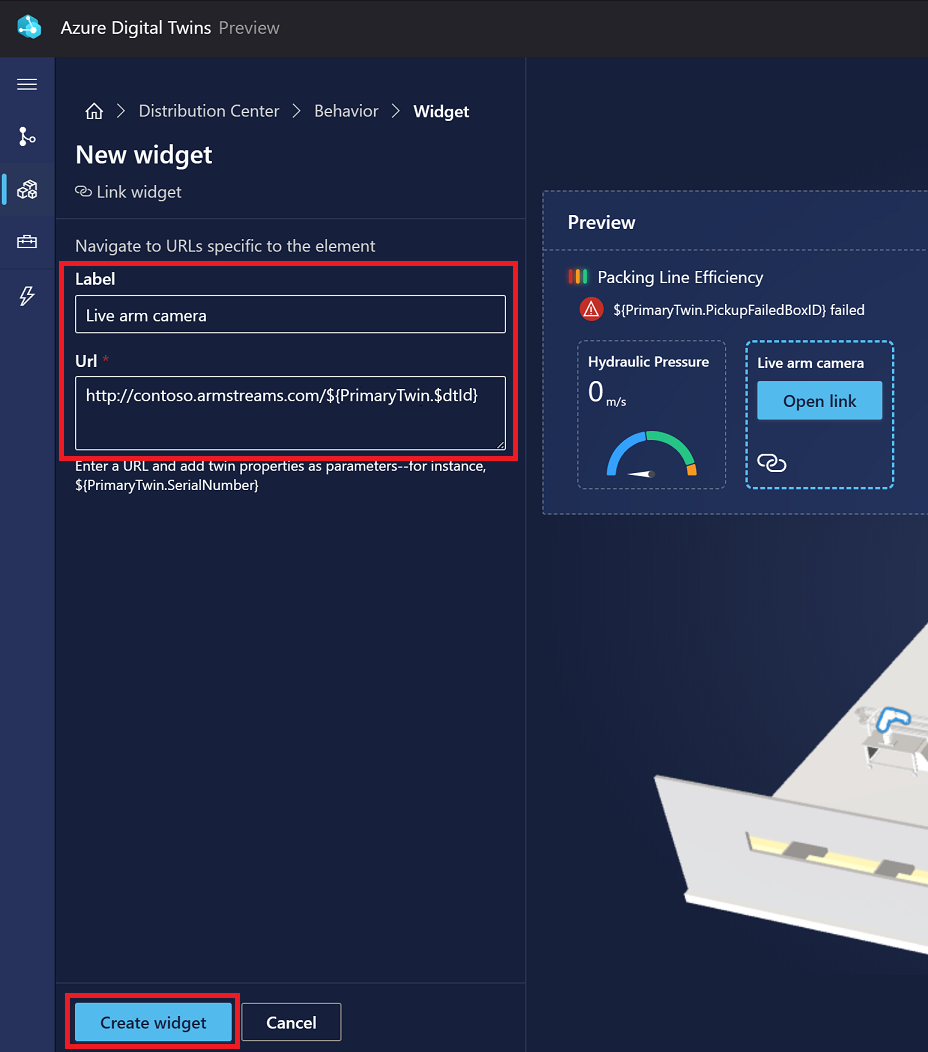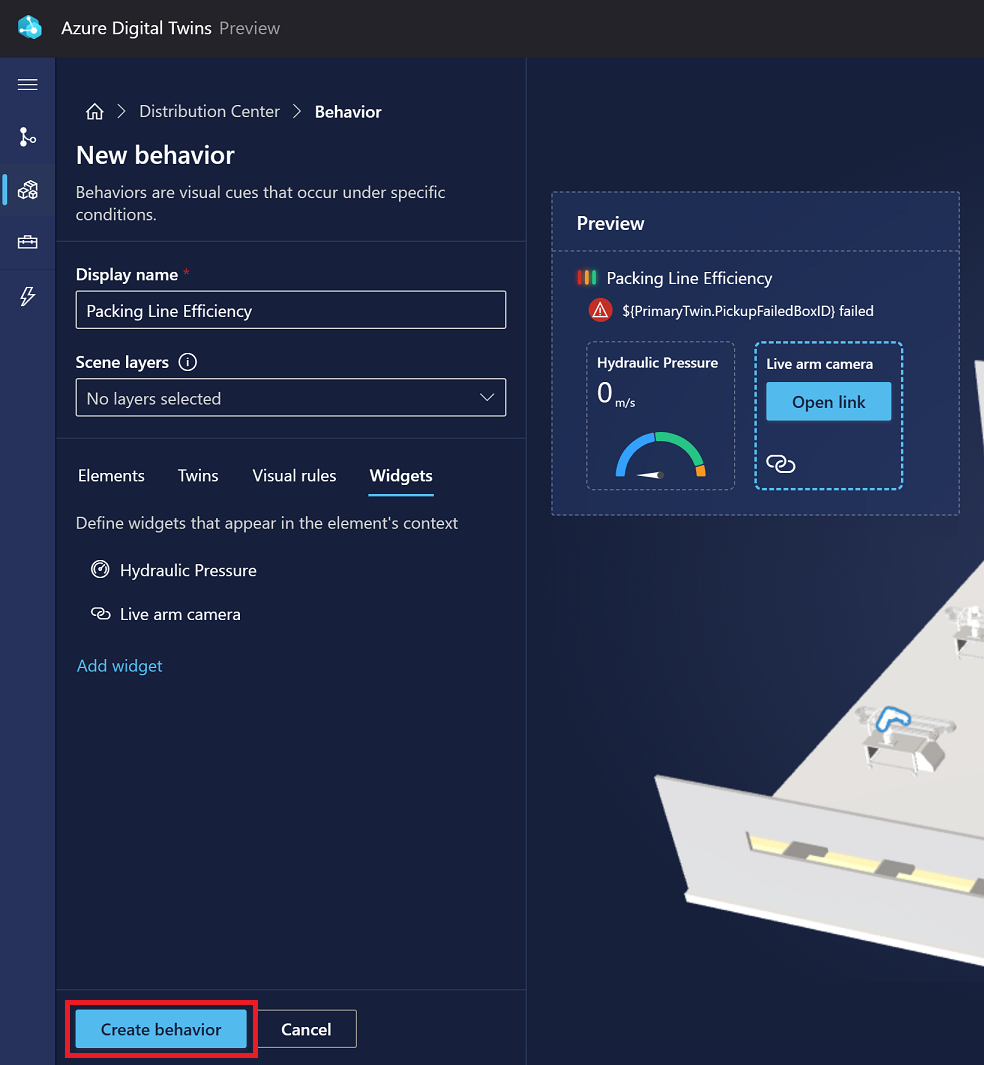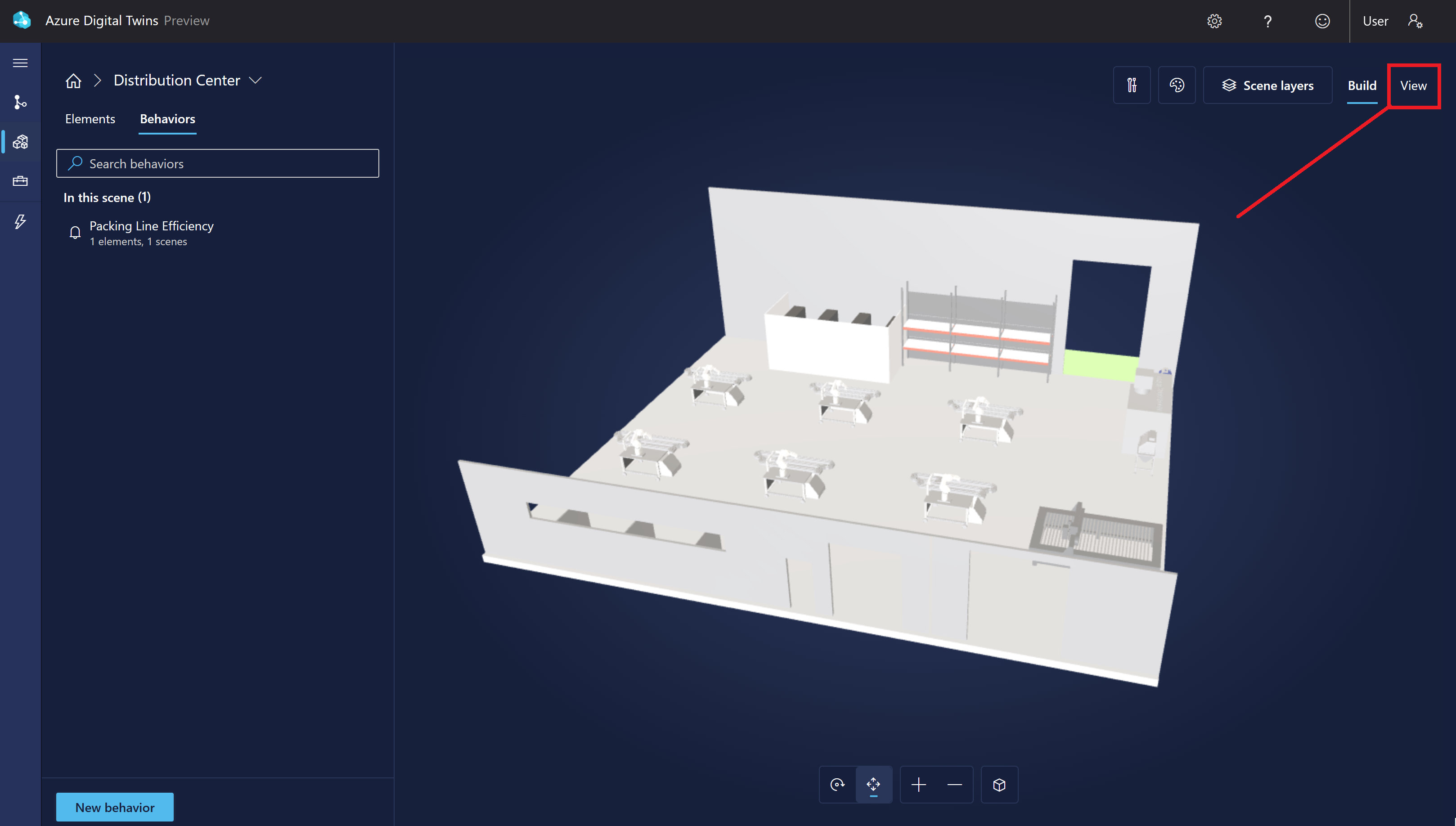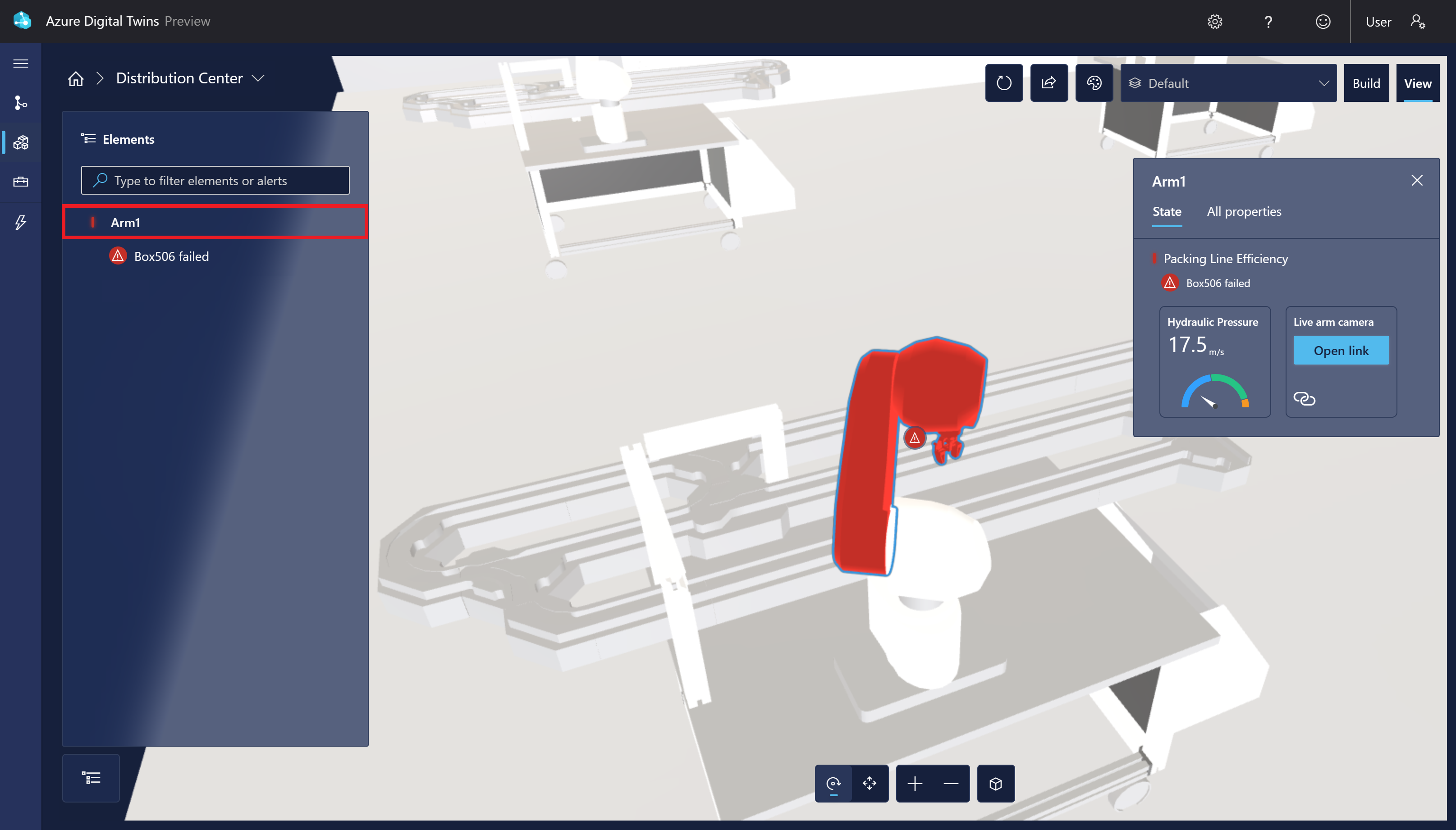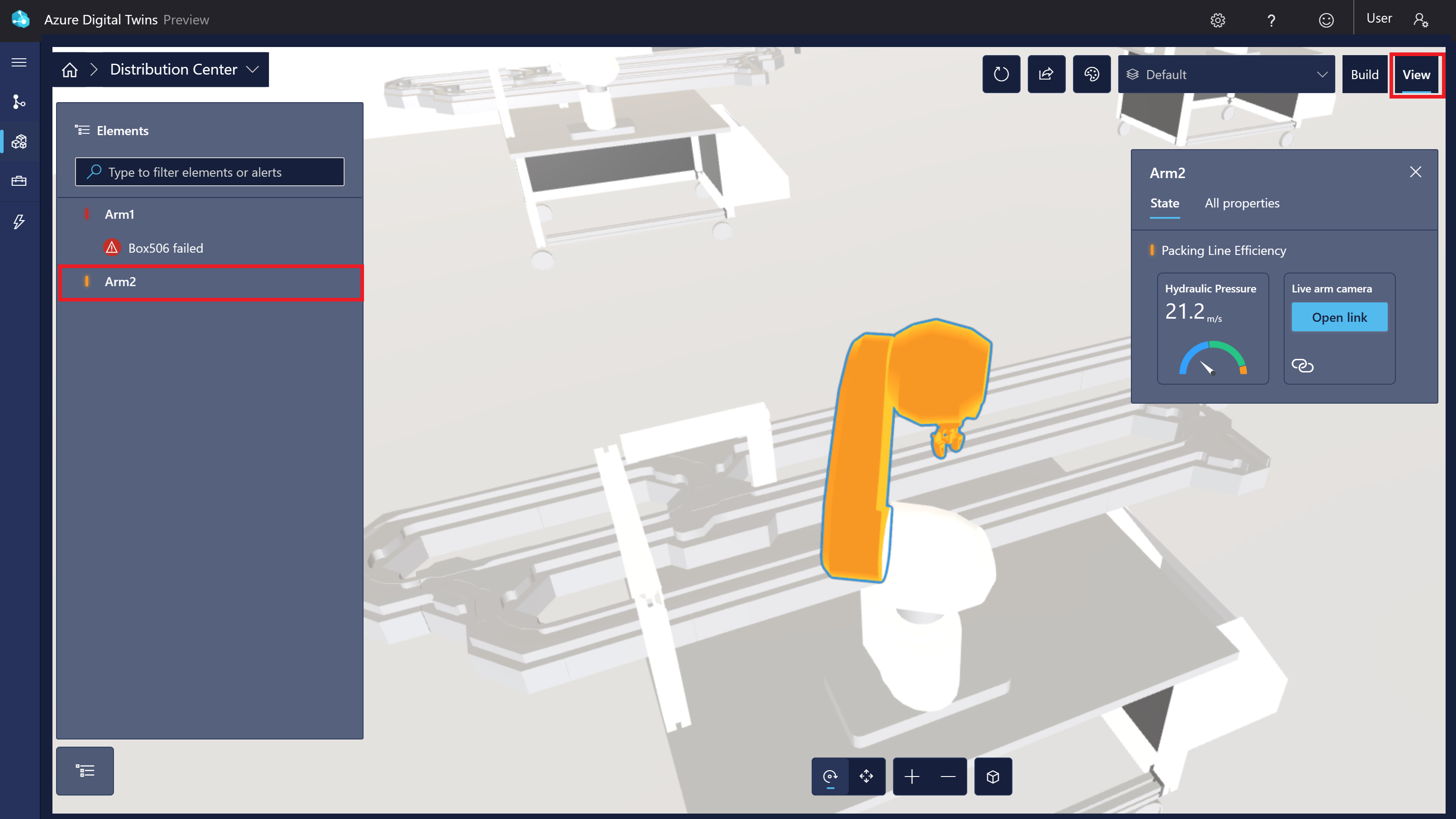Guia de início rápido - Introdução ao 3D Scenes Studio (visualização) para Gêmeos Digitais do Azure
O Azure Digital Twins 3D Scenes Studio (pré-visualização) é um ambiente 3D imersivo, onde os trabalhadores empresariais e da linha da frente podem consumir e investigar dados operacionais das suas soluções Azure Digital Twins com contexto visual.
Neste artigo, você configurará todos os recursos necessários para usar o 3D Scenes Studio, incluindo uma instância do Azure Digital Twins com dados de exemplo e recursos de armazenamento do Azure. Em seguida, você criará uma cena no estúdio conectada ao ambiente de exemplo do Azure Digital Twins.
Esta cena de exemplo usada neste guia de início rápido monitora a eficiência de transporte de braços robóticos em uma fábrica. Os braços robóticos captam um certo número de caixas a cada hora, enquanto as câmeras de vídeo monitoram cada um dos braços para detetar se o braço não conseguiu pegar uma caixa. Cada braço tem um gêmeo digital associado nos Gêmeos Digitais do Azure, e os gêmeos digitais são atualizados com dados sempre que um braço perde uma caixa. Dado esse cenário, este guia de início rápido percorre a configuração de uma cena 3D para visualizar os braços na fábrica, juntamente com alertas visuais cada vez que uma caixa é perdida.
A cena ficará assim:
Pré-requisitos
Você precisará de uma assinatura do Azure para concluir este início rápido. Se você ainda não tem um, crie um gratuitamente agora.
Você também precisará baixar um exemplo de arquivo 3D glTF (Graphics Language Transmission Format) para usar na cena neste início rápido. Baixe o seguinte arquivo de exemplo do GitHub: RobotArms.glb.
Configurar os Gêmeos Digitais do Azure e dados de exemplo
A primeira etapa para trabalhar com os Gêmeos Digitais do Azure é criar uma instância dos Gêmeos Digitais do Azure. Depois de criar uma instância do serviço, você pode vincular a instância a uma visualização do 3D Scenes Studio posteriormente no início rápido.
O restante desta seção orienta você pela criação da instância. Se você já tiver uma instância do Azure Digital Twins configurada a partir de um início rápido anterior, poderá pular para a próxima seção.
Criar uma instância do Azure Digital Twins
Nesta seção, você criará uma nova instância dos Gêmeos Digitais do Azure usando o portal do Azure. Navegue até ao portal e inicie sessão com as suas credenciais.
Uma vez no portal, comece selecionando Criar um recurso no menu da home page dos serviços do Azure.
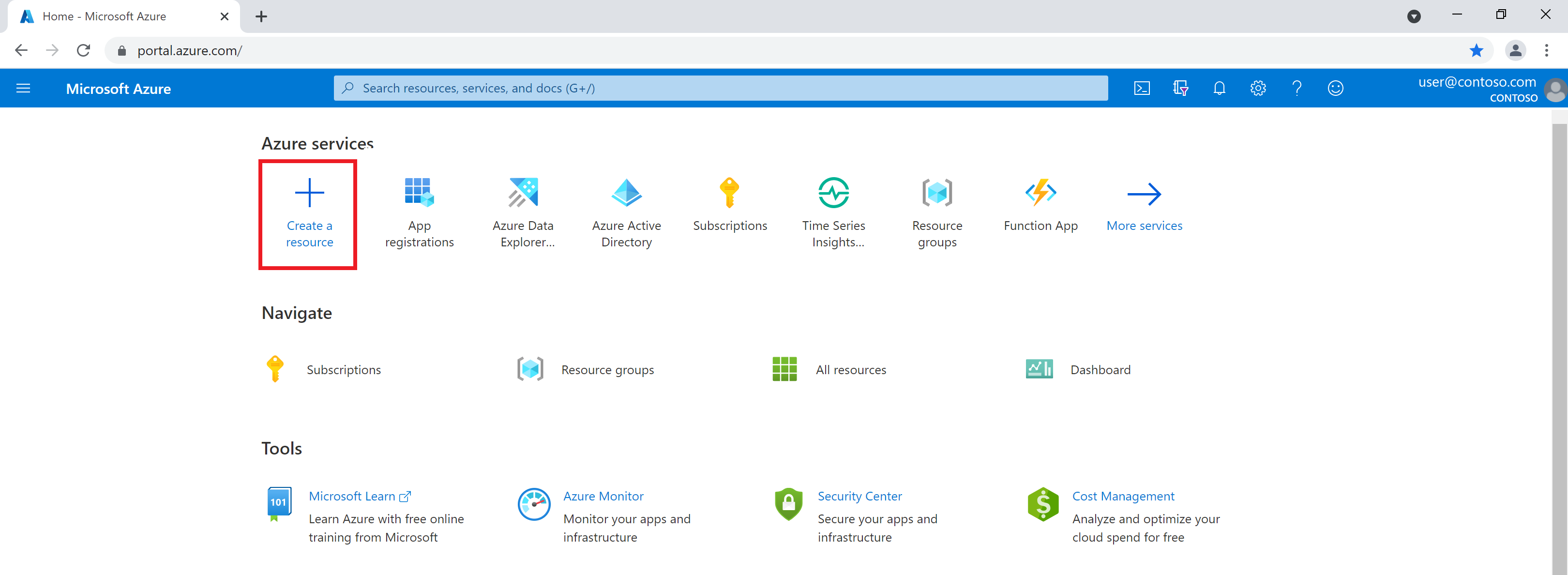
Procure gêmeos digitais azure na caixa de pesquisa e escolha o serviço Gêmeos Digitais do Azure nos resultados.
Deixe o campo Plano definido como Gêmeos Digitais do Azure e selecione o botão Criar para começar a criar uma nova instância do serviço.
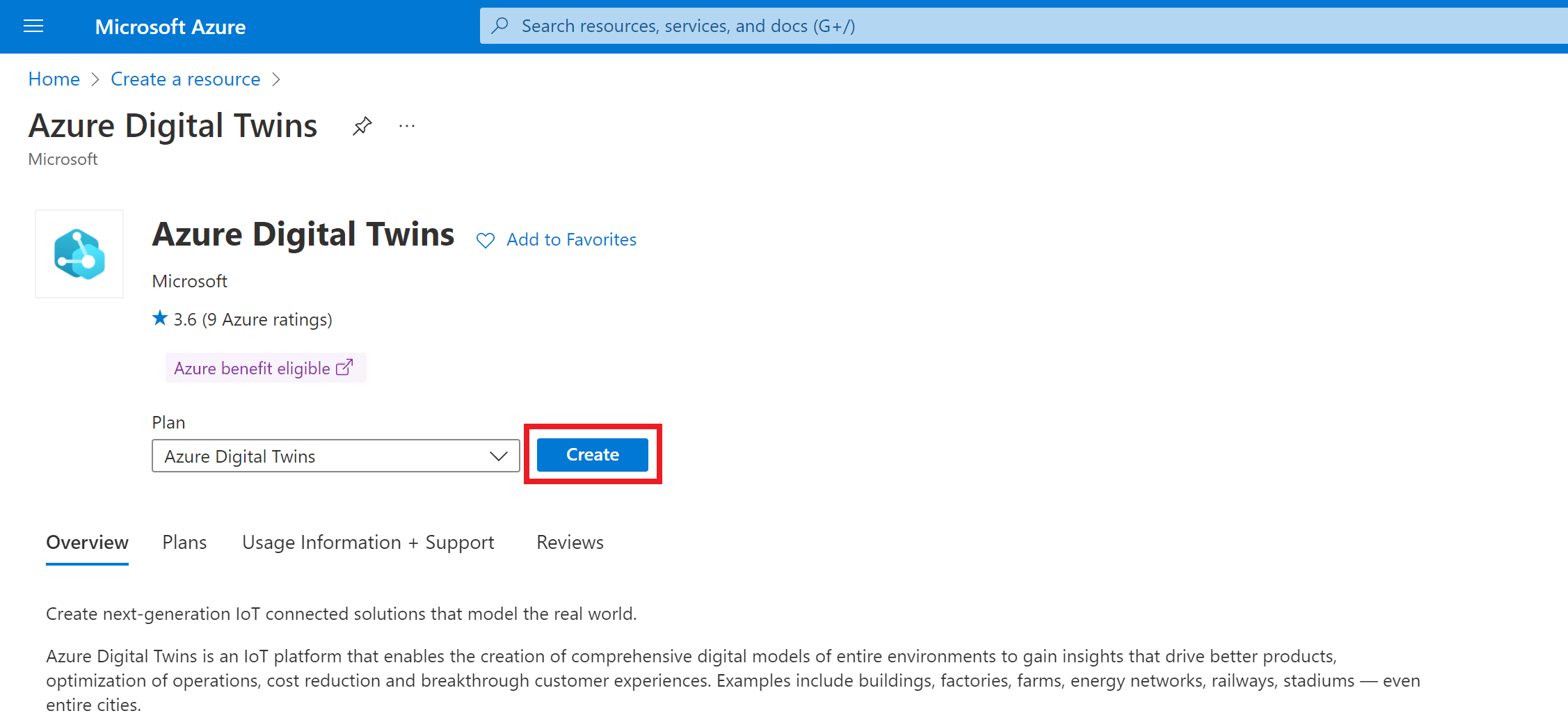
Preencha os campos na guia Noções básicas da configuração, incluindo sua Assinatura, Grupo de recursos, um nome de recurso para sua nova instância e Região. Marque a caixa Atribuir Função de Proprietário de Dados do Azure Digital Twins para conceder a si mesmo permissões para gerenciar dados na instância.
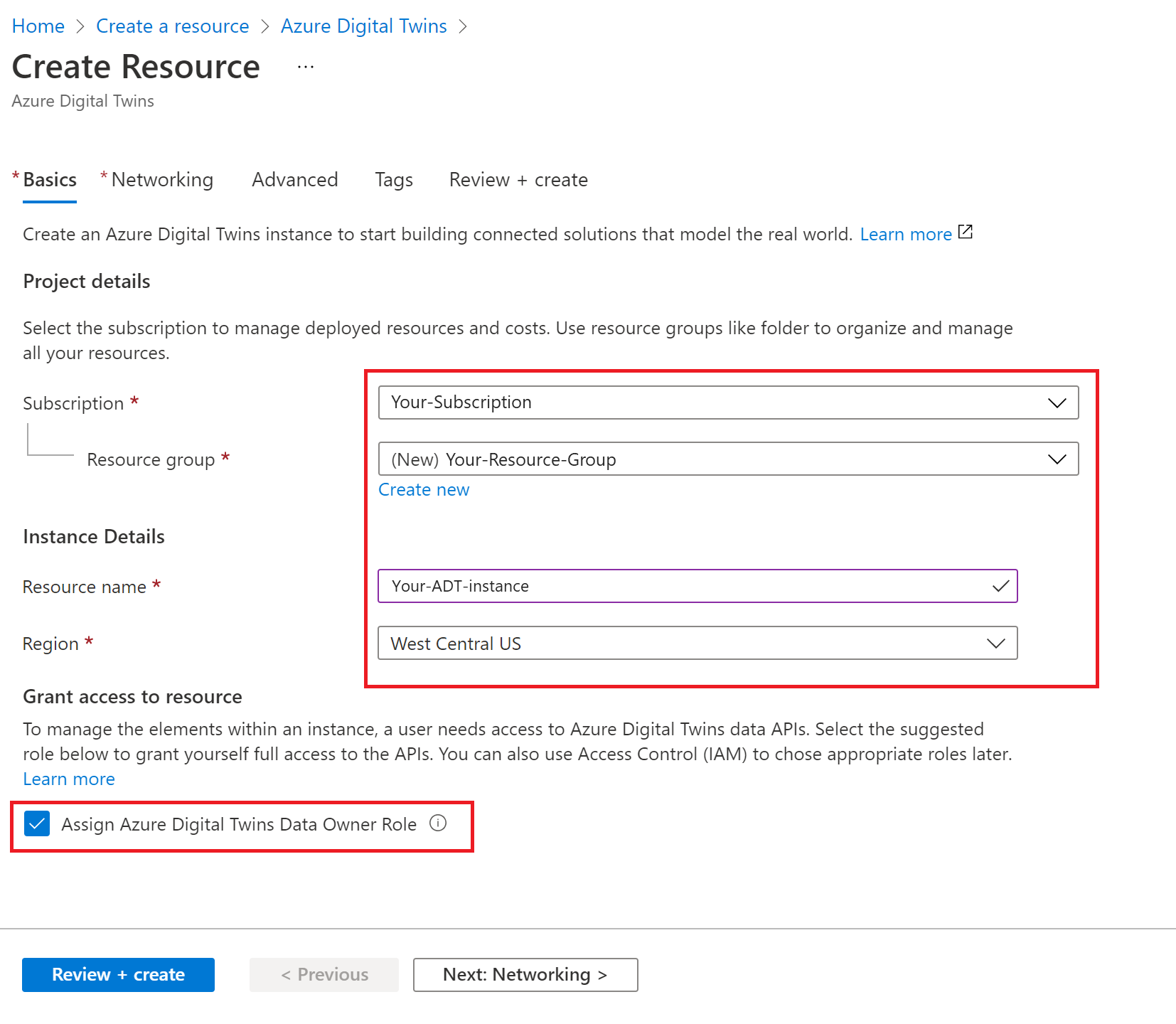
Nota
Se a caixa Atribuir Função de Proprietário de Dados do Azure Digital Twins estiver acinzentada, isso significa que você não tem permissões em sua assinatura do Azure para gerenciar o acesso do usuário aos recursos. Você pode continuar criando a instância nesta seção e, em seguida, deve ter alguém com as permissões necessárias para lhe atribuir essa função na instância antes de concluir o restante deste início rápido.
As funções comuns que atendem a esse requisito são Proprietário, Administrador de conta ou a combinação de Administrador de Acesso de Usuário e Colaborador.
Selecione Revisão + Criar para concluir a criação da instância.
Você verá uma página de resumo mostrando os detalhes inseridos. Confirme e crie a instância selecionando Criar.
Isso levará você a uma página Visão geral que acompanha o status de implantação da instância.
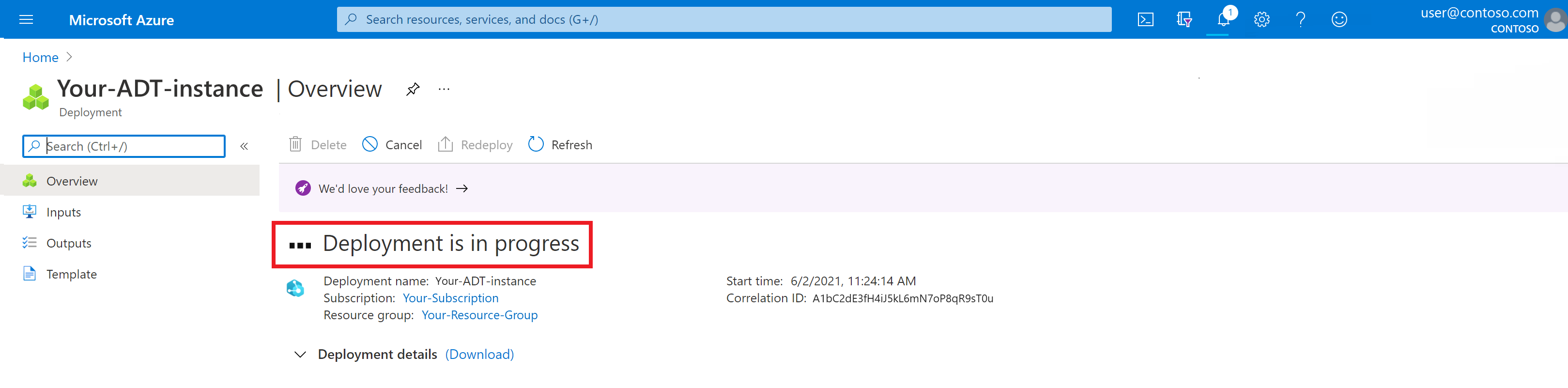
Aguarde até que a página diga que sua implantação foi concluída.
Coletar nome do host
Após a conclusão da implantação, use o botão Ir para o recurso para navegar até a página Visão geral da instância no portal.
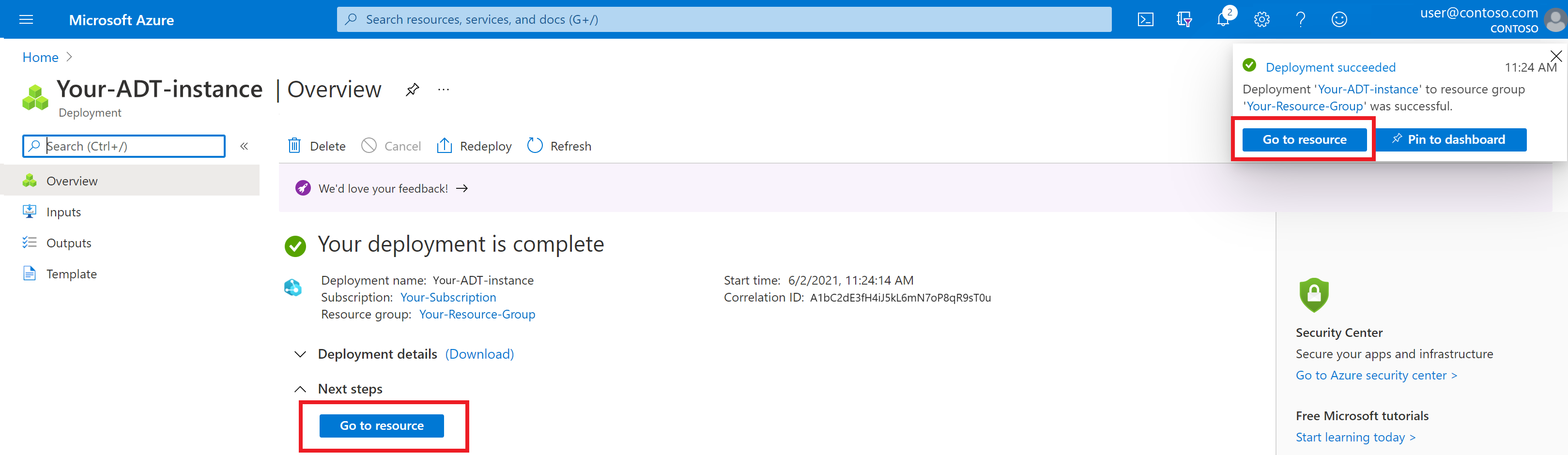
Em seguida, anote o valor do nome do host da instância para usar mais tarde.
Gerar modelos de amostra e gêmeos
Nesta seção, você usará a ferramenta de simulador de dados do Azure Digital Twins para gerar modelos de exemplo e gêmeos para preencher sua instância. Em seguida, você usará o simulador para transmitir dados de amostra para os gêmeos no gráfico.
Nota
Modelos, gêmeos e dados simulados são fornecidos para você neste início rápido para simplificar o processo de criação de um ambiente que você pode visualizar no 3D Scenes Studio. Ao projetar sua própria solução completa de Gêmeos Digitais do Azure, você mesmo criará modelos e gêmeos para descrever seu próprio ambiente em detalhes e configurará seus próprios fluxos de dados de acordo.
Este cenário de exemplo representa um centro de distribuição de pacotes que contém seis braços robóticos. Cada braço tem um gêmeo digital com propriedades para rastrear quantas caixas o braço não consegue pegar, juntamente com os IDs das caixas perdidas.
Navegue até o simulador de dados em seu navegador da Web.
No espaço URL da instância , insira o nome do host da sua instância do Azure Digital Twins na seção anterior. Defina o tipo de simulação como Braços robóticos.
Use o botão Gerar ambiente para criar um ambiente de exemplo com modelos e gêmeos. (Se você já tiver modelos e gêmeos em sua instância, isso não os excluirá, apenas adicionará mais.)
Role para baixo e selecione Iniciar simulação para começar a enviar dados simulados para sua instância do Azure Digital Twins. A simulação só será executada enquanto esta janela estiver aberta e a opção Iniciar simulação estiver ativa.
Você pode exibir os modelos e o gráfico que foram criados usando a ferramenta Azure Digital Twins Explorer Graph . Para alternar para essa ferramenta, selecione o ícone Gráfico no menu à esquerda.
Em seguida, use o botão Executar consulta para consultar todos os gêmeos e relacionamentos que foram criados na instância.
Você pode selecionar cada gêmeo para visualizá-los com mais detalhes.
Para ver os modelos que foram carregados e como eles se relacionam entre si, selecione Gráfico de modelo.
Gorjeta
Para obter uma introdução ao Azure Digital Twins Explorer, consulte o guia de início rápido Introdução ao Azure Digital Twins Explorer.
Criar recursos de armazenamento
Em seguida, crie uma nova conta de armazenamento e um contêiner na conta de armazenamento. O 3D Scenes Studio usará esse contêiner de armazenamento para armazenar seu arquivo 3D e informações de configuração.
Você também configurará permissões de leitura e gravação para a conta de armazenamento. Para configurar esses recursos de backup rapidamente, esta seção usa o Azure Cloud Shell.
Navegue até o Cloud Shell em seu navegador.
Execute o seguinte comando para definir o contexto da CLI para sua assinatura para esta sessão.
az account set --subscription "<your-Azure-subscription-ID>"Execute o seguinte comando para criar uma conta de armazenamento na sua subscrição. O comando contém espaços reservados para você inserir um nome e escolher uma região para sua conta de armazenamento, bem como um espaço reservado para seu grupo de recursos.
az storage account create --resource-group <your-resource-group> --name <name-for-your-storage-account> --location <region> --sku Standard_RAGRSQuando o comando for concluído com êxito, você verá detalhes da sua nova conta de armazenamento na saída. Procure o
IDvalor na saída e copie-o para usar no próximo comando.Execute o seguinte comando para conceder a si mesmo o proprietário de dados de Blob de armazenamento na conta de armazenamento. Este nível de acesso permitirá que você execute operações de leitura e gravação no 3D Scenes Studio. O comando contém espaços reservados para o email associado à sua conta do Azure e a ID da sua conta de armazenamento que você copiou na etapa anterior.
az role assignment create --role "Storage Blob Data Owner" --assignee <your-Azure-email> --scope <ID-of-your-storage-account>Quando o comando for concluído com êxito, você verá detalhes da atribuição de função na saída.
Execute o seguinte comando para configurar o CORS para sua conta de armazenamento. Isso será necessário para que o 3D Scenes Studio acesse seu contêiner de armazenamento. O comando contém um espaço reservado para o nome da sua conta de armazenamento.
az storage cors add --services b --methods GET OPTIONS POST PUT --origins https://explorer.digitaltwins.azure.net --allowed-headers Authorization x-ms-version x-ms-blob-type --account-name <your-storage-account>Este comando não tem nenhuma saída.
Execute o seguinte comando para criar um contêiner privado na conta de armazenamento. Os seus ficheiros 3D Scenes Studio serão armazenados aqui. O comando contém um espaço reservado para você inserir um nome para seu contêiner de armazenamento e um espaço reservado para o nome de sua conta de armazenamento.
az storage container create --name <name-for-your-container> --public-access off --account-name <your-storage-account>Quando o comando for concluído com êxito, a saída mostrará
"created": true.
Inicialize o ambiente do 3D Scenes Studio
Agora que todos os seus recursos estão configurados, você pode usá-los para criar um ambiente no 3D Scenes Studio. Nesta seção, você criará uma cena e a personalizará para o gráfico de exemplo que está em sua instância do Azure Digital Twins.
Navegue até o Estúdio de Cenas 3D. O estúdio será aberto, conectado à instância do Azure Digital Twins que você acessou por último no Azure Digital Twins Explorer. Dispense a demonstração de boas-vindas.
Selecione o ícone Editar ao lado do nome da instância para configurar os detalhes da instância e do contêiner de armazenamento.
Para a URL da instância do Azure Digital Twins, preencha o nome do host da sua instância na etapa Coletar nome do host nesta URL:
https://<your-instance-host-name>.Para a URL da conta de Armazenamento do Azure, preencha o nome da sua conta de armazenamento na etapa Criar recursos de armazenamento para esta URL:
https://<your-storage-account>.blob.core.windows.net.Para o nome do contêiner de Armazenamento do Azure, insira o nome do contêiner de armazenamento na etapa Criar recursos de armazenamento.
Selecione Guardar.
Adicionar uma nova cena 3D
Nesta seção, você criará uma nova cena 3D, usando o arquivo de modelo 3D RobotArms.glb que você baixou anteriormente em Pré-requisitos. Uma cena consiste em um arquivo de modelo 3D e um arquivo de configuração que é criado para você automaticamente.
Esta cena de exemplo contém uma visualização do centro de distribuição e seus braços. Você conectará essa visualização aos gêmeos de exemplo criados na etapa Gerar modelos de amostra e gêmeos e personalizará a exibição orientada por dados em etapas posteriores.
Selecione o botão Adicionar cena 3D para começar a criar uma nova cena. Insira um Nome e Descrição para sua cena e selecione Carregar arquivo.
Procure o arquivo RobotArms.glb no seu computador e abra-o. Selecione Criar.
Assim que o arquivo for carregado, você o verá listado de volta na tela principal do 3D Scenes Studio.
Selecione a cena para abri-la e visualizá-la. A cena será aberta no modo de construção .
Criar um elemento de cena
Em seguida, você definirá um elemento na visualização 3D e o vinculará a um gêmeo no gráfico de Gêmeos Digitais do Azure configurado anteriormente.
Selecione qualquer braço robótico na visualização da cena. Isso trará à tona as possíveis ações de elementos. Selecione + Criar novo elemento.
No painel Novo elemento, a lista suspensa Gêmeo primário contém nomes de todos os gêmeos na instância conectada do Azure Digital Twins.
Selecione Arm1. Isso aplicará automaticamente o ID do gêmeo digital (
$dtId) como o nome do elemento.Selecione Criar elemento.
O elemento agora aparecerá na lista de elementos para a cena.
Criar um comportamento
Em seguida, você criará um comportamento para o elemento. Esses comportamentos permitem personalizar os visuais de dados do elemento e a lógica de negócios associada. Em seguida, você pode explorar esses visuais de dados para entender o estado do ambiente físico.
Alterne para a lista Comportamentos e selecione Novo comportamento.
Em Nome para exibição, insira Eficiência da linha de embalagem. Em Elementos, selecione Arm1.
Ignore a guia Gêmeos , que não é usada neste início rápido.
Alterne para a guia Regras visuais. As regras visuais são sobreposições controladas por dados em seus elementos que você pode configurar para indicar a integridade ou o status do elemento.
Primeiro, você definirá algumas condições para indicar a eficiência da linha de embalagem.
Selecione Adicionar Regra.
Insira um Nome para exibição das coletas por hora. Deixe a expressão Propriedade em Propriedade única e abra a lista suspensa Propriedade. Ele contém nomes de todas as propriedades no gêmeo primário para o elemento Arm1 . Selecione PrimaryTwin.FailedPickupsLastHr. Em seguida, selecione Adicionar condição.
Em seguida, você definirá alguns limites para indicar quando as coletas por hora estão faltando muitos pacotes. Para este cenário, digamos que um braço precisa de atenção se perder mais de três captadores em uma hora. Rotule as captações perdidas da condição >3 e defina um intervalo de valores entre 4 e Infinito (o valor do intervalo mínimo é inclusivo e o valor máximo é exclusivo). Atribua uma coloração de Elemento de vermelho. Selecione Guardar.
Selecione Adicionar condição novamente e crie uma condição rotulada de 1 a 3 coletas perdidas. Defina um intervalo de valores entre 1 e 4 e atribua uma coloração Elemento de laranja. Salve a condição.
Selecione Adicionar condição mais uma vez e crie uma condição rotulada como 0 captadores perdidos. Defina um intervalo de valores entre 0 e 1 e atribua uma coloração Elemento de verde. Salve a condição.
Depois de criar as três condições, salve a nova regra visual.
Em seguida, crie mais uma regra visual para exibir alertas de pacotes perdidos.
Na guia Regras visuais, selecione Adicionar regra novamente.
Insira um nome para exibição de PickupFailedAlert. Altere a expressão Property para Custom (advanced), insira uma propriedade de PrimaryTwin.PickupFailedAlert e defina Type como booleano. Esta é uma propriedade booleana no gêmeo braço que é definida como True quando uma coleta de pacote falha. Selecione Adicionar condição.
Insira um rótulo de ${PrimaryTwin.PickupFailedBoxID} falhou. Mais tarde, na visualização de cena, isso exibirá dinamicamente o valor da propriedade string do gêmeo do braço PickupFailedBoxID, que contém uma ID que representa a caixa que o braço mais recentemente não conseguiu pegar. Defina o Valor como True e escolha um tipo Visual de Selo. Defina a cor como vermelho e escolha um ícone. Selecione Guardar.
Agora você deve ver ambas as regras listadas na guia Regras visuais.
Alterne para a guia Widgets . Os widgets são elementos visuais orientados por dados que fornecem contexto e dados adicionais, para ajudá-lo a entender o cenário que o comportamento representa. Aqui, você adicionará dois widgets visuais para exibir informações de propriedade para o elemento arm.
Primeiro, crie um widget para exibir um manômetro do valor da pressão hidráulica do braço.
Selecione Adicionar widget.
Na Biblioteca de widgets, selecione o widget Medidor e, em seguida, Adicionar widget.
Nas opções do widget Novo, adicione um Nome de exibição de Pressão hidráulica, uma Unidade de medida de m/s e uma expressão de propriedade única de PrimaryTwin.HydraulicPressure.
Defina três intervalos de valores para que os valores 0-40 apareçam em uma cor, 40-80 apareçam em uma segunda cor e 80-Infinity apareçam em uma terceira cor (lembre-se de que o valor do intervalo mínimo é inclusivo e o valor máximo é exclusivo).
Selecione Criar widget.
Em seguida, crie um widget com um link para um fluxo de câmera ao vivo do braço.
Selecione Adicionar widget. Na biblioteca de widgets, selecione o widget Link e, em seguida, Adicionar widget.
Nas opções Novo widget, insira um Rótulo da câmera de braço ao vivo. Para o URL, você pode usar o exemplo de URL http://contoso.armstreams.com/${PrimaryTwin.$dtId}. Não há nenhuma câmera ao vivo hospedada na URL para este exemplo, mas o link representa onde o feed de vídeo pode ser hospedado em um cenário real.
Selecione Criar widget.
As opções de comportamento estão concluídas. Salve o comportamento selecionando Criar comportamento.
O comportamento de Eficiência da Linha de Embalagem agora aparecerá na lista de comportamentos para a cena.
Ver cena
Até agora, você tem trabalhado com o 3D Scenes Studio no modo de construção . Agora, mude o modo para Exibir.
Na lista de elementos, selecione o elemento Arm1 que você criou. A visualização aumentará o zoom para mostrar o elemento visual e exibir os comportamentos configurados para ele.
Aplicar comportamento a elementos adicionais
Às vezes, um ambiente pode conter vários elementos semelhantes, que devem ser exibidos de forma semelhante na visualização (como os seis braços robóticos diferentes neste exemplo). Agora que você criou um comportamento para um braço e confirmou como ele se parece no visualizador, esta seção mostrará como adicionar rapidamente o comportamento a outros braços para que todos exibam o mesmo tipo de informação no visualizador.
Retorne ao modo de compilação . Como você fez em Criar um elemento de cena, selecione um braço diferente na visualização e selecione Criar novo elemento.
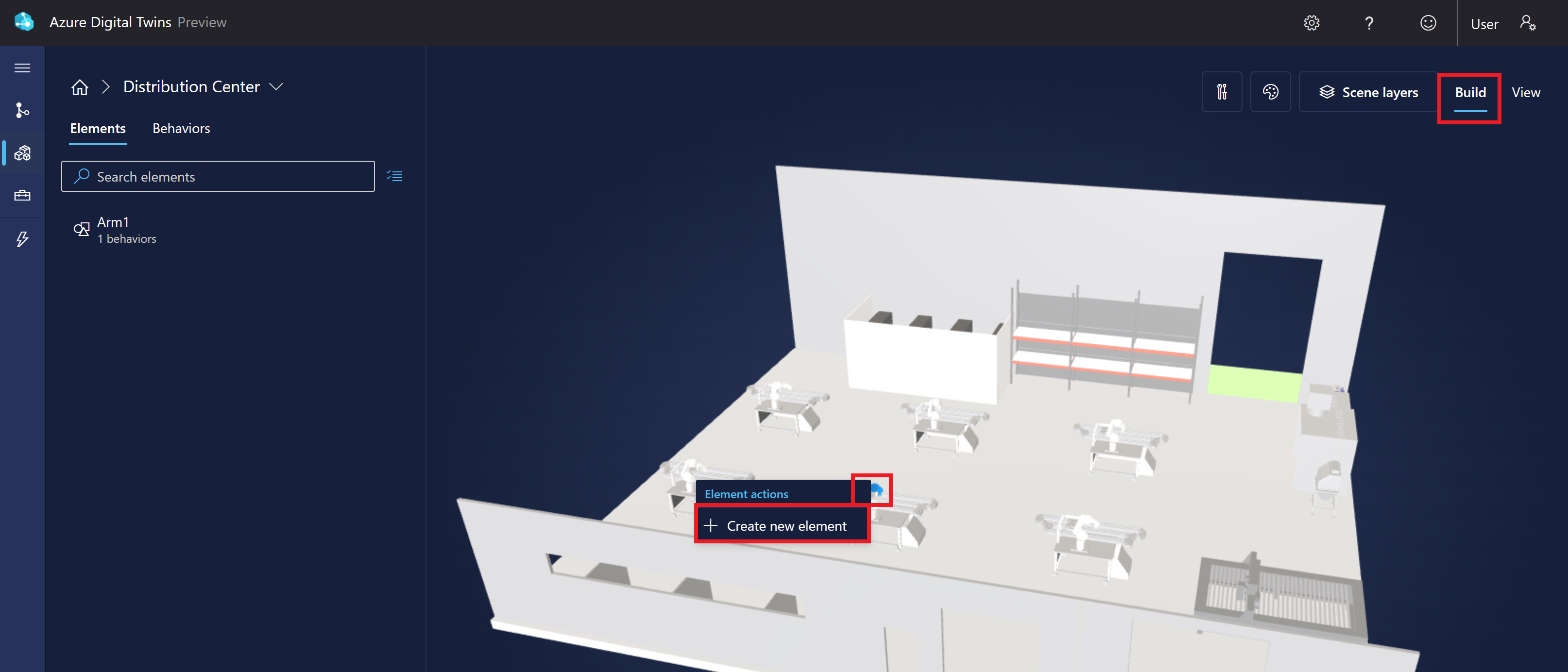
Selecione um gêmeo primário do Arm2 para o novo elemento e alterne para a guia Comportamentos .
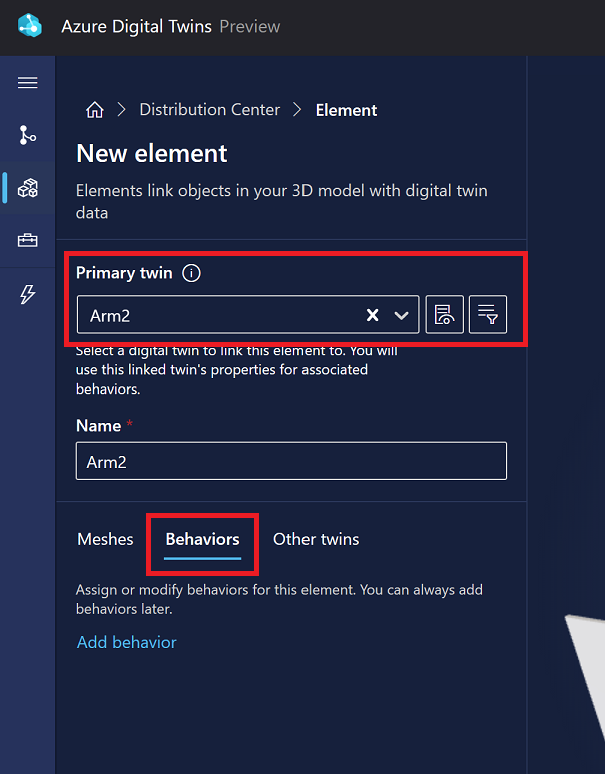
Selecione Adicionar comportamento. Escolha o comportamento de Eficiência da Linha de Embalagem que você criou neste início rápido.
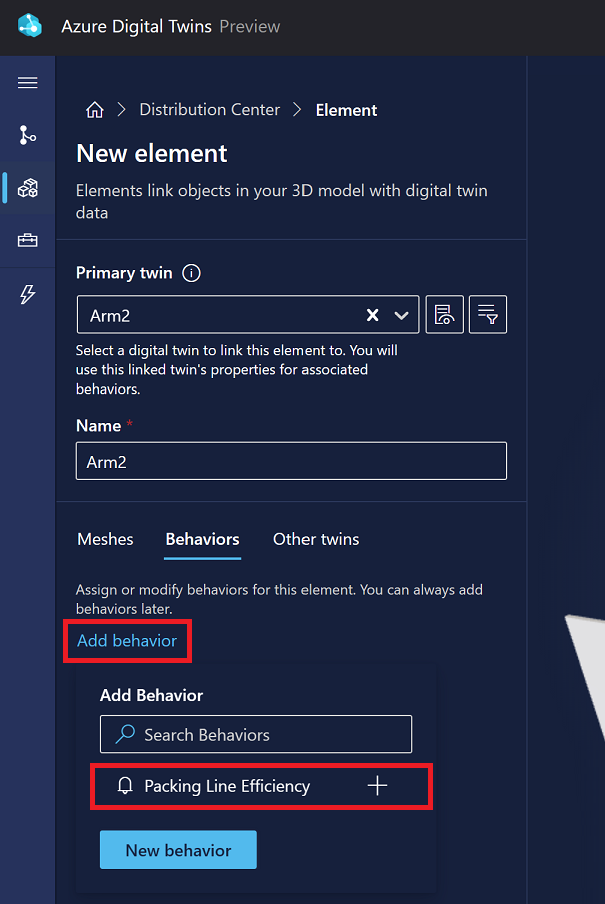
Selecione Criar elemento para concluir a criação do novo elemento arm.
Alterne para a guia Exibir para ver o comportamento trabalhando no novo elemento arm. Todas as informações selecionadas ao criar o comportamento agora estão disponíveis para ambos os elementos do braço na cena.
Gorjeta
Se desejar, você pode repetir as etapas nesta seção para criar elementos para os quatro braços restantes e aplicar o comportamento a todos eles para tornar a visualização completa.
Rever e contextualizar aprendizagens
Este guia de início rápido mostra como criar um painel imersivo para dados do Azure Digital Twins, para compartilhar com usuários finais e aumentar o acesso a informações importantes sobre seu ambiente do mundo real.
No início rápido, você criou uma cena 3D de exemplo para representar um centro de distribuição de pacotes com braços robóticos que pegam pacotes. Essa visualização foi conectada a um gráfico de gêmeo digital, e você vinculou um braço na visualização ao seu próprio gêmeo digital específico que fornecia dados de suporte. Você também criou um comportamento visual para exibir informações importantes sobre esse braço ao visualizar a cena completa, incluindo quais captadores de caixa foram falhados por esse braço na última hora.
Neste início rápido, os modelos de exemplo e os gêmeos para o cenário de fábrica foram rapidamente criados para você, usando o simulador de Dados de Gêmeos Digitais do Azure. Ao usar os Gêmeos Digitais do Azure com seu próprio ambiente, você criará seus próprios modelos e gêmeos para descrever com precisão os elementos do seu ambiente em detalhes. Este guia de início rápido também usou o simulador de dados para simular dados "ao vivo" conduzindo atualizações de propriedade de gêmeos digitais quando os pacotes eram perdidos. Ao usar os Gêmeos Digitais do Azure com seu próprio ambiente, a ingestão de dados em tempo real é um processo que você mesmo configurará de acordo com seus próprios sensores de ambiente.
Clean up resources (Limpar recursos)
Para limpar após este início rápido, escolha quais recursos do Azure Digital Twins você deseja remover, com base no que deseja fazer em seguida.
- Se você planeja continuar com os tutoriais do Azure Digital Twins, poderá reutilizar a instância neste início rápido para esses artigos e não precisará removê-la.
Se você quiser continuar usando a instância do Azure Digital Twins deste artigo, mas limpar todos os seus modelos, gêmeos e relacionamentos, execute o seguinte comando az dt job deletion CLI:
az dt job deletion create -n <name-of-Azure-Digital-Twins-instance> -ySe você quiser excluir apenas alguns desses elementos, poderá usar os comandos az dt twin relationship delete, az dt twin delete e az dt model delete para excluir seletivamente apenas os elementos que deseja remover.
Se você não precisar mais de sua instância do Azure Digital Twins, poderá excluí-la usando o portal do Azure.
Navegue de volta para a página Visão geral da instância no portal. (Se você já tiver fechado essa guia, poderá encontrar a instância novamente pesquisando seu nome na barra de pesquisa do portal do Azure e selecionando-a nos resultados da pesquisa.)
Selecione Excluir para excluir a instância, incluindo todos os seus modelos e gêmeos.
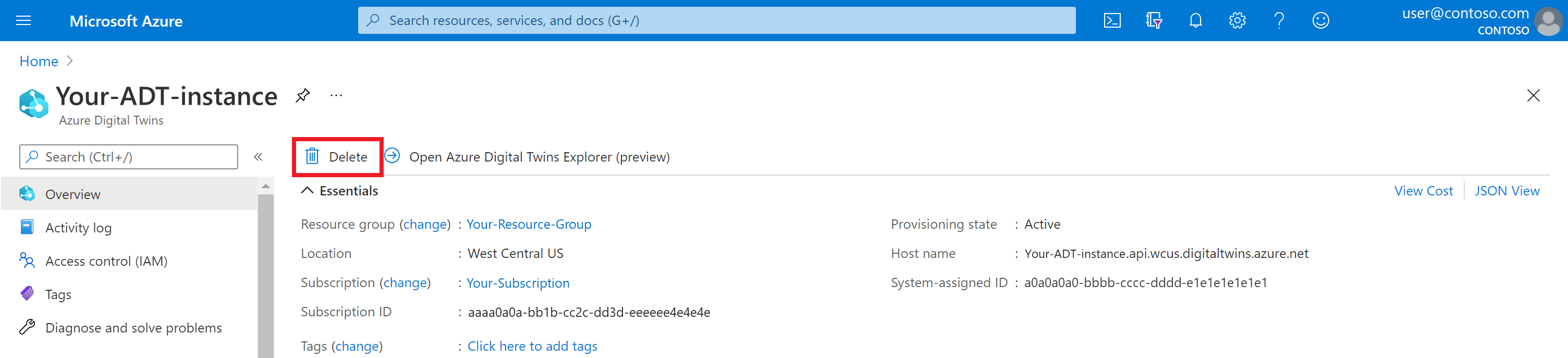
Você pode excluir seus recursos de armazenamento navegando até a página Visão geral da sua conta de armazenamento no portal do Azure e selecionando Excluir. Isso excluirá a conta de armazenamento e o contêiner dentro dela, juntamente com os arquivos de cena 3D que estavam no contêiner.

Você também pode querer excluir o arquivo 3D de exemplo baixado de sua máquina local.
Próximos passos
Em seguida, continue para os tutoriais de Gêmeos Digitais do Azure para criar seu próprio ambiente de Gêmeos Digitais do Azure.