Alterar locatários de diretório com suas assinaturas do Azure
As organizações podem ter várias assinaturas de crédito do Azure. Cada assinatura configurada por uma organização está associada a uma ID do Microsoft Entra.
O Microsoft Entra ID é o serviço de gerenciamento de identidade e acesso baseado em nuvem da Microsoft que ajuda seus funcionários a entrar e acessar recursos internos e externos.
Talvez seja necessário alterar o Ative Directory em que está trabalhando ou transferir sua assinatura para outro Ative Directory.
Quando ativa a sua subscrição, a sua identidade é criada com base no e-mail que utiliza. Essa identidade é associada ao locatário do Ative Directory da sua organização ou um novo locatário de diretório é criado para essa identidade. Você pode ver a identidade que está usando no lado superior direito do seu portal do Azure.
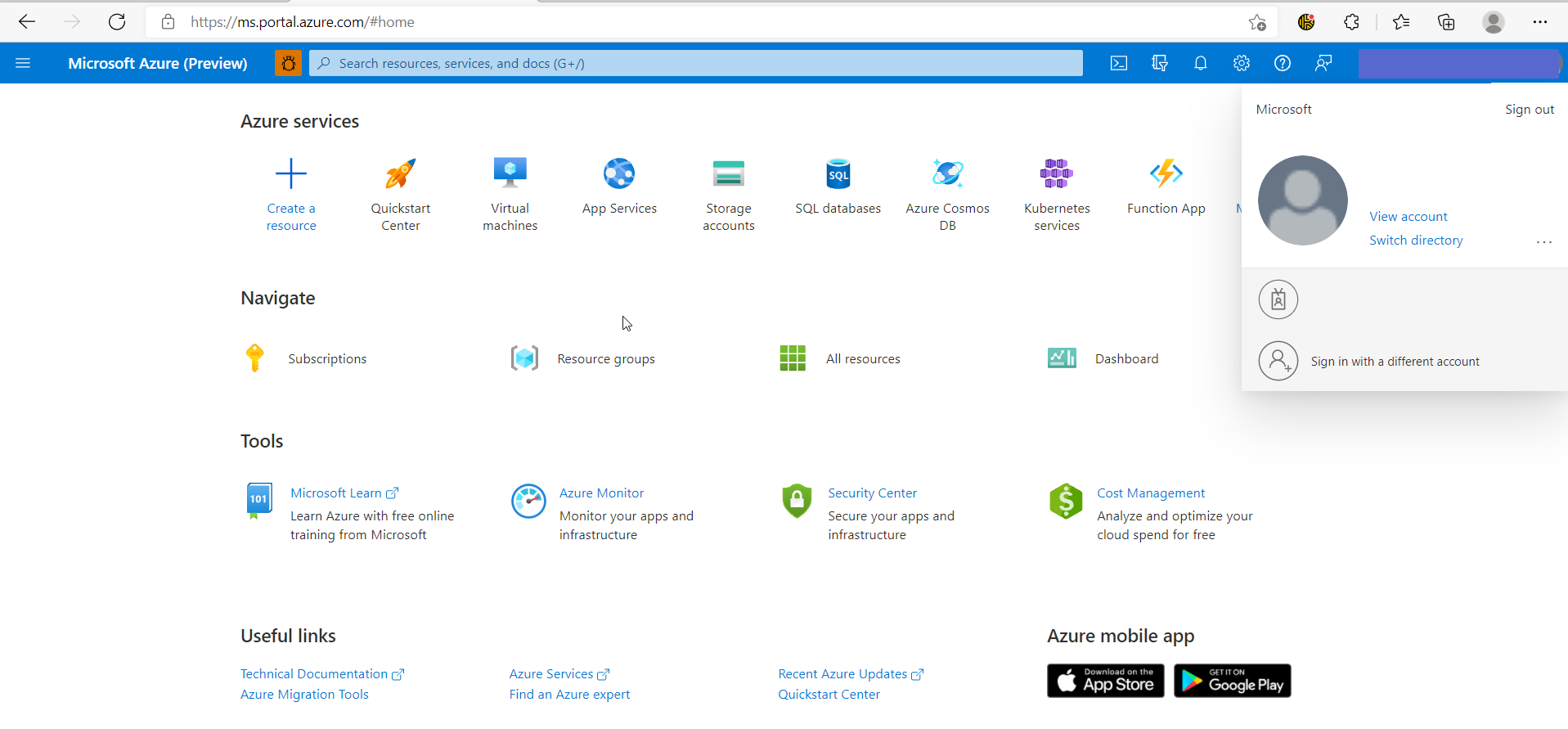
A partir daqui, você pode alternar identidades ou diretórios. Talvez seja necessário alterar sua identidade para acessar determinados diretórios.
Se a identidade em que você está conectado estiver associada a vários diretórios, alterne selecionando "Alternar diretório". Você verá os diretórios aos quais sua identidade atual está associada.
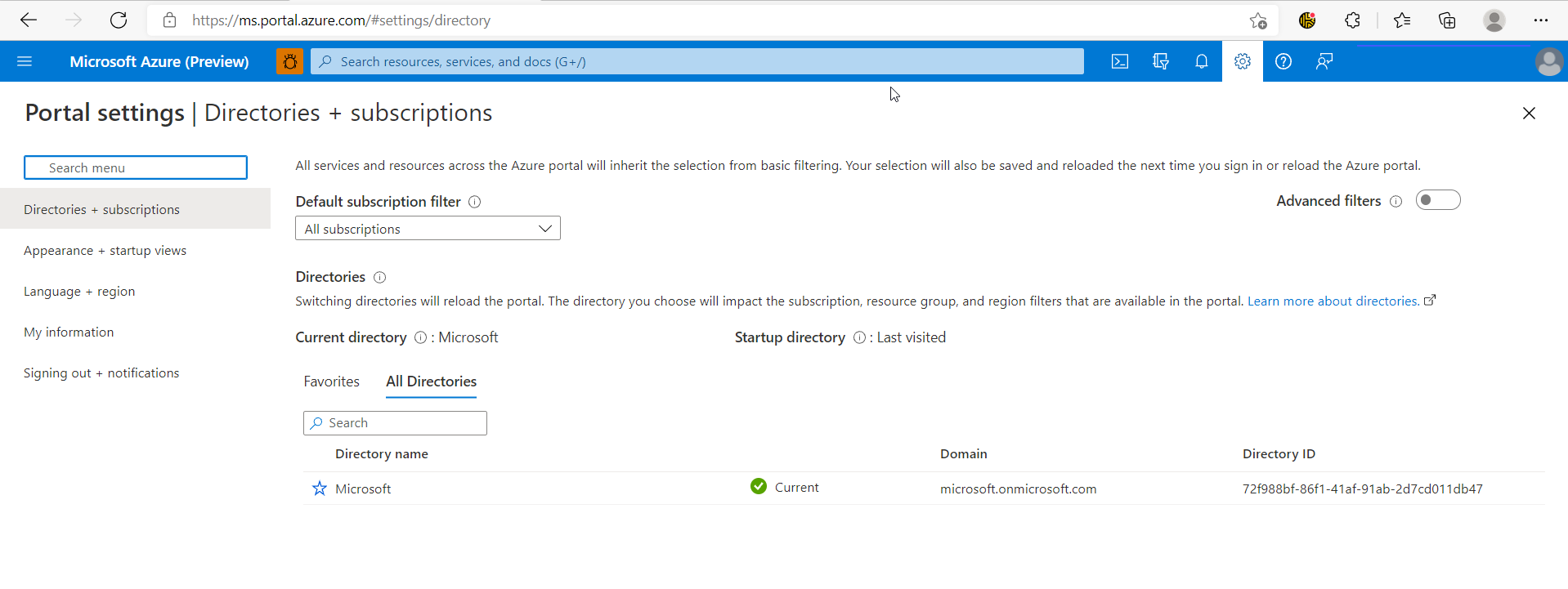
Sua experiência dentro do portal depende muito do diretório associado à identidade que você usou. Para alterar locatários de diretório, um administrador deve adicionar sua identidade como usuário dentro do diretório de destino.
Importância de alterar seu locatário do Microsoft Entra
Ao configurar sua Assinatura de Crédito do Azure por meio de uma licença do Visual Studio, você pode usar um email de trabalho ou um email pessoal para criar sua identidade.
Se você configurar sua assinatura de crédito usando uma conta pessoal, sua identidade e trabalho serão isolados do diretório ativo da sua organização. Digamos que você esteja trabalhando em um aplicativo que precisa de sua própria assinatura para testar e aprender antes da implantação. Agora, você precisa ter acesso ao trabalho ou às referências da sua organização. Alterar o locatário do diretório permite que você acesse os recursos da sua organização e permite que eles acessem os seus.
O diagrama a seguir mostra as etapas básicas a serem seguidas quando você altera ou transfere sua assinatura.
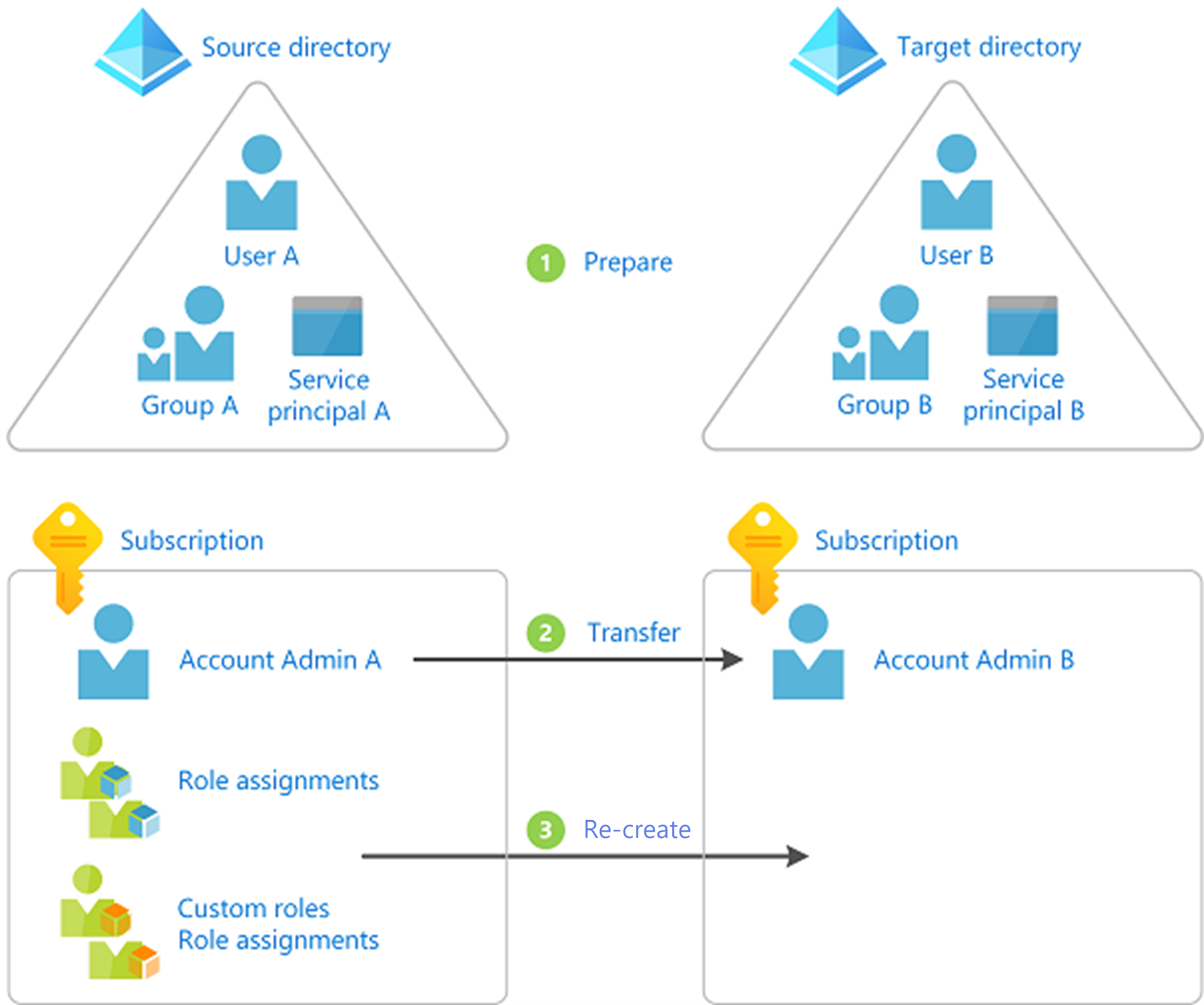
Gestão de Acesso e Identidades
Onde e como você tem acesso dita o que você vê com base em suas credenciais conectadas. Esse acesso pode ser dado em diferentes níveis dentro da hierarquia da organização. Você pode ter acesso no nível de diretório, nível de assinatura ou dentro de grupos de recursos.
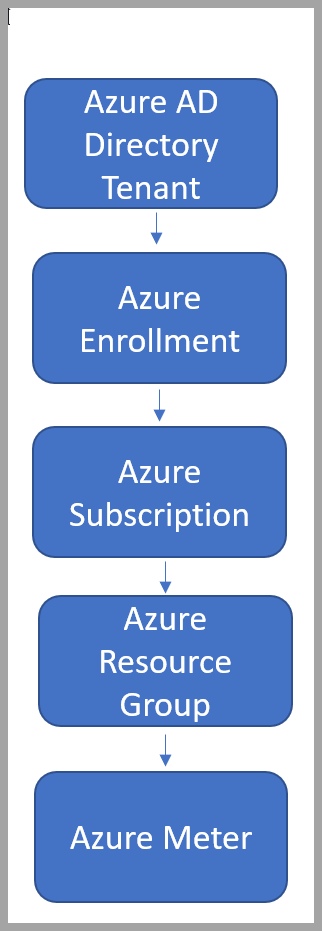
Pode ver e gerir os seus níveis de acesso no Controlo de Acesso. Você também pode gerenciar o acesso de outras pessoas à assinatura, dependendo dos seus níveis de acesso.
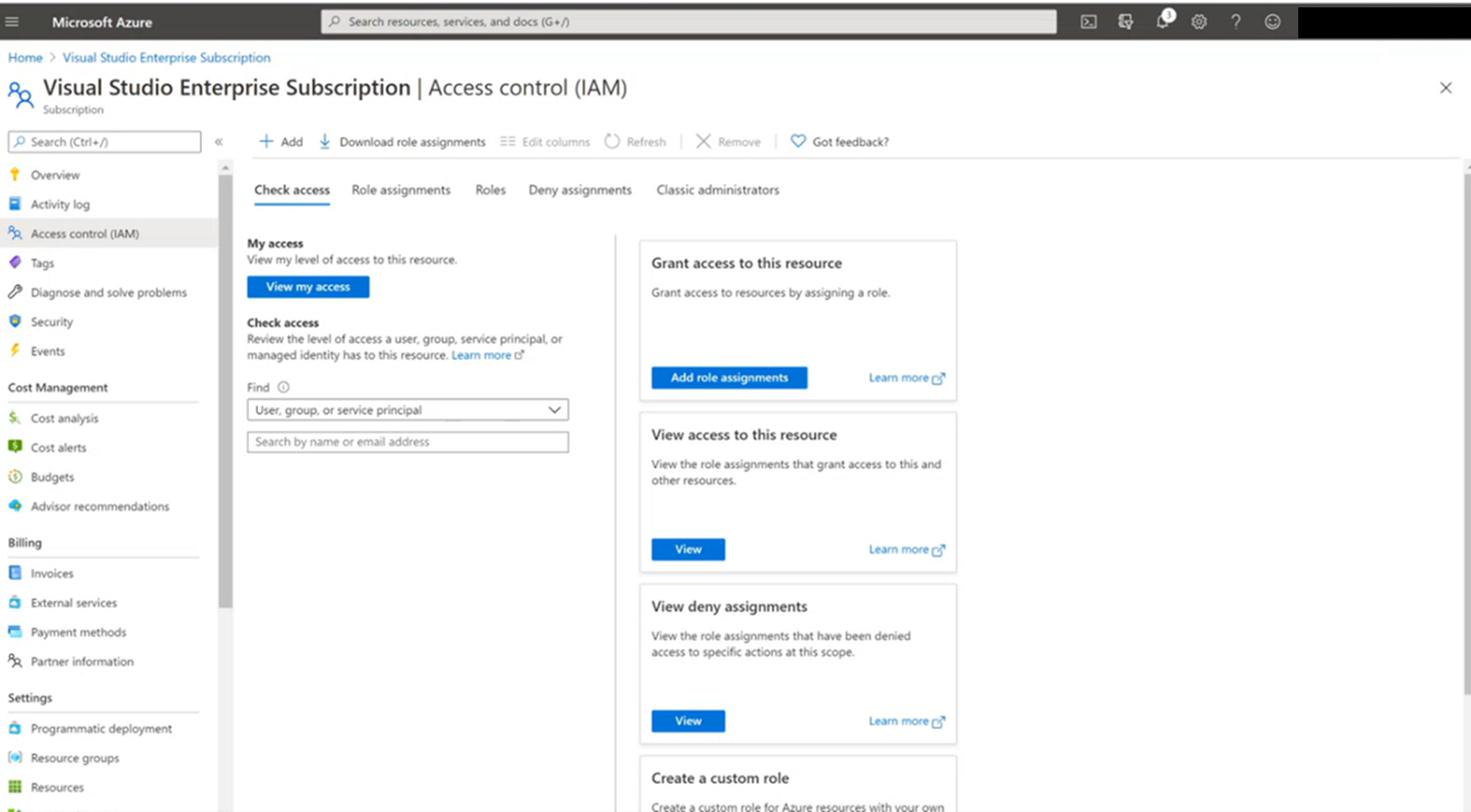
Como alterar seu locatário do diretório do Azure
Para acessar outro Ative Directory, você precisa de uma conta ativa com as permissões e acesso necessários para alterar locatários de diretório. Um administrador dentro do locatário de diretório que você deseja acessar pode adicioná-lo como:
- User
- Convidado
Depois de ser adicionado e receber as permissões adequadas, você pode alternar diretórios dentro da sua assinatura.
Inicie sessão e selecione a subscrição que quer utilizar, a partir da página de Subscrições no portal do Azure
Selecione Alterar diretório
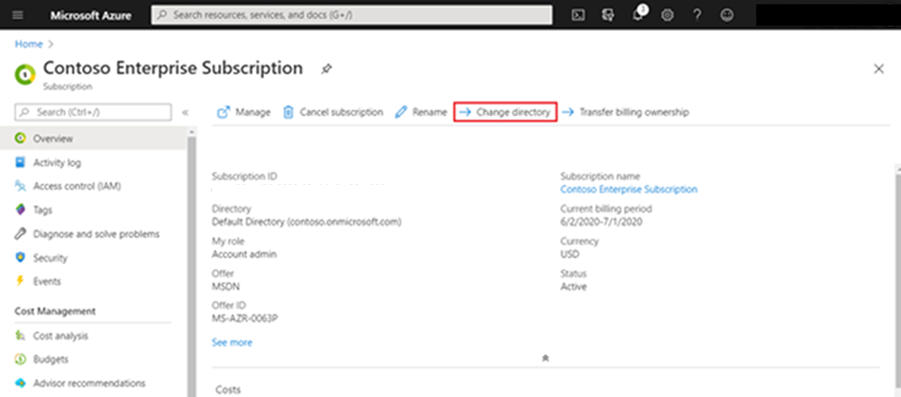
Uma caixa aparecerá para escolher o novo diretório
Selecione Alterar
Nota
Se você não tiver acesso ao diretório de destino, ele não será exibido. Depois que o diretório for alterado para a assinatura, você receberá uma mensagem de sucesso.
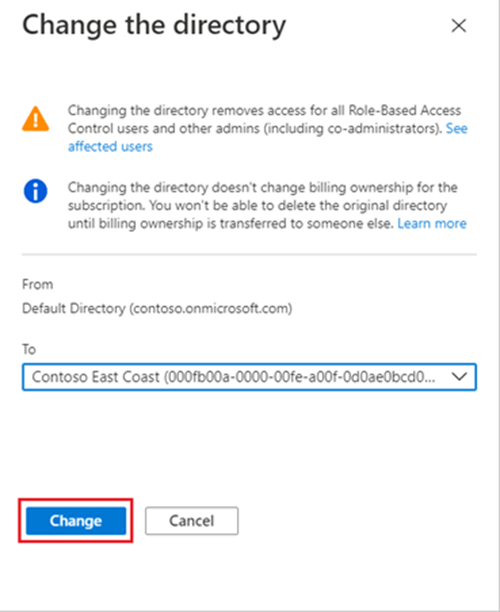
Selecione "Switch Directories" na página de subscrição para aceder ao novo diretório
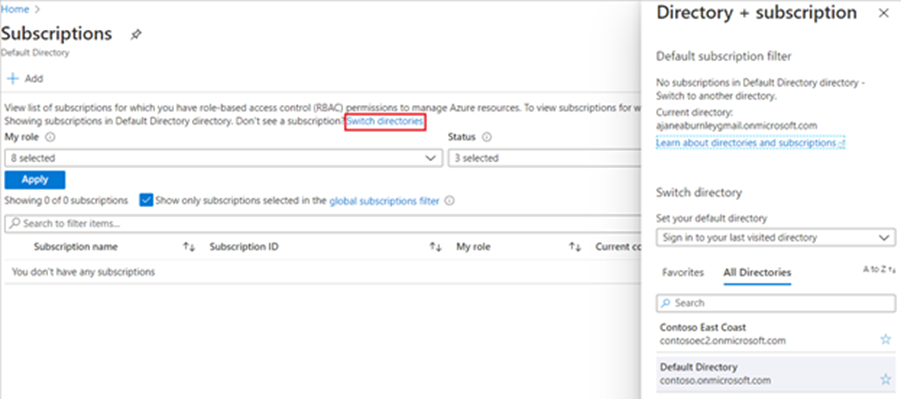
Você também pode acessar um diretório de destino e alterar sua locação indo para o diretório de destino e adicionando um Admin. Siga estas instruções sobre como adicionar um administrador à sua assinatura. Feito isso, o administrador tem acesso a ambos os diretórios e pode alterar o diretório do locatário para você.