Gerir políticas de laboratório para controlar os custos no Azure DevTest Labs
Este artigo descreve como pode gerir Azure DevTest Labs políticas para controlar os custos do laboratório e minimizar o desperdício. As políticas de laboratório que pode definir para controlar os custos incluem:
- Tamanhos de máquinas virtuais (VM) permitidos
- Máximo de VMs por utilizador
- Máximo de VMs por laboratório
- Definições de encerramento automático
- Definições da política de encerramento automático
- Definições de início automático
Configuração e políticas do laboratório do Access
Na portal do Azure, na página Descrição geral do laboratório, selecione Configuração e políticas na navegação à esquerda.
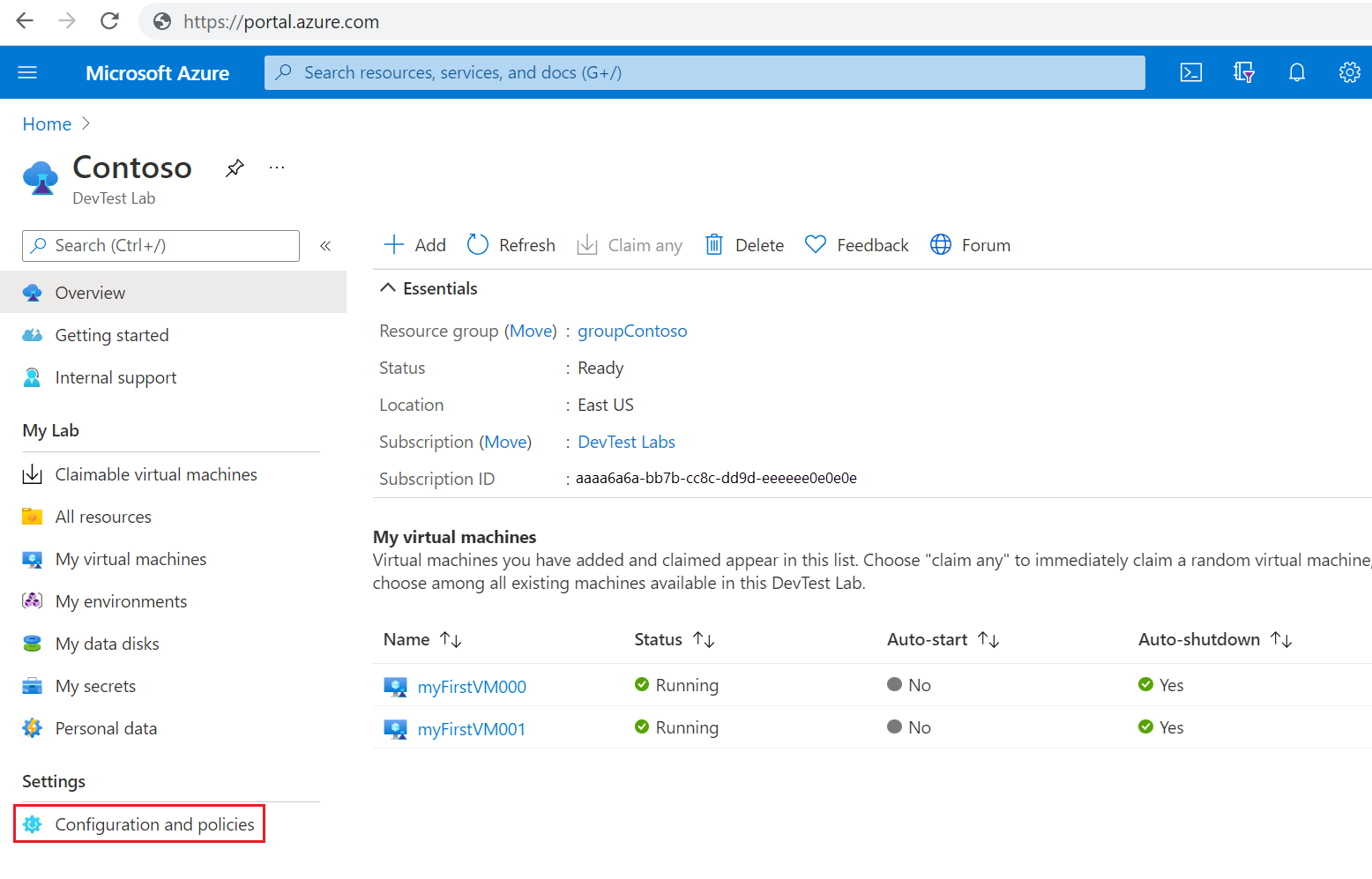
Na página Configuração e políticas , selecione a política que pretende configurar no painel de navegação esquerdo.
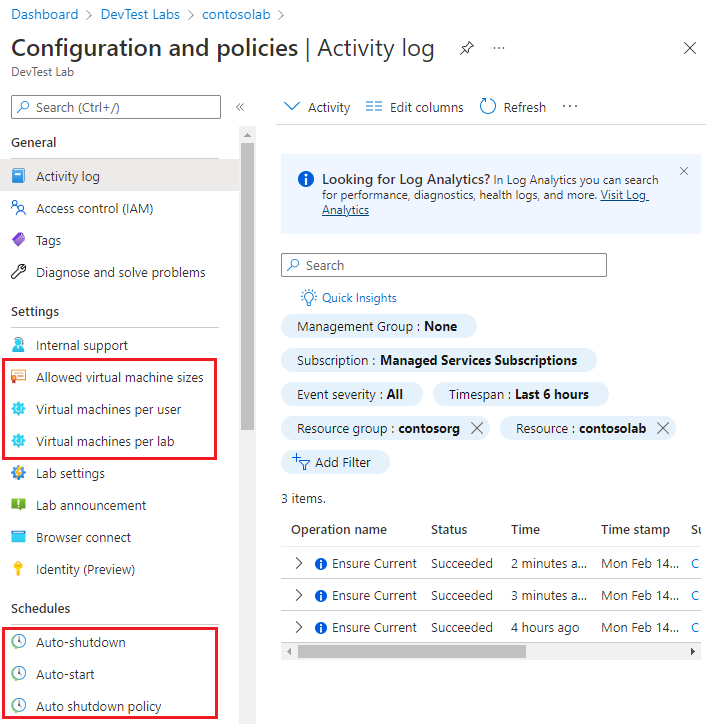
Definir tamanhos de máquinas virtuais permitidos
Esta política especifica os tamanhos de VM que os utilizadores podem criar no laboratório.
Na página Configuração e políticas do laboratório, selecione Tamanhos de máquinas virtuais permitidos na navegação à esquerda.
No ecrã Tamanhos de máquinas virtuais permitidos , selecione Sim ou Não para ativar ou desativar a política.
Se ativar a política, selecione os tamanhos de VM a permitir no laboratório.
Selecione Guardar.
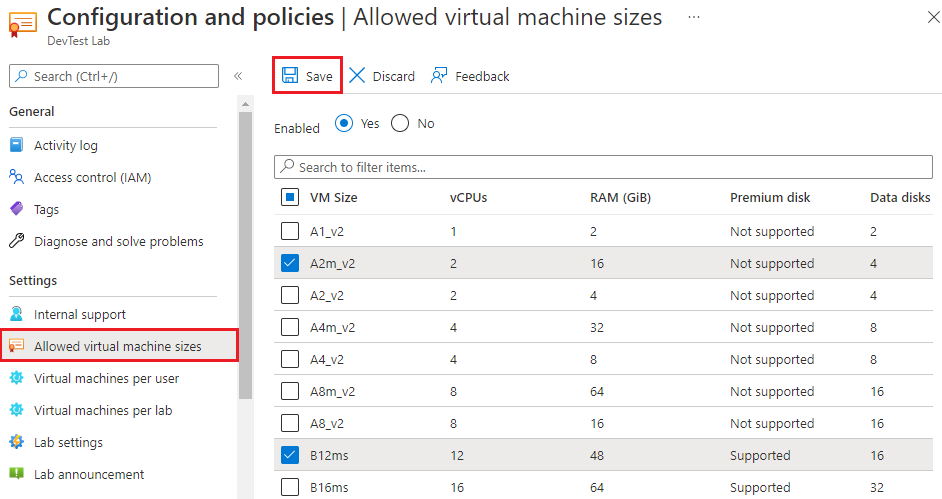
Definir máquinas virtuais por utilizador
Esta política especifica o número máximo de VMs que um utilizador de laboratório individual pode possuir.
Na página Configuração e políticas do laboratório, selecione Máquinas virtuais por utilizador no painel de navegação esquerdo.
No ecrã Máquinas virtuais por utilizador , em Limitar o número de máquinas virtuais, selecione Ativado ou Desativado para ativar ou desativar a política.
Se ativar a política, em Qual é o limite, introduza o número máximo de VMs que um utilizador pode possuir.
Em Limitar o número de máquinas virtuais que utilizam discos de SO premium, selecione Ativado ou Desativado para ativar ou desativar a limitação do número de VMs de um utilizador que utilizam discos de estado sólido premium (SSDs).
Se tiver selecionado Ativado, introduza o número máximo de VMs com discos premium que um utilizador pode possuir.
Nota
Esta política aplica-se apenas a SSDs Premium. A limitação não se aplica aos SSDs Standard.
Selecione Guardar.
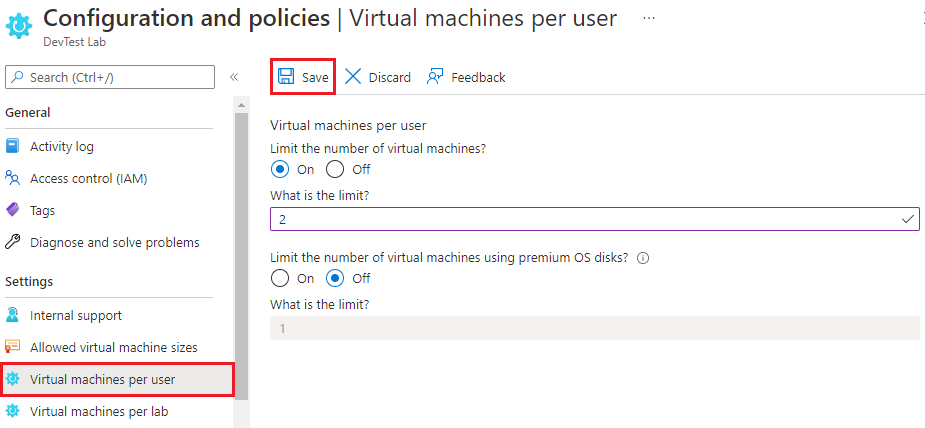
Se um utilizador tentar criar ou reivindicar uma VM quando o limite de utilizador tiver sido cumprido, uma mensagem de erro indica que o utilizador não pode exceder o limite de VMs.
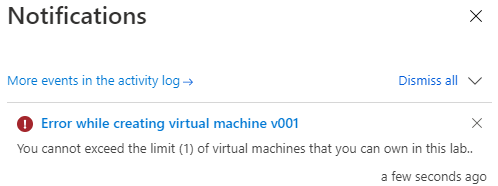
Definir máquinas virtuais por laboratório
Esta política especifica o número máximo de VMs que todos os utilizadores podem criar ou reivindicar no laboratório atual.
Na página Configuração e políticas do laboratório, selecione Máquinas virtuais por laboratório no painel de navegação esquerdo.
No ecrã Máquinas virtuais por utilizador , em Limitar o número de máquinas virtuais, selecione Ativado ou Desativado para ativar ou desativar a política.
Se ativar a política, em Qual é o limite, introduza o número máximo de VMs que podem ser criadas ou reclamadas.
Em Limitar o número de máquinas virtuais que utilizam discos de SO premium, selecione Ativado ou Desativado para ativar ou desativar a limitação do número de VMs que utilizam SSDs premium.
Se tiver selecionado Ativado, introduza o número máximo de VMs que podem utilizar discos premium.
Selecione Guardar.
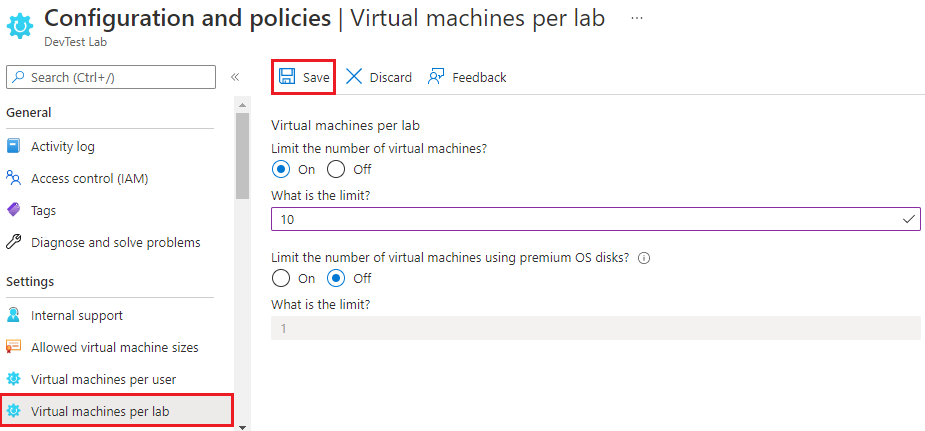
Se um utilizador tentar criar ou reivindicar uma VM quando o limite do laboratório tiver sido cumprido, uma mensagem de erro indica que a VM não pode ser criada ou reclamada.
Definir encerramento automático
O encerramento automático ajuda a minimizar os resíduos de laboratório ao encerrar VMs de laboratório numa hora específica do dia.
Na página Configuração e políticas do laboratório, selecione Encerramento automático no painel de navegação esquerdo.
No ecrã Encerramento automático, para Ativado, selecione Ativado ou Desativado para ativar ou desativar a política.
Para Encerramento agendado e Fuso horário, se tiver ativado o encerramento automático, especifique a hora e o fuso horário para encerrar todas as VMs de laboratório.
Para Enviar notificação antes do encerramento automático, selecione Sim ou Não para a opção de enviar uma notificação antes da hora de encerramento automático especificada.
Se escolher Sim, introduza um ponto final de URL de webhook em URL do Webhook ou endereços de e-mail separados por ponto e vírgula em Email endereço onde pretende publicar ou enviar a notificação.
Selecione Guardar.
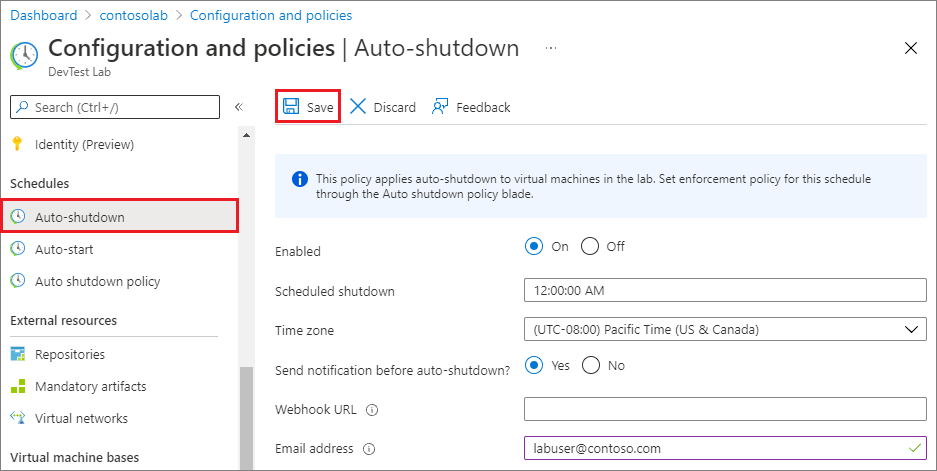
Por predefinição, o encerramento automático aplica-se a todas as VMs de laboratório. Se permitido por política, os utilizadores de laboratório podem substituir as definições de encerramento automático das VMs de laboratório individuais. Para aceder às definições de encerramento automático de VMs individuais:
- Selecione a VM em As minhas máquinas virtuais na página Descrição Geral do laboratório.
- Na home page da VM, na secção Operações do painel de navegação esquerdo, selecione Encerramento automático.
Para obter mais informações sobre o encerramento automático e o envio de notificações, veja Configurar o encerramento automático para laboratórios e VMs no DevTest Labs.
Definir a política de encerramento automático
Os proprietários de laboratórios podem configurar o encerramento automático em todas as VMs de laboratório centralmente e definir uma política para permitir que os utilizadores de laboratório substituam as definições das suas próprias VMs. Pode definir a política de encerramento automático para permitir aos utilizadores de laboratório controlo total, controlo parcial ou sem controlo sobre a atividade de encerramento automático das suas próprias VMs.
Importante
As alterações à política de encerramento automático aplicam-se apenas às novas VMs de laboratório e não às VMs já existentes.
Na página Configuração e políticas do laboratório, selecione Política de encerramento automático no painel de navegação esquerdo.
Selecione uma das seguintes opções:
O utilizador define uma agenda e pode optar ativamente por não participar: os utilizadores do laboratório podem substituir ou optar por não participar no encerramento automático do laboratório. Os utilizadores de laboratório podem substituir o agendamento do laboratório e não têm de definir qualquer encerramento automático para as VMs.
O utilizador define uma agenda e não pode optar ativamente por não participar: os utilizadores do laboratório podem substituir a agenda de laboratório das VMs, mas não podem optar por não terminar o encerramento automático. Esta opção garante que todas as VMs no laboratório estão numa agenda de encerramento automático.
O utilizador não tem controlo sobre a agenda definida pelo administrador do laboratório: os utilizadores do laboratório não podem substituir ou optar por não participar no agendamento de encerramento automático do laboratório. Os utilizadores de laboratório podem configurar notificações de encerramento automático para as suas próprias VMs.
Selecione Guardar.
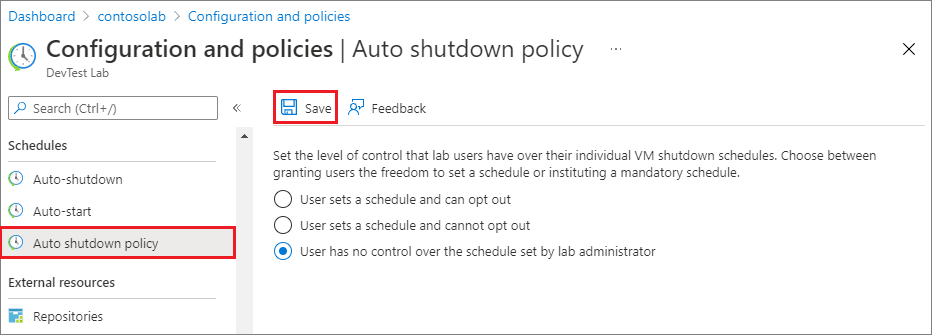
Para obter mais informações e detalhes sobre a política de encerramento automático, veja Configurar a política de encerramento automático do laboratório.
Definir o início automático
A política de início automático ajuda-o a minimizar o desperdício ao especificar uma hora específica do dia e dias da semana para iniciar todas as VMs de laboratório.
Na página Configuração e políticas do laboratório, selecione Início automático no painel de navegação esquerdo.
Selecione Sim ou Não para ativar ou desativar a política.
Se ativar esta política, especifique o Início agendado, Fuso horário e Dias da semana para iniciar as VMs de laboratório.
Selecione Guardar.
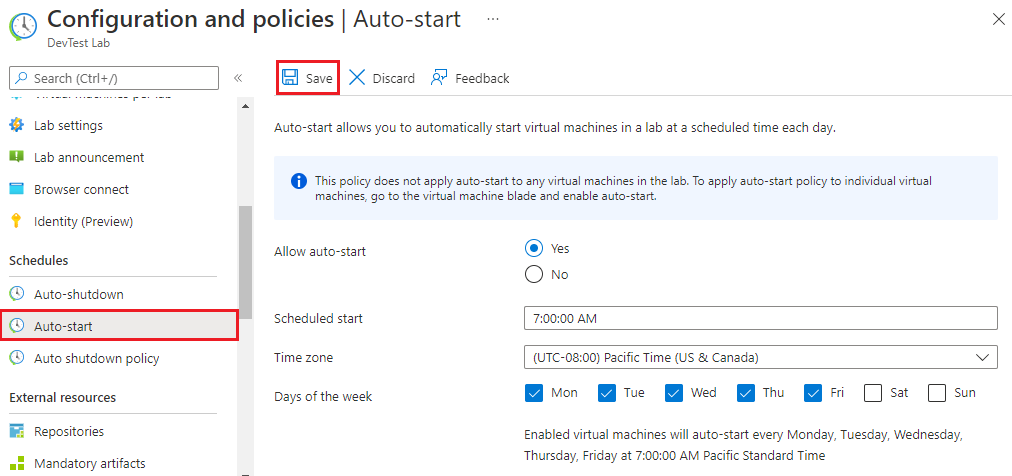
Nota
Esta política não é aplicada automaticamente às VMs atuais no laboratório. Para aplicar esta definição às VMs atuais, abra a página da VM e altere a respetiva definição de Início automático.
Para obter mais informações e detalhes sobre a política de início automático, veja Iniciar automaticamente máquinas virtuais de laboratório.
Passos seguintes
Além de definir políticas, eis mais formas de controlar e gerir os custos do DevTest Labs:
- Defina uma data de expiração da VM quando criar a VM.
- Elimine laboratórios ou VMs de laboratório quando tiver terminado.
- Veja e faça a gestão dos custos, tendências e destinos do laboratório.