Testar diferentes configurações
Azure DevOps Services | Azure DevOps Server 2022 - Azure DevOps Server 2019
Seus usuários provavelmente instalarão ou executarão seu aplicativo em uma ampla variedade de configurações, como diferentes sistemas operacionais, navegadores da Web e outras variações. Você desejará executar pelo menos alguns de seus testes em estágios que tenham essas configurações diferentes.
Use seus planos de teste para decidir quais testes você deseja executar em quais configurações. Você tem que se certificar de que, ao executar seus testes, você tenha configurado seus estágios para as configurações que você precisa.
Você pode desenhar uma matriz esquemática das combinações que deseja testar:
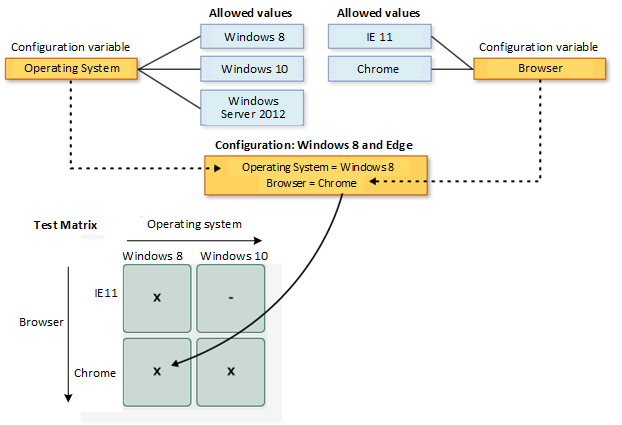
Então você pode:
- Ver configurações e variáveis disponíveis
- Criar configurações e variáveis
- Atribuir as configurações a planos de teste e conjuntos de testes
- Executar testes com cada uma das configurações
- Acompanhe os resultados do teste para cada configuração
Pré-requisitos
- Você deve se conectar a um projeto. Se você ainda não tem um projeto, crie um.
- Você deve ser adicionado a um projeto. Para ser adicionado, Adicione usuários a um projeto ou equipe.
- Para exibir ou adicionar configurações de teste, você deve ter acesso Básico ou superior.
- Para adicionar configurações de teste, você deve ter a permissão Gerenciar configurações de teste no nível do projeto definida como Permitir. Por padrão, essa permissão é concedida aos membros dos grupos Colaboradores e Administrador de Projeto.
Para obter mais informações, consulte Acesso e permissões de teste manual.
Trabalhar com a ferramenta de linha de comando TCM
Para usar a ferramenta de linha de comando TCM, você deve ter os seguintes itens no lugar:
Instalado o Visual Studio 2017 Professional ou versão anterior. Você acessa o TCM a partir do prompt de comando e dos seguintes diretórios:
%programfiles(x86)%\Microsoft Visual Studio\2017\Professional\Common7\IDE%programfiles(x86)%\Microsoft Visual Studio\2017\Enterprise\Common7\IDE%programfiles(x86)%\Microsoft Visual Studio 14.0\Common7\IDE
Para executar um comando TCM, especifique os
/collectionparâmetros e/teamprojecte/loginconforme necessário.Parâmetro Description /coleção :CollectionURLObrigatório. Especifica o URI da coleção de projeto de equipe. O formato do URI é o seguinte:
- Para Serviços de DevOps do Azure:http://dev.azure.com/OrganizationName
- Para o Azure DevOps Server:http://ServerName:Port/VirtualDirectoryName/CollectionName. Se nenhum diretório virtual for usado, o formato do URI será o seguinte:http://ServerName:Port/CollectionName./projeto de equipa: projectObrigatório. O nome do projeto que contém os objetos de teste para os quais você deseja clonar ou importar testes automatizados. /login: username,[password]Opcional. Especifica o nome e a senha de um usuário válido do Azure DevOps e quem tem permissões para executar o comando. Utilize esta opção se as suas credenciais do Windows não tiverem as permissões adequadas, se estiver a utilizar a autenticação básica ou se não estiver ligado a um domínio. Você deve ser um membro válido de um ou mais projetos que deseja acessar e ter as permissões necessárias com base nos comandos executados. Para obter mais informações, consulte Acesso e permissões de teste manual.
Você deve ter os mesmos níveis de acesso necessários para adicionar planos de teste e conjuntos de testes para clonar ou importar objetos de teste.
Ver configurações e variáveis
Muitas vezes, você deseja ver as configurações que já estão disponíveis para executar seus testes.
Você pode exibir uma lista de configurações de teste e variáveis de configuração na página Configurações .
Enquanto estiver no seu projeto, selecione Configurações de planos>de teste na área de navegação esquerda. Aqui você verá todas as configurações e variáveis de teste atualmente disponíveis para seus planos de teste.
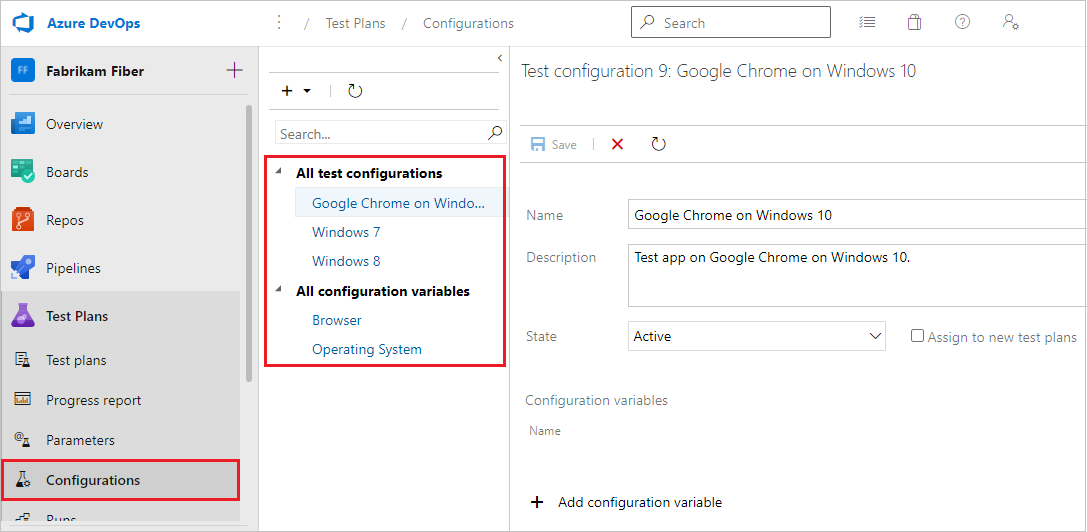
Selecione uma configuração ou variável para ver mais informações sobre ela na janela à direita.
Criar configurações e variáveis
Uma configuração de teste é uma combinação de valores de variáveis de configuração. Suas variáveis de configuração podem ser, por exemplo, sistema operacional, navegador, tipo de CPU, banco de dados. Uma configuração pode ser "Windows 8 + CPU de 32 bits" ou "Windows 10 + CPU de 64 bits".
Crie as variáveis de configuração primeiro. Em seguida, combine vários valores de variáveis para criar uma configuração.
Abra a página Configurações no portal da Web Planos de teste, selecione o + ícone e selecione Nova variável de configuração.
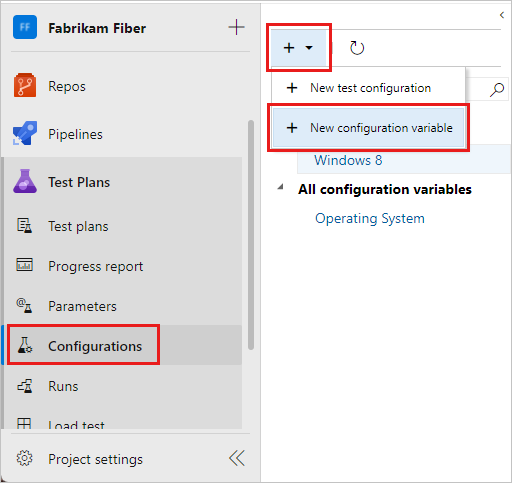
Digite um nome para a variável, como Browser, e uma descrição. Selecione Adicionar novo valor e, em seguida, adicione um valor. Adicione quantos valores desejar à variável de configuração e salve-a.
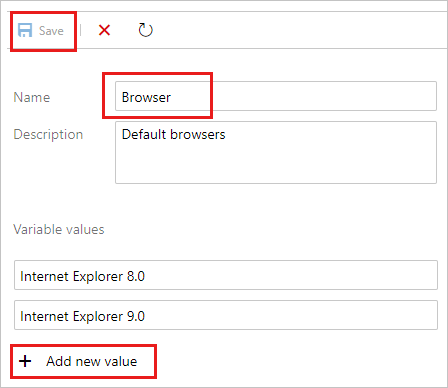
Repita as etapas para criar quaisquer outras variáveis de configuração necessárias. Por exemplo, crie uma variável de configuração chamada Sistema operacional com os nomes de cada sistema operacional no qual você deseja testar.
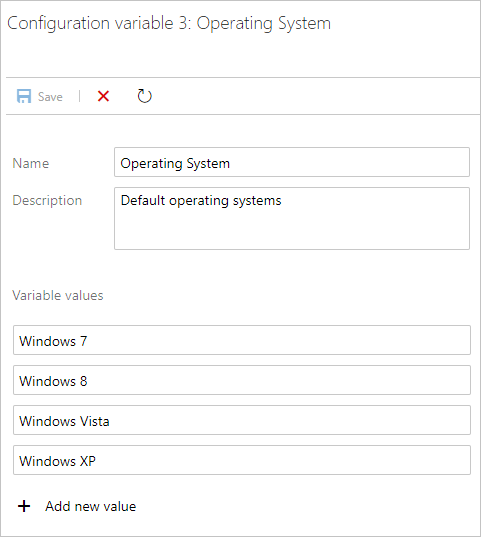
Selecione o + ícone e selecione Nova configuração de teste.
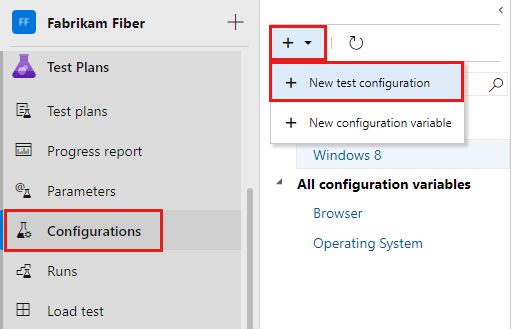
Digite um nome para a configuração de teste e adicione as variáveis de configuração que você criou. Escolha um valor para cada variável para esta configuração.
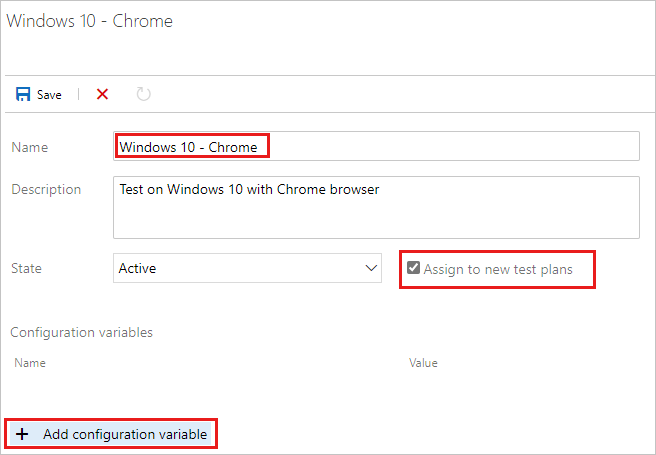
Certifique-se de que a opção Atribuir a novos planos de teste esteja marcada para tornar essa configuração o padrão para todos os novos planos de teste criados.
Salve sua nova configuração de teste.
Uma configuração de teste é uma combinação de valores de variáveis de configuração. Suas variáveis de configuração podem ser, por exemplo, sistema operacional, navegador, tipo de CPU, banco de dados. Uma configuração pode ser "Windows 8 + CPU de 32 bits" ou "Windows 10 + CPU de 64 bits".
Você deve criar as variáveis de configuração primeiro. Em seguida, combine vários valores de variáveis para criar uma configuração.
Abra a página Configurações no portal da Web Planos de Teste, escolha o
 ícone e selecione Nova variável de configuração.
ícone e selecione Nova variável de configuração.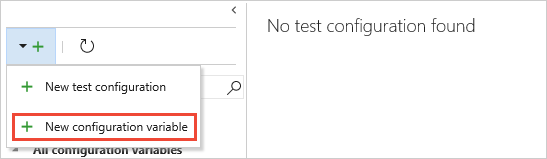
Digite um nome para a variável, como Browser, e digite um valor. Adicione quantos valores desejar à variável de configuração e salve-a.
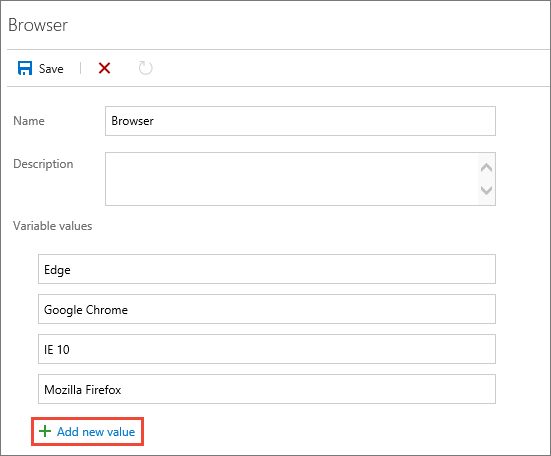
Repita as etapas para criar quaisquer outras variáveis de configuração necessárias. Por exemplo, crie uma variável de configuração chamada Sistema operacional com os nomes de cada sistema operacional no qual você deseja testar.
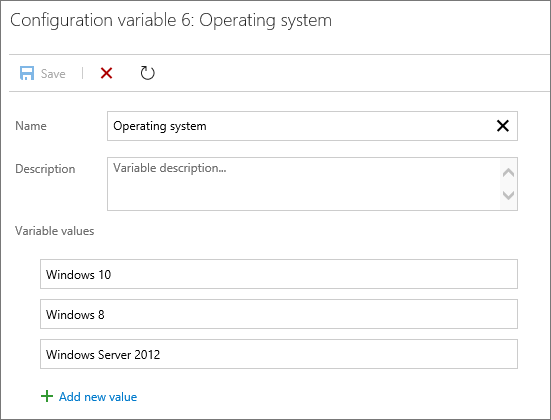
Escolha o
 ícone e selecione Nova configuração de teste.
ícone e selecione Nova configuração de teste.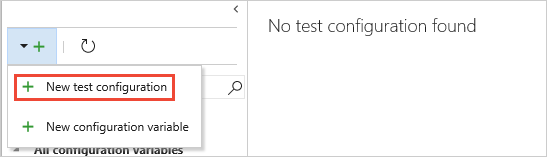
Digite um nome para a configuração de teste e adicione as variáveis de configuração que você criou. Escolha um valor para cada variável para esta configuração.
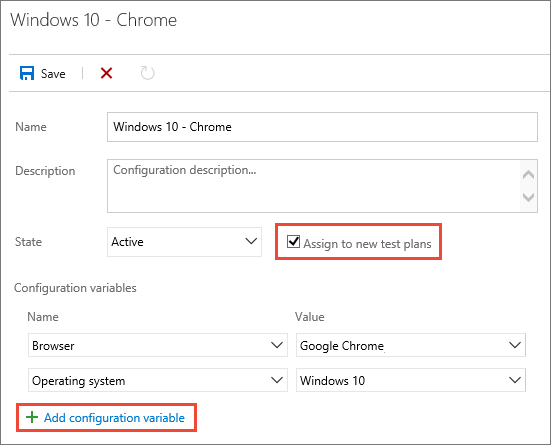
Verifique se a opção Atribuir a novos planos de teste está marcada para tornar essa a configuração padrão para todos os novos planos de teste criados.
Salve sua nova configuração de teste.
Atribuir configurações a planos e suítes de teste
Você pode atribuir configurações a um conjunto de testes ou a um caso de teste individual. As configurações atribuídas a um conjunto de testes aplicam-se a todos os testes ou suítes dentro dele.
Para atribuir uma configuração a um conjunto de testes, na página Planos de teste, selecione um plano. Na área Test Suites, selecione um conjunto de testes e selecione Mais opções ou clique com o botão direito do mouse para abrir o menu de contexto e, em seguida, selecione Atribuir configuração.
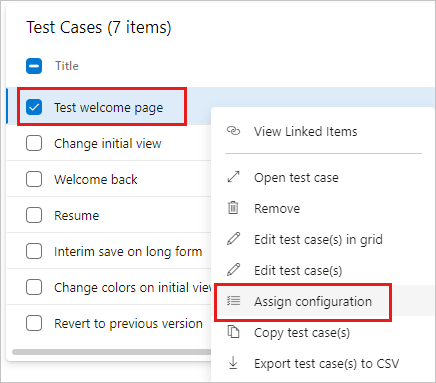
Se você adicionar várias configurações a um conjunto de testes, os casos de teste serão repetidos com cada uma das configurações atribuídas.
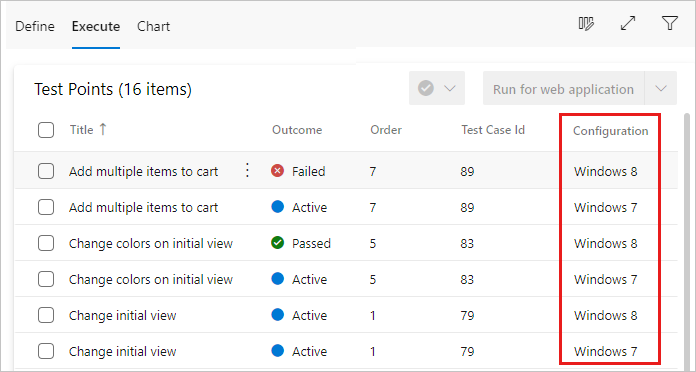
Se necessário, substitua a configuração padrão atribuída a um caso de teste e atribua a configuração necessária. Selecione um ou mais casos de teste, abra o menu de contexto e selecione Atribuir configuração.
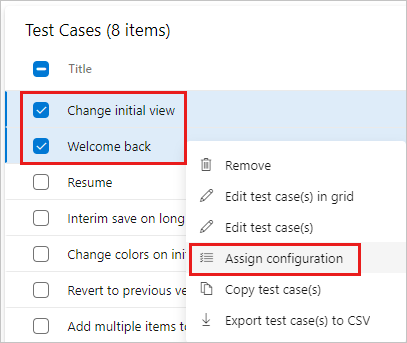
Procure e selecione as configurações a serem atribuídas aos casos de teste.
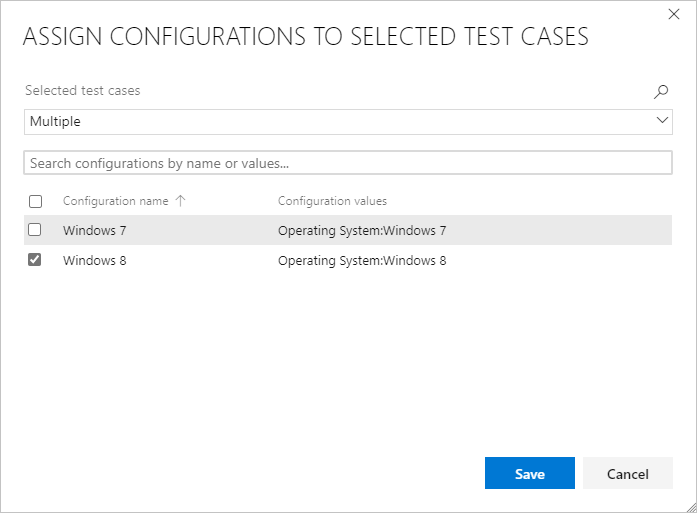
Você pode atribuir configurações a um plano de teste, um conjunto de testes ou um caso de teste individual. As configurações atribuídas a um plano de teste ou conjunto de testes aplicam-se a todos os testes ou suítes dentro dele.
Para atribuir uma configuração a um plano de teste, na página Planos de teste, abra o menu de atalho do plano e escolha Atribuir configuração ao plano de teste.
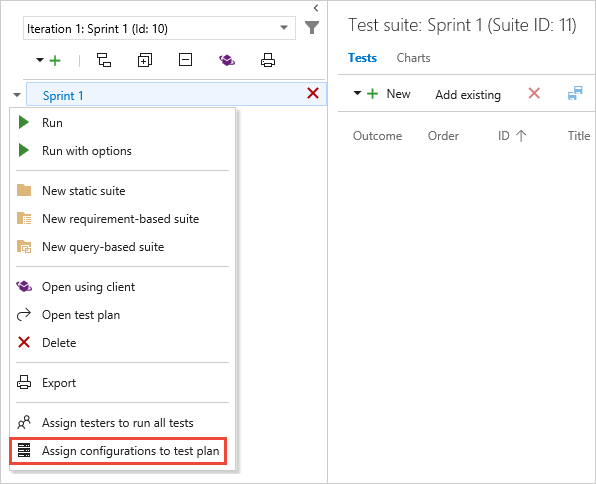
Para atribuir uma configuração a um conjunto de testes, abra o menu de atalho do conjunto e escolha Atribuir configuração ao conjunto de testes.
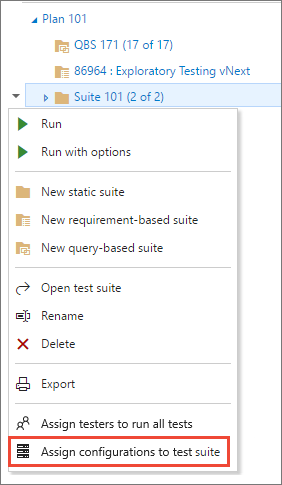
Se você adicionar várias configurações a um plano ou conjunto de testes, os casos de teste serão repetidos no plano ou conjunto com cada uma das configurações atribuídas.
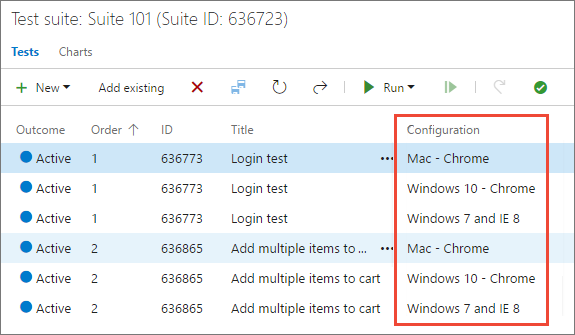
Se necessário, substitua a configuração padrão atribuída a um caso de teste e atribua a configuração necessária. Selecione um ou mais casos de teste, abra o menu de atalho e escolha Atribuir configurações.
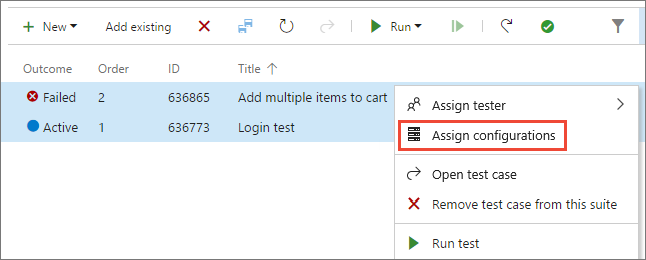
Procure e selecione as configurações a serem atribuídas a esses casos de teste.
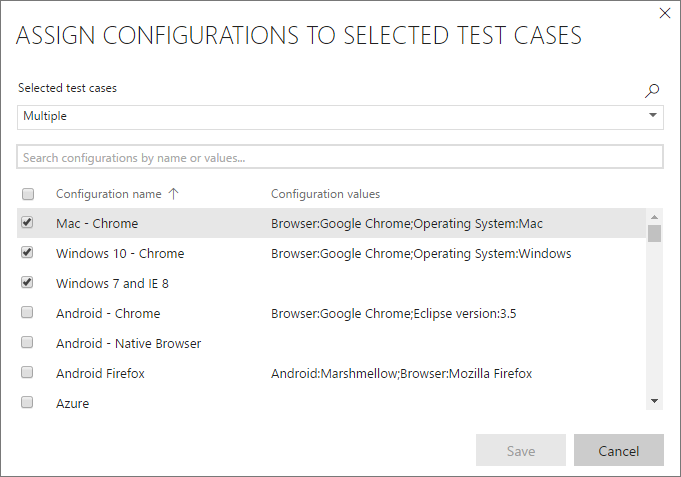
Executar testes com cada configuração
Configure uma plataforma de teste para uma configuração específica, como testar o aplicativo usando o Google Chrome no Windows 10.
Selecione e execute um teste que tenha essa configuração atribuída.
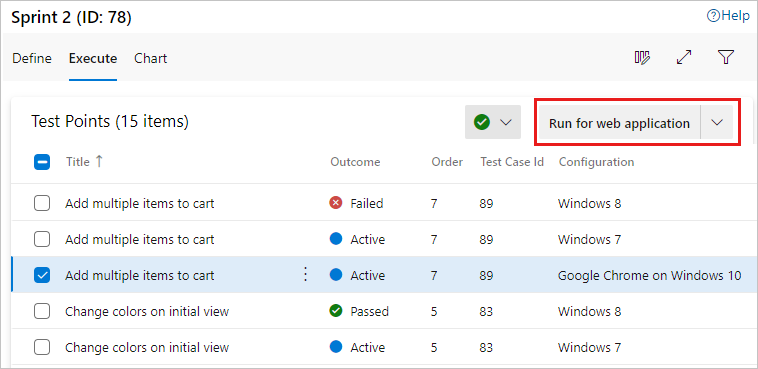
À medida que você executa o teste, um lembrete da configuração aparece na barra de status.
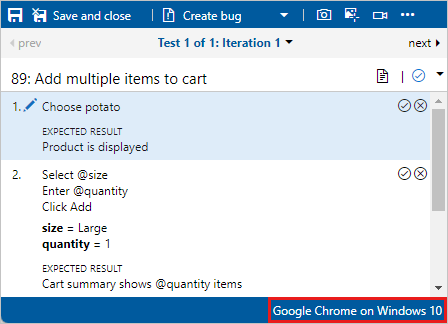
Configure uma plataforma de teste para uma configuração específica, como testar o aplicativo usando o Google Chrome no Windows 10.
Selecione e execute um teste que tenha essa configuração atribuída.
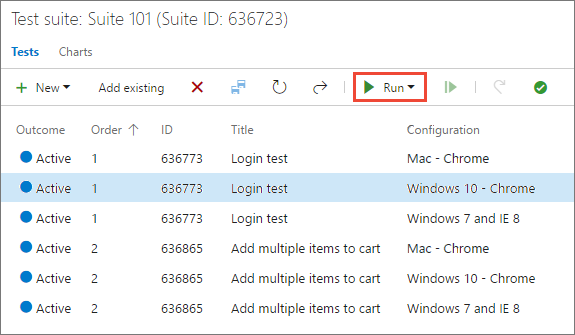
À medida que você executa o teste, um lembrete da configuração necessária é mostrado na barra de status da janela Test Runner.
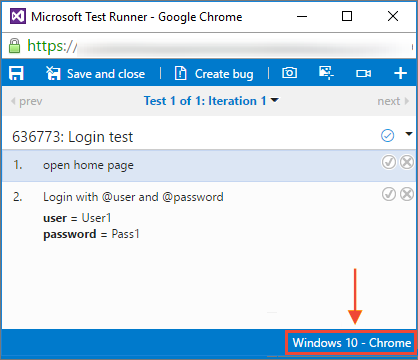
Acompanhe os resultados do teste para cada configuração
Abra a página Gráficos do seu conjunto de testes, selecione Novo e selecione Novo gráfico de resultados de teste.
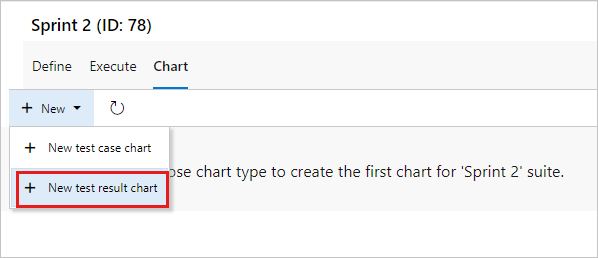
Escolha um tipo de gráfico, como um gráfico circular ou um gráfico de barras, selecione Agrupar por>Configuração e escolha OK.
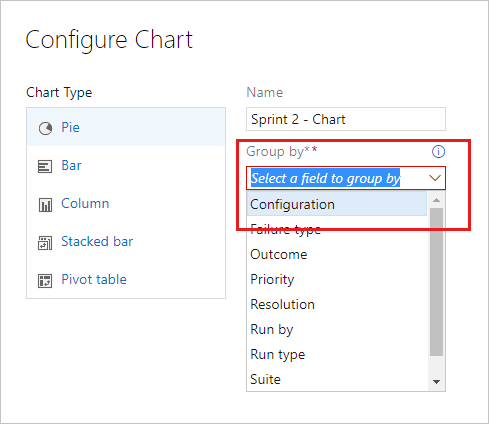
É criado um gráfico que pode ajudá-lo a acompanhar os testes com base nas configurações. Você pode fixar esse gráfico no seu painel.
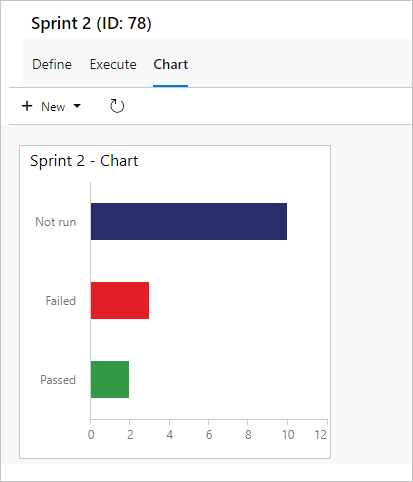
Se você tiver um caso de teste que aparece em vários conjuntos de testes, poderá definir as diferentes configurações para cada conjunto. O mesmo caso de teste pode ter definições de configuração diferentes em diferentes conjuntos de testes e planos de teste.
Abra a página Gráficos do seu plano de teste ou conjunto de testes, escolha Novo e selecione Novo gráfico de resultados de teste.
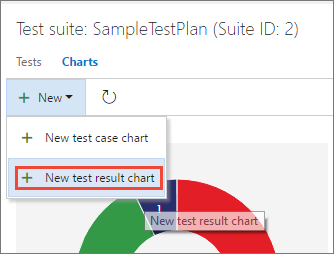
Escolha o tipo de gráfico desejado, selecione Configuração na lista Agrupar por e escolha OK.
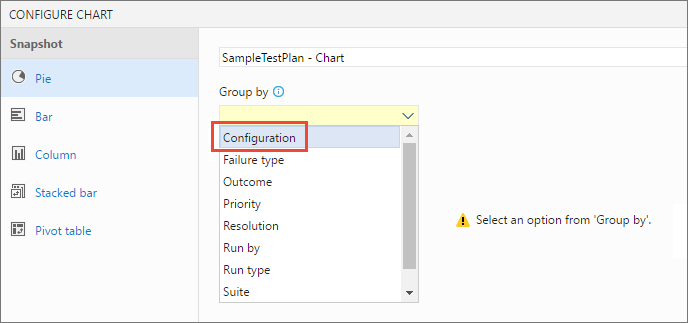
É criado um gráfico que pode ajudá-lo a acompanhar os testes com base nas configurações. Você pode fixar esse gráfico no seu painel.
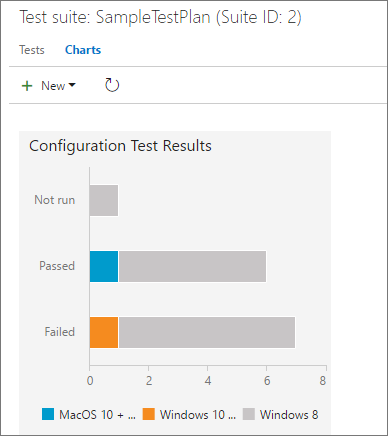
Se você tiver um caso de teste que aparece em vários planos de teste e conjuntos de testes, você pode definir as diferentes configurações para cada um deles. O mesmo caso de teste pode ter definições de configuração diferentes em diferentes conjuntos de testes e planos de teste.