Executar testes manuais
Azure DevOps Services | Azure DevOps Server 2022 - Azure DevOps Server 2019
Execute os testes manuais e registre os resultados do teste para cada etapa de teste usando o Microsoft Test Runner. Você pode executar testes para aplicativos Web e aplicativos de área de trabalho.
O Test Runner permite executar todos os testes ativos como um lote ou casos de teste específicos. Modifique os testes durante a sua execução. Você pode executar testes para uma compilação específica.
Durante o teste, reúna informações como uma captura de tela ou suas ações de teste. Se você encontrar um problema durante o teste, use o Test Runner para criar um bug. Inclua etapas de teste, capturas de tela e comentários no bug.
Nota
Você executa pontos de teste e não casos de teste. Quando adiciona um caso de teste a um conjunto de testes, são gerados pontos de teste. Um ponto de teste representa uma combinação exclusiva de caso de teste, conjunto de testes, configuração e testador.
Por exemplo, um caso de teste chamado Funcionalidade de login de teste, que tem duas configurações para os navegadores Edge e Chrome, gera dois pontos de teste. Pode executar cada um destes pontos de teste. Na execução, são gerados os resultados do teste. Através da vista de resultados de testes ou do histórico de execuções, pode ver todas as execuções de um ponto de teste. A execução mais recente do ponto de teste é o que vê no separador Executar.
Clientes suportados e opções de execução
Além de executar testes para uma compilação específica, as opções de execução suportam vários cenários de teste. Para ver as opções, na guia Executar, selecione um teste e, em seguida, selecione Executar com opções.
Selecione o tipo de teste e o corredor oferece estas opções:
Testes manuais usando o corredor baseado em navegador da Web Você pode selecionar uma compilação específica para testar, conforme descrito em Executar testes para uma compilação. Selecione Localizar compilações para abrir a caixa de diálogo Localizar compilações e procure uma compilação para testar.
Testes manuais usando o cliente Test Runner Você pode executar testes manuais para aplicativos da área de trabalho usando o cliente Test Runner. Se necessário, instale o cliente de desktop Test Runner.
Testes automatizados usando o estágio de liberação Para executar testes usando um estágio de versão, selecione uma compilação. Selecione um pipeline de liberação e um estágio para consumir os artefatos da compilação. Para obter mais informações, consulte Executar testes automatizados a partir de planos de teste.
Testes manuais usando o cliente Microsoft Test Manager 2017 Coleta dados de uma máquina local. Selecione uma compilação. Selecione um ou mais coletores de dados: Log de ações, Log de eventos, Gravador de tela e voz e Informações do sistema.
Testes manuais usando o cliente Microsoft Test Manager 2015 ou anterior
O Centro de Testes no cliente Microsoft Test Manager é uma solução de teste manual baseada em desktop. Os testadores podem usá-lo para necessidades de testes manuais. Para obter mais informações, consulte Orientação sobre o uso do Microsoft Test Manager. Para obter o Microsoft Test Manager, instale o Visual Studio Enterprise ou Visual Studio Test Professional.
Pré-requisitos
- Acesso ao projeto: certifique-se de que foi adicionado a um projeto.
- Níveis de acesso: certifique-se de que tem pelo menos acesso Básico ou superior.
- Para obter mais informações, consulte Acesso e permissões de teste manual.
Trabalhar com a ferramenta de linha de comando TCM
Para usar a ferramenta de linha de comando TCM, você deve ter os seguintes itens no lugar:
Instalado o Visual Studio 2017 Professional ou versão anterior. Você acessa o TCM a partir do prompt de comando e dos seguintes diretórios:
%programfiles(x86)%\Microsoft Visual Studio\2017\Professional\Common7\IDE%programfiles(x86)%\Microsoft Visual Studio\2017\Enterprise\Common7\IDE%programfiles(x86)%\Microsoft Visual Studio 14.0\Common7\IDE
Para executar um comando TCM, especifique os
/collectionparâmetros e/teamprojecte/loginconforme necessário.Parâmetro Description /coleção :CollectionURLObrigatório. Especifica o URI da coleção de projeto de equipe. O formato do URI é o seguinte:
- Para Serviços de DevOps do Azure:http://dev.azure.com/OrganizationName
- Para o Azure DevOps Server:http://ServerName:Port/VirtualDirectoryName/CollectionName. Se nenhum diretório virtual for usado, o formato do URI será o seguinte:http://ServerName:Port/CollectionName./projeto de equipa: projectObrigatório. O nome do projeto que contém os objetos de teste para os quais você deseja clonar ou importar testes automatizados. /login: username,[password]Opcional. Especifica o nome e a senha de um usuário válido do Azure DevOps e quem tem permissões para executar o comando. Utilize esta opção se as suas credenciais do Windows não tiverem as permissões adequadas, se estiver a utilizar a autenticação básica ou se não estiver ligado a um domínio. Você deve ser um membro válido de um ou mais projetos que deseja acessar e ter as permissões necessárias com base nos comandos executados. Para obter mais informações, consulte Acesso e permissões de teste manual.
Você deve ter os mesmos níveis de acesso necessários para adicionar planos de teste e conjuntos de testes para clonar ou importar objetos de teste.
Executar testes para aplicativos Web
Siga estas etapas para executar testes para aplicativos Web.
No portal da Web, abra seu projeto e selecione Planos de teste>Planos de teste.
Se ainda não o fez, crie os seus testes manuais.
Selecione Meu ou Todos, ou use Filtrar por título para encontrar seu plano de teste e selecioná-lo. Selecione a guia Executar .
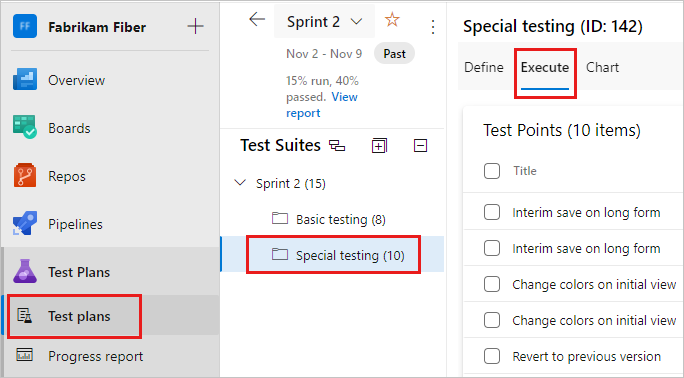
Selecione um ou mais testes, ou todos os testes de um conjunto de testes. Em seguida, selecione Executar para aplicativo Web.
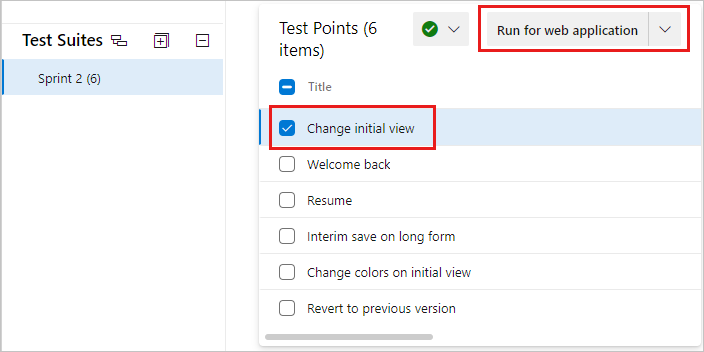
O Microsoft Test Runner é aberto e executado em um novo navegador.
Inicie o aplicativo que você deseja testar.
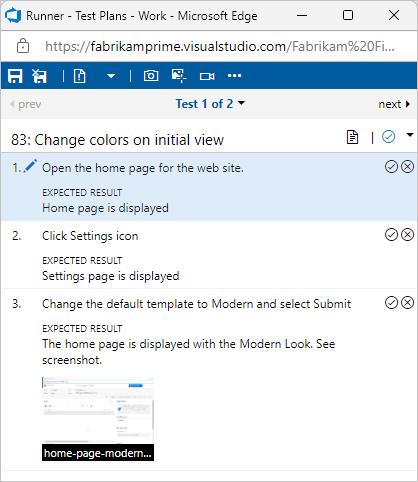
Seu aplicativo não precisa ser executado no mesmo computador que o Test Runner. Basta usar o Test Runner para registrar quais etapas de teste passam ou falham enquanto executa manualmente um teste.
Por exemplo, você pode executar o Test Runner em um computador desktop e executar seu aplicativo da loja para Windows 8 que você testa em um tablet Windows 8.
Marque cada etapa do teste como aprovada ou reprovada com base nos resultados esperados.
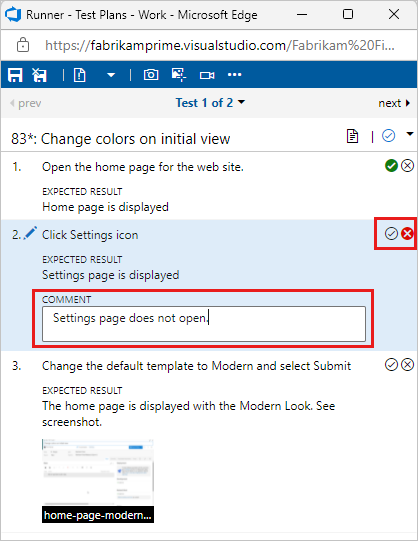
Se uma etapa de teste falhar, você pode inserir um comentário sobre por que ela falhou ou coletar dados de diagnóstico para o teste. Você também pode criar ou adicionar a um bug.
Se ainda não o fez, crie os seus testes manuais.
Selecione um teste de um conjunto de testes e execute-o.
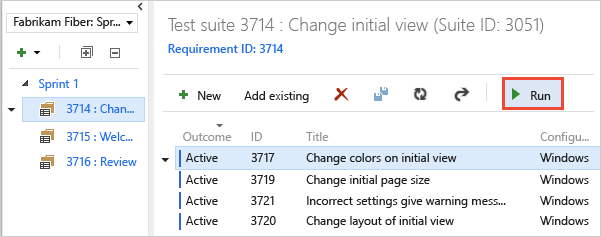
O Microsoft Test Runner é aberto e executado em um novo navegador.
Inicie o aplicativo que você deseja testar. Seu aplicativo não precisa ser executado no mesmo computador que o Test Runner. Basta usar o Test Runner para registrar quais etapas de teste passam ou falham enquanto executa manualmente um teste. Por exemplo, você pode executar o Test Runner em um computador desktop e executar seu aplicativo da loja do Windows 8 que está testando em um tablet com Windows 8.
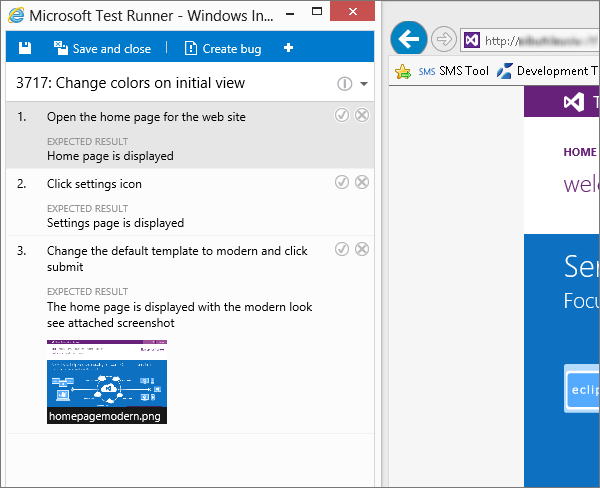
Marque cada etapa do teste como aprovada ou reprovada com base nos resultados esperados. Se uma etapa de teste falhar, você pode inserir um comentário sobre por que ela falhou ou coletar dados de diagnóstico para o teste. Você também pode criar ou adicionar a um bug.
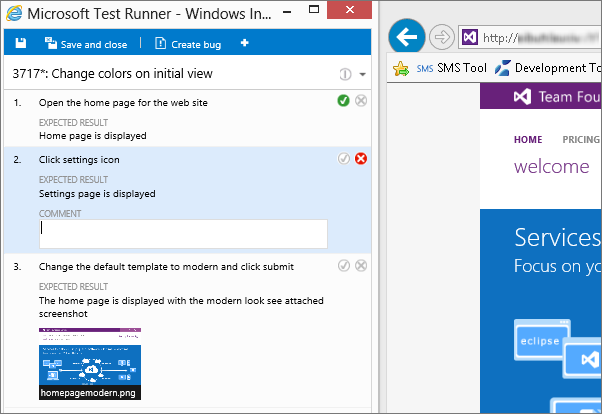
Importante
Qualquer etapa de teste que tenha resultado esperado é chamada de etapa de teste de validação. Os testadores devem marcar uma etapa de teste com um status se for uma etapa de teste de validação. O resultado geral de um caso de teste reflete o status de todas as etapas de teste que o testador marcou. Portanto, o caso de teste terá um status de reprovado se o testador marcou qualquer etapa de teste como reprovada ou não marcada.
Criar ou adicionar a um bug
Se uma etapa de teste falhar, insira um comentário sobre o comportamento e colete dados de diagnóstico. Você pode criar um bug para capturar e rastrear o problema. Você também pode atualizar um bug existente com informações sobre a falha.
Quando uma etapa falhar, insira um comentário e selecione Criar bug.
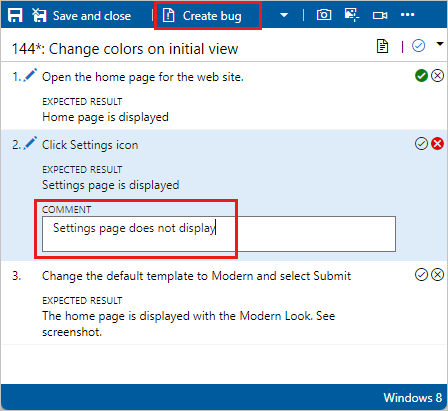
Nota
Se o botão criar bug não iniciar o item de trabalho do bug, verifique se as configurações das equipes estão corretas no nível de Área e Iteração, conforme abaixo:
Vá para as configurações do projeto e Equipe, verifique se a Equipe correta está definida como padrão.
Nessa Equipe, clique no hiperlink Iterações e caminhos de área próximo ao Nome da equipe. Ele irá levá-lo para a página de configuração da equipe.
Na página Configuração da equipe, selecione Iterações, Padrão e A iteração da lista de pendências deve corresponder à equipe para a qual o caso de teste está sendo executado.
Na página Configuração da equipe, selecione Áreas, a área padrão deve corresponder à equipe para a qual o caso de teste está sendo executado.
Na caixa de diálogo Novo bug, digite um nome para o bug.
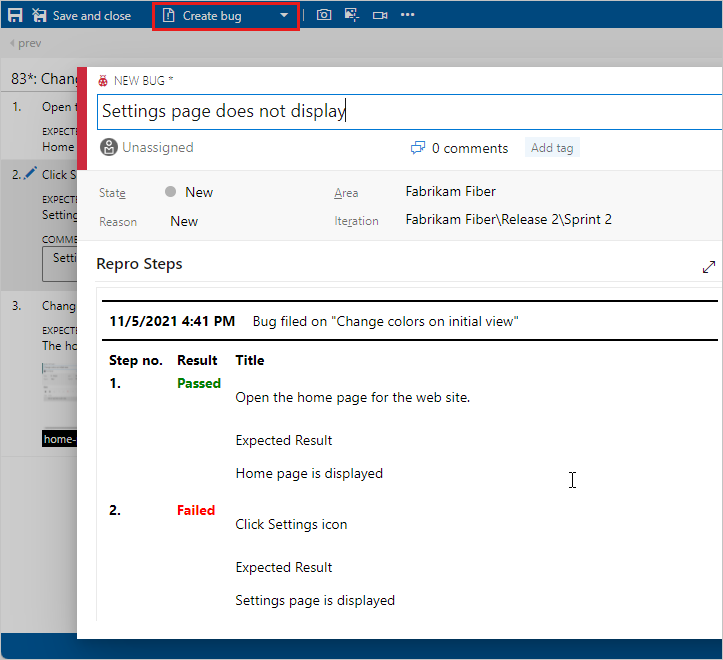
As etapas e seus comentários são adicionados automaticamente ao bug. Se o Test Runner estiver sendo executado em uma janela do navegador da Web, você poderá copiar uma captura de tela da área de transferência diretamente para o bug.
Você pode atribuir o bug, inserir comentários ou vincular a outros problemas. Selecione Salvar & Fechar quando terminar. O caso de teste está vinculado ao bug que você criou.
Você pode ver quaisquer bugs relatados durante sua sessão de teste.
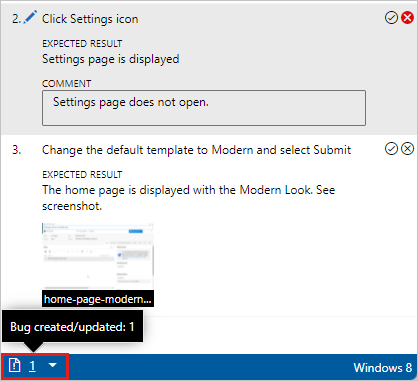
Em vez de criar um bug, você pode atualizar um bug existente com informações sobre esta etapa. Selecione Adicionar ao bug existente no menu suspenso Criar bug .
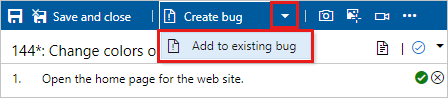
Na janela Test Runner, selecione Create bug.
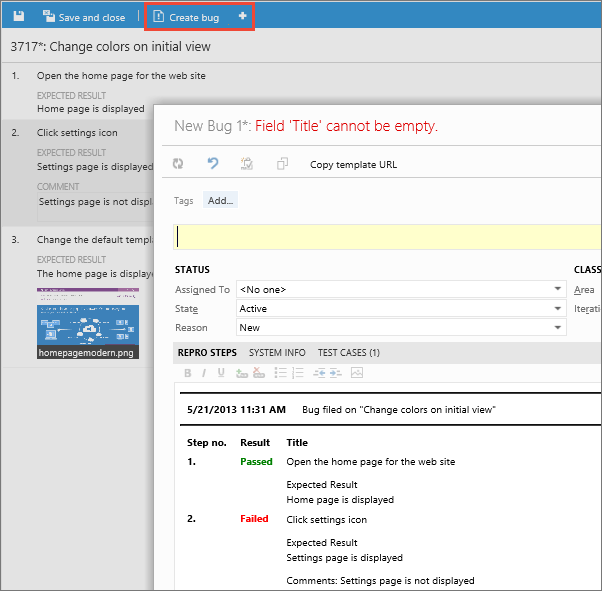
As etapas e seus comentários são adicionados automaticamente ao bug. Se o Test Runner estiver sendo executado em uma janela do navegador da Web, você poderá copiar uma captura de tela da área de transferência diretamente para o bug.
Você pode atribuir o bug, inserir comentários ou vincular a outros problemas. Selecione Salvar & Fechar quando terminar. O caso de teste está vinculado ao bug que você criou.
Você pode ver todos os bugs relatados durante a sessão de teste.
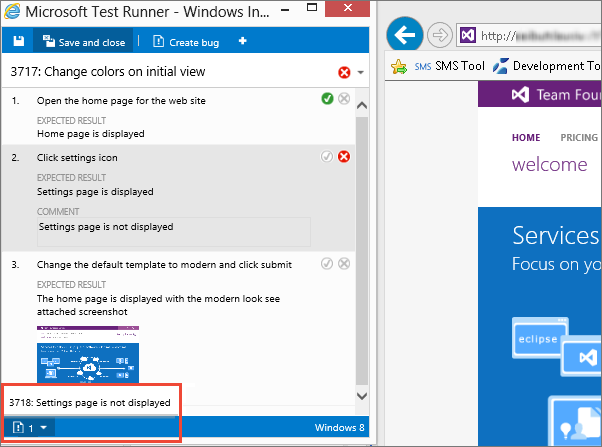
Em vez de criar um bug, você pode atualizar um bug existente com informações sobre esta etapa. Selecione o + ícone para Criar bug e, em seguida , Adicionar ao bug existente. Encontre e atualize um bug existente.
Guardar resultados, fechar a sessão e rever os resultados
Depois de concluir o teste, salve os resultados, feche a sessão e revise os resultados do teste.
Quando tiver executado todos os testes, selecione Salvar e fechar. Todos os resultados do teste são armazenados nos Planos de Teste do Azure.
Veja o status do teste para seu conjunto de testes. Você verá os resultados mais recentes de cada teste.
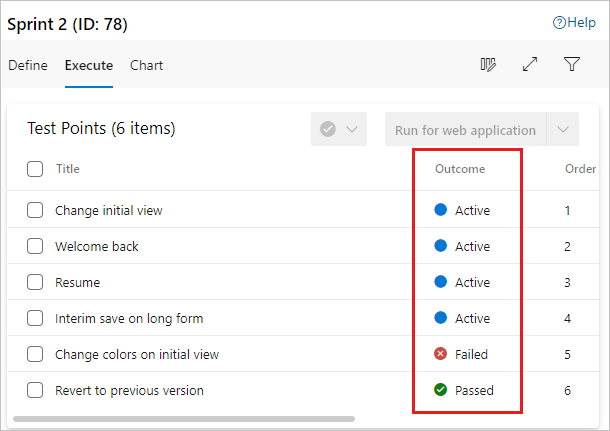
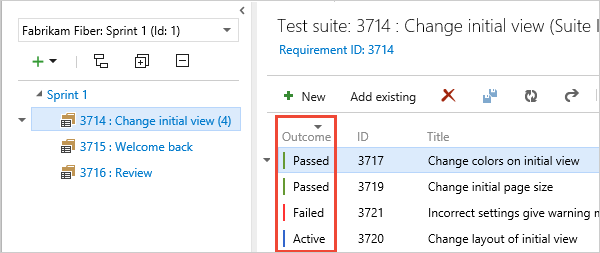
Se você ainda não executou um teste, seu estado está ativo. Redefina o estado de um teste para ativo se quiser executá-lo novamente.
Abra um conjunto de testes e escolha o caso de teste na seção Trabalho relacionado. Em seguida, use os links filho na seção Trabalho Relacionado desse item de trabalho para exibir os bugs arquivados pelo testador.
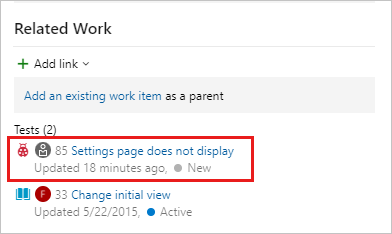
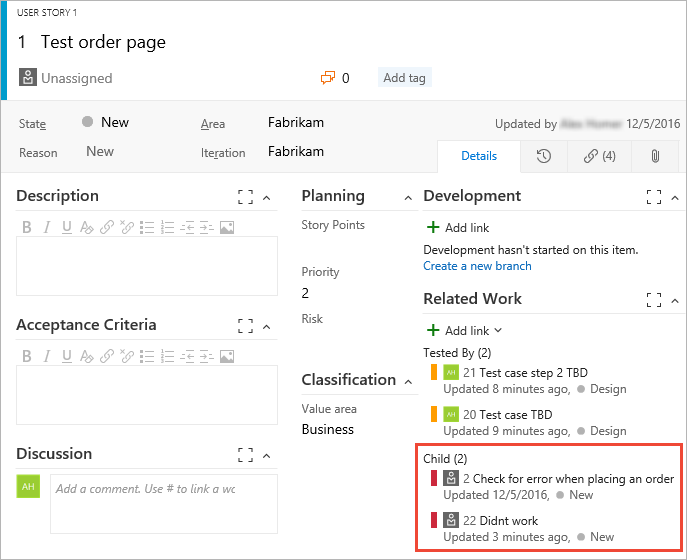
Você pode executar testes offline e, em seguida, importar os resultados. Para obter mais informações, consulte a extensão Execução de teste offline.
Executar testes para aplicações de ambiente de trabalho
Se você quiser coletar mais dados de diagnóstico para seu aplicativo de desktop, execute seus testes usando o cliente Test Runner.
No portal da Web, abra seu projeto e selecione Planos de teste>Planos de teste.
Selecione Meu ou Todos, ou use Filtrar por título para encontrar seu plano de teste e selecioná-lo. Selecione a guia Executar .
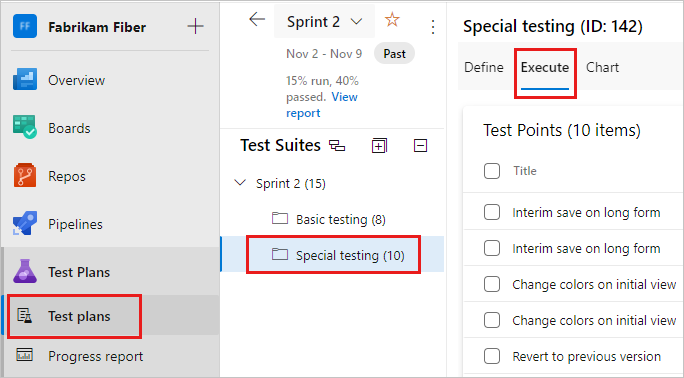
Inicie o Test Runner a partir dos Planos de Teste do Azure selecionando Executar para aplicação de ambiente de trabalho no menu pendente.
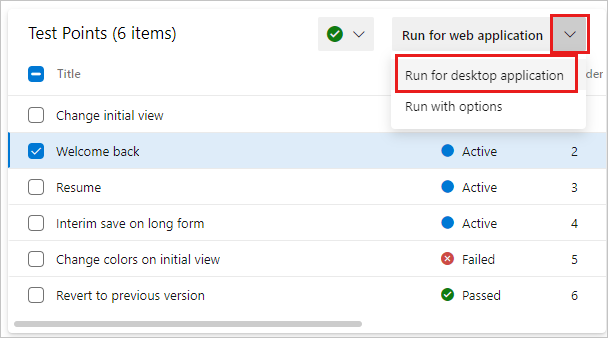
Se necessário, baixe e instale o cliente de desktop Test Runner.
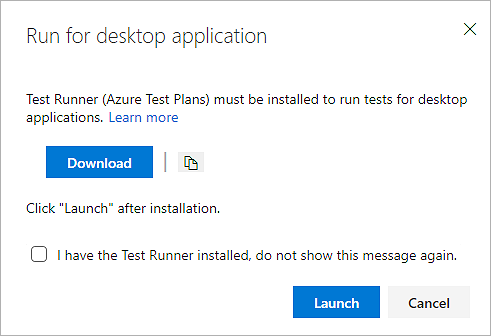
Nota
- Verifique se o cliente Test Runner está disponível para sua plataforma. Atualmente, o cliente Test Runner está disponível apenas para x64.
- O Azure Test Runner pode não funcionar se a sua organização utilizar uma política de acesso condicional através do Microsoft Entra. Para obter mais informações, consulte Decisões comuns de acesso condicional
Selecione Iniciar e iniciar o teste conforme descrito na seção anterior. Para obter mais informações sobre a coleta de dados, consulte Coletar dados de diagnóstico durante o teste.
Se você quiser coletar mais dados de diagnóstico para seu aplicativo de desktop, execute seus testes usando o cliente Test Runner:
Inicie o cliente do executor de teste dos Planos de Teste do Azure escolhendo Executar para aplicativo de área de trabalho no menu Executar .
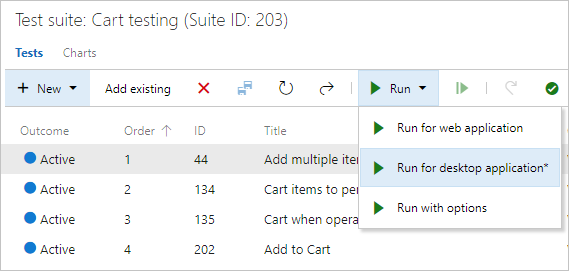
Transfira e instale o cliente de ambiente de trabalho Test Runner se ainda não o tiver configurado:
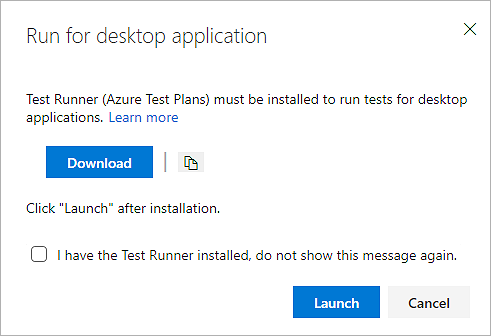
Nota
Verifique se o cliente Test Runner está disponível para sua plataforma. Atualmente, o cliente Test Runner está disponível apenas para x64.
Escolha Iniciar e comece a testar da mesma forma descrita acima para aplicativos Web. Para obter mais informações sobre a coleta de dados, consulte Coletar dados de diagnóstico durante o teste.
Executar todos os testes
Você pode executar todos os testes em um conjunto de testes de uma só vez.
Selecione um conjunto de testes e selecione Executar para aplicativo Web ou Executar para aplicativo desktop para executar todos os testes ativos.
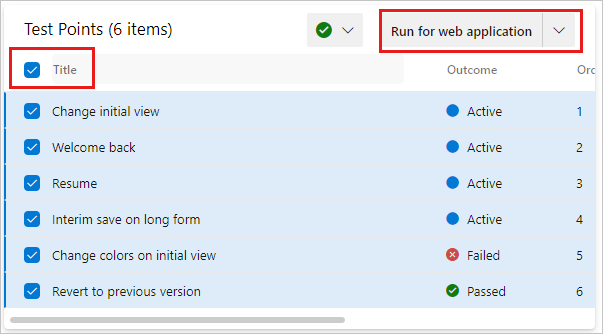
Selecione um conjunto de testes e selecione Executar para executar todos os testes ativos.
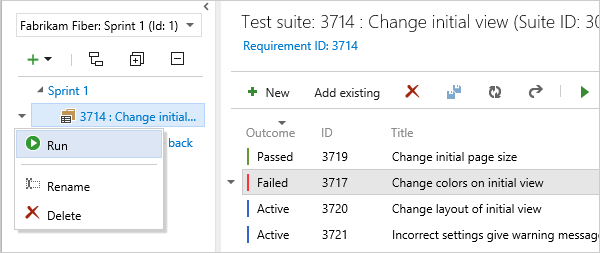
Executar testes para uma compilação
Escolha uma compilação para executar testes.
Na lista suspensa, selecione Executar com opções.
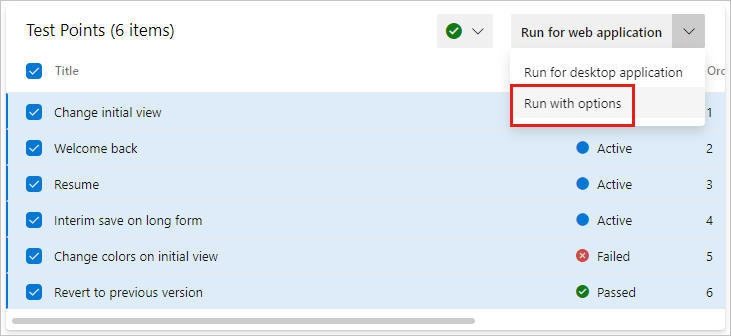
Na caixa de diálogo Executar com opções, selecione a compilação desejada.
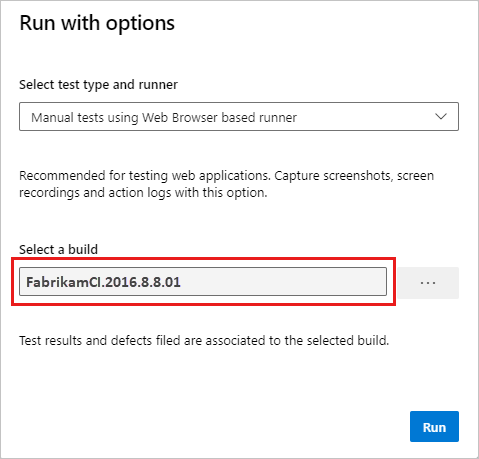
Escolha Executar e, em seguida, selecione Executar com opções.
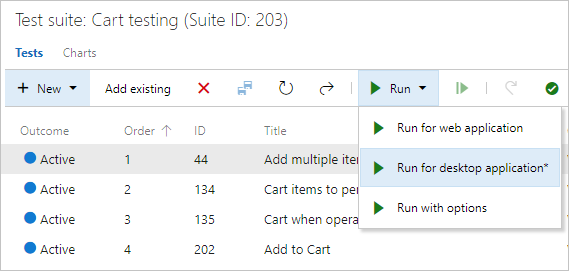
Selecione a compilação desejada.
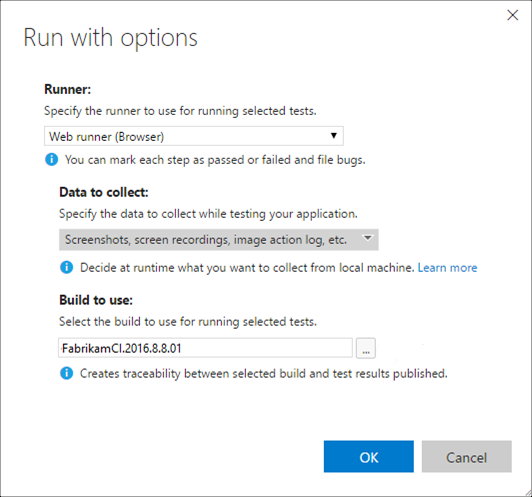
Nota
A compilação selecionada deve ser do projeto no qual os testes são definidos.
Você pode selecionar uma compilação para as seguintes opções:
- Testes manuais usando o corredor baseado em navegador da Web
- Testes automatizados usando o estágio de liberação
- Testes manuais usando o cliente Microsoft Test Manager 2017
Os campos que a caixa de diálogo oferece diferem dependendo da opção selecionada. Para obter mais informações, consulte Clientes suportados e opções de execução.
Qualquer bug arquivado durante a execução está associado à compilação selecionada. O resultado do teste será publicado em relação a essa compilação.
Modificar uma etapa de teste durante uma execução de teste
Corrija problemas com as etapas de teste enquanto o teste ainda está em execução. Selecione o ícone Editar etapa de teste.
![]()
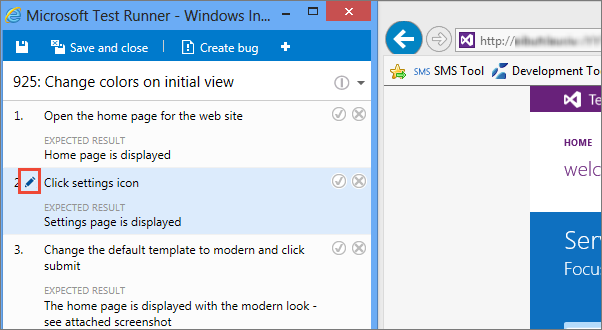
Você pode inserir, reordenar ou excluir etapas. Você também pode editar o próprio texto.
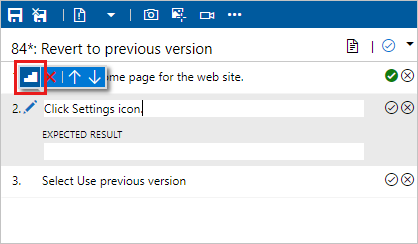
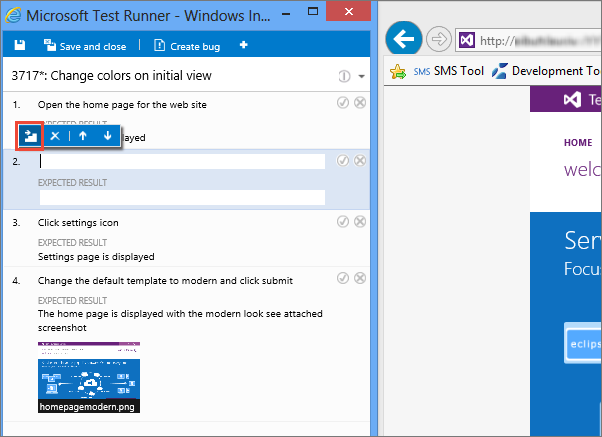
Capture dados de diagnóstico avançados
Ao executar seus testes, você pode adicionar capturas de tela, capturar ações como um registro e gravar vídeo ou voz.
Adicionar uma captura de ecrã
Adicione uma captura de tela aos resultados do teste durante a execução de um teste.
Se você usa o Google Chrome ou o Firefox, use o web runner para fazer capturas de tela do aplicativo da Web durante o teste. Para navegadores Microsoft Internet Explorer ou Microsoft Edge, ou para testes de aplicativos da área de trabalho, use o cliente de área de trabalho Test Runner.
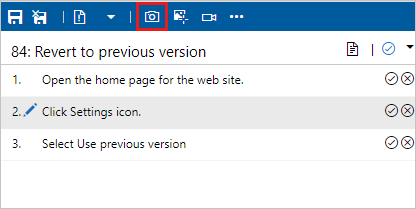
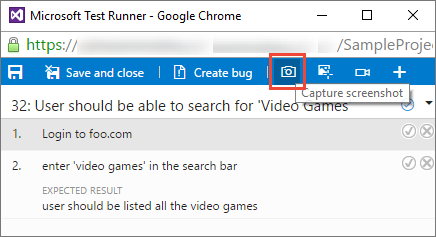
Para obter mais informações, consulte Coletar dados de diagnóstico.
Capturar ações de um teste
Capture suas ações no aplicativo como um log.
Se você usa o Google Chrome ou o Firefox, use o web runner para capturar suas ações no aplicativo da Web como registros de imagens durante o teste. Para navegadores Microsoft Internet Explorer ou Microsoft Edge, ou para testes de aplicativos da área de trabalho, use o cliente de área de trabalho Test Runner.
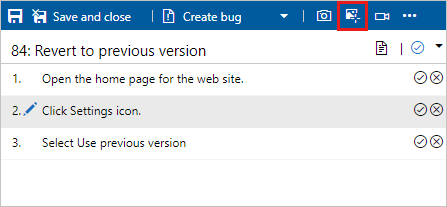
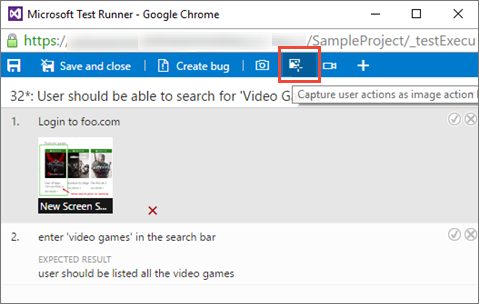
Para obter mais informações, consulte Coletar dados de diagnóstico.
Capture gravações de tela do seu aplicativo que está sendo testado
Capture gravações de tela do meu aplicativo durante o teste.
Se você usa o Google Chrome ou o Firefox, use o web runner para capturar gravações de tela de seus aplicativos da Web e da área de trabalho durante o teste. Para navegadores Microsoft Internet Explorer ou Microsoft Edge, ou para testes de aplicativos da área de trabalho, use o cliente de área de trabalho Test Runner.
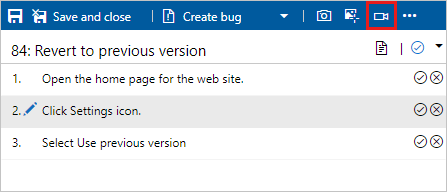
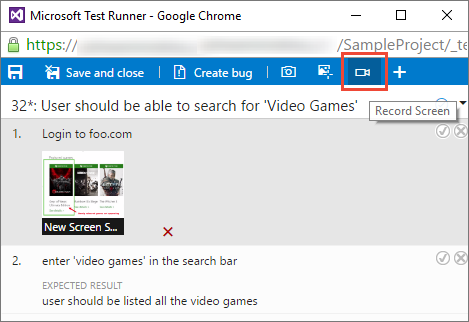
Para obter mais informações, consulte Coletar dados de diagnóstico.
Executar testes com TCM
Você pode executar testes que fazem parte de um plano de teste usando a ferramenta de linha de comando TCM. Essa ferramenta permite que você crie e inicie uma execução de teste e, em seguida, gerencie todas as suas execuções de teste existentes. Use os comandos tcm documentados aqui para realizar essas tarefas.
Listar execuções | de teste Criar execuções | de teste Executar execuções | de teste Abortar execuções | de teste Excluir execuções | de teste Exportar execuções | de teste Publicar execuções de teste
Listar execuções de teste
Use tcm run /list para listar as execuções disponíveis em um plano de teste e para mostrar sua identificação. O ID corresponde ao ID do item de trabalho definido quando a execução foi criada.
tcm run /list /collection:teamprojectcollectionurl /teamproject:project
[/planid:id | /querytext:query] [/login:username,[password]]
| Parâmetro | Description |
|---|---|
/planídeo:id |
Opcional. Indica que somente as execuções de teste associadas ao plano de teste especificado são retornadas na lista. |
/querytext:query |
Opcional. Especifica a consulta a ser usada para listar um subconjunto de execuções de teste. |
Para obter descrições de e /teamproject /login parâmetros, consulte Trabalhar com a ferramenta de linha de /collectioncomando TCM.
Exemplo
O comando a seguir lista as execuções de teste definidas para o projeto Fabrikam Fiber hospedado na organização fabrikamprime . O ID e o Título correspondem ao ID do item de trabalho e ao título definidos para a execução do teste. Por exemplo, o 1000052 de execução de teste é intitulado Plano de teste para o Ciclo 1 (Manual).
tcm run /list /collection:https://fabrikamprime.visualstudio.com /teamproject:"Fabrikam Fiber"
Id Title Owner Date Completed
--------- ---------------------------------- ------------------- -----------
1000006 Sprint 2 (Manual) Thomas Margand 11/5/2021
1000032 33 : Change initial view (Manual) Danielle Brasseur 11/11/2021
1000040 Sprint 2 (Manual) Thomas Margand 11/16/2021
1000042 Sprint 3 (Manual) Thomas Margand 11/16/2021
1000046 Special testing (Manual) Nicoletta Guibord 11/18/2021
1000052 Test Plan for Cycle 1 (Manual) Bukhosi Bhengu 12/1/2021
1000060 Game Shopping (Manual) Bukhosi Bhengu 12/6/2021
Criar execuções de teste
Use tcm run /create para criar uma execução de teste associada ao plano de teste especificado. Além do plano de teste, você também define o conjunto de testes e a configuração que deseja usar pelo ID correspondente. Você pode coletar essas IDs usando os tcm plans /listcomandos , tcm suites /liste tcm configs /list .
tcm run /create /title:title /planid:id /collection:CollectionURL /teamproject:project
(suiteid:id /configid:configid | /querytext:query)
[/settingsname:name] [/owner:owner] [/builddir:directory]
[/testenvironment:name] [/login:username,[password]] [/include]
| Parâmetro | Description |
|---|---|
/título:title |
Especifica o título que você deseja usar para a execução de teste que você cria. |
/planídeo:id |
Especifica o plano de teste onde você deseja criar a execução de teste. |
/suiteid:id |
Especifica os conjuntos de testes que você deseja usar para sua execução de teste. |
/configid:id |
Especifica a configuração de teste que você deseja executar para seus pacotes de teste. |
/querytext:query |
Opcional se você especificar suiteid e configid. Especifica a consulta a ser usada para selecionar os testes que você deseja executar. Dica: Você pode usar o /querytest parâmetro para executar mais de um conjunto de testes. Por exemplo: querytext:“SELECT * FROM TestPoint WHERE (ConfigurationId=20 OR ConfigurationId=21) AND (Suiteid=1185 OR Suiteid=1186)”. |
/SettingsName:name |
Opcional. Especifica as configurações de teste que você deseja usar para esta execução de teste. Se você não selecionar as configurações de teste, as configurações de teste padrão no plano de teste serão usadas. |
/proprietário:owner |
Opcional. Especifica o proprietário da execução de teste. |
/builddir:directory |
Opcional. Especifica o diretório de compilação a ser usado para localizar os assemblies de teste para o teste. Se isso não for especificado, o local de compilação será usado com base na compilação atualmente atribuída ao plano de teste. |
/ambiente de teste:name |
Opcional. Especifica o ambiente de teste que você deseja usar para esta execução de teste. Se você não selecionar um ambiente de teste, o ambiente de teste padrão no plano de teste será usado. |
| /incluir | Opcional. Especifica que todos os testes selecionados para a execução de teste são incluídos, mesmo que os testes não estejam atualmente definidos para o estado Ativo. |
Para obter descrições de e /teamproject /login parâmetros, consulte Trabalhar com a ferramenta de linha de /collectioncomando TCM.
Exemplo
O comando a seguir cria uma execução de teste chamada MyTestRun no plano de teste com ID 77. A execução usa o conjunto de testes com ID 161 e a configuração de teste com ID 9. A execução é definida para o projeto Fabrikam Fiber hospedado na organização fabrikamprime .
Neste exemplo, uma execução de teste é criada com uma ID de 1000082.
tcm run /create /title:MyTestRun /planid:77 /collection:https://fabrikamprime.visualstudio.com /teamproject:"Fabrikam Fiber" /suiteid:161 /configid:9
Run created with ID: 1000082.
Executar execuções de teste
Use tcm run /execute para iniciar uma das corridas em seu plano de teste. O ID especificado corresponde ao ID do item de trabalho definido quando a execução foi criada. Você pode ver uma lista de todos os IDs de execução de teste com o comando tcm run /list .
tcm run /execute /id:id /collection:teamprojectcollectionurl /teamproject:project [/login:username,[password]]
| Parâmetro | Description |
|---|---|
/id:id |
Especifica a ID para a execução de teste que você deseja executar. |
Para obter descrições de e /teamproject /login parâmetros, consulte Trabalhar com a ferramenta de linha de /collectioncomando TCM.
Exemplo
O comando a seguir inicia uma execução de teste para o ID 1000082 para o projeto Fabrikam Fiber hospedado na organização fabrikamprime. Os resultados são retornados na janela da CLI.
tcm run /execute /id:1000082 /collection:https://fabrikamprime.visualstudio.com /teamproject:"Fabrikam Fiber"
Executing run: MyTestRun
Results
------------------------
Total: 2
Passed: 1
Failed: 1
Inconclusive: 0
Abortar execuções de teste
Use tcm run /abort para cancelar uma execução de teste que está em andamento. O ID especificado corresponde ao ID do item de trabalho definido quando a execução foi criada.
tcm run /abort /id:id /collection:teamprojectcollectionurl /teamproject:project [/login:username,[password]]
| Parâmetro | Description |
|---|---|
/id:id |
Especifica a ID para a execução de teste que você deseja cancelar. |
Para obter descrições de e /teamproject /login parâmetros, consulte Trabalhar com a ferramenta de linha de /collectioncomando TCM.
Exemplo
O comando a seguir interrompe a execução de teste com o 1000082 de ID para o projeto Fabrikam Fiber hospedado na organização fabrikamprime. Os resultados confirmam o ID e o Título da execução cancelada.
tcm run /abort /id:1000082 /collection:https://fabrikamprime.visualstudio.com /teamproject:"Fabrikam Fiber"
Run with ID [1000082] and title [MyTestRun] has been aborted.
Excluir execuções de teste
Use tcm run /delete para excluir uma execução de teste do seu plano de teste. O ID especificado corresponde ao ID do item de trabalho definido quando a execução do teste foi criada.
tcm run /delete /id:id [/noprompt] /collection:teamprojectcollectionurl /teamproject:project [/login:username,[password]]
| Parâmetro | Description |
|---|---|
/id:id |
Especifica a ID para a execução de teste que você deseja excluir. |
| /noprompt | Opcional. Especifica que o usuário não será solicitado a confirmar a exclusão de uma execução de teste. |
Para obter descrições de e /teamproject /login parâmetros, consulte Trabalhar com a ferramenta de linha de /collectioncomando TCM.
Exemplo
O comando a seguir exclui a execução de teste com o ID 1000082 para o projeto Fabrikam Fiber hospedado na organização fabrikamprime. O usuário é solicitado a confirmar que deseja excluir a execução de teste especificada e o resultado é fornecido.
tcm run /delete /id:1000082 /collection:https://fabrikamprime.visualstudio.com /teamproject:"Fabrikam Fiber"
Are you sure you want to delete run [MyTestRun]? (Yes/No) y
Run [MyTestRun] has been deleted.
Exportar execuções de teste
Use tcm run /export para exportar uma execução de teste para um local especificado. O ID especificado corresponde ao ID do item de trabalho definido quando a execução foi criada.
tcm run /export /id:id /resultsfile:path /collection:teamprojectcollectionurl /teamproject:project [/login:username,[password]]
| Parâmetro | Description |
|---|---|
/id:id |
Especifica a ID de execução de teste que você deseja exportar. |
/arquivo de resultados:path |
Especifica um local e um nome de arquivo para a execução de teste que você deseja exportar. |
Para obter descrições de e /teamproject /login parâmetros, consulte Trabalhar com a ferramenta de linha de /collectioncomando TCM.
Exemplo
O comando a seguir especifica que a execução de teste com o 1000082 de ID para o projeto Fabrikam Fiber hospedado na organização fabrikamprime é exportada para c:\temp\ResultsForDeveloper.trx.
tcm run /export /id:1000082 /resultsfile:"c:\temp\ResultsForDeveloper.trx" /collection:https://fabrikamprime.visualstudio.com /teamproject:"Fabrikam Fiber"
Publicar execuções de teste
Use tcm run /publish para publicar os resultados de um arquivo de resultados de execução de teste do Visual Studio para um plano de teste especificado.
tcm run /publish /suiteid:id /configid:id /resultowner:owner /resultsfile:path
/collection:teamprojectcollectionurl /teamproject:project [/title:runtitle]
[/runowner:owner] [/build:buildnumber /builddefinition:builddefinition]
[/flavor:flavor] [/platform:platform] [/assignfailurestouser:user]
[/login:username,[password]] [/buildverification]
| Parâmetro | Description |
|---|---|
/suiteid:id |
Especifica o conjunto de testes a ser usado quando você publica uma execução de teste. |
/configid:id |
Especifica qual configuração de teste você deseja usar ao publicar uma execução de teste. |
/ResultadoProprietário:owner |
Especifica o proprietário dos resultados do teste. |
/arquivo de resultados:path |
Especifica o local da execução de teste que você deseja publicar. Por exemplo, "c:\temp\ResultsForDeveloper.trx". |
/título:runtitle |
Opcional. Especifica um título que você deseja usar para a execução de teste que você publica. |
/runowner:owner |
Opcional. Especifica o proprietário da execução de teste. |
/construir:buildnumber |
Opcional. Especifica o número de compilação a ser usado para publicar uma execução de teste. Este parâmetro deve ser usado com /builddefinition. |
/builddefinition:builddefinition |
Opcional. Especifica a definição de compilação a ser usada para publicar uma execução de teste. Este parâmetro deve ser usado com /build. |
/sabor:flavor |
Opcional. Especifica o sabor de compilação, como Release. Este parâmetro só pode ser usado se o /build parâmetro for usado. |
/plataforma:platform |
Opcional. Especifica a plataforma de compilação, como x86. Este parâmetro só pode ser usado se o /build parâmetro for usado. |
/assignfailurestouser:user |
Opcional. Especifica o usuário ao qual todos os testes com falha na execução de teste são atribuídos. |
| /buildverification | Opcional. Especifica que esta execução de teste contém testes de verificação de compilação que verificam a funcionalidade básica da sua compilação. |
Para obter descrições de e /teamproject /login parâmetros, consulte Trabalhar com a ferramenta de linha de /collectioncomando TCM.
Exemplo
O comando a seguir publica uma execução de teste para o conjunto de testes com ID 161 e configuração de teste com ID 9 e reatribui o proprietário. Isso atualiza os pontos de teste existentes para os casos de teste no conjunto de testes emparelhado com essa configuração e publica os resultados no arquivo .trx especificado. E todos os testes com falha na execução de teste são atribuídos ao usuário especificado.
tcm run /publish /suiteid:167 /configid:9 /resultowner:"Thomas Margand" /resultsfile:"c:\temp\ResultsForDeveloper.trx" /assignfailurestouser:"Bukhosi Bhengu" /collection:https://fabrikamprime.visualstudio.com /teamproject:"Fabrikam Fiber"
Perguntas mais frequentes
Aqui estão algumas perguntas comuns.
P: Como faço para executar novamente um teste?
R: Basta selecionar qualquer teste e escolher Executar.
P: Posso executar todos os testes em um conjunto de testes juntos?
R: Sim, selecione um conjunto de testes e escolha Executar. Esta opção executa todos os testes ativos no conjunto de testes. Se você ainda não executou um teste, seu estado está ativo. Você pode redefinir o estado de um teste para ativo se quiser executá-lo novamente.
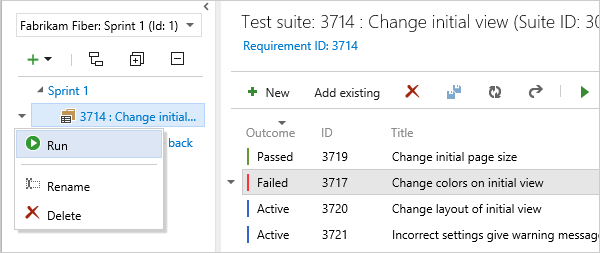
P: Posso escolher uma compilação para executar testes?
R: Sim, escolha Executar e, em seguida, selecione Executar com opções.
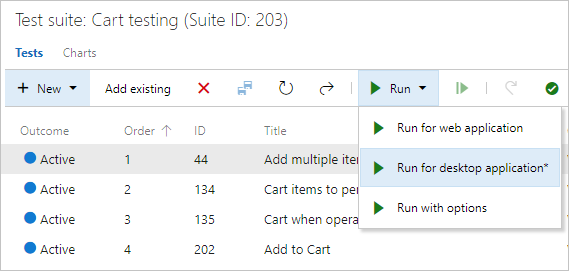
Selecione a compilação desejada na lista suspensa.
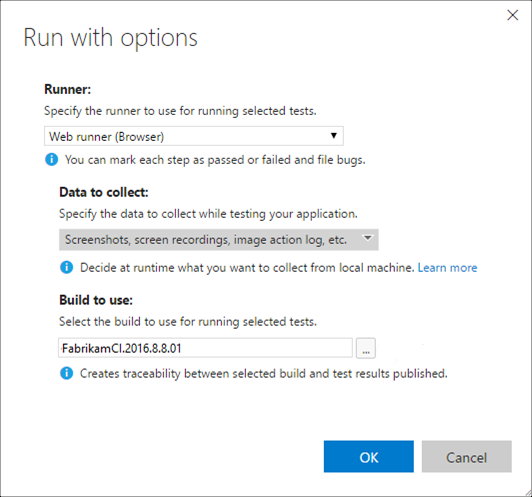
Qualquer bug arquivado durante a execução será automaticamente associado à compilação selecionada. O resultado do teste será publicado em relação a essa compilação.
Nota
A compilação selecionada deve ser do projeto no qual os testes são definidos.
P: Posso corrigir os meus passos de teste enquanto estou a executar um teste?
R: Sim, se você tiver Planos de Teste do Azure para o Azure DevOps. Você pode inserir, mover ou excluir etapas. Ou você pode editar o próprio texto. Use o ícone de edição ao lado do número da etapa de teste.
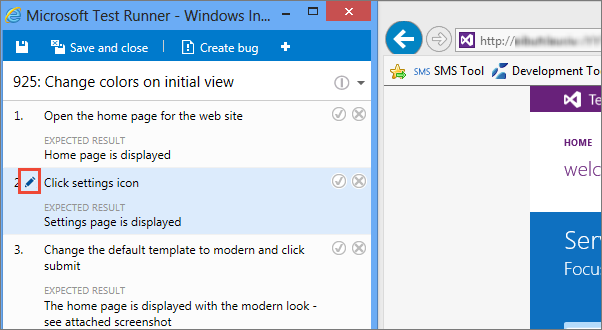
A ferramenta para editar as etapas de teste é mostrada.
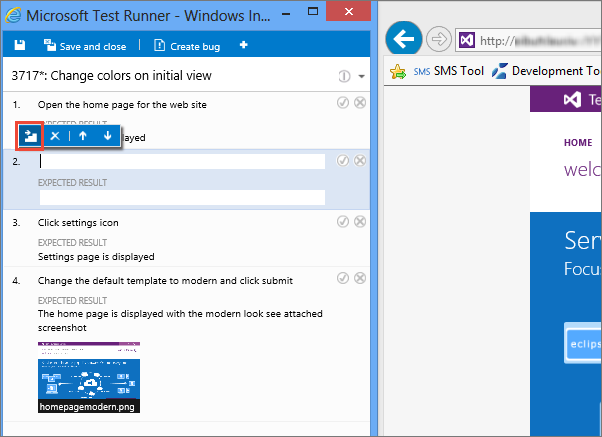
P: Posso adicionar uma captura de ecrã aos resultados do teste quando executo um teste?
R: Se estiver a utilizar o Google Chrome ou o Firefox, utilize o web runner para tirar capturas de ecrã da aplicação Web durante o teste. Para navegadores Microsoft Internet Explorer ou Microsoft Edge, ou para testes de aplicativos de área de trabalho, você pode baixar e usar o cliente de área de trabalho Test Runner.
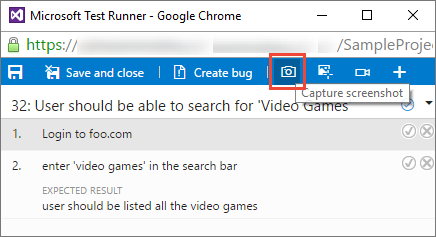
Para obter mais informações, consulte Coletar dados de diagnóstico.
P: Posso capturar as minhas ações na aplicação como registo?
R: Se estiver a utilizar o Google Chrome ou o Firefox, utilize o web runner para capturar as suas ações na aplicação Web como registos de imagens durante o teste. Para navegadores Microsoft Internet Explorer ou Microsoft Edge, ou para testes de aplicativos de área de trabalho, você pode baixar e usar o cliente de área de trabalho Test Runner.
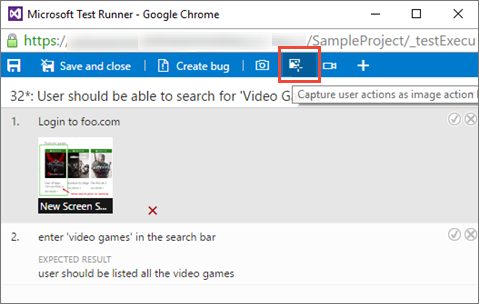
Para obter mais informações, consulte Coletar dados de diagnóstico.
P: Posso capturar gravações de ecrã da minha aplicação?
R: Se estiver a utilizar o Google Chrome ou o Firefox, utilize o web runner para capturar gravações de ecrã das suas aplicações Web e de ambiente de trabalho durante o teste. Para navegadores Microsoft Internet Explorer ou Microsoft Edge, ou para testes de aplicativos de área de trabalho, baixe e use o cliente de área de trabalho Test Runner.
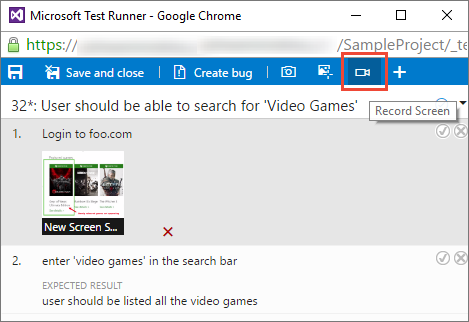
Para obter mais informações, consulte Coletar dados de diagnóstico.
P: Alguns dos anexos para a execução de teste não estão mostrando a opção de visualização?
R: Só pode pré-visualizar ficheiros com extensões txt e log. Clique na opção de visualização para arquivos txt ou de extensão de log e outra interface do usuário será aberta com o campo suspenso mostrando todos os anexos para a execução de teste. Se você selecionar um arquivo com um tipo de extensão diferente de txt ou log, a seguinte mensagem será mostrada: "Você só pode visualizar arquivos com extensões txt e log, clique aqui para baixar o anexo"
P: Como posso controlar durante quanto tempo guardo os meus dados de teste?
R: Para obter mais informações, consulte Definir políticas de retenção de teste.
P: Onde posso fazer o download do cliente Test Runner?
R: Faça o download do cliente de desktop Test Runner.
P: Quais são os sistemas operacionais suportados para o cliente Test Runner?
R: Atualmente, o cliente de desktop Test Runner é suportado apenas na plataforma Windows x64.
P: Estou observando falhas de execução de teste ao usar o cliente de área de trabalho do Azure Test Runner.
R: Certifique-se de que está a utilizar a versão mais recente do cliente de ambiente de trabalho Test Runner. Baixe o cliente de desktop Test Runner
P: O cliente de desktop do Azure Test Runner funciona em dispositivos com o Acesso Condicional do Microsoft Entra habilitado?
R: O Azure Test Runner pode não funcionar se a sua organização utilizar uma política de acesso condicional através do Microsoft Entra. Para obter mais informações, consulte Decisões comuns de acesso condicional. Esta é uma limitação conhecida e nossa recomendação é usar o web runner neste cenário.
P: Posso desativar a telemetria para o cliente Test Runner?
R: Não. O cliente de desktop Test Runner não coleta dados identificáveis pelo usuário. Não está previsto qualquer mecanismo de autoexclusão. Para obter mais informações, consulte Política de privacidade da Microsoft.
P: Posso executar testes offline e, em seguida, importar os resultados?
R: Sim, consulte a extensão Execução de Teste Offline.