Fornecer comentários usando a extensão Test & Feedback
Azure DevOps Services | Azure DevOps Server 2022 - Azure DevOps Server 2019
As partes interessadas e outros usuários podem responder a solicitações de feedback usando a extensão Test & Feedback das seguintes maneiras:
- Responder a partir do link em um e-mail de solicitação de feedback
- Responda diretamente da extensão Test & Feedback
Importante
O menu de atalho Solicitar comentários não está mais disponível no Serviço de DevOps do Azure. No entanto, você pode solicitar feedback por meio de métodos alternativos, como e-mail, bate-papo e a extensão Test & Feedback.
Pré-requisitos
Certifique-se de ter a extensão Test & Feedback instalada.
Nota
Qualquer usuário com acesso de Stakeholder pode usar a extensão Test & Feedback no modo Stakeholder . Este modo foi projetado para permitir que a maior variedade possível de usuários ajude as equipes de teste, fornecendo feedback.
Fornecer feedback diretamente de um e-mail de solicitação de feedback
No e-mail de solicitação de feedback, selecione Fornecer feedback.
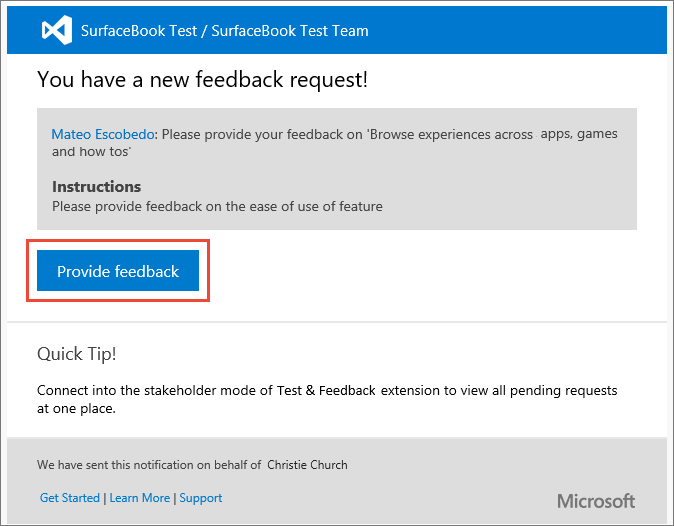
A página inicial do Azure DevOps é aberta para confirmar que a extensão está configurada automaticamente com a solicitação de feedback.
Escolha o
 ícone na barra de ferramentas para iniciar a extensão.
ícone na barra de ferramentas para iniciar a extensão.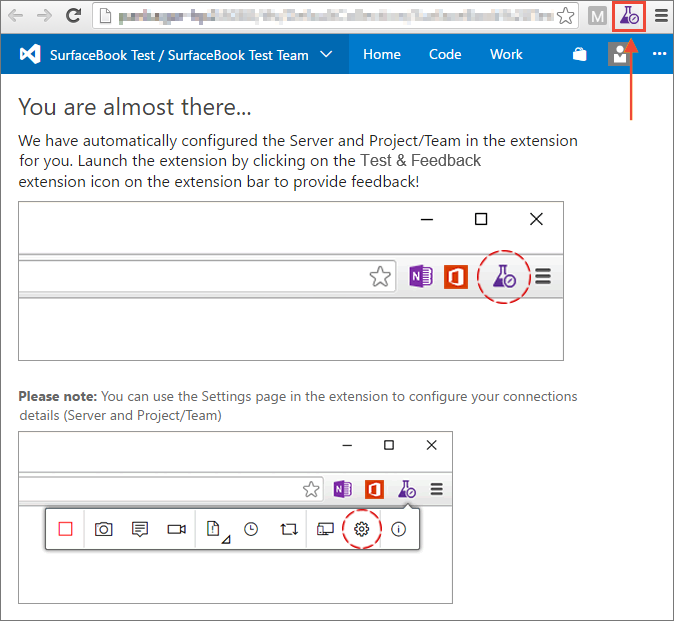
Se você for um Stakeholder, a página Solicitações de feedback estará visível. Leia as instruções (se houver) no formulário de feedback para entender como dar o feedback e o que o solicitante exige.
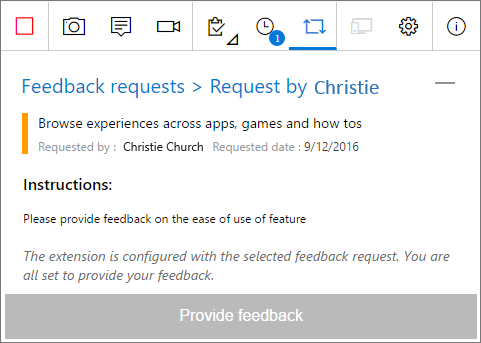
Se você for um usuário Básico , a página Explorar rastreabilidade de item de trabalho mostra detalhes da história do usuário sobre a qual o feedback foi solicitado e os critérios de aceitação do usuário (se houver).
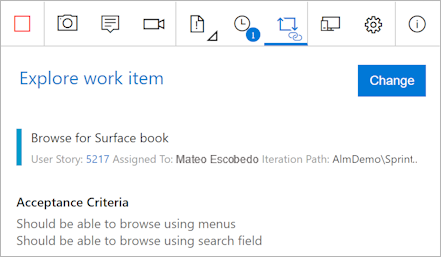
Leia todas as instruções no e-mail e nesta página para entender como dar o feedback e sobre qual recurso.
4. Abra o aplicativo que você precisa para fornecer feedback e começar o seu feedback. Por exemplo, selecione Capturar captura de tela para fazer uma captura de tela.
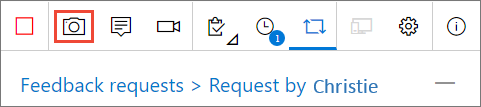
Você pode usar todos os recursos da extensão, como capturar capturas de tela, notas e gravações de tela. Para obter mais informações, consulte Teste exploratório no modo conectado.
Quando terminar de capturar feedback, execute as seguintes ações:
- Se você for um Stakeholder, selecione Fornecer feedback. Opcionalmente, você pode optar por criar bugs e tarefas ao enviar seus comentários. O processo é o mesmo descrito em Teste exploratório no modo conectado.
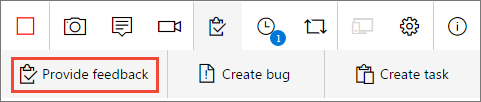
- Se você for um usuário Básico , crie um bug ou uma tarefa.
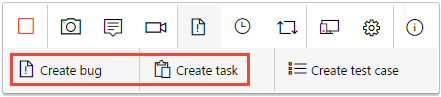
Todos os seus comentários são exibidos no formulário de resposta, bug ou tarefa. Insira um título adequado e, opcionalmente, selecione uma classificação por estrelas para o recurso que você está testando.
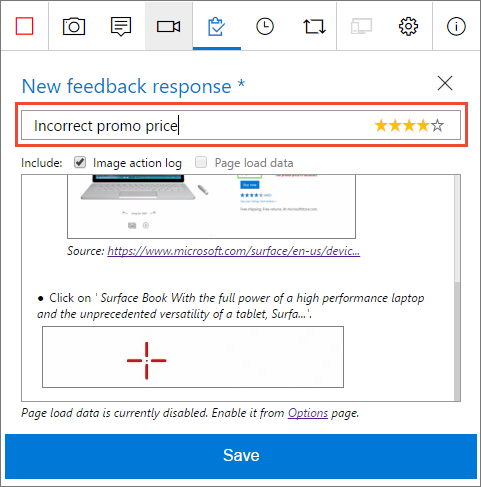
Salve seus comentários, que criam um item de trabalho no Azure DevOps contendo todos os seus comentários.
Continue a obter mais feedback, se necessário. Você pode enviar várias respostas de feedback, bugs e tarefas para a mesma solicitação de feedback.
Se você é uma parte interessada:
Quando terminar de fornecer comentários, vá para a página Solicitações de feedback e escolha Solicitações de feedback.
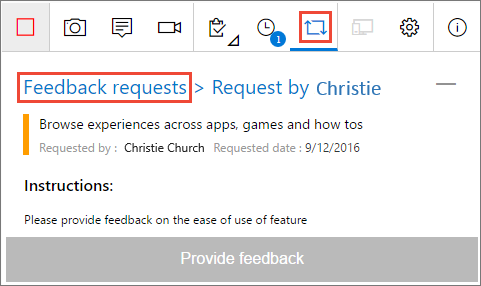
Na página de solicitações de feedback pendentes, marque a solicitação de feedback como Concluída.
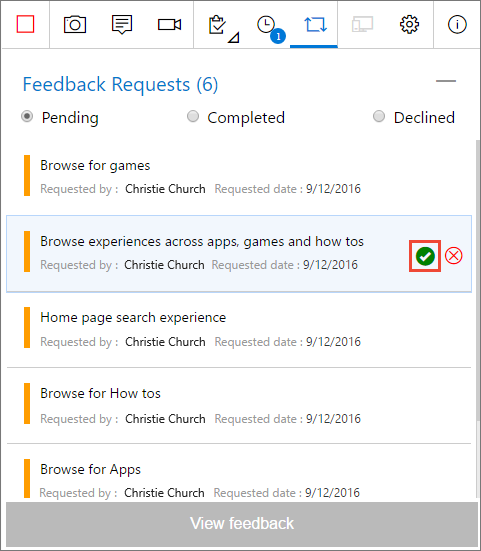
Pare a sua sessão de feedback.

Fornecer feedback diretamente da extensão Test & Feedback
Abra a extensão Test & Feedback no seu navegador usando o
 ícone na barra de ferramentas.
ícone na barra de ferramentas.Na página Configurações de conexão , selecione Modo conectado .
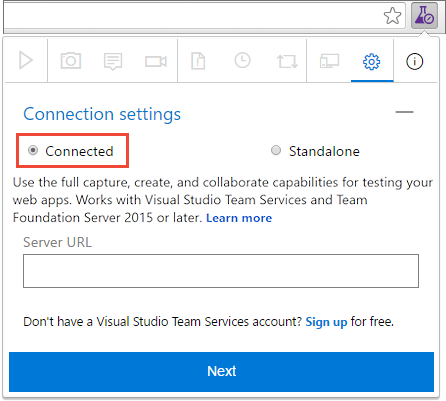
Conecte-se ao servidor e ao projeto ou equipe que está solicitando feedback.
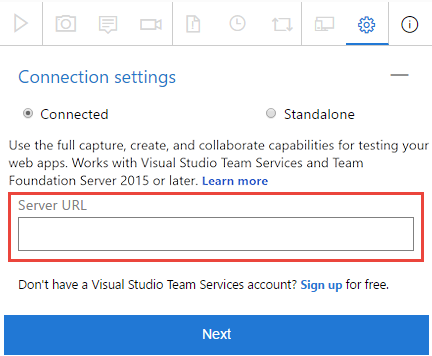
Abra a página Solicitações de feedback para ver todas as suas solicitações de feedback do projeto ou da equipe à qual você se conectou.
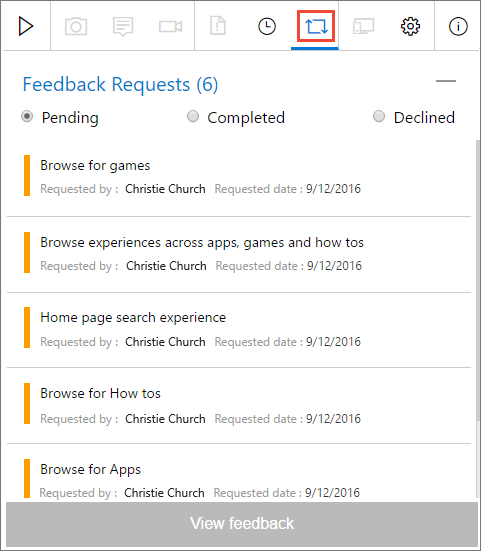
Selecione a solicitação de feedback à qual deseja responder e escolha Exibir feedback.
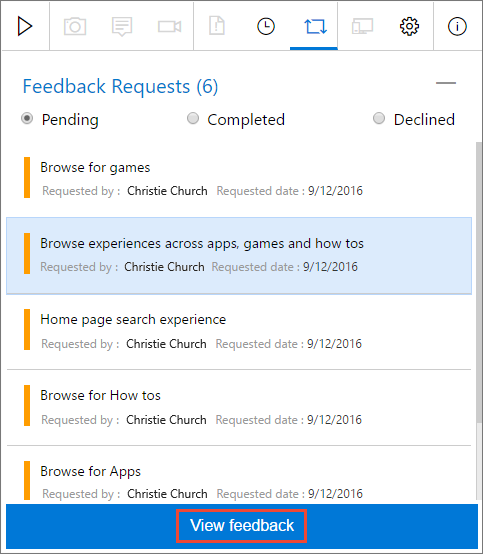
Leia as instruções na página de detalhes da solicitação de feedback e escolha Fornecer feedback.
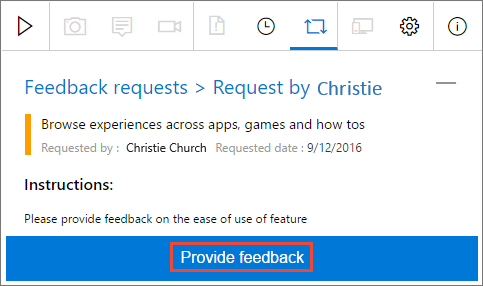
Capture e envie seus comentários conforme mostrado anteriormente.