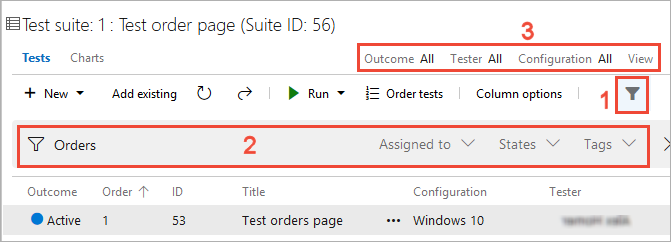Criar planos de teste e conjuntos de testes
Azure DevOps Services | Azure DevOps Server 2022 - Azure DevOps Server 2019
Crie planos de teste e conjuntos de testes para acompanhar testes manuais para sprints ou marcos. Dessa forma, você pode ver quando o teste para um sprint ou marco específico está concluído. Para obter mais informações sobre testes manuais, consulte O que são os Planos de Teste do Azure?.
Partilhe itens de trabalho na sua experiência de teste
Por exemplo, você está criando a versão 1.* do seu produto e pode criar vários casos de teste para essa versão. Cada um desses casos de teste pode ser atualizado, e mais adicionado, a qualquer momento. Para cada ciclo de desenvolvimento e lançamento do seu produto, você cria um plano de teste e importa os casos de teste existentes para esse plano. Você também pode, se desejar, dividir os casos de teste em pacotes de teste separados dentro do plano para permitir o gerenciamento e o monitoramento mais fáceis desses conjuntos separados de casos de teste.
Depois de criar seu plano de teste, você atribui configurações de teste e testadores para cobrir a matriz de teste necessária. Esses testadores executam os testes e avaliam a qualidade do produto. Os testadores continuam os testes até que o produto atenda aos critérios de saída. Para o próximo ciclo de desenvolvimento e versão, você pode criar um novo plano de teste e reutilizar os mesmos casos de teste. Repita este ciclo de desenvolvimento-teste-liberação importando os mesmos casos de teste para cada novo plano de teste.
Como os planos de teste se referem a casos de teste, as atualizações de um caso de teste refletem automaticamente em todos os planos de teste e conjuntos de testes que o utilizam.
Na próxima versão do produto, você pode reutilizar os casos de teste existentes. No entanto, uma opção melhor pode ser copiar ou clonar os casos de teste. Uma cópia cria uma nova linha de base. As alterações a estes novos casos de teste não afetam os seus planos de teste anteriores.
Gorjeta
Para obter mais informações sobre as maneiras de trabalhar com planos de teste, conjuntos de testes e casos de teste, consulte as Perguntas frequentes sobre testes manuais.
Pré-requisitos
| Categoria | Requerimentos |
|---|---|
| Níveis de acesso | - Pelo menos acesso ao Básico, com permissões para visualizar itens de trabalho no caminho de área correspondente. - Para adicionar planos de teste e suítes de teste, eliminar artefatos de teste e definir configurações de teste: acesso Basic + Test Plans. Ou, uma das seguintes assinaturas do Visual Studio: - Empresa - Teste Profissional - Plataformas MSDN |
| Permissões | - Para adicionar ou modificar planos de teste, conjuntos de testes, casos de teste ou outros tipos de itens de trabalho baseados em teste: Editar itens de trabalho neste nó com a permissão definida para Permitir no Caminho da Área correspondente . - Para modificar as propriedades do plano de teste, como configurações de compilação e teste: Gerir planos de teste com a permissão definida para Permitir no Caminho de Área correspondente . - para criar e excluir suítes de teste, adicionar e remover casos de teste de suítes de teste, alterar configurações de teste associadas a suítes de teste e modificar uma hierarquia de conjunto de testes (mover um conjunto de testes): Gerenciar conjuntos de testes permissão definida como Permitir sob o correspondenteCaminho de Área . |
Para obter mais informações, consulte Acesso e permissões de teste manual.
Criar um plano de teste
Em geral, você cria planos de teste para testar requisitos. Antes de criar um plano de teste, defina sua lista de pendências de requisitos.
Entre no seu projeto do Azure DevOps e selecione Planos de Teste>Planos de Teste.
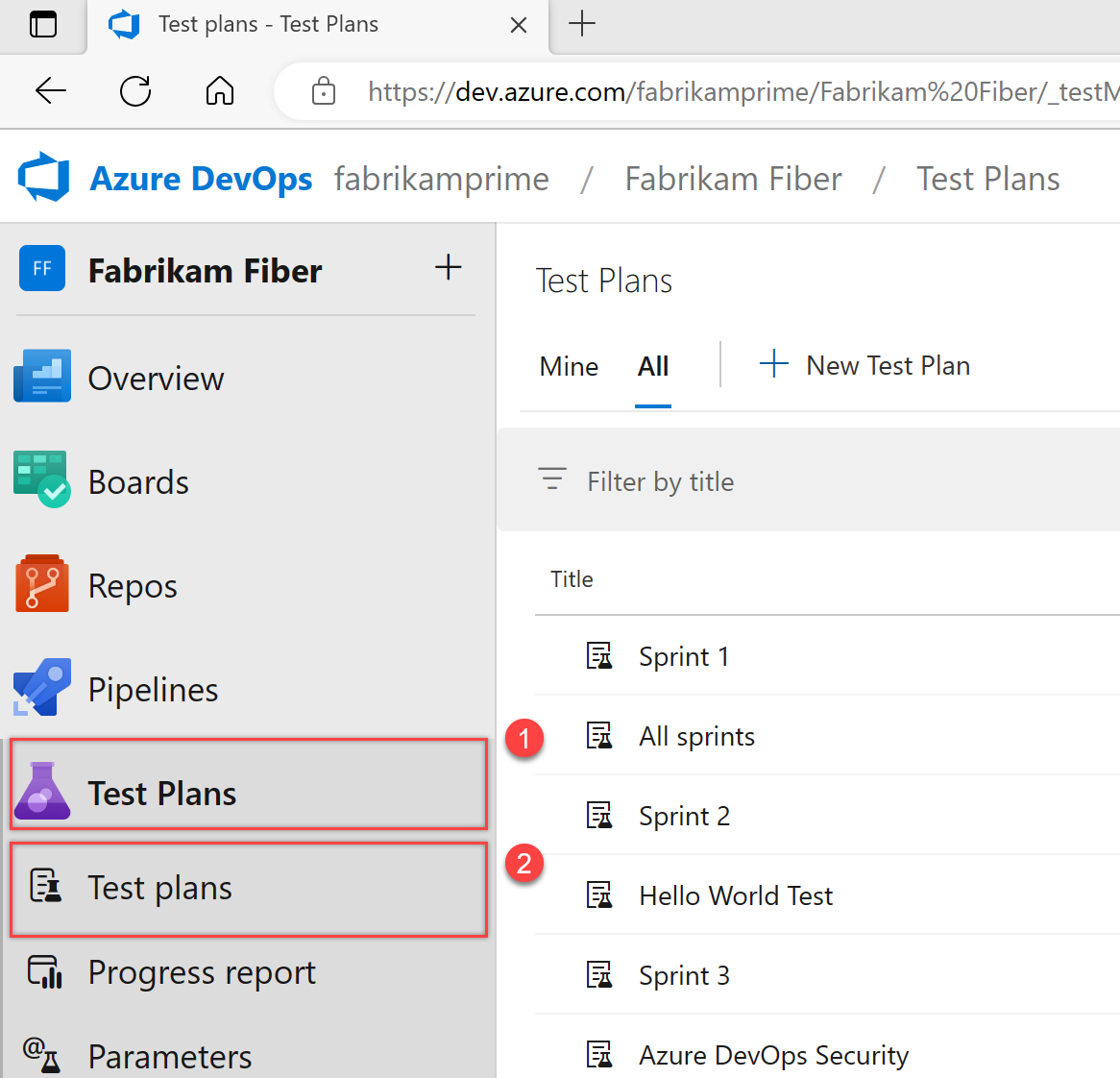
Selecione + Novo plano de teste.
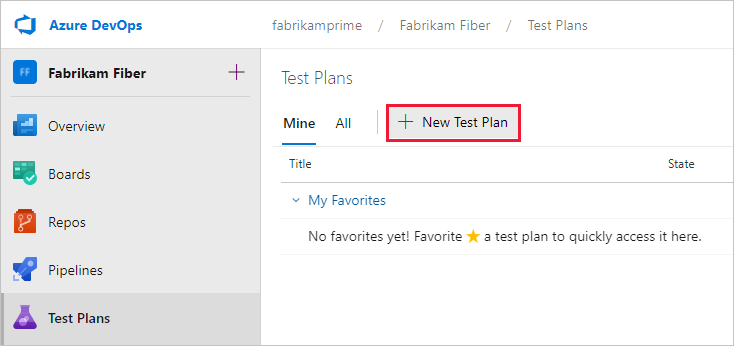
Insira um nome para o plano de teste, verifique se o caminho da área e a iteração estão definidos corretamente e selecione Criar.
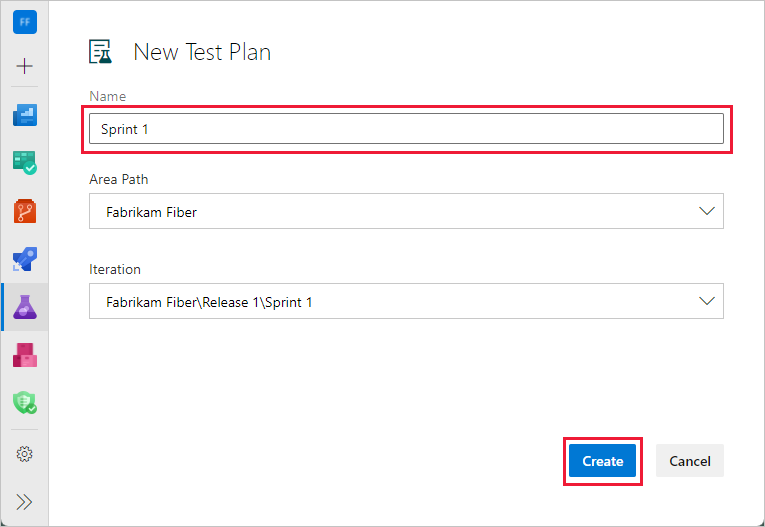
Renomear um plano de teste
Para renomear um plano de teste, execute as etapas a seguir.
Selecione Planos de teste.
Ao lado do nome do plano de teste, selecione Mais ações>de edição.
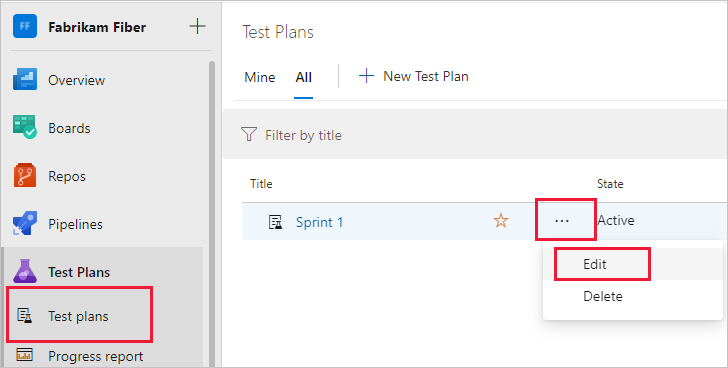
Altere o nome e selecione Salvar & Fechar.
Você pode fazer outras alterações no plano de teste aqui.
Excluir um plano de teste
Para excluir um plano de teste, execute as etapas a seguir.
Selecione Planos de teste.
Ao lado do nome do plano de teste, selecione Mais ações>de exclusão.
A caixa de diálogo Excluir permanentemente artefatos de teste explica exatamente o que é excluído. Introduza o ID do plano de teste para confirmar que pretende eliminar e, em seguida, selecione Eliminar permanentemente.
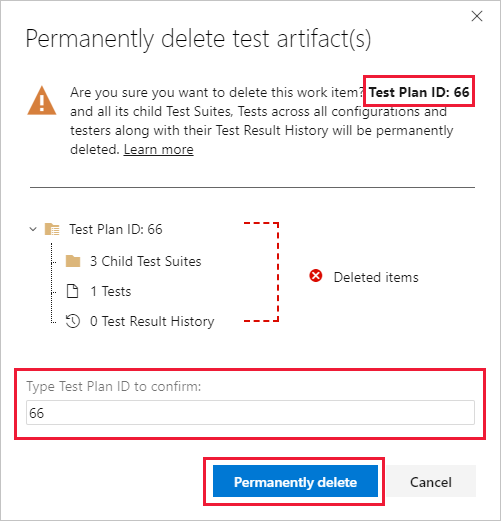
Em geral, você cria planos de teste para testar requisitos. Antes de criar um plano de teste, defina sua lista de pendências de requisitos.
No portal da Web, abra seu projeto e vá para Planos de Teste. Se você já tiver um plano de teste, selecione Planos de teste para ir para a página que lista todos os planos de teste.
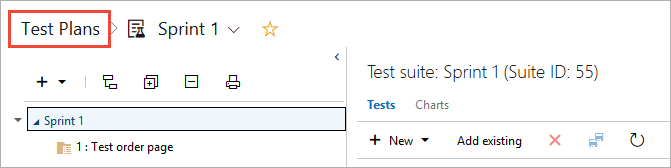
Selecione Novo Plano de Teste.
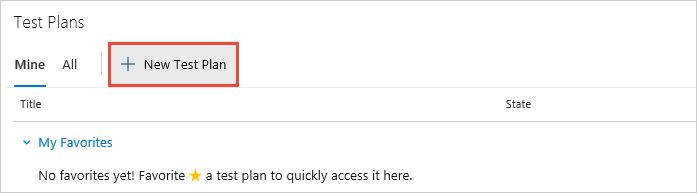
Insira um nome para o plano de teste, verifique se o caminho da área e a iteração estão definidos corretamente e selecione Criar.
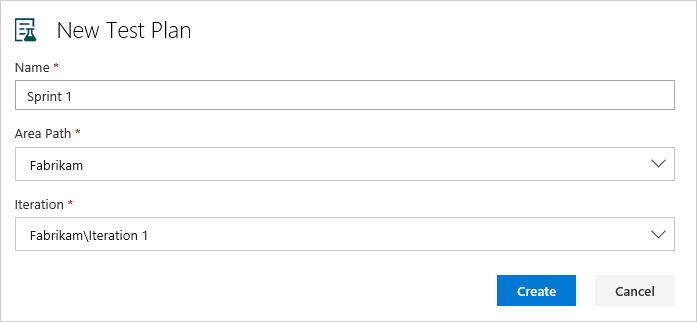
Renomear um plano de teste
Para renomear um plano de teste, abra-o no menu de atalho e renomeie-o.
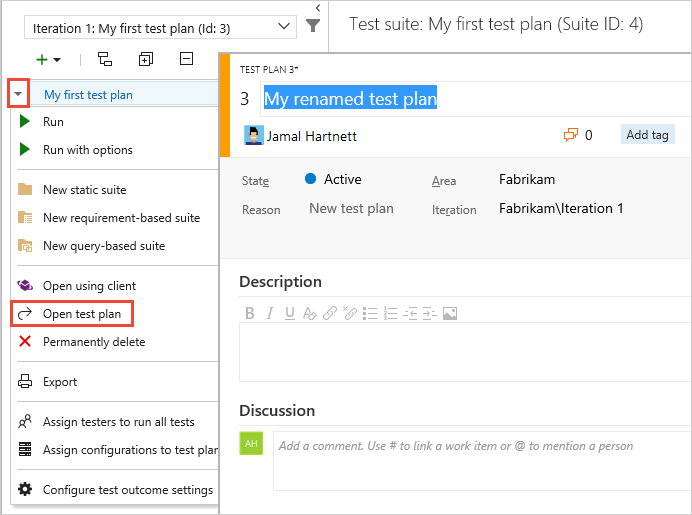
Excluir um plano de teste
Para excluir um plano de teste, use o menu de atalho para o plano de teste.
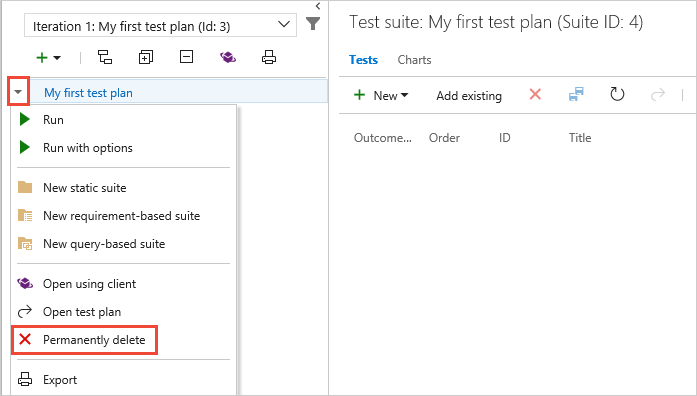
Adicionar um conjunto de testes baseado em requisitos
Agora, adicione conjuntos de testes para os itens da lista de pendências que precisam de testes manuais. Esses testes podem ser histórias de usuários, requisitos ou outros itens de trabalho baseados em seu projeto.
Nota
O acompanhamento de requisitos é suportado apenas para casos de teste vinculados por meio de um conjunto de testes baseado em requisitos. Os itens de trabalho incluem uma história de usuário (Agile), item de lista de pendências do produto (Scrum), requisito (CMMI) e problema (básico). A associação entre um item de trabalho de requisito e a execução manual do teste só é formada quando o caso de teste é vinculado usando um conjunto de testes baseado em requisitos.
Para adicionar um pacote a um plano de teste, selecione Mais opções para o conjunto de testes e, em seguida, selecione Novo pacote baseado em requisitos do pacote>.
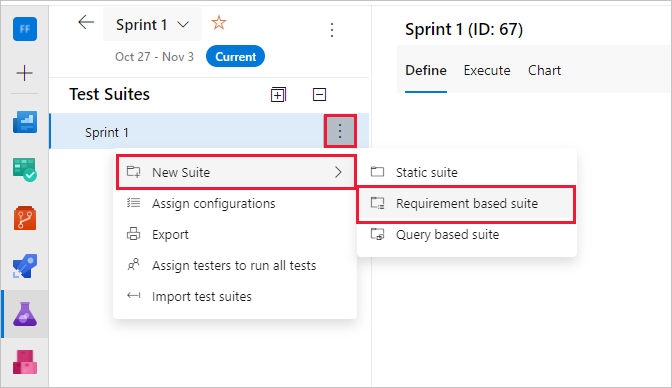
Você usa suítes baseadas em requisitos para agrupar seus casos de teste. Dessa forma, você pode acompanhar o status de teste de um item da lista de pendências. Cada caso de teste que você adiciona a um conjunto de testes baseado em requisitos é automaticamente vinculado ao item da lista de pendências.
Em Criar pacotes baseados em requisitos, adicione uma ou mais cláusulas para filtrar seus itens de trabalho pelo caminho de iteração para o sprint. Execute a consulta para exibir os itens da lista de pendências correspondentes.
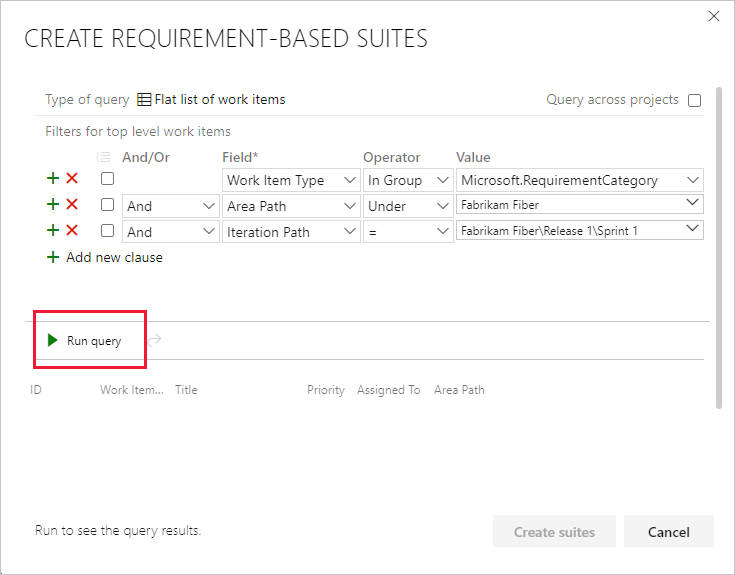
Na lista de itens de trabalho retornados pela consulta, selecione os itens da lista de pendências que você deseja testar neste sprint. Selecione Criar suítes para criar uma suíte baseada em requisitos para cada uma.
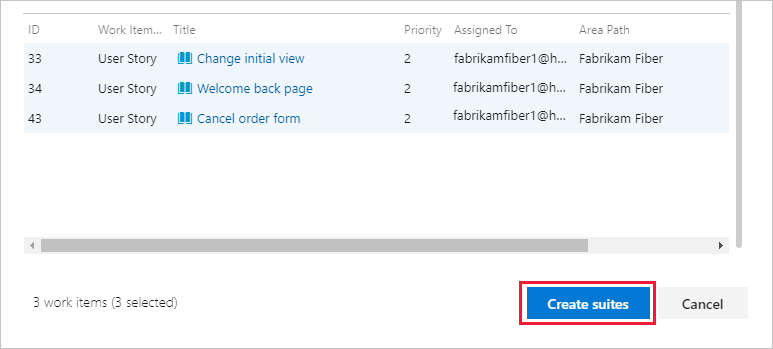
Agora, adicione conjuntos de testes para os itens da lista de pendências que precisam de testes manuais. Esses testes podem ser histórias de usuários, requisitos ou outros itens de trabalho baseados em seu projeto.
Nota
O acompanhamento de requisitos é suportado apenas para casos de teste vinculados por meio de um conjunto de testes baseado em requisitos. A associação entre um item de trabalho de requisito — User Story (Agile), Product Backlog Item (Scrum), Requirement (CMMI) ou Issue (Basic) e a execução manual do teste só é formada quando o caso de teste é vinculado por meio de um conjunto de testes baseado em requisitos.
Para adicionar um conjunto a um plano de teste, selecione + uma nova lista suspensa e escolha um tipo de conjunto de testes.
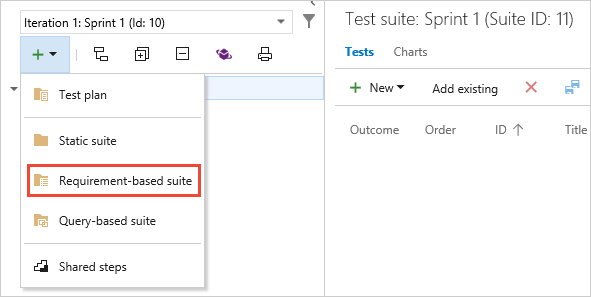
Use pacotes baseados em requisitos para agrupar seus casos de teste, para que você possa acompanhar o status de teste de um item de lista de pendências. Cada caso de teste que você adiciona a um conjunto de testes baseado em requisitos é automaticamente vinculado ao item da lista de pendências.
Em Criar pacotes baseados em requisitos, adicione uma ou mais cláusulas para filtrar seus itens de trabalho pelo caminho de iteração para o sprint. Execute a consulta para exibir os itens da lista de pendências correspondentes.
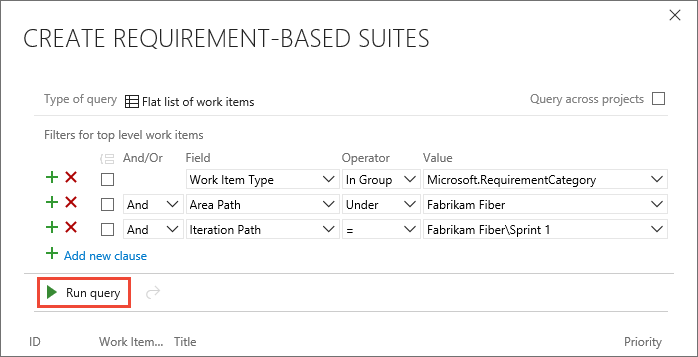
Na lista de itens de trabalho retornados pela consulta, selecione os itens da lista de pendências que você deseja testar neste sprint. Escolha Criar suítes para criar uma suíte baseada em requisitos para cada uma.
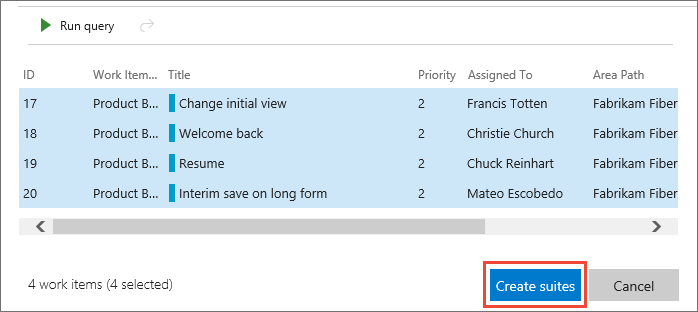
Trabalhar com conjuntos de testes
Você pode criar um conjunto de testes estáticos que pode conter qualquer tipo de conjuntos de testes. Use esses pacotes de teste como pastas. Arraste os conjuntos de testes para agrupá-los em um plano de teste estático. Arraste e solte testes para reordená-los.
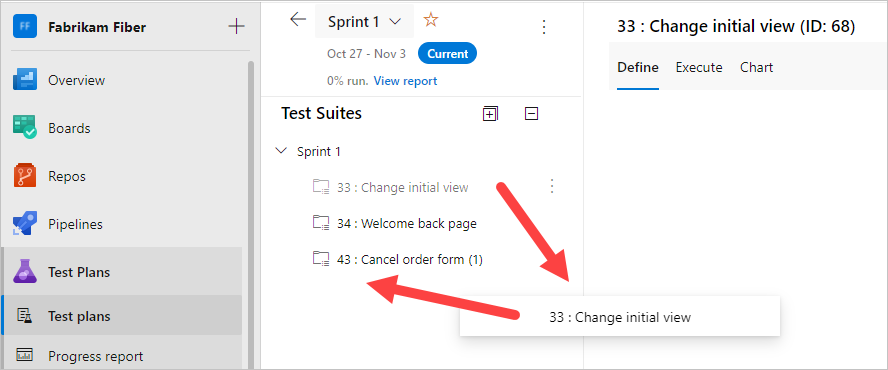
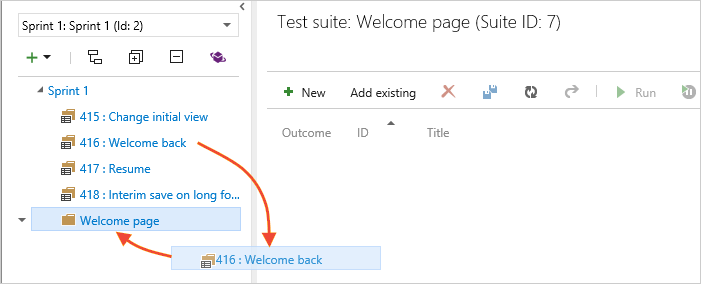
Você pode controlar alterações em planos de teste e conjuntos de testes. Abra o item de trabalho para o plano de teste ou conjunto de testes e, em seguida, exiba o histórico de itens de trabalho.
Para conjuntos de testes, outras ações são rastreadas no campo Test Suite Audit . Por exemplo, adicionar e remover casos de teste de um conjunto de testes são rastreados neste campo.
Exporte planos de teste, conjuntos de testes e casos de teste.
Selecione Exportar casos de teste para CSV.
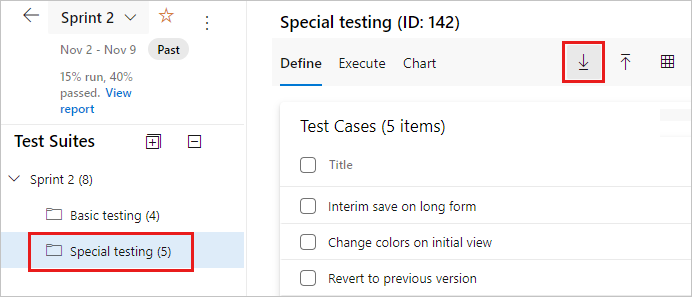
Selecione os detalhes desejados no relatório. Em seguida, envie este relatório por e-mail ou imprima para revisão.
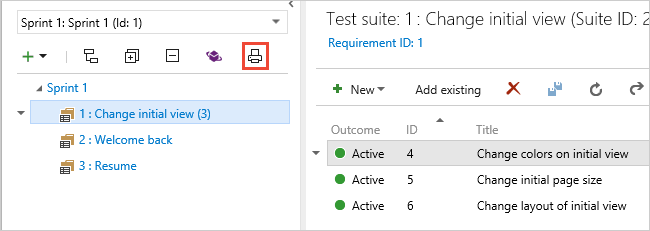
Altere os campos de caso de teste no relatório adicionando ou removendo colunas da exibição de lista do conjunto de testes.
Importante
Não é possível exportar mais de 75 suítes de teste em uma única operação. O e-mail suporta até 1MB de dados.
Encontre um caso de teste em um plano de teste
Em Planos de teste para seu plano de teste, use o ![]() ícone de filtro para mostrar a lista de pesquisa e filtro. Pode ajudá-lo a encontrar os testes que pretende.
ícone de filtro para mostrar a lista de pesquisa e filtro. Pode ajudá-lo a encontrar os testes que pretende.

Em Planos de teste para seu plano de teste, use o ![]() ícone de filtro (1) para mostrar as listas de pesquisa e filtro (2) que ajudam você a encontrar os testes com os quais deseja trabalhar.
Ou filtre a lista de testes usando Resultado, Testador e Configuração (3).
ícone de filtro (1) para mostrar as listas de pesquisa e filtro (2) que ajudam você a encontrar os testes com os quais deseja trabalhar.
Ou filtre a lista de testes usando Resultado, Testador e Configuração (3).