Reconectar serviços e usuários
Azure DevOps Server 2022 | Azure DevOps Server 2020 | Azure DevOps Server 2019
Este tópico, a quarta parte do tutorial Restaurar um Single-Server, ensina como iniciar coleções de projetos e verificar grupos de usuários no novo servidor. Você também aprenderá a limpar os caches de dados no novo servidor e como ajudar a garantir que os usuários não experimentem problemas de cache de dados ao se conectarem ao novo servidor.
Use este tópico para:
- Iniciar coleções de projetos e verificar permissões
- Atualizar o cache de controle de versão em computadores cliente e reconectar-se ao TFS
Pré-requisitos
Para invocar o método Web StampWorkitemCache , você deve ser membro do grupo de segurança Administradores no servidor.
Para usar o tf workspaces comando no computador cliente, sua permissão de leitura deve ser definida como Permitir.
Iniciar coleções de projetos e verificar permissões
Depois de concluir a restauração dos dados e do software no novo servidor, inicie as coleções de projetos e verifique se todos os usuários, grupos e contas de serviço para sua implantação estão configurados com as permissões necessárias para executar tarefas e funcionar corretamente.
Você não pode migrar automaticamente todas as permissões. Por exemplo, os administradores do Team Foundation devem ser membros do grupo administradores local no servidor para que eles possam abrir o console de administração e você deve adicioná-los manualmente a esse grupo.
Para iniciar uma coleção de projetos:
Abra o console de administração e, em Coleções de Projetos, inicie a coleção padrão.
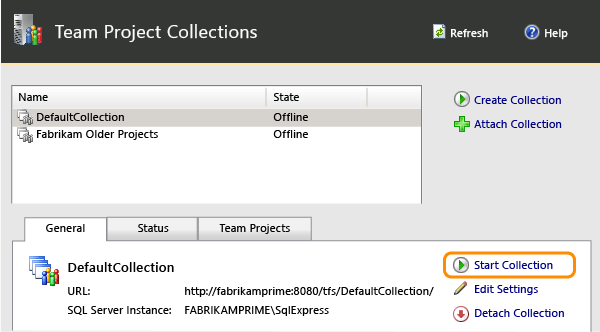
Repita essa ação para quaisquer outras coleções de projetos na implantação.
Para verificar permissões:
Faça logon no servidor e verifique se os usuários, grupos e contas de serviço estão configurados com as permissões necessárias para operar.
Para obter mais informações, consulte Adicionar usuários a projetos, Definir permissões de administrador para coleções de projetos, Definir permissões de administrador para o Team Foundation Server e Contas de serviço e dependências no Team Foundation Server.
Atualizar o cache do item de trabalho
Observação
Esse procedimento é opcional. Você deverá executá-lo somente se receber erros com o acompanhamento de itens de trabalho.
Para atualizar o cache para acompanhar itens de trabalho, invoque o método Web StampWorkitemCache . Esse método força os computadores cliente a atualizar o cache na próxima vez que eles se conectarem ao servidor da camada de aplicativo. Esse método também sincroniza os workspaces definidos nos computadores cliente.
Para atualizar o cache para acompanhar itens de trabalho em computadores cliente:
No novo servidor, abra o Internet Explorer.
Na barra Endereço, insira o seguinte endereço para se conectar ao serviço Web ClientService :
http://PublicURL:8080/VirtualDirectory/WorkItemTracking/v3.0/ClientService.asmxObservação
Mesmo se estiver conectado com credenciais administrativas, talvez você precise iniciar o Internet Explorer como administrador e pode ser solicitado a fornecer suas credenciais.
Escolha StampWorkitemCache e, em seguida, escolha Invocar.
Observação
O método StampWorkitemCache não retorna dados.
Atualizar o cache de controle de versão em computadores cliente e reconectar-se ao Azure DevOps Server
Para evitar que erros de workspace ocorram durante operações de controle de versão ou build no Team Foundation, você precisa atualizar o cache de dados em computadores cliente.
Para atualizar o cache de controle de versão, cada usuário deve executar o comando tf workspaces em qualquer computador que use o controle de versão e que se conecte ao servidor restaurado.
Para atualizar o cache de controle de versão em computadores cliente:
No computador cliente, abra uma janela do Prompt de Comando com permissões administrativas e altere os diretórios para Drive:\Program Files (x86)\Microsoft Visual Studio 12.0\Common7\IDE.
No prompt de comando, digite o seguinte comando, incluindo a URL da coleção, que inclui o nome do servidor e o número da porta do novo servidor:
tf workspaces /collection:http://ServerName:Port/VirtualDirectoryName/CollectionNamePor exemplo, para atualizar o cache de controle de versão de um projeto que é membro da coleção DefaultCollection, que está hospedada na implantação FabrikamPrime do Team Foundation Server, digite a seguinte cadeia de caracteres:
tf workspaces /collection:http://FabrikamPrime:8080/tfs/DefaultCollectionPara obter mais informações, consulte Comando workspaces.