Preparar o novo hardware
Azure DevOps Server 2022 | Azure DevOps Server 2020 | Azure DevOps Server 2019
Este tópico, a primeira parte do tutorial Restaurar um Single-Server, ensina como instalar e configurar os pré-requisitos, como restaurar os bancos de dados e o farm do SharePoint e como instalar, mas não configurar o TFS (Team Foundation Server), para que você possa restaurar os bancos de dados no novo hardware.
Use este tópico para:
- Escolha hardware e nomeie o servidor
- Instalar SQL Server no novo servidor
- Instalar o SharePoint Foundation no novo servidor
- Instalar o Team Foundation Server
Pré-requisitos
Para executar os procedimentos neste tópico, você deve ser membro do grupo de segurança Administradores no servidor em que deseja instalar o software.
Escolha hardware e nomeie o servidor
Restaurar uma implantação que ficou inesperadamente offline devido a uma falha de hardware é sempre estressante e geralmente envolve a aquisição de hardware o mais rápido possível. Você pode ficar tentado a pegar um computador não utilizado e tentar usá-lo como o novo servidor. No entanto, para a integridade de longo prazo da implantação e para ajudar a garantir uma restauração bem-sucedida da implantação, você não deve usar nenhum servidor que tenha menos RAM do que o computador anterior e verifique se o novo servidor está executando o mesmo sistema operacional que o servidor antigo. Você também deve corresponder ao nível de service pack do servidor anterior o mais próximo possível.
Além disso, esse pode ser um momento oportuno para expandir o espaço do disco rígido ou a potência de processamento para sua implantação, especialmente se o servidor anterior não estava funcionando tão rapidamente quanto você queria ou se você estava com pouco espaço no disco rígido. Atualizar os números ou a velocidade dos processadores, adicionar mais RAM ou adicionar mais espaço em disco rígido não deve afetar negativamente sua restauração, e você e seus usuários podem se beneficiar de um servidor mais rápido e poderoso.
Nomear o servidor
Seus usuários terão a menor quantidade de confusão e inconveniência se você fornecer ao novo servidor exatamente o mesmo nome que o antigo. Você também achará muito mais fácil restaurar a implantação se o novo servidor tiver o mesmo nome que o servidor antigo. A menos que você tenha motivos convincentes para não reutilizar o nome, como sublinhados no nome do servidor antigo que interferiu na navegação em Team Web Access, use o mesmo nome para o novo servidor que o servidor antigo.
Instalar SQL Server no novo servidor
Depois de adquirir um servidor que atenda aos requisitos mencionados acima e dê a ele o mesmo nome, você deverá instalar a mesma versão e edição do SQL Server nesse novo hardware. Você também deve escolher as mesmas configurações de ordenação que a implantação anterior ou não poderá restaurar os bancos de dados que fez backup para a implantação antiga.
Dica
A maioria das instalações de SQL Server usam as configurações de ordenação padrão. As configurações de ordenação padrão são determinadas pela localidade do sistema Windows no servidor em que você instala SQL Server.
Para instalar SQL Server para dar suporte ao Team Foundation Server
Inicie o Centro de Instalação do SQL Server.
Na página central de instalação SQL Server, escolha Instalação e, em seguida, escolha Nova instalação ou adicionar recursos a uma instalação existente.
Na página Regras de Suporte de Instalação , verifique se todas as regras foram aprovadas e escolha OK.
Na página Chave do Produto (Product Key ), forneça sua chave do produto (Product Key) e escolha Avançar.
Na página dos Termos de Licença, examine o Contrato de Licença. Se você aceitar os termos, selecione Aceito os termos de licença. Opcionalmente, você pode selecionar a caixa marcar para enviar dados de uso para a Microsoft e, em seguida, escolher Avançar.
Na página Configurar Arquivos de Suporte , escolha Instalar.
Na página Regras de Suporte de Instalação , examine as informações de instalação. Corrija as condições de falha e escolha Avançar.
Na página Função de Instalação, escolha SQL Server Instalação de Recursos e escolha Avançar.
Na página Seleção de Recursos, selecione as seguintes caixas de marcar e escolha Avançar:
- Mecanismo de Banco de Dados Serviços
- Pesquisa de Texto Completo
- Analysis Services, se os relatórios fizerem parte da implantação que você deseja restaurar
- Reporting Services, se o relatório fosse parte da implantação que você deseja restaurar
- Conectividade das ferramentas de cliente
- Ferramentas de Gerenciamento - Básicas
- Ferramentas de Gerenciamento – Completas
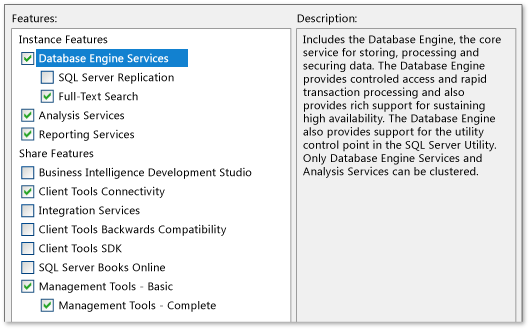
Na página Regras de Instalação , examine os avisos e corrija as falhas e escolha Avançar.
Na página Configuração da Instância , escolha Instância padrão e escolha Avançar.
Na página Requisitos de Espaço em Disco , examine as informações para garantir que você tenha espaço em disco suficiente e escolha Avançar.
Na página Configuração do Servidor, escolha Usar a mesma conta para todos os serviços SQL Server. Na janela Usar a mesma conta para todos os serviços SQL Server, escolha ou especifique NT AUTHORITY\NETWORK SERVICE e escolha OK.
Na coluna Tipo de Inicialização , especifique Automático para todos os serviços que você pode editar e escolha Avançar.
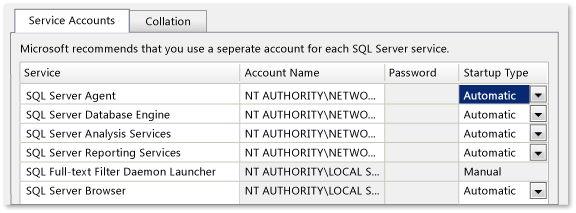
Na página Serviços do Mecanismo de Banco de Dados, na guia Provisionamento de Conta, escolha autenticação do Windows modo e, em seguida, escolha Adicionar Usuário Atual para adicionar sua conta como administrador para esta instância do SQL Server. Opcionalmente, adicione outras contas de usuário para os usuários que você deseja que atuem como administradores de banco de dados e escolha Avançar.
Na página Configuração do Analysis Services , na guia Provisionamento de Conta , escolha Adicionar Usuário Atual para adicionar sua conta como administrador para o banco de dados do Analysis Services. Opcionalmente, adicione outras contas de usuário para os usuários que você deseja que atuem como administradores e escolha Avançar.
Na página Configuração do Reporting Services, escolha Instalar a configuração padrão do modo nativo e escolha Avançar.
Na página Relatório de Erros , escolha se deseja enviar informações sobre erros para a Microsoft e escolha Avançar.
Na página Regras de Instalação , examine as falhas ou avisos e escolha Avançar.
Na página Pronto para Instalar , examine a lista de componentes a serem instalados e, se eles corresponderem à lista de recursos mostrados na ilustração abaixo, escolha Instalar. Se você precisar fazer alterações, escolha Voltar.
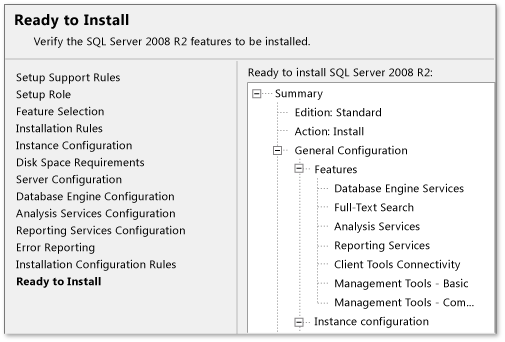
Na página Progresso da Instalação , monitore opcionalmente o progresso da instalação de cada componente. Quando todos os componentes terminarem de instalar, a página Concluir será exibida. Examine todas as mensagens e feche a página.
Depois de concluir a instalação, visite o Microsoft Update para aplicar os mesmos service packs ou atualizações que você aplicou à instalação no servidor antigo. Não aplique nenhum service pack ou atualizações que não foram aplicadas a esse servidor.
Instalando o SharePoint Foundation no novo servidor
Ao contrário de uma nova instalação do Team Foundation Server, você não pode usar o assistente de instalação do TFS para instalar o SharePoint Foundation para você. Se você quiser restaurar os portais do projeto e outras informações usadas na parte do SharePoint Foundation de sua implantação, primeiro instale o SharePoint Foundation manualmente e, em seguida, restaure o farm.
Usar as Ferramentas do SharePoint para instalar o SharePoint Foundation
Você pode usar as ferramentas e os recursos fornecidos com o SharePoint Foundation para instalá-lo no novo servidor. Você deve escolher a mesma configuração de implantação que a implantação anterior. Por exemplo, se você instalou o SharePoint Foundation automaticamente durante o processo de instalação do Team Foundation Server em sua implantação original, deverá optar por instalar o SharePoint Foundation em um único servidor, mas usando a instalação do SQL Server que você já instalou no novo servidor. Você também deve executar a Ferramenta de Preparação de Produtos do Microsoft SharePoint antes de instalar o SharePoint Foundation.
Para instalar o SharePoint Foundation em uma configuração de farm de servidor único
Inicie a mídia de instalação do SharePoint Foundation. Na página Iniciar do SharePoint Foundation, escolha Instalar o SharePoint Foundation.
Na página Ler os Termos de Licença para Software Microsoft, examine os termos, selecione a caixa Aceito os termos deste contrato marcar e escolha Continuar.
Na página Escolher a instalação desejada , escolha Farm de servidores.
Na guia Tipo de Servidor , escolha Concluir.
Se você quiser instalar o SharePoint Foundation em um local personalizado, escolha a guia Local dos Dados e digite o local ou escolha Procurar para especificar o local.
Escolha Instalar Agora.
Quando a instalação for concluída, escolha Fechar. Não configure o farm inicial.
Usar Windows PowerShell para instalar o SharePoint Foundation
Embora haja várias maneiras de instalar o SharePoint Foundation, incluindo as ferramentas fornecidas com o SharePoint Foundation, restaurar o farm requer Windows PowerShell. Você também pode usar Windows PowerShell para instalar o SharePoint Foundation. Para sua conveniência, considere usar Windows PowerShell para instalar e restaurar o SharePoint Foundation no novo servidor. Para obter mais informações sobre Windows PowerShell, consulte Introdução: Administração do Windows Server com Windows PowerShell.
Para instalar o SharePoint Foundation usando Windows PowerShell
Abra um prompt de comando Windows PowerShell.
Insira o seguinte comando, em que Drive é o local da mídia de instalação do SharePoint Foundation: all-SharePoint -SetupExePath "Drive:\SharePoint 2013\Setup\setup.exe"
Isso instala o SharePoint Foundation usando uma chave PID em uma implantação de farm, mas não a configura nem cria bancos de dados. Em vez disso, você restaurará o farm e seus bancos de dados para essa instalação.
Dica
Como alternativa, você pode optar por usar um arquivo XML de configuração com o comando Install-SharePoint para instalar o SharePoint Foundation.
Para obter mais informações, consulte Instalar o SharePoint Foundation usando Windows PowerShell.
Instalar o Team Foundation Server
Para restaurar os bancos de dados usando os recursos de Backups Agendados , você deve instalar, mas não configurar, o software do Team Foundation Server.
Para instalar binários e ferramentas do Team Foundation Server:
Inicie a mídia de instalação do Team Foundation Server. Na página Configuração do Team Foundation Server , escolha Instalar.
Quando a instalação for concluída, o Centro de Configuração do Team Foundation Server será aberto. Escolha Cancelar.
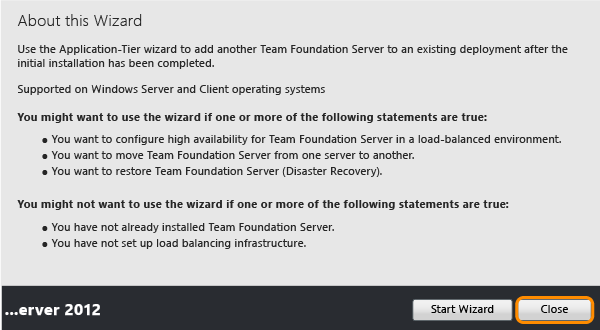
O console de administração abre automaticamente em um estado não configurado. Isso é esperado.