Exibir onde e quando os conjuntos de alterações foram mesclados
Serviços de DevOps do Azure | Azure DevOps Server 2022 - Azure DevOps Server 2019
Visual Studio 2019 | Visual Studio 2022
Ao ramificar sua base de código, você pode isolar esforços de desenvolvimento simultâneos e tirar instantâneos. No entanto, quando os membros da sua equipe trabalham em uma base de código ramificada, eles podem não saber quais ramificações receberam quais alterações e quando essas alterações foram mescladas.
Por exemplo, digamos que a Equipe de Recursos B está aguardando uma correção de bug. Você recebe uma notificação de que o bug foi corrigido, mas ainda pode reproduzir o bug nas compilações que vêm da sua ramificação.
No Controle de Versão do Team Foundation (TFVC), você pode usar a janela Controlar Conjunto de Alterações para ver quais ramificações receberam um conjunto de alterações. Por exemplo, na captura de tela a seguir, a janela Controlar conjunto de alterações mostra como o conjunto de alterações 108 foi mesclado da ramificação Dev para uma ramificação filho e, em seguida, mesclado sem base em duas outras ramificações:
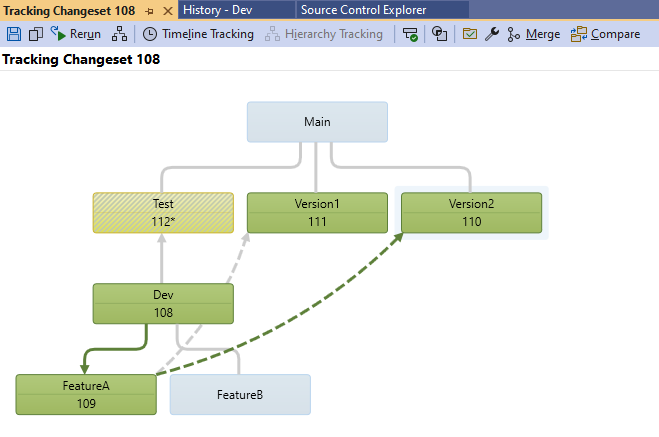
Pré-requisitos
- Para exibir conjuntos de alterações, sua permissão de Leitura deve ser definida como Permitir para as ramificações com as quais você está trabalhando.
- Para exibir a exibição da linha do tempo de um conjunto de alterações, sua permissão Gerenciar objeto de ramificação deve ser definida como Permitir.
Para obter mais informações sobre permissões, consulte Permissões TFVC padrão.
Ver a janela Tracking Changeset
Importante
Você pode executar esses procedimentos em uma ramificação, mas não em uma pasta. Na captura de tela a seguir, BuildProcessTemplates é uma pasta e Dev é uma ramificação:
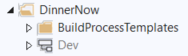
Para obter mais informações sobre como ramificar, consulte Pastas e arquivos de ramificação.
Exibir a janela Controlar conjunto de alterações na janela Histórico de uma ramificação ou arquivo
Na barra de menus do Visual Studio, selecione Exibir>Outro Gerenciador de Controle de Origem do Windows.>
No Gerenciador de Controle do Código-Fonte, selecione uma ramificação ou selecione uma pasta ou arquivo contido por uma ramificação.
No menu Arquivo, selecione Controle do código-fonte e, em seguida, selecione Exibir histórico.
Na janela Histórico, clique com o botão direito do rato no conjunto de alterações que pretende ver e, em seguida, selecione Controlar Conjunto de Alterações. A caixa de diálogo Selecionar ramificações é exibida.
(Opcional) Na lista Ramos , selecione ou desmarque as ramificações que deseja mostrar ou ocultar. À medida que você seleciona ou limpa ramificações, uma visualização de suas seleções aparece no lado direito da caixa de diálogo.
(Opcional) Se sua equipe tiver muitas ramificações, use os botões acima da visualização para selecionar facilmente as ramificações desejadas. Passe o cursor sobre um botão para obter informações sobre o que ele faz.
Selecione Visualizar.
Exibir a janela Controlar Conjunto de Alterações de um item de trabalho vinculado a um conjunto de alterações
Abra um item de trabalho vinculado a um ou mais conjuntos de alterações e selecione o botão Controlar Item de Trabalho .
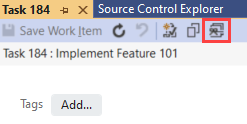
A caixa de diálogo Selecionar ramificações é exibida.
(Opcional) Na lista Ramos , selecione ou desmarque as ramificações que deseja mostrar ou ocultar. À medida que você seleciona ou limpa ramificações, uma visualização de suas seleções aparece no lado direito da caixa de diálogo.
(Opcional) Se sua equipe tiver muitas ramificações, selecione os botões acima da visualização para selecionar facilmente as ramificações desejadas. Passe o cursor sobre um botão para obter informações sobre o que ele faz.
Selecione Visualizar.
Visão geral da janela Tracking Changeset
A captura de tela a seguir mostra um conjunto de alterações no projeto DinnerNow:
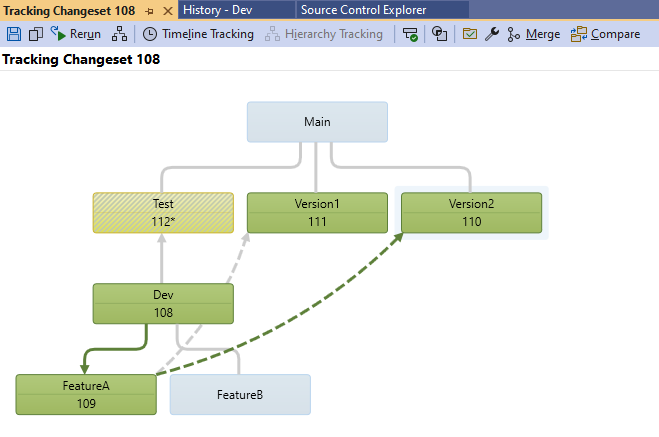
- As ramificações que o conjunto de alterações foi mesclado para aparecer verde. Cada uma dessas ramificações inclui o número do conjunto de alterações que implementou a mesclagem.
- As ramificações que não receberam o conjunto de alterações aparecem em azul claro.
- Se uma ramificação recebeu apenas algumas das alterações no conjunto de alterações, a ramificação é preenchida com um padrão e um asterisco aparece ao lado dos números do conjunto de alterações dentro dessa ramificação. Na captura de tela, apenas algumas das alterações no conjunto de alterações 108 foram mescladas com a ramificação Test .
- Uma seta representa uma mesclagem. Uma linha sólida indica uma mesclagem padrão e uma linha tracejada indica uma mesclagem sem base.
Gorjeta
Você pode selecionar uma ramificação que recebeu o conjunto de alterações, por exemplo, Version2. Em seguida, você pode ver todas as mesclagens que foram necessárias para que o conjunto de alterações chegasse a essa ramificação. Essas fusões aparecem como setas verde-escuras.
Mudar para a vista da linha cronológica
Você pode obter informações sobre quando um conjunto de alterações foi mesclado para várias ramificações alternando para a exibição de linha do tempo. Essa exibição mostra a origem, o destino e o carimbo de data/hora de cada mesclagem.
Exibir a exibição da linha do tempo de um conjunto de alterações
Abra a janela Tracking Changeset ou Tracking Work Item e selecione Timeline Tracking.
Timeline Tracking.
Exemplo: usar o modo de exibição de linha do tempo
No exemplo anterior, várias fusões padrão e sem base eram visíveis. Quando você seleciona  Rastreamento de Linha do Tempo, a janela Conjunto de alterações de controle alterna para uma exibição que mostra a sequência das mesclagens:
Rastreamento de Linha do Tempo, a janela Conjunto de alterações de controle alterna para uma exibição que mostra a sequência das mesclagens:
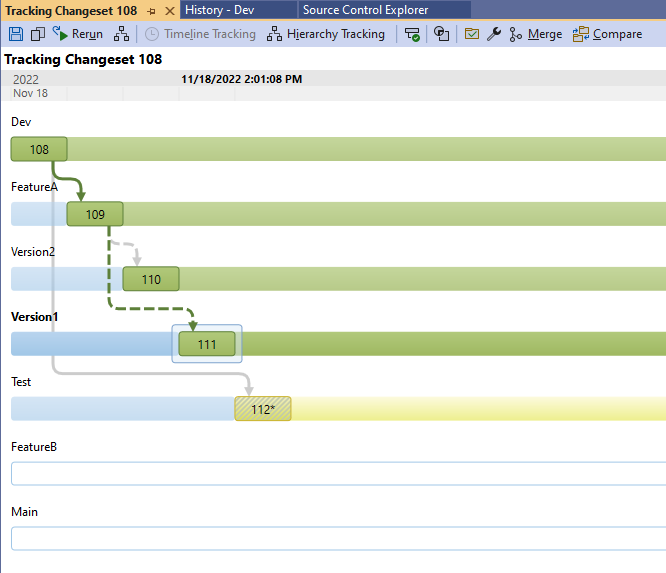
- As ramificações que receberam o conjunto de alterações aparecem na parte superior da exibição.
- As ramificações que não receberam o conjunto de alterações aparecem em branco na parte inferior da exibição. Neste caso, FeatureB e Main não receberam o conjunto de alterações.
- O carimbo de data/hora mostra a data e a hora em que o conjunto de alterações foi mesclado em uma ramificação selecionada. Nesse caso, a versão 1 é selecionada e a mesclagem para essa ramificação ocorreu no momento exibido.
Arraste conjuntos de alterações e ramificações para mesclá-los
Para mesclar um conjunto de alterações ou ramificação em outra ramificação, você pode arrastar o conjunto de alterações ou ramificação para outra ramificação na janela Controlar conjunto de alterações. Para obter mais informações, consulte Mesclar pastas e arquivos.