Mesclar pastas e arquivos no Azure Repos
Serviços de DevOps do Azure | Azure DevOps Server 2022 - Azure DevOps Server 2019
Visual Studio 2019 | Visual Studio 2022
Pelos vários motivos descritos em pastas e ficheiros de ramificação, muitas equipas de desenvolvimento de software trabalham numa base de código dividida em várias ramificações no Controle de Versão do Team Foundation (TFVC). Se você usa ramificações, eventualmente sua equipe deve integrar o trabalho que foi concluído em diferentes ramificações durante certas fases do seu projeto. Por exemplo, quando estiver pronto para testar uma versão completa do seu software, você precisará que as alterações feitas em diferentes ramificações da equipe de recursos sejam mescladas.
Os procedimentos neste artigo explicam como você pode usar a interface gráfica do usuário do Visual Studio para mesclar alterações feitas em ramificações diferentes. Para obter informações sobre como fazer fusões no prompt de comando, consulte o comando Mesclar .
Pré-requisitos
Para fazer esses procedimentos, tenha as seguintes permissões definidas:
- Ter a permissão Ler para o item na árvore de origem e a sua permissão Fazer check-out para o item na árvore de destino está definida como Permitir.
- Certifique-se de que a permissão Mesclar esteja definida para o caminho de destino.
- Se o item na árvore de destino estiver sendo renomeado, tenha a permissão Check-out para a árvore de origem e a árvore de destino definida como Permitir.
- Se algum arquivo afetado pela operação estiver bloqueado, tenha a permissão Bloquear definida como Permitir.
Para obter mais informações sobre permissões, consulte Default TFVC permissions.
Iniciar uma mesclagem a partir da janela Controle do código-fonte
Ramificações e pastas são diferentes. Por exemplo, a ilustração a seguir mostra como ramificações e pastas são exibidas com ícones diferentes no Visual Studio Gerenciador de Controle do Código-Fonte.
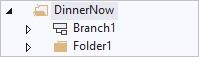
Embora ainda possa ramificar e mesclar entre pastas, a prática recomendada para a sua equipa é ramificar e mesclar apenas entre ramificações. Para obter mais informações, consulte pastas e ficheiros de Ramificação.
Mesclar branches, arquivos e pastas do Explorador de Controle de Código-Fonte
No Visual Studio Gerenciador de Controle do Código-Fonte, clique com o botão direito do mouse na ramificação, pasta ou arquivo que você deseja mesclar e selecione Ramificação e Mesclagem>Mesclagem.
Você também pode selecionar o arquivo e, em seguida, selecionar Arquivo>Controle do Código-Fonte>Ramificação e Mesclagem>Mesclagem.
No Assistente de Mesclagem de Controle do Código-Fonte, complete a mesclagem.
Iniciar uma mesclagem na janela Alterações de Rastreio
Você pode usar a janela
Importante
Você pode fazer esse procedimento somente para conjuntos de alterações que afetam uma ramificação. Para obter mais informações, consulte pastas e arquivos de ramificação.
Arraste e solte um conjunto de alterações na janela de acompanhamento do conjunto de alterações
No Explorador Controlo do Código-Fonte, selecione uma ramificação, uma pasta ou um arquivo contido dentro de uma ramificação.
Clique com o botão direito do mouse no item selecionado e selecione Exibir Histórico.
Na janela de histórico , clique com o botão direito no conjunto de alterações que pretende ver e selecione Rastrear Alterações.
A caixa de diálogo Selecionar ramificações é exibida. Na lista Ramificações de destino, opcionalmente, selecione as ramificações que deseja ver e desmarque as ramificações que deseja ocultar.
Selecione Visualizar.
Na janela Controlar Conjunto de Alterações, arraste a ramificação que contém o conjunto de alterações que pretendes mesclar para a ramificação de destino.
NoAssistente de Mesclagem de Controle do Código-Fonte do
, concluir a mesclagem .
Exemplo: Mesclar um novo método
Para ilustrar como você pode usar o procedimento anterior, considere o exemplo a seguir. O teu colega de equipa pede-te para implementares um novo método em algumas das feature2-branchA partes de código que eles usam no teu feature2-branchB código. Você escreve código para o novo método e o verifica na ramificação feature2-branchA
O teu colega de equipa encontra a fonte mais recente, mas não vê o novo método que tu integraste. Eles abrem o Explorador de Controlo de Código-Fonte, visualizam a janela de Histórico para a ramificação feature2-branchA, e veem que, com o conjunto de alterações 66, você efetuou o check-in do novo método. O seu colega de equipa clica com o botão direito do rato no changeset 66 e seleciona Seguir Changeset, e a seguinte janela aparece:
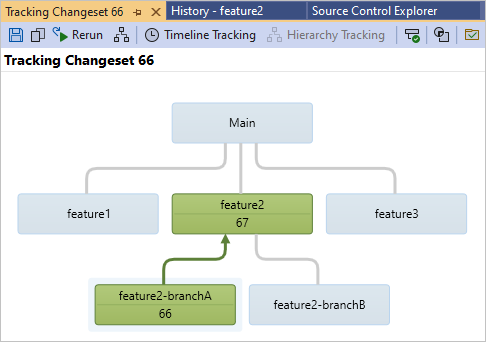
Na janela Tracking Changeset
Use o Assistente de Mesclagem de Controle do Código-Fonte para concluir uma mesclagem
Depois de concluir um dos procedimentos anteriores, o Assistente de Mesclagem de Controle do Código-Fonte é exibido. Este assistente permite especificar a origem e o destino da mesclagem. Você pode mesclar uma ramificação inteira para outra ramificação ou pode escolher um conjunto de alterações específico ou um grupo de conjuntos de alterações que deseja mesclar.
Use o Assistente de Mesclagem de Controle do Código-Fonte para mesclar arquivos, pastas ou ramificações:
No Assistente de Mesclagem de Controlo do Código-Fonte, na ramificação de origem, digite o nome da ramificação de origem do projeto ou selecione Procurar para escolher uma da lista.
Na lista suspensa ramificação de destino, seleciona a ramificação do projeto de destino à qual pretendes fundir a ramificação de origem.
Selecione a faixa de alterações que deseja mesclar na ramificação de destino selecionando Todas as alterações até uma versão específica ou Conjuntos de alterações selecionadose, em seguida, selecione Seguinte.
Dica
Se possível, selecione Todas as alterações até uma versão específica. Esta prática reduz o risco de conflitos em futuras fusões.
Se selecionou Todas as alterações até uma versão específica, a página Selecionar as versões dos itens de origem é apresentada. Selecione a versão dos itens que deseja usar.
- Changeset: Efetuar a fusão especificando a versão do changeset .
- Data: Mesclar especificando uma versão de data.
- Label: Fundir especificando uma versão do rótulo .
- Versão mais recente: Mesclar especificando a versão mais recente.
- Versão do espaço de trabalho: Mesclar especificando a versão do espaço de trabalho.
Ou, se optar por Conjuntos de alterações selecionados, a página Selecionar conjuntos de alterações a mesclar na ramificação de destino aparece. Selecione o conjunto de alterações que deseja mesclar.
Dica
Você pode pressionar e segurar as teclas Ctrl ou Shift e selecionar vários itens.
Selecione Avançare, em seguida, na página Executar operação de mesclagem, selecione Concluir.
Uma ou mais alterações pendentes são geradas.
Opcionalmente, use a página Alterações Pendentes no Team Explorer para registar as alterações pendentes imediatamente. Pode utilizar Ver>outras janelas>Alterações Pendentes para abrir a página. Para obter mais informações, consulte Integrar o seu trabalho na base de código da equipa.