Desenvolva código e gerencie alterações pendentes
Serviços de DevOps do Azure | Azure DevOps Server 2022 - Azure DevOps Server 2019
Visual Studio 2019 | Visual Studio 2022
A maioria das alterações feitas em seus arquivos são enfileiradas como alterações pendentes. À medida que trabalha, pode organizar, gerir e obter detalhes sobre o que alterou.
Trabalhar no Visual Studio
Na home page do Visual Studio Team Explorer , que você pode abrir pressionando Ctrl+0, H, você pode começar a codificar em uma solução nova ou existente.
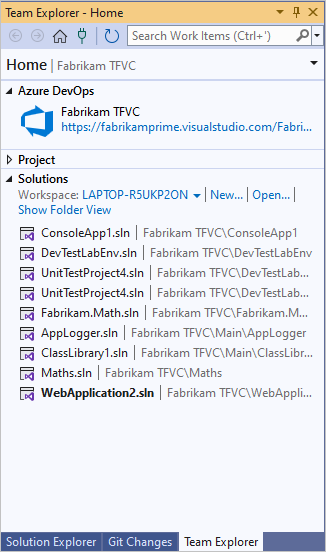
Depois de abrir uma solução, você pode abrir o Gerenciador de Soluções pressionando Ctrl+Alt+L.
![]()
Quando você usa o Gerenciador de Soluções para abrir e modificar um arquivo que está sob controle do código-fonte, o check-out do arquivo é feito automaticamente para você. Os ícones aparecem para indicar quais arquivos você não alterou, aqueles que você fez check-out  e aqueles que você adicionou à solução
e aqueles que você adicionou à solução .
.
Se estiver a trabalhar numa solução que contenha muitos ficheiros, provavelmente achará conveniente filtrar a vista do Explorador de Soluções para mostrar apenas os ficheiros que alterou  ou premir Ctrl+[, P.
ou premir Ctrl+[, P.
Utilizar a página O Meu Trabalho para gerir o trabalho
Você pode abrir a página Meu Trabalho no Team Explorer ou pressionar Ctrl+0, M para gerenciar seu trabalho.
Nota
Os recursos Visual Studio My Work e Code Review estão disponíveis com as seguintes edições:
- Visual Studio 2022: Comunidade do Visual Studio, Visual Studio Professional e Visual Studio Enterprise
- Visual Studio 2019: Visual Studio Professional e Visual Studio Enterprise
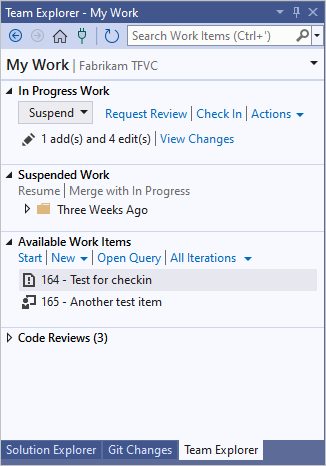
Você pode usar Meu Trabalho para:
- Atribua trabalho a si mesmo.
- Acompanhe o seu trabalho em relação aos itens de trabalho.
- Suspenda e retome posteriormente seu trabalho, incluindo alterações de arquivo, itens de trabalho associados e estado do Visual Studio, como posições de janela e pontos de interrupção.
- Solicite uma revisão de código.
Para obter exemplos passo a passo, consulte Dia na vida de um desenvolvedor de DevOps: escrever novo código para uma história de usuário e Dia na vida de um desenvolvedor de DevOps: suspender o trabalho, corrigir um bug e conduzir uma revisão de código.
Sugestões
Você pode controlar os tipos de itens de trabalho que aparecem na seção Itens de Trabalho Disponíveis . Escolha uma das opções padrão ou quaisquer consultas contidas na pasta raiz Consultas Compartilhadas . Para trabalhar com essas consultas, use a página Itens de Trabalho no Team Explorer.
Quando você move um item de trabalho para Itens de Trabalho Disponíveis, Trabalho em Andamento ou Trabalho Suspenso, o estado do item de trabalho ou os comentários são atualizados para que sua equipe possa ser avisada automaticamente sobre o status do seu trabalho. Por exemplo, o quadro de tarefas da sua equipa é atualizado para mostrar o seu estado. Consulte Controlar o trabalho com o Visual Studio.
Se o seu projeto contém definições de tipo de item de trabalho personalizadas, você pode ter problemas ao usar Meu Trabalho, a menos que um administrador do seu projeto tenha tomado determinadas etapas. Consulte Configurar e personalizar ferramentas de planejamento Agile para um projeto e Atualizar um modelo de processo personalizado para acessar novos recursos.
Use a página Alterações pendentes para gerenciar o trabalho
Você pode usar a página Alterações pendentes no Team Explorer para gerenciar seu trabalho. Para abrir Alterações pendentes, selecione Check-in em Trabalho em andamento na página Meu trabalho ou pressione Ctrl+0, P.
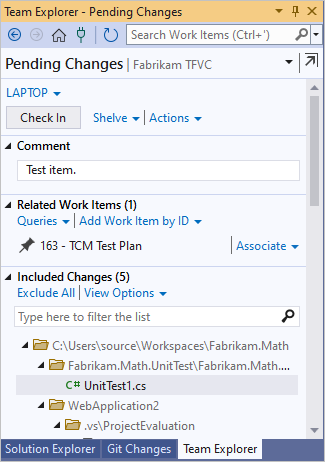
Gorjeta
- Você pode desencaixar
 a página Alterações Pendentes do Team Explorer para abri-la em uma nova janela.
a página Alterações Pendentes do Team Explorer para abri-la em uma nova janela. - Você pode alternar entre modos de exibição de lista e árvore no link Opções de exibição em Alterações incluídas.
Quase todas as alterações feitas nos arquivos em sua máquina de desenvolvimento são armazenadas em seu espaço de trabalho como uma alteração pendente até que você faça check-in. As alterações incluem:
- adicionar
- sucursal
- eliminar
- editar
- renomear, incluindo mover itens
- propriedades
- reversão
- tipo, ou codificação de arquivo
- Cancelar exclusão
Trabalhar com alterações detetadas automaticamente
Se você estiver trabalhando em um espaço de trabalho local, o Visual Studio poderá detetar alterações feitas fora do sistema. Se você editar um arquivo fora do Visual Studio, por exemplo, no Bloco de Notas, a alteração aparecerá automaticamente em Alterações incluídas na página Alterações pendentes.
Se você adicionar ou remover um arquivo fora do Visual Studio, por exemplo, no Explorador de Arquivos, o arquivo aparecerá sob o link Detetado na seção Alterações excluídas. Se quiser incluir essas alterações, selecione o link Detetado .
A caixa de diálogo Promover alterações de candidatos é exibida. Você pode clicar com o botão direito do mouse nos itens e escolher Procurar no Windows Explorer para exibi-los ou Excluir do disco para excluí-los. Selecione itens e, em seguida, selecione Promover para adicionar os itens às Alterações Incluídas.
Nota
As pastas vazias não aparecerão.
Se os itens que você não precisa fazer check-in aparecerem regularmente na caixa de diálogo Promover alterações de candidatos, clique com o botão direito do mouse no item e escolha Ignorar este item local para ignorá-lo. Você também pode escolher Ignorar por extensão, Ignorar por nome de arquivo ou Ignorar por pasta para criar um arquivo que fará com que o Visual Studio ignore sistematicamente esse tipo de arquivo. Para obter mais informações sobre arquivos .tfignore , consulte Adicionar arquivos ao servidor.
Para excluir alterações, consulte Escolher os arquivos que deseja fazer check-in.
Associar itens de trabalho
É uma prática recomendada associar itens de trabalho, como tarefas ou bugs, às suas alterações. Em Itens de Trabalho Relacionados, arraste itens de trabalho de uma consulta ou adicione um item de trabalho por ID.
Veja o que mudou
Pode rever o que alterou num ficheiro.
Utilizar Alterações Pendentes para ver o que alterou
Na página Alterações Pendentes, clique com o botão direito do mouse no item e escolha:
- Compare com a Versão do Espaço de Trabalho para ver o que você alterou da versão no seu espaço de trabalho.
- Compare com a versão mais recente para ver como suas alterações se comparam à versão mais recente do arquivo na base de código da sua equipe.
Use o Gerenciador de Soluções ou o Gerenciador de Controle do Código-Fonte para exibir o que você alterou
- Localize e selecione o item no Gerenciador de Soluções ou no Gerenciador de Controle do Código-Fonte.
- Clique com o botão direito do mouse no item e escolha Comparar.
- Na caixa de diálogo Comparar, no menu Tipo, escolha:
- Versão do espaço de trabalho para ver o que você alterou da versão em seu espaço de trabalho.
- Versão mais recente para ver como as alterações se comparam à versão mais recente do ficheiro na base de código da sua equipa.
- Uma das outras opções: Conjunto de alterações, Data ou Rótulo.
- Escolha OK.
A janela Comparação é exibida. Para usar essa janela, consulte Comparar arquivos.
Desfazer as alterações pendentes
Você pode descartar uma, algumas ou todas as alterações pendentes em seu espaço de trabalho.
Nota
Outras opções:
- Você pode primeiro guardar as alterações em um conjunto de prateleiras no servidor antes de removê-las do espaço de trabalho.
- Se você já fez check-in da alteração e deseja revertê-la, consulte Reverter conjuntos de alterações.
Para desfazer algumas das alterações pendentes
Abra a caixa de diálogo Desfazer alterações pendentes :
- No Gerenciador de Soluções, clique com o botão direito do mouse nos itens e escolha Desfazer alterações pendentes do controle>do código-fonte.
- Na página Alterações Pendentes do Team Explorer, clique com o botão direito do mouse nos itens e escolha Desfazer.
- No Gerenciador de Controle do Código-Fonte, clique com o botão direito do mouse nos itens e escolha Desfazer alterações pendentes.
Gorjeta
Para desfazer todas as alterações feitas em sua solução ou projeto de código, clique com o botão direito do mouse na solução ou projeto e escolha Desfazer alterações pendentes.
Na caixa de diálogo Desfazer Alterações Pendentes , verifique se as alterações que deseja desfazer estão selecionadas e escolha Desfazer Alterações.
Para desfazer todas as alterações pendentes
Na página Alterações Pendentes no Team Explorer, selecione o link Ações e escolha Desfazer Tudo.
Use o prompt de comando
O comando Status exibe as alterações pendentes no prompt de comando.
O comando Check-in abre as alterações pendentes na caixa de diálogo Check-in .
O comando Desfazer desfaz as alterações pendentes.
Gorjeta
Você pode usar o comando para desfazer o
Undocheck-out de outro usuário se tiver permissões suficientes.O comando Diferença mostra o que você alterou em um arquivo.
Próximos passos
Quando terminar de fazer as alterações:
Para solicitar uma revisão de código de suas alterações pendentes, na página Alterações pendentes , em Ações, escolha Solicitar revisão. Para obter mais informações, consulte Dia na vida de um desenvolvedor de DevOps: suspender o trabalho, corrigir um bug e conduzir uma revisão de código.
Se precisar de deixar de lado as alterações, consulte Suspender o trabalho e gerir as prateleiras.
Para fazer check-in e adicionar suas alterações à base de código da equipe, consulte Fazer check-in do seu trabalho na base de código da equipe.
Sugestões
Se você é novo no desenvolvimento de um aplicativo com Visual Studio e TFVC, consulte Dia na vida de um desenvolvedor de DevOps: escrever novo código para uma história de usuário.
Quando você começa um novo item de trabalho, é uma boa idéia baixar os arquivos mais recentes do servidor antes de fazer check-out dos arquivos e começar seu trabalho.
Use o Gerenciador de Controle do Código-Fonte para gerenciar seus arquivos no controle de versão.