Compartilhe seu código no Git usando o Eclipse
Serviços de DevOps do Azure | Azure DevOps Server 2022 - Azure DevOps Server 2019
Compartilhe seu projeto do Eclipse com sua equipe em um repositório Git do Azure DevOps Services/TFS.
Pré-requisitos
- Uma organização Azure DevOps. Se você não tiver um, você pode se inscrever para um gratuitamente. Cada organização inclui repositórios Git privados gratuitos e ilimitados.
- Um projeto local do Eclipse. Se seu código já estiver no controle de versão no Azure Repos ou TFS e você quiser cloná-lo, consulte Clone an Azure DevOps Services Git repo using Eclipse.
Use o Team Explorer em todos os lugares
O Team Explorer Everywhere é um plug-in do Eclipse de código aberto para conectar o Eclipse aos Serviços de DevOps do Azure ou ao Team Foundation Server. Se você estiver trabalhando com os Serviços de DevOps do Azure/TFS e o Eclipse, use este plug-in para se conectar aos seus repositórios, compilações e itens de trabalho.
Nota
O plug-in Team Explorer Everywhere funciona com as versões 4.2 (Juno) - 4.6 (Neon) do Eclipse.
Instale o plug-in Team Explorer Everywhere.
Adicione o modo de exibição Team Explorer Everywhere no Eclipse. Vá para Janela, Mostrar Vista e selecione Outro... Procure Team Explorer, selecione o modo de exibição Team Explorer e selecione OK.

Conectar-se aos Serviços de DevOps do Azure
No modo de exibição Team Explorer Everywhere, selecione Conectar ao VSTS ou a um Team Foundation Server .

Se você souber a URL da conta dos Serviços de DevOps do Azure ou do Team Foundation Server, selecione o botão Servidores... em Conectar-se a uma organização do Team Foundation Server ou do Azure DevOps para adicionar seu servidor ou conta do TFS à lista suspensa. Se você não souber as informações da sua conta para os Serviços de DevOps do Azure, selecione Procurar Serviços do Visual Studio e selecione Avançar.

Qualquer uma das opções solicitará suas credenciais antes de continuar.
Selecione o projeto onde você compartilhará seu código na caixa de diálogo Seleção de projeto e selecione Concluir.
Crie um repositório Git local para seu projeto Eclipse
Antes de enviar seu projeto para o Azure Repos, você precisa adicioná-lo a um repositório Git local.
Nota
Se o seu código já estiver em um repositório Git local, você poderá pular esta etapa.
Com seu projeto aberto no Eclipse, clique com o botão direito do mouse no nome do projeto no Explorador de Projetos e selecione Equipe, Compartilhar Projeto... Selecione Git e selecione Next.
Selecione Criar... na janela Configurar repositório Git e escolha uma pasta para seu repositório Git local. Selecione Concluir.
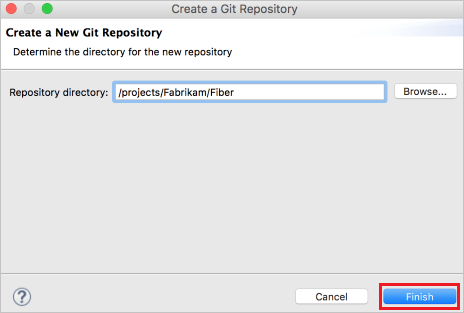
Clique com o botão direito do rato no seu projeto no Explorador de Projetos e selecione Equipa, Confirmar.... Prepare as alterações arrastando os ficheiros para o campo Alterações faseadas, introduza uma mensagem de confirmação e, em seguida, selecione Confirmar.

Envie seu projeto para o repositório do Azure DevOps Services/TFS
No Team Explorer Everywhere, selecione Repositórios Git, clique com o botão direito do mouse no repositório vazio para o qual você deseja enviar seu projeto Eclipse e selecione Copiar URL de clone. Se você ainda não tiver um repositório Git vazio criado nos Serviços de DevOps/TFS do Azure, poderá criar um usando estas instruções.

No Explorador de Pacotes, clique com o botão direito do mouse em seu projeto e selecione Equipe, Push Branch ... . Cole o URL de clone da área de transferência no campo URI e selecione Avançar. Certifique-se de que Configurar upstream para push and pull está selecionado na janela seguinte e selecione Next.

Revise as alterações e selecione Concluir na janela Push Branch .
O código do seu projeto está agora no seu repositório Git.
Resolução de Problemas
E se as visualizações do Git para commit e push não aparecerem?
Você pode baixar o EGit para usar o Git com o Eclipse.