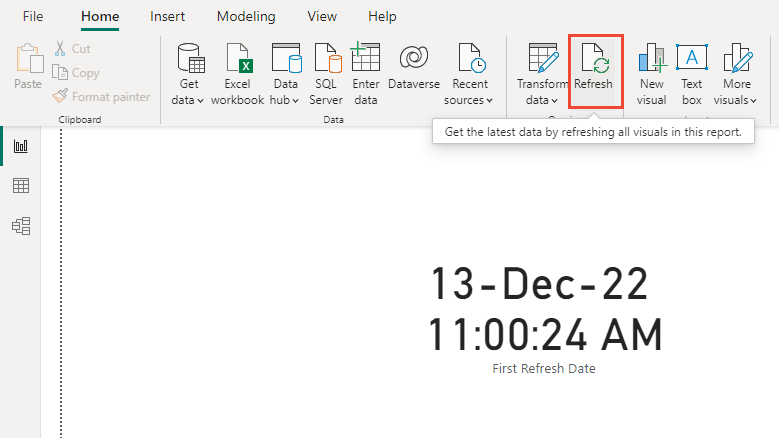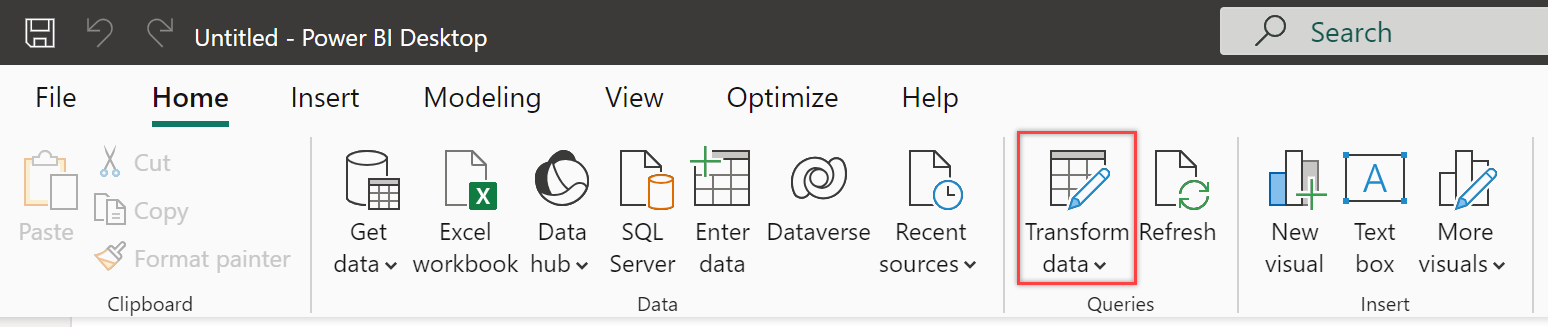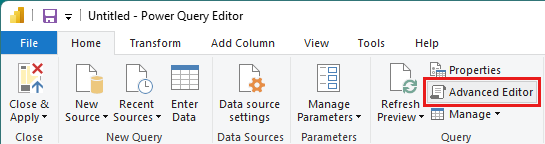Mostrar a data da última atualização para o relatório do Power BI
Azure DevOps Services | Azure DevOps Server 2022 - Azure DevOps Server 2019
Adicionar uma data de última atualização a um relatório ajuda os usuários a entender o quão atuais os dados são. Você pode exibir a data e a hora da última atualização de dados usando um cartão no relatório. Atualizar regularmente os modelos de dados no Power BI garante que todas as informações estejam atualizadas.
As etapas para adicionar uma data da última atualização variam com base na origem do seu relatório do Power BI, seja um modo de exibição do Analytics, do Power BI ou uma consulta OData.
Nota
Vários tipos de entidade do Google Analytics, como WorkItemRevision, WorkItem, WorkItemLink, TestRun, e outros, incluem a AnalyticsUpdatedDate propriedade. Esta propriedade indica a hora mais recente em que as referências de entidade individual foram atualizadas.
Pré-requisitos
- Access:membro do projeto com pelo menos acesso ao básico.
- Permissões: por predefinição, os membros do projeto têm permissão para consultar o Analytics e criar vistas.
- Para obter mais informações sobre outros pré-requisitos relacionados com a ativação de serviços e funcionalidades e atividades gerais de monitorização de dados, consulte Permissões e pré-requisitos para aceder ao Analytics.
Adicionar a data da última atualização com base numa vista do Google Analytics
Para adicionar uma coluna com a data da última atualização do conjunto de dados, execute as etapas a seguir.
Carregue o arquivo .pbix do Power BI associado ao seu modo de exibição no Power BI Desktop.
Na seção Consultas da faixa de opções, selecione Transformar dados>Transformar dados.
Selecione Editor Avançado.
Se você não modificou a consulta, revise os exemplos a seguir com valores de tabela específicos correspondentes à sua visualização do Google Analytics.
let Source = AzureDevOps.AnalyticsViews("{OrganizationName}", "{ProjectName}", []), #"Private Views_Folder" = Source{[Id="Private Views",Kind="Folder"]}[Data], #"{AnalyticsViewsID_Table}" = #"Private Views_Folder"{[Id="{AnalyticsViewsID}",Kind="Table"]}[Data], #"Added Refresh Date" = Table.AddColumn(#"{AnalyticsViewsID_Table}", "Refresh Date", each DateTimeZone.FixedUtcNow(), type datetimezone) in #"Added Refresh Date"
Modifique a consulta de acordo com a sintaxe a seguir.
let Source = AzureDevOps.AnalyticsViews("{OrganizationName}", "{ProjectName}", []), #"Private Views_Folder" = Source{[Id="Private Views",Kind="Folder"]}[Data], #"{AnalyticsViewsID_Table}" = #"Private Views_Folder"{[Id="{AnalyticsViewsID}",Kind="Table"]}[Data], #"Added Refresh Date" = Table.AddColumn(#"{AnalyticsViewsID_Table}", "Refresh Date", each DateTimeZone.FixedUtcNow(), type datetimezone) in #"Added Refresh Date"
Nota
Estes exemplos usam UTC. Você pode ajustar o código de consulta com base em seu fuso horário específico, conforme descrito em Funções DateTimeZone.
Selecionar Concluído.
Selecione Fechar & Aplicar para atualizar imediatamente o conjunto de dados.
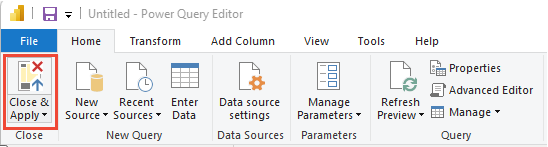
Adicionar a data da última atualização com base em uma consulta do Power BI ou OData
No Power BI, selecione Obter consulta em branco>.
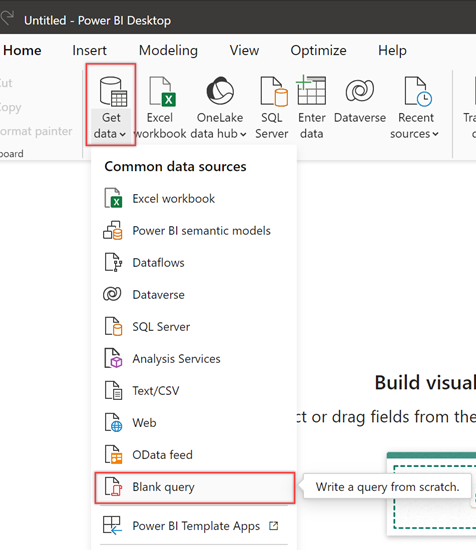
Renomeie a consulta para Data da Última Atualização e insira a seguinte fórmula na barra de funções.
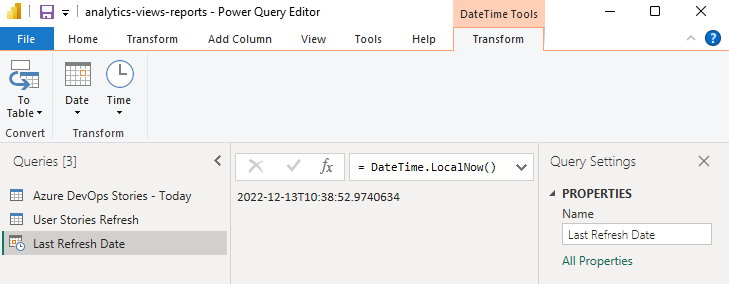
Para converter os dados de data em um formato de tabela, escolha Para tabela>para tabela. Dependendo da versão que você está usando, talvez seja necessário Invocar parâmetros primeiro.
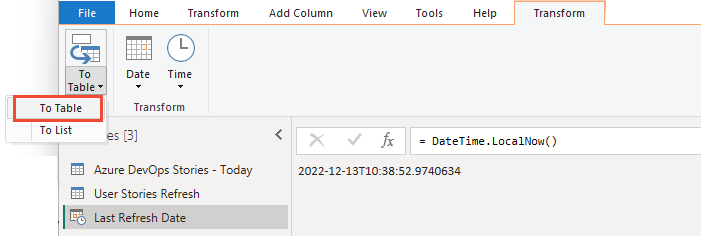
Uma única coluna aparece com a data.
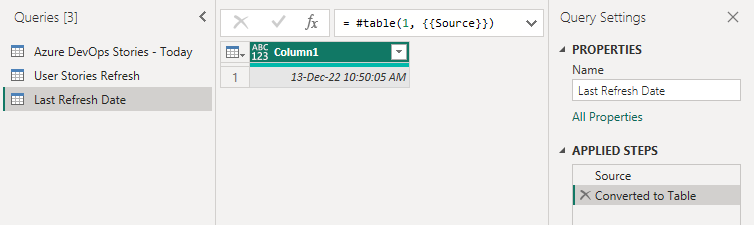
Gorjeta
Se não vir a opção Para Tabela , pode utilizar os seguintes passos alternativos para adicionar a data e hora da última atualização aos seus relatórios:
- Selecione a guia Página Inicial e selecione Obter Dados. Escolha Consulta em Branco nas opções.
- No painel Consultas, selecione com o botão direito do mouse na nova consulta e selecione Editor Avançado.
- Substitua o código existente pelo código a seguir para criar uma tabela com a data e hora atuais:
let Source = #table( {"Last Refresh Date"}, {{DateTime.LocalNow()}} ) in SourceNo menu Transformar, selecione o menu suspenso Tipo de Dados e selecione a opção Data/Hora.

Renomeie a Coluna1 para algo mais significativo, como Data da Última Atualização.
No menu Início, selecione Fechar e Aplicar.
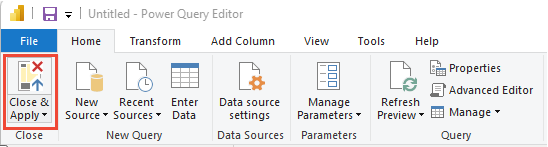
Adicionar um cartão a um relatório com a Data de Atualização
Para adicionar um cartão com a data da última atualização aos seus relatórios, em Visualizações, escolha Cartão e adicione Data de Atualização ou Data da Última Atualização aos Campos.
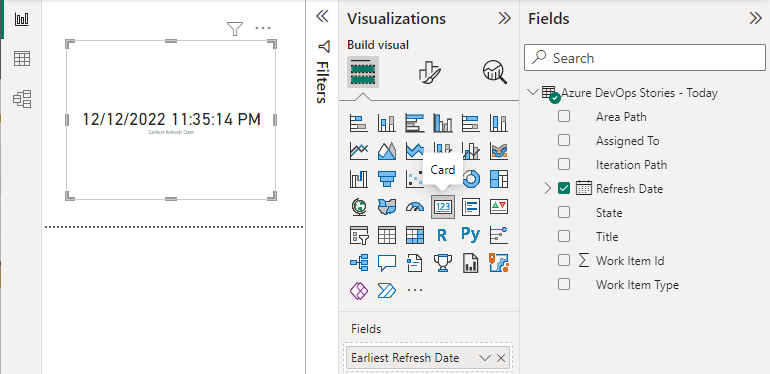
Atualizar dados
Escolha Atualizar para atualizar os dados da página de relatório e o modelo de dados. Depois que todas as consultas são atualizadas, o cartão é atualizado com a data mais recente.