Selecionar níveis de navegação da lista de pendências
Azure DevOps Services | Azure DevOps Server 2022 - Azure DevOps Server 2019
Cada equipe tem a flexibilidade de escolher e configurar vários níveis de backlog de acordo com suas necessidades. As equipes de recursos podem se concentrar em sua lista de pendências de produtos, enquanto as equipes de gerenciamento podem exibir listas de pendências de recursos e épicas (as listas de pendências de portfólio padrão). Você pode adicionar e configurar esses níveis de lista de pendências por meio das configurações da equipe para se adequar ao fluxo de trabalho da sua equipe.
Se você precisar de mais listas de pendências de portfólio, consulte os seguintes artigos com base no modelo de processo usado:
- Herança: Personalize suas listas de pendências ou quadros para um processo
- XML local: adicione listas de pendências de portfólio.
Para obter uma visão geral dos modelos de processo, consulte Personalizar sua experiência de acompanhamento de trabalho.
Permissões: Seja um administrador de equipe ou um membro do grupo Administradores de Projeto .
Definir as preferências da sua equipa para os níveis de lista de pendências
Essa configuração afeta as visualizações da lista de pendências e do conselho para todos os membros da equipe, garantindo uma experiência consistente em toda a equipe. Você pode modificar essa configuração a partir da lista de pendências ou da visualização do quadro, dependendo da sua preferência. Neste artigo, mostramos como ajustar a configuração a partir da visualização do quadro.
Inicie sessão na sua organização (
https://dev.azure.com/{yourorganization}).Selecione Painéis e, em seguida, abra o quadro.
Selecione
 Definir configurações da equipe.
Definir configurações da equipe.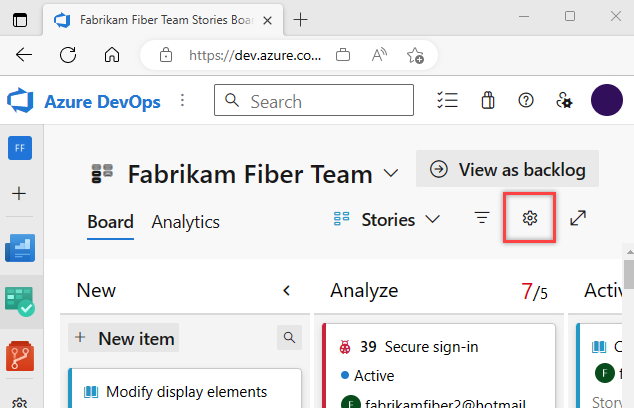
Marque as caixas dos níveis de lista de pendências que você deseja que sua equipe gerencie.
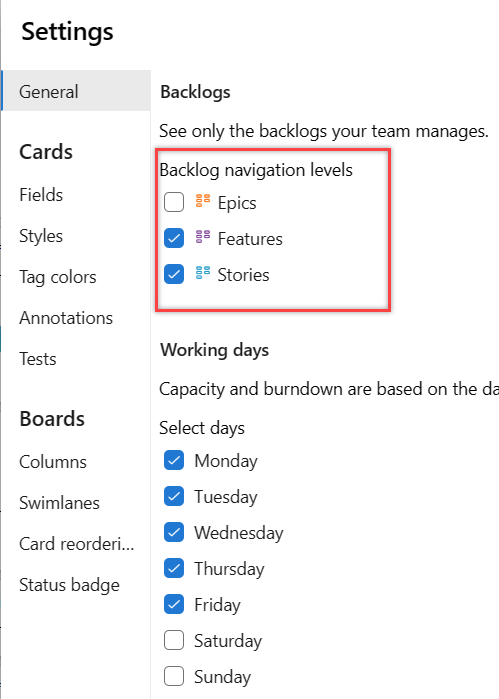
Selecione Guardar.
Para ver as alterações, abra ou atualize a lista de pendências da sua equipe.
::: moniker-end Sua lista de pendências personalizada e a visualização do quadro refletem os níveis de lista de pendências selecionados.