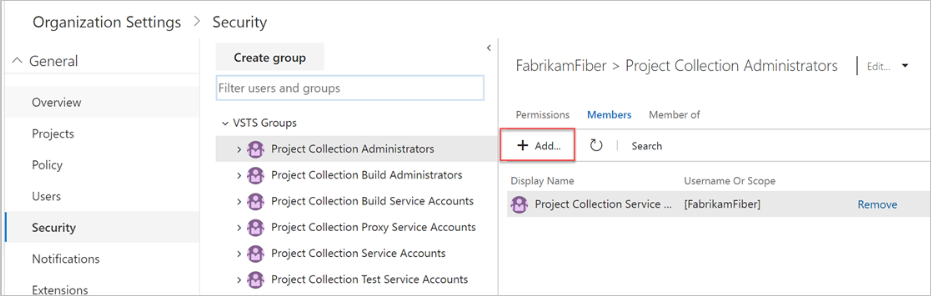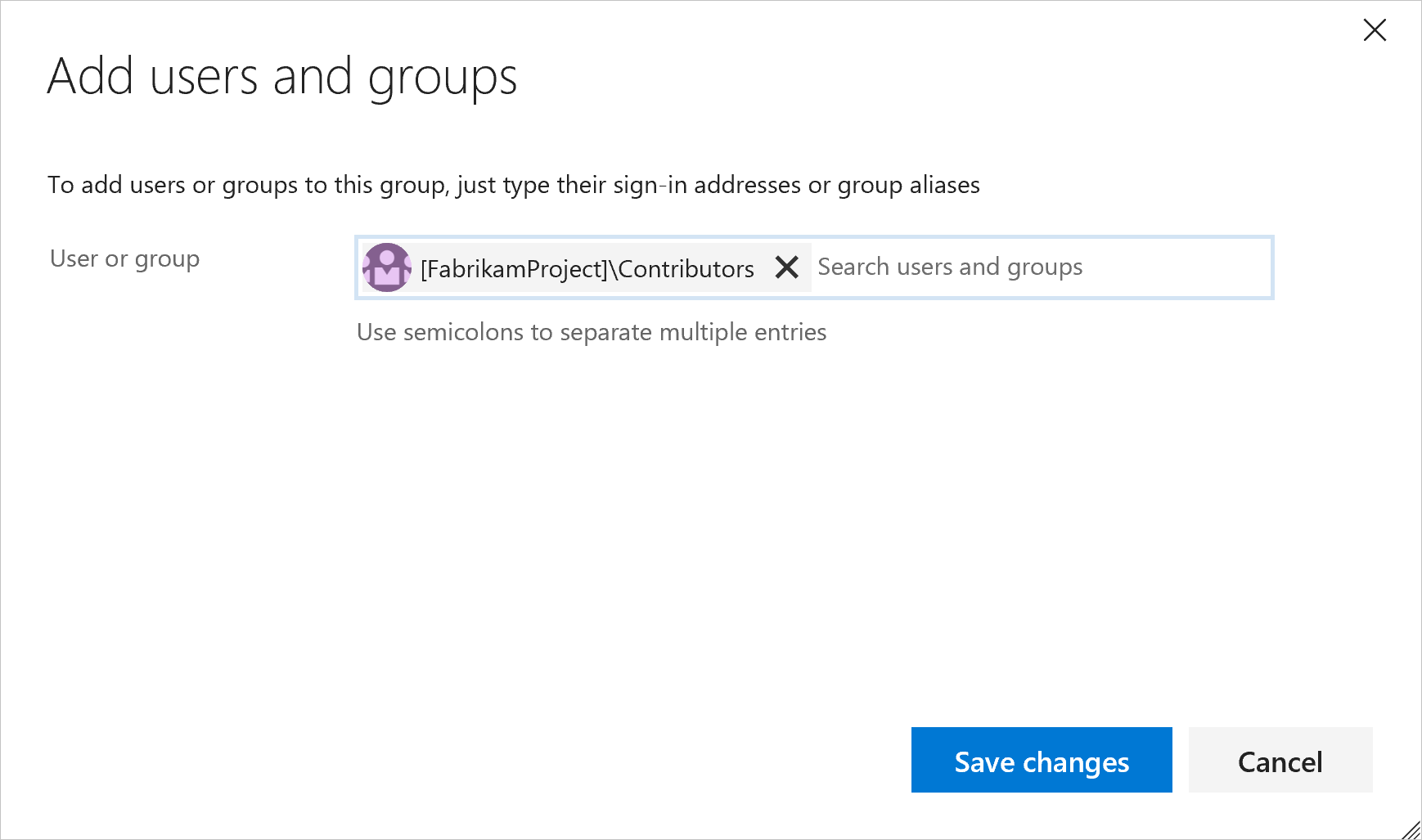Gerenciar o acesso com grupos do Microsoft Entra
Serviços de DevOps do Azure
Para controlar o acesso aos recursos críticos da sua equipa e aos principais ativos empresariais nos Serviços de DevOps do Azure, utilize serviços Microsoft como o Microsoft 365 ou o Microsoft Entra ID. O Microsoft Entra ID funciona com sua organização para controlar o acesso e autenticar usuários.
Organize os membros do diretório com grupos do Microsoft Entra e gerencie permissões em massa para sua organização. Adicione esses grupos a grupos internos, como Administradores de Coleção de Projetos ou Colaboradores, ou a grupos personalizados, como sua equipe de gerenciamento de projetos. Os membros do grupo Microsoft Entra herdam permissões do grupo Azure DevOps, portanto, você não precisa gerenciar os membros do grupo individualmente.
Para obter mais informações sobre os benefícios do Microsoft Entra ID e como controlar o acesso da organização com contas da Microsoft ou ID do Microsoft Entra, consulte os links fornecidos.
Nota
Devido a uma limitação funcional no Microsoft Graph, os service principals não aparecem em nenhuma lista de membros do grupo Microsoft Entra no contexto do Azure DevOps. As permissões definidas em qualquer grupo do Microsoft Entra ainda se aplicam a quaisquer entidades de serviço no grupo que foram adicionadas às organizações, mesmo que não estejam sendo exibidas na interface do usuário da Web.
Pré-requisitos
| Categoria | Requerimentos |
|---|---|
| Permissões | - Membro do grupo de Administradores da Coleção de Projetos . Os proprietários da organização são automaticamente membros deste grupo. - Administrador do Microsoft Entra no portal do Azure. |
| Níveis de acesso | Pelo menos acesso básico . |
Adicionar um grupo do Microsoft Entra a um grupo do Azure DevOps
Nota
Para habilitar o recurso de visualização, Página de Configurações de Permissões da Organização v2, consulte Habilitar recursos de visualização.
Inicie sessão na sua organização (
https://dev.azure.com/{yourorganization}).Por que me pedem para escolher entre minha conta corporativa ou de estudante e minha conta pessoal?
Vá para Configurações da organização.
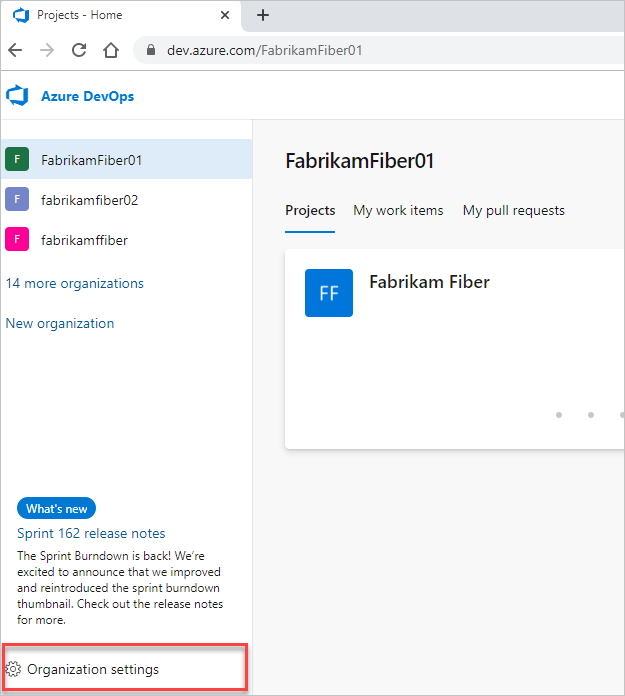
Escolha Permissões e, em seguida, selecione o grupo ao qual pretende adicionar um membro.
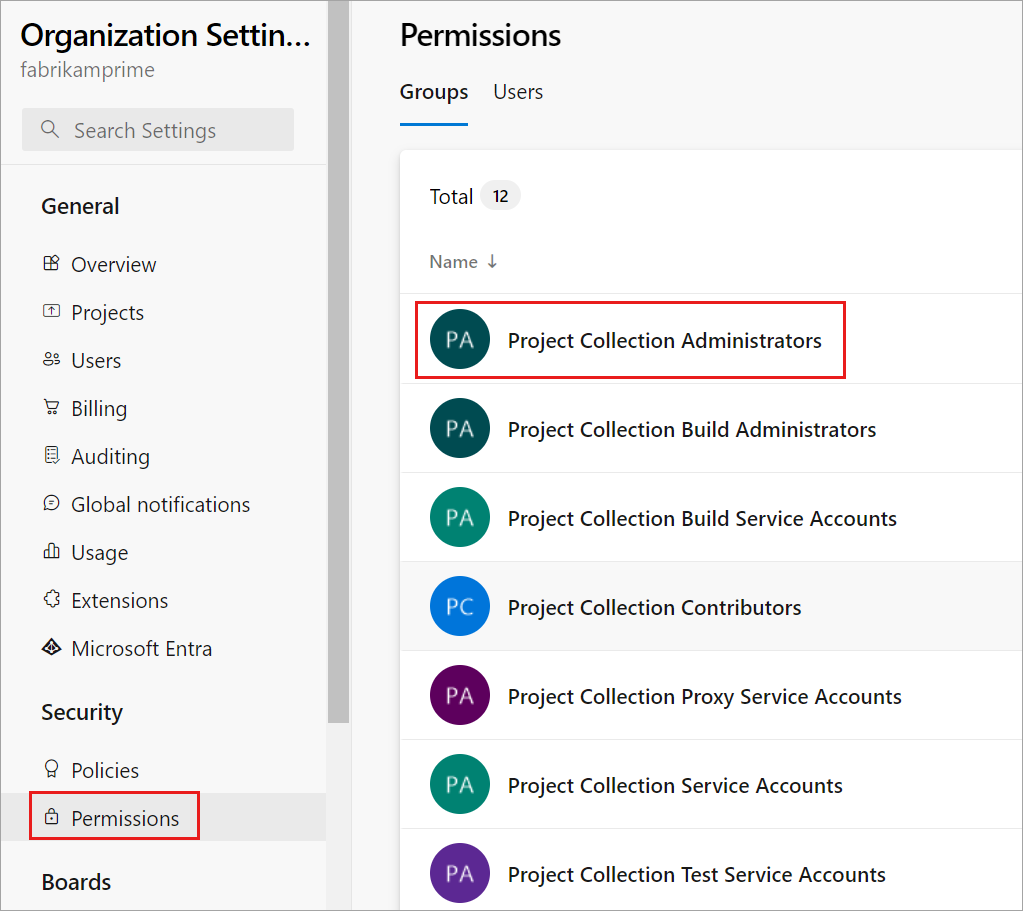
Selecione Membros e, em seguida, selecione Adicionar.
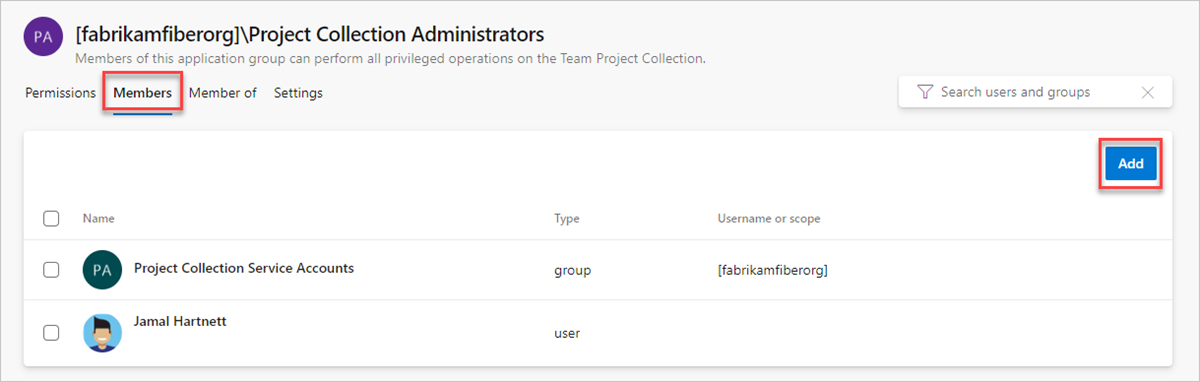
Você convida convidados para o Microsoft Entra ID e para suas organizações apoiadas pelo Microsoft Entra ID, sem esperar que eles aceitem. Esse convite permite que você adicione esses convidados à sua organização, conceda acesso a projetos, atribua extensões e muito mais.
Adicione utilizadores ou grupos e, em seguida , Guarde as alterações.
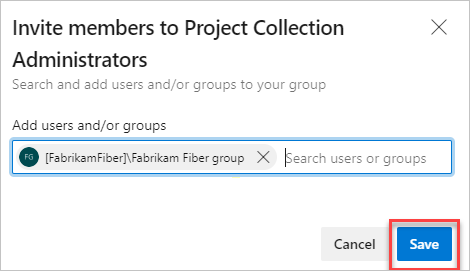
As alterações de ID do Microsoft Entra podem levar até 1 hora para serem visíveis no Azure DevOps, mas você pode reavaliar imediatamente suas permissões.
Configurar o acesso just-in-time para grupos de administradores
Se você tiver acesso de Administrador de Coleção de Projetos e Administrador de Projetos , poderá modificar a configuração de sua organização ou projeto. Para aumentar a segurança desses grupos de administradores integrados, considere implementar o acesso just-in-time usando um grupo de Gerenciamento de Identidade Privilegiada (PIM) do Microsoft Entra. Essa abordagem permite que você conceda permissões elevadas somente quando necessário, reduzindo o risco associado ao acesso permanente.
Configurar o acesso
- Crie um grupo com funções atribuíveis no Microsoft Entra ID.
- Adicione seu grupo do Microsoft Entra ao grupo do Azure DevOps.
Nota
Ao configurar o acesso just-in-time usando um grupo do Microsoft Entra Privileged Identity Management (PIM), certifique-se de que qualquer utilizador com acesso elevado também mantenha o acesso padrão à organização. Dessa forma, eles podem visualizar as páginas necessárias e atualizar suas permissões conforme necessário.
Utilizar o acesso
- Ative o seu acesso.
- Atualize suas permissões no Azure DevOps.
- Execute a ação que requer acesso de administrador.
Nota
Os usuários têm acesso elevado no Azure DevOps por até 1 hora depois que o acesso ao grupo PIM é desativado.