Alterar a ligação da sua organização para um ID diferente do Microsoft Entra
Serviços de DevOps do Azure
Este artigo explica como mudar a ligação da sua organização de um ID do Microsoft Entra para outro. Quando você altera diretórios, os recursos do projeto permanecem inalterados.
Talvez você queira alternar para um diretório diferente para se alinhar às mudanças organizacionais, como fusões ou aquisições, ou consolidar vários diretórios para melhor gerenciamento e segurança.
Para obter mais informações sobre como usar o Microsoft Entra ID com o Azure DevOps, consulte a visão geral conceitual.
Pré-requisitos
-
Permissões: Membro do grupo Administradores da Coleção de Projetos . Os proprietários da organização são automaticamente membros deste grupo.
Níveis de acesso:
- Seja um membro no ID Microsoft Entra de destino. Para obter mais informações, consulte como converter um convidado do Microsoft Entra em membro.
- Seja um membro ou um convidado na ID Microsoft Entra de origem.
Gestão de utilizadores:
- Confirme se há 100 ou menos usuários em sua organização. Se a sua organização tiver mais de 100 utilizadores, contacte o Serviço de Apoio para resolver quaisquer utilizadores desligados. Você pode mapeá-los para suas identidades do Microsoft Entra no novo locatário.
- Não adicione os usuários da ID do Microsoft Entra de destino à organização do Azure DevOps.
Chaves SSH: Solicite que as chaves SSH sejam limpas manualmente pelo Suporte antes de mudar de diretório. Você pode encontrar as etapas de como recriar chaves SSH mais adiante neste artigo. Para obter mais informações, consulte as FAQs.
Domínios personalizados
Se você adicionar novos domínios personalizados ao diretório do Microsoft Entra, entre em contato com o Suporte antes de migrar os clientes para o novo domínio personalizado, pois essa ação interrompe o mapeamento de identidades existentes.
Importante
Após a transferência, os usuários e grupos que herdam membros e permissões de um grupo do Microsoft Entra não herdam mais essas permissões. Os grupos do Microsoft Entra adicionados à sua organização do Azure DevOps não serão transferidos e deixarão de existir na sua organização quando a conexão do Microsoft Entra for alterada. Todas as permissões e relações de associação associadas a esses grupos do Microsoft Entra também deixam de existir após a transferência.
Alterar a conexão do Microsoft Entra
Inicie sessão na sua organização (
https://dev.azure.com/{yourorganization}).Selecione
 Configurações da organização.
Configurações da organização.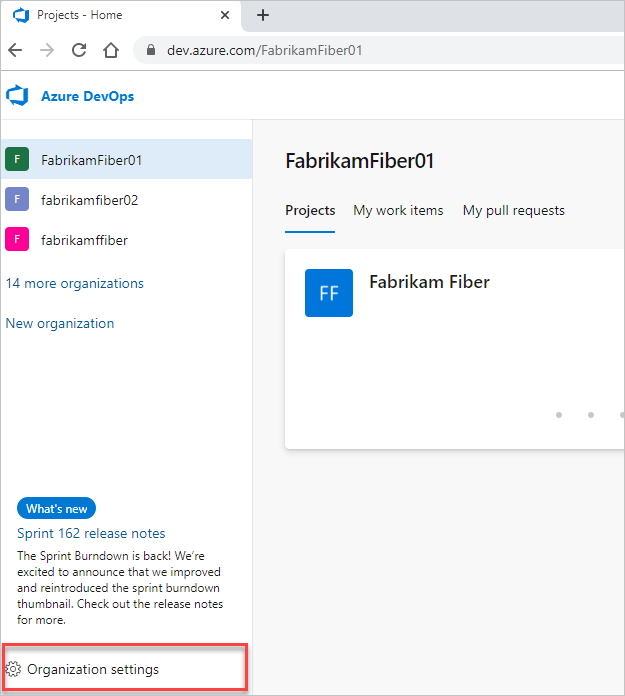
Selecione Microsoft Entra ID e, em seguida , Alternar diretório.
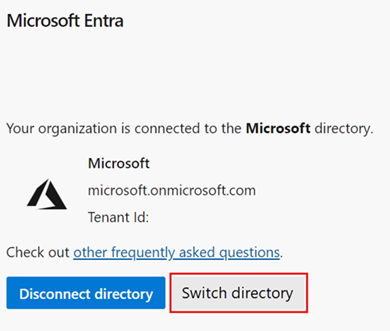
Selecione um diretório no menu suspenso e, em seguida, selecione Conectar.
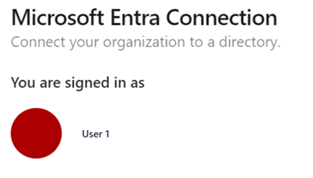
Se não conseguir encontrar o diretório, contacte o administrador do Microsoft Entra para pedir para ser adicionado como membro ao ID do Microsoft Entra.
Selecione Terminar sessão.
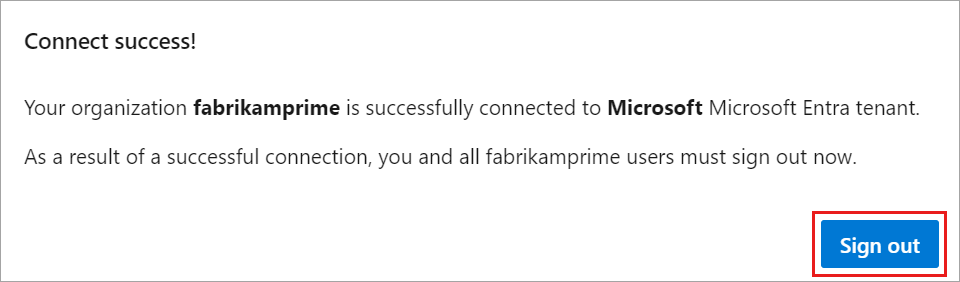
Sua organização se conecta à sua ID do Microsoft Entra.
Confirme se o processo foi concluído ao terminar sessão. Abra seu navegador em uma sessão privada e entre em sua organização usando sua ID do Microsoft Entra ou credenciais de trabalho.
Se alguns dos seus membros forem desconectados durante esse processo, uma mensagem de erro como o exemplo a seguir aparecerá na página Microsoft Entra. Escolha Resolver para mapear os usuários desconectados. Para obter mais informações, consulte Perguntas frequentes.
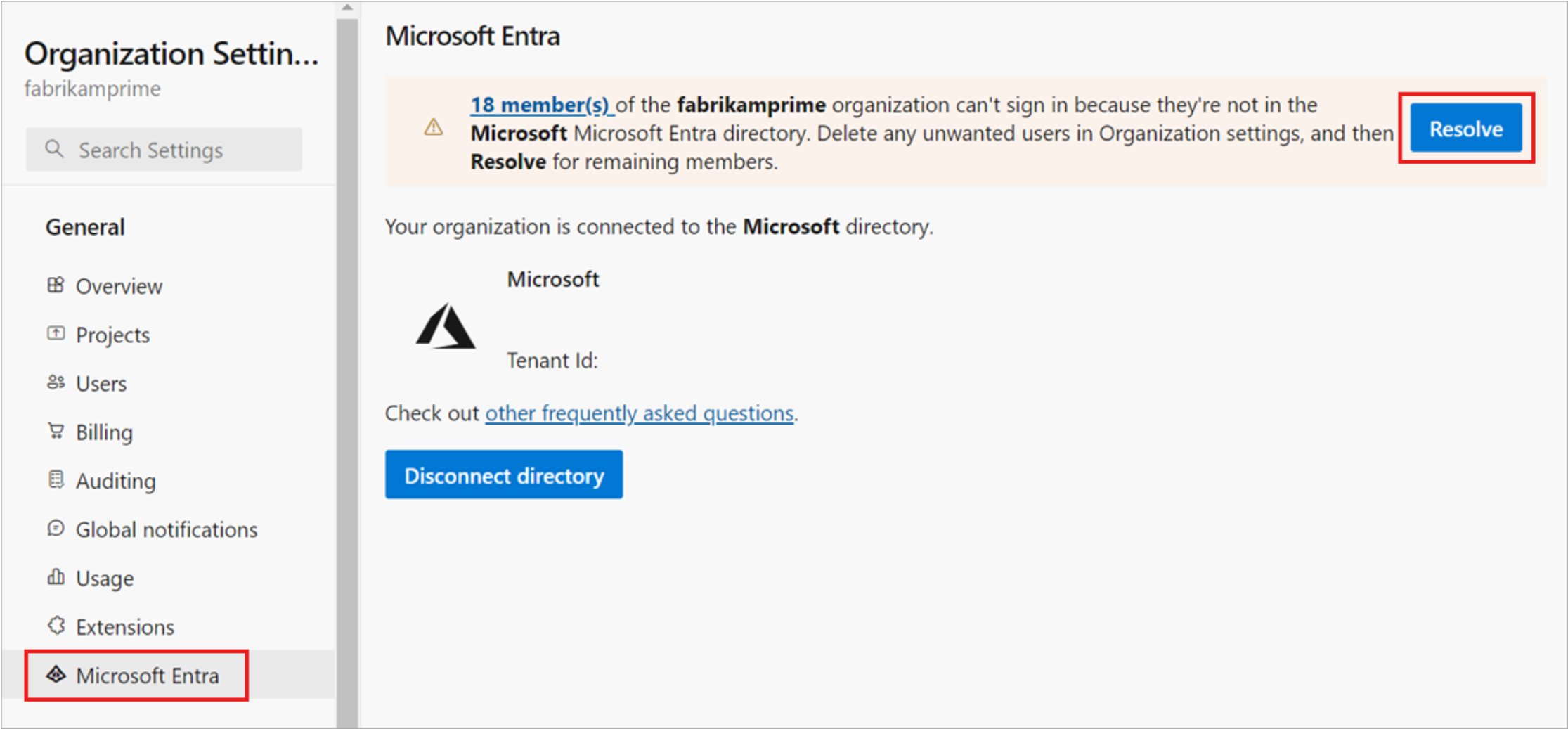
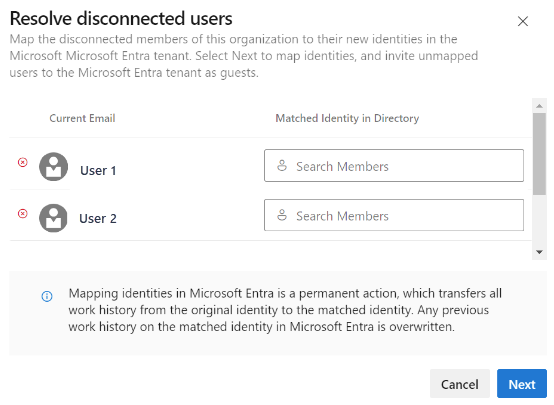
Informar os usuários sobre a alteração concluída do Microsoft Entra
Ao informar os usuários sobre a alteração concluída, forneça-lhes as seguintes tarefas a serem realizadas:
Saia do Azure DevOps.
Limpe a cache do browser. Se você também usar o Visual Studio ou a linha de comando do Git, limpe o cache do Gerenciador de Credenciais do Git. Exclua o arquivo %LocalAppData%\GitCredentialManager\tenant.cache em cada máquina cliente.
Entre no Azure DevOps usando a ID do Microsoft Entra ou credenciais de trabalho.
Reconfigure quaisquer tokens de acesso pessoal (PATs) ou chaves SSH, se necessário.
- PATs: conclua as etapas em Usar tokens de acesso pessoal.
- Chaves SSH:
- No Azure DevOps, abra seu perfil e selecione Segurança no menu suspenso resultante.
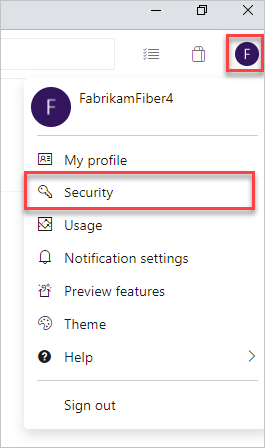
- Selecione Chaves públicas SSH e, em seguida, selecione Adicionar.
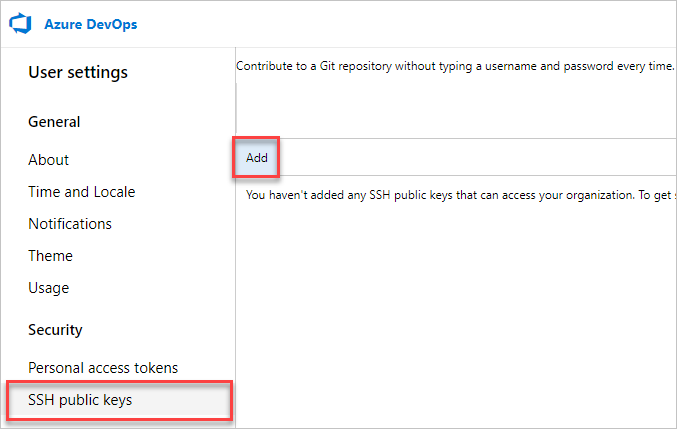
- Introduza uma descrição e os dados da chave e, em seguida, selecione Guardar.
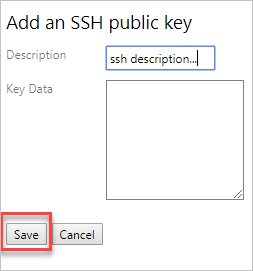
- Copie a sua chave e coloque-a num local seguro, uma vez que não poderá voltar a vê-la.
Renomeie sua conta da Microsoft (MSA). Renomeie seu MSA para um email diferente que não entre em conflito com sua identidade do Microsoft Entra. Isso garante que você não seja solicitado a escolher entre contas.
(Opcional) Ajuste sua assinatura do Visual Studio (VS). Se o UPN usado dentro de sua organização foi alterado, ajuste sua assinatura do Visual Studio. Você pode reatribuir a assinatura ao seu novo UPN ou definir esse UPN como a conta alternativa dentro da assinatura. Para obter mais informações, consulte como adicionar uma conta alternativa à sua assinatura.