Gerenciar anexos de item de trabalho
Azure DevOps Services | Azure DevOps Server 2022 - Azure DevOps Server 2019
Visual Studio 2019 | Visual Studio 2022
Os anexos melhoram os itens de trabalho, permitindo que você compartilhe informações essenciais com sua equipe. Você pode anexar arquivos, imagens e links diretamente aos itens de trabalho, facilitando uma melhor colaboração e documentação. Cada item de trabalho pode incluir até 100 anexos, com cada ficheiro limitado a 60 MB. Este artigo fornece orientação sobre como gerenciar anexos no Azure DevOps.
Pré-requisitos
Permissões:
- Para exibir, seguir e editar itens de trabalho, tenha as permissões Exibir itens de trabalho neste nó e Editar itens de trabalho neste nó definidas como Permitir. Por padrão, o grupo de Colaboradores tem essas permissões. Para obter mais informações, consulte Definir permissões de controle de trabalho.
Para adicionar tags a itens de trabalho, tenha a permissão Criar nova definição de tag no nível do projeto definida como Permitir. Por padrão, o grupo de Colaboradores tem essa permissão.
Níveis de acesso:
- Torne-se um membro do projeto.
- Para adicionar novas tags a itens de trabalho ou para exibir ou seguir solicitações pull, tenha pelo menos acesso básico .
- Para visualizar ou acompanhar itens de trabalho, tenha pelo menos acesso de partes interessadas . Para obter mais informações, consulte Sobre níveis de acesso.
- Todos os membros do projeto, incluindo os do grupo Leitores , podem enviar e-mails contendo itens de trabalho.
Nota
- Forneça acesso às partes interessadas aos membros que desejam contribuir para a discussão e o progresso da revisão. Normalmente, são membros que não contribuem para o código, mas querem visualizar itens de trabalho, listas de pendências, quadros e painéis.
- Por padrão, todos os Colaboradores e os Intervenientes em projetos públicos podem adicionar tags novas e existentes. Em projetos privados, as partes interessadas só podem adicionar tags existentes. Para controlar a capacidade de criar novas tags, defina a permissão Criar definição de tags ao nível do projeto. Para obter mais informações, consulte Alterar permissões no nível do projeto.
Nota
- Forneça acesso às partes interessadas aos membros que desejam contribuir para a discussão e o progresso da revisão. Normalmente, são membros que não contribuem para o código, mas querem visualizar itens de trabalho, listas de pendências, quadros e painéis.
- Permissões de exclusão permanente: para excluir anexos permanentemente, tenha a permissão Excluir itens de trabalho permanentemente definida como Permitir.
Gerir anexos através do portal Web
Execute as seguintes etapas para gerenciar anexos através do portal da Web:
Vá para o item de trabalho desejado e selecione a guia Anexos .

Use o botão Recolher/Expandir para alternar a visibilidade dos anexos.

Alterne entre os modos de exibição Lista e Grade selecionando o ícone correspondente.

Depois de adicionar um anexo, passe o mouse sobre o item de trabalho para acessar o More Actions Iconmenu de mais ações. Este menu permite-lhe realizar as seguintes tarefas:
Sugestões
- Gerenciamento em massa: para gerenciar vários anexos simultaneamente, considere o uso de ações em massa disponíveis na guia Anexos .
- Permissões: verifique se você tem as permissões apropriadas para adicionar, editar ou excluir anexos. Os administradores de projeto normalmente têm acesso total, enquanto outras funções podem ter permissões limitadas.
- Tamanho e tipo de arquivo: esteja atento aos limites de tamanho de anexo (até 60 MB por arquivo) e verifique se os tipos de arquivo carregados são suportados pelo Azure DevOps.
Vá para o item de trabalho desejado e selecione a guia Anexos .
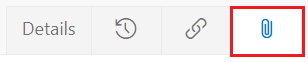
Escolha uma vista de lista ou grelha de anexos. A vista de grelha fornece uma pré-visualização em miniatura do anexo.

Depois de adicionar um anexo, passe o mouse sobre o item de trabalho para acessar o More Actions Iconmenu de mais ações. Este menu permite-lhe realizar as seguintes tarefas:
- Visualizar um anexo
- Adicionar e editar um comentário
- Descarregar um anexo
- Excluir um anexo
Adicionar anexo
Para adicionar um anexo a um item de trabalho, execute as seguintes etapas:
No item de trabalho, selecione Anexos>Adicionar anexo.
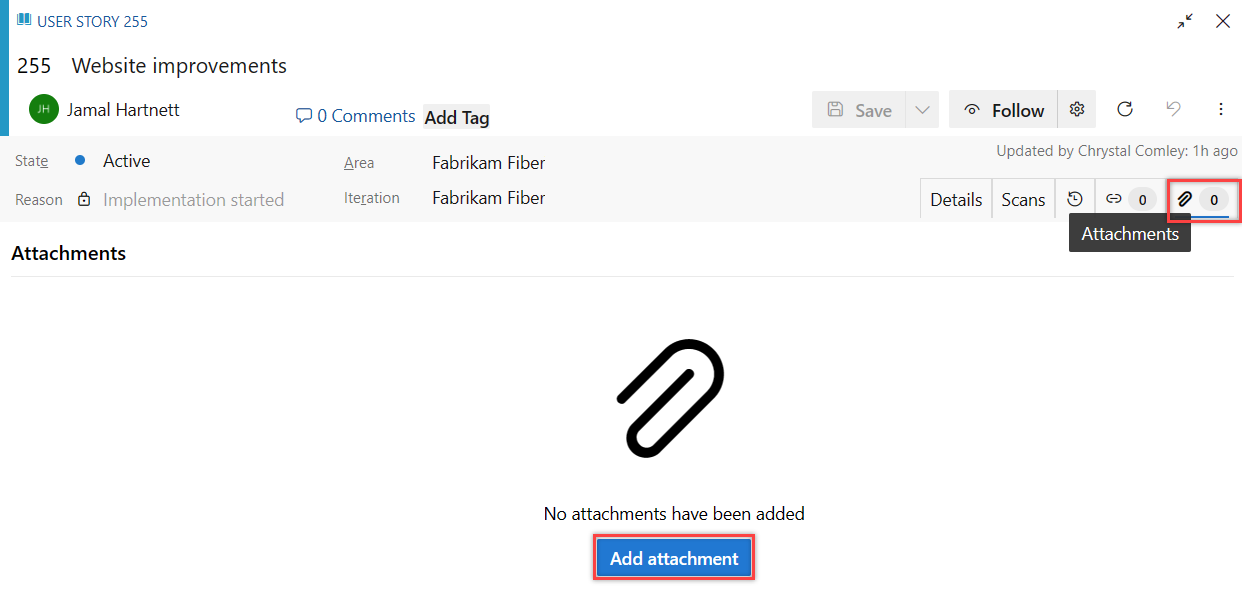
Selecione o arquivo >Abrir>Salvar.
O anexo é adicionado ao item de trabalho. Para adicionar mais anexos, selecione + Adicionar anexo.
Adicionar e editar comentário
Para adicionar ou editar um comentário para um anexo, execute as seguintes etapas:
Passe o cursor sobre o anexo e selecione mais ações
 > Editar comentário.
> Editar comentário.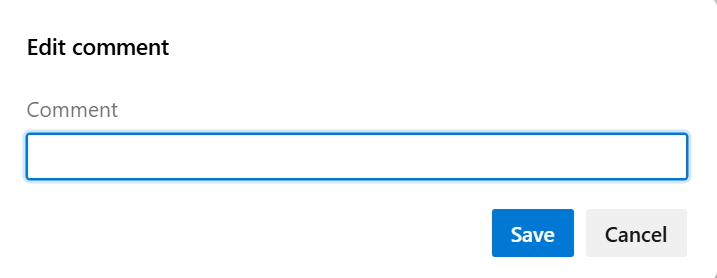
Adicione ou edite seu comentário e selecione Salvar.
Selecione ou passe o mouse sobre o anexo e selecione mais ações
 > Editar comentário.
> Editar comentário.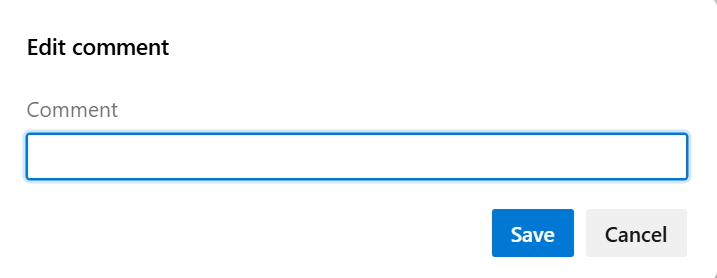
Edite seu comentário e selecione Salvar.
Copiar link de anexo
Para copiar o link para um anexo:
Passe o cursor sobre o anexo e selecione mais ações![]() > Copiar link de anexo.
> Copiar link de anexo.
Descarregar anexo
Para transferir um anexo para o diretório de descarregamento do seu navegador:
Passe o cursor sobre o anexo e selecione mais ações![]() > Editar comentário.
> Editar comentário.
Selecione ou passe o mouse sobre o anexo e selecione mais ações![]() > Baixar anexo.
> Baixar anexo.
Excluir anexo
Para excluir um anexo, execute as seguintes etapas:
Passe o cursor sobre o anexo e selecione mais ações
 > Excluir anexo.
> Excluir anexo.Selecione Excluir para confirmar que deseja excluir o anexo.
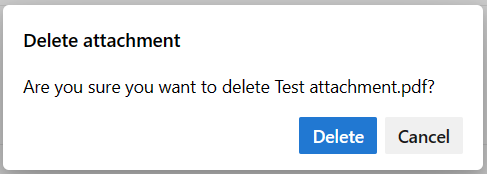
Selecione ou passe o mouse sobre o anexo e selecione mais ações
 > Excluir anexo.
> Excluir anexo.Selecione Excluir para confirmar que deseja excluir o anexo.
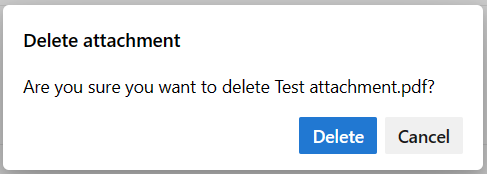
O anexo excluído não pode ser restaurado e é removido permanentemente após 28 dias. Entretanto, se tiver permissões, pode eliminá-las permanentemente.
O anexo excluído não pode ser restaurado e é removido permanentemente após 28 dias. Entretanto, se tiver permissões, pode eliminá-las permanentemente.
Excluir anexo permanentemente
Esta ação é normalmente reservada para situações que exigem remoção imediata, como quando os ficheiros estão infetados. Caso contrário, os anexos excluídos são removidos automaticamente dentro de 28 dias.
No item de trabalho, selecione a guia Anexos .
Selecione mais ações
 > Excluir anexo permanentemente.
> Excluir anexo permanentemente.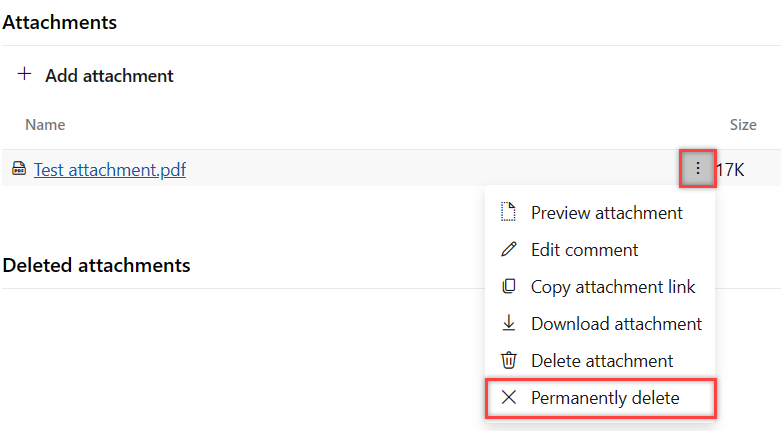
Selecione Excluir para confirmar que deseja excluir permanentemente o anexo.
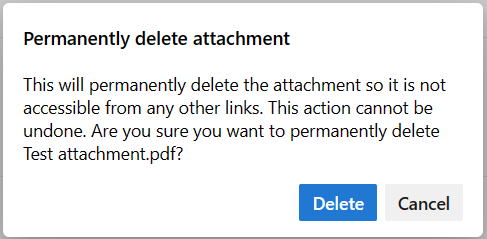
O anexo é permanentemente eliminado e não está acessível a partir de quaisquer outros links.
Nota
Esse recurso requer o New Boards Hub, que está habilitado por padrão. Para obter mais informações, consulte Gerenciar ou habilitar recursos.