Consulta por atribuição ou alterações de fluxo de trabalho nos Painéis do Azure
Azure DevOps Services | Azure DevOps Server 2022 - Azure DevOps Server 2019
Os estados no fluxo de trabalho suportam o acompanhamento do status do trabalho à medida que ele passa de um novo estado para um estado fechado ou concluído. Os campos de consulta suportam o acompanhamento do estado do trabalho à medida que este se move de uma coluna ou raia para outra no quadro.
Cada fluxo de trabalho consiste em um conjunto de estados, transições válidas entre estados e motivos para a transição do item de trabalho para o estado selecionado. Os estados e motivos do fluxo de trabalho diferem entre os tipos de item de trabalho e os processos padrão usados para criar seu projeto.
A maioria dos itens de trabalho é movida de um estado Novo, Ativo ou Proposto para um estado Concluído ou Fechado . À medida que cada item de trabalho se move de um estado para outro, o item também pode ser reatribuído a vários membros da equipe. Por exemplo, um testador pode criar um bug atribuído a outro membro da equipe durante a triagem. Quando o outro membro da equipe resolve o bug, ele é reatribuído ao testador que o criou.
Por exemplo, você pode encontrar todos os itens de trabalho que foram fechados, mas depois reativados. Ao especificar o campo Data alterada , você pode se concentrar nas reativações que ocorreram hoje, ontem ou na última semana.
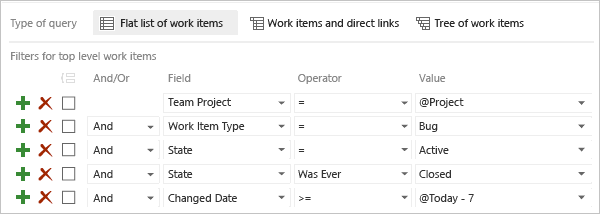
Você também pode usar os campos Ativado por e Data de ativação ou outros campos de fluxo de trabalho.
Gorjeta
Nem todos os campos são válidos para todos os tipos de item de trabalho. Vá para Fluxo de trabalho e campos de consulta para o conjunto de campos que você pode incluir em consultas e a quais tipos de item de trabalho eles se aplicam.
Se você é novo na criação de consultas, consulte Usar o editor de consultas para listar e gerenciar consultas.
Operadores e macros suportados
As cláusulas de consulta que especificam uma identidade ou um campo associado ao fluxo de trabalho podem usar os operadores e macros listados na tabela a seguir. Para saber mais sobre o tipo de dados de campo, consulte Campos de fluxo de trabalho e quadro fornecidos posteriormente neste artigo.
Tipo de dados
Operadores e macros suportados
Booleano 1
= , <> , =[Field] , <>[Field]
DateTime
= , <> , > , < , >= , <= , =[Field], <>[Field], >[Field], <[Field], >=[Field], <=[Field], In, Not In, Was Ever
Macros: @Today, @Today +/- n válido com qualquer campo DateTime
Identidade
= , <> , > , < , >= , <= , =[Field], <>[Field], >[Field], <[Field], >=[Field], <=[Field], Contains, Does Not Contain, In, Not In, In Group, Not In Group, Was EverMacros: @Me válidas para todos os campos de Identidade
Texto único (String) 2
= , <> , > , < , >= , <= , =[Field], <>[Field], >[Field], <[Field], >=[Field], <=[Field], Contains, Does Not Contain, In, Not In, In Group, Not In Group, Was Ever
Use os In operadores e Not In para filtrar ou excluir duas ou mais entradas da lista de opções ou um conjunto delimitado de itens. Use os In Group operadores ou Not In Group para filtrar itens que pertencem ou não a um grupo de categorias ou grupos de segurança. Para obter mais informações, consulte Campos de consulta, operadores e macros.
Padrão de data e hora
O padrão de data e hora que você insere para os campos DateTime deve corresponder ao que você selecionou através do seu perfil. Para ver ou alterar a sua seleção, consulte Definir preferências do utilizador.
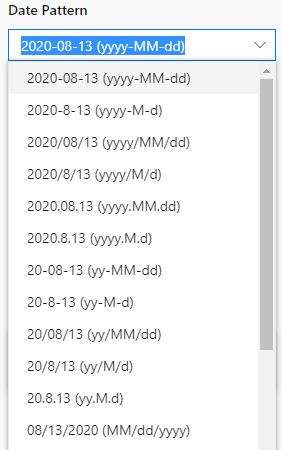
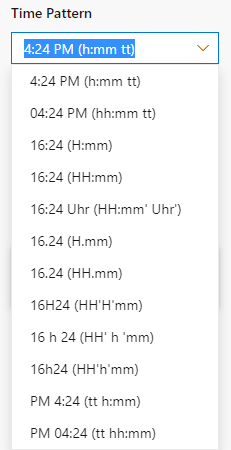
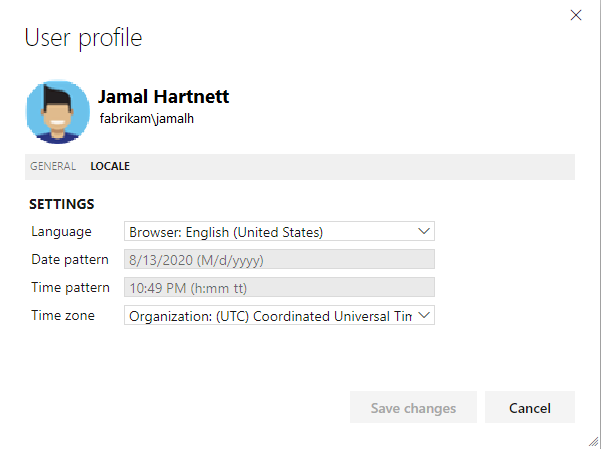
Consultas baseadas em identidade
Use a caixa de pesquisa ou o editor de consultas para localizar rapidamente itens de trabalho com base em uma atribuição feita a um campo Identidade . Além disso, você pode filtrar itens de trabalho com base em quem alterou, resolveu ou fechou um item de trabalho. Ao especificar um período de tempo, você pode definir ainda mais o escopo da sua consulta, o que pode ajudar no desempenho.
Use = para localizar atribuições atuais, Was Ever listar itens com base em atribuições anteriores e @Me definir o escopo para sua identidade de usuário.
Filtrar para
Inclua estas cláusulas de consulta
Itens ativos atribuídos a mim
Assigned To @Me
And State = Active
Itens fechados que em algum momento me foram atribuídos
Assigned To Was Ever @Me
And State = Closed
Histórias de usuários ativos atribuídas à equipe da Web
Work Item Type = User Story
And State = Active
And Assigned To In Group [FabrikamFiber]\Web
Itens que modifiquei nos últimos 30 dias
Changed By = @Me
And Changed Date >= @Today-30
Itens não atribuídos (deixe o Valor em branco)
Assigned To = _
Consultas de membros de equipe ou grupo
Para filtrar itens atribuídos a alguém que pertence a uma equipe ou grupo de segurança, use o operador Em Grupo .

Você pode usar os operadores No Grupo ou Não No Grupo para filtrar uma consulta com base em vários valores que são membros de um grupo ou que não são membros de um grupo. Exemplos de grupos que você pode especificar incluem os seguintes itens:
- Teams
- Grupos de segurança internos e personalizados
- Grupos de segurança do Microsoft Entra ID e do Ative Directory
- Categorias de item de trabalho
Consultas baseadas em alterações no fluxo de trabalho
Use os campos Estado, Razão e Motivo Resolvido para consultar itens com base em alterações no fluxo de trabalho.
Filtrar para
Inclua estas cláusulas de consulta
Histórias resolvidas
Work Item Type = User Story
And State = Resolved
Histórias, bugs e tarefas novas ou ativas
Work Item Type In User Story,Bug,Task
And State In New,Active
Itens removidos por serem duplicados
State= Removed
And Reason = Duplicate
Itens reprovados nos testes de aceitação
Resolved Reason = Acceptance tests fail
Artigos encerrados nos últimos 15 dias
State = Closed
And Closed Date > @Today-15
Alterações de fluxo de trabalho e consultas baseadas em identidade
Você pode encontrar rapidamente os itens que você alterou, resolveu ou fechou. Você também pode encontrar itens que foram alterados por outros membros da equipe. Vários campos, como Created By, Changed By, Resolved By e Closed By, são preenchidos com base nas alterações no fluxo de trabalho.
Filtrar para
Inclua estas cláusulas de consulta
Histórias de usuários que fechei
Work Item Type = User Story
And Closed By = @Me
Itens que resolvi na última semana
Resolved By = @Me
And Resolved Date >= Today-7
Alterações de consulta no estado do item de trabalho
Para listar itens de trabalho que alteraram o estado dentro de um intervalo de datas específico, você pode usar o campo Data de Alteração de Estado para restringir a pesquisa e, em seguida, adicionar cláusulas para alterações ao campo Estado . Um exemplo é mostrado na imagem a seguir.
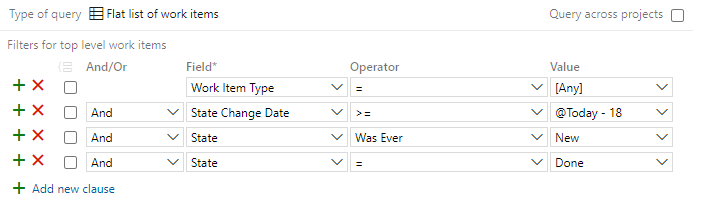
Consultar alterações em um quadro
Usando os campos de consulta — Coluna do quadro, Coluna do quadro concluída e Faixa do painel — você pode listar itens de trabalho de acordo com seu status de fluxo no quadro. E você pode criar um gráfico de status ou tendência com base nessas consultas.
Você pode listar itens com base no caminho da área da equipe e se eles estiverem em uma coluna e raia personalizadas específicas. Se você renomear uma coluna ou raia, precisará atualizar os filtros de consulta para refletir o novo nome. Para mais ideias, veja esta postagem no blog: Novos campos trazem bondade às consultas e muito mais
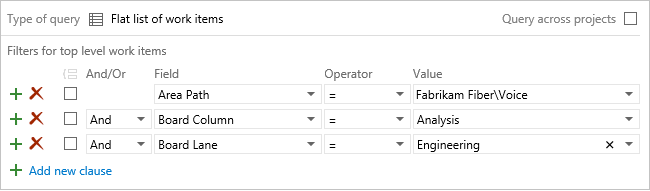
Nota
As consultas agora têm como escopo o projeto atual por padrão. Verifique a Consulta entre projetos para localizar itens de trabalho definidos em outros projetos dentro da coleção.
Filtrar para
Inclua estas cláusulas de consulta
Histórias de usuários na coluna Código/Tarefas
Work Item Type = User Story
And Board Column = Code
And Board Column Done = False
Itens na raia Expedite
Board Lane = Expedite
Itens em qualquer raia cuja etiqueta contenha "Teste"
Board Lane Contains Test
Itens que já estiveram na coluna "Em revisão"
Board Column Was Ever In Review
Importante
Os itens de trabalho que aparecem no quadro de mais de uma equipe podem produzir resultados que não atendem às suas expectativas, porque cada equipe pode personalizar suas colunas de tabuleiro e raias. Os valores atribuídos aos campos Coluna do painel, Coluna do quadro concluído e Faixa do quadro podem diferir do esperado quando outra equipe atualiza o item de trabalho de um quadro diferente. Para obter mais informações, consulte Adicionar, revisar e atualizar itens de trabalho nos Painéis do Azure.
Campos de fluxo de trabalho e quadro
Os campos a seguir são úteis para filtrar consultas. Alguns desses campos são atualizados à medida que um item de trabalho progride de um estado para outro. Ou eles são atualizados à medida que você move um item de trabalho no quadro para uma coluna ou raia diferente. Vários desses campos não aparecem no formulário de item de trabalho, mas são rastreados para os tipos de item de trabalho listados na tabela a seguir.
Para obter mais informações sobre atributos de campo, consulte Campos e atributos de item de trabalho.
Nome do campo
Descrição
Tipo de item de trabalho
Ativado por 1, 2, 3
O nome do membro da equipe que alterou o status de um item de trabalho para um estado de categoria Em Andamento .
O nome do membro da equipe que alterou o status de um item de trabalho de Novo para Ativo ou reativou um item de trabalho depois que ele foi fechado, concluído ou concluído.
Nome de referência=Microsoft.VSTS.Common.ActivatedBy
Tipo de dados=String (Identidade)
Bug, Solicitação de alteração, Épico, Recurso, Problema, Item da lista de pendências do produto, Requisito, Revisão, Risco, Etapa compartilhada, Tarefa, Caso de teste, História de usuário
Data de ativação 1, 3
A data e a hora em que o item de trabalho foi alterado para um estado de categoria Em Andamento .
A data e a hora em que o item de trabalho foi alterado de Novo para Ativo ou reativado após ter sido fechado, concluído ou concluído.
Nome de referência=Microsoft.VSTS.Common.ActivatedDate
Tipo de dados=DateTime
Todos
Atribuído a 2
Atribuído a 2, 3, 4
O nome do membro da equipe que atualmente possui o item de trabalho. Para obter mais informações, consulte a Nota 1 sobre sincronização e campos de nome de pessoa.
Nome de referência=System.AssignedTo
Tipo de dados=String (Identidade)
Todos
Coluna do Conselho
A atribuição de coluna do quadro atual do item de trabalho, por exemplo: Ativo, Fechado, Confirmado, Concluído ou outra atribuição de coluna personalizada.
Nome de referência=System.BoardColumn
Tipo de dados=String
Requisito Categoria 4
Requisito Categoria 5
Coluna do quadro concluída
A atribuição atual do item de trabalho à coluna Fazer (Falso) ou Concluído (Verdadeiro). Apenas atribuído quando a divisão de colunas está ativada para uma coluna do quadro.
Nome de referência=System.BoardColumnDone
Tipo de dados=Booleano
Requisito Categoria 4
Requisito Categoria 5
Pista de Embarque
A atribuição atual da raia da prancha do item de trabalho, por exemplo: Padrão, Expedito, Bloqueado ou outra atribuição de raia personalizada.
Nome de referência=System.BoardLane
Tipo de dados=String
Requisito Categoria 4
Requisito Categoria 5
Fechado por 1, 2
Fechado por 1, 2, 3
O nome do membro da equipe que definiu o estado como fechado, concluído ou concluído.
Nome de referência=Microsoft.VSTS.Common.ClosedBy
Tipo de dados=String (Identidade)
Todos
Data de Fechamento
A data e a hora em que um item de trabalho foi fechado.
Nome de referência=Microsoft.VSTS.Common.ClosedDate
Tipo de dados=DateTime
Todos
Criado por 1, 2
Criado por 1, 2, 3
O nome do membro da equipe que criou o item de trabalho.
Nome de referência = 'System.CreatedBy
Tipo de dados=String (Identidade)
Todos
Data de criação
A data e a hora em que um item de trabalho foi criado.
Nome de referência=System.CreatedDate
Tipo de dados=DateTime
Todos
Razão
Razão 3, 4
O motivo pelo qual o item de trabalho está no estado atual. Cada transição de um estado de fluxo de trabalho para outro está associada a um motivo correspondente.
Nome de referência=System.Reason
Tipo de dados=String
Todos (exceto Caso de Teste e Etapas Compartilhadas)
Resolvido por 1, 2
Resolvido por 1, 2, 3
O nome do membro da equipe que alterou o status de um item de trabalho para um estado de categoria Resolvido .
O nome do membro da equipe que alterou o status de um item de trabalho para o estado do fluxo de trabalho Resolvido ou concluído.
Nome de referência=Microsoft.VSTS.Common.ResolvedBy, Tipo de dados=String (Identidade)
Todos
Data Resolvida
Data de resolução 1, 2
A data e a hora em que o item de trabalho foi alterado para um estado de categoria Em Resolvido .
A data e a hora em que o item de trabalho foi movido para um estado de fluxo de trabalho Resolvido ou concluído.
Nome de referência=Microsoft.VSTS.Common.ResolvedDate, Tipo de dados=DateTime
Todos
Motivo resolvido
Razão resolvida 3
O motivo pelo qual um item de trabalho foi resolvido. Por exemplo, a história de usuário é código completo ou o bug é corrigido. Este campo é somente leitura e válido apenas para os tipos de item de trabalho Agile e CMMI.
Nome de referência=Microsoft.VSTS.Common.ResolvedReason
Tipo de dados=String
Tudo (Agile, CMMI)
Avaliado por
O nome do membro da equipe que respondeu a uma solicitação de revisão de código e está catalogado na resposta de revisão de código.
Nome de referência=Microsoft.VSTS.Common.ReviewedBy
Tipo de dados=String (Identidade)
Resposta à Revisão do Código
Estado
Estado 3, 4
O estado atual do item de trabalho. Este campo permite atualizar o status de um item de trabalho à medida que ele progride de novo ou ativo para um estado concluído ou fechado.
Para modificar os estados do fluxo de trabalho, consulte Personalizar o fluxo de trabalho para um processo.
Para modificar os estados do fluxo de trabalho, consulte os seguintes artigos:
- Para Modelo de processo herdado: consulte Personalizar o fluxo de trabalho para um processo
- Para modelos de processo XML locais: consulte Alterar o fluxo de trabalho para um tipo de item de trabalho.
Nome de referência=System.State
Tipo de dados=String
Todos
Data de alteração do estado
A data e a hora em que o valor do campo Estado foi alterado.
Nome de referência=Microsoft.VSTS.Common.StateChangeDate
Tipo de dados=DateTime
Todos
Nota
- Consulte os campos Data e Identidade.
- Por padrão, o servidor sincroniza o nome da pessoa definido pelo sistema ou campos baseados em identidade com o Ative Directory ou o ID do Microsoft Entra. Esses campos incluem: Ativado por, Atribuído a, Fechado por, Criado por e Resolvido por. Você pode conceder acesso a um projeto adicionando grupos de segurança criados no Ative Directory ou no Microsoft Entra ID ou adicionando contas a grupos existentes ou personalizados definidos na página Segurança da configuração de coleção. Consulte Configurar o Ative Directory ou o Microsoft Entra ID.
- Consulte os campos Ativado por/data e Resolvido por/data.
- A Categoria de Requisito aplica-se a todos os tipos de item de trabalho que aparecem na lista de pendências e no quadro do produto, e pode incluir aqueles adicionados à Categoria de Bug com base na configuração da equipe para Mostrar bugs em quadros e listas de pendências. Para obter mais informações sobre categorias de tipo de item de trabalho, consulte Usar categorias para agrupar tipos de item de trabalho.
Nota
Mesmo se você adicionar um campo relacionado ao quadro, como Coluna do quadro ou Faixa do painel, a um formulário de item de trabalho, não poderá modificar o campo do formulário.
Consulte os campos Data e Identidade.
Por padrão, o servidor sincroniza o nome da pessoa definido pelo sistema ou campos baseados em identidade com o Ative Directory ou o ID do Microsoft Entra. Esses campos incluem: Ativado por, Atribuído a, Fechado por, Criado por e Resolvido por. Você pode conceder acesso a um projeto adicionando grupos de segurança criados no Ative Directory ou no Microsoft Entra ID ou adicionando contas a grupos existentes ou personalizados definidos na página Segurança da configuração de coleção. Consulte Configurar o Ative Directory ou o Microsoft Entra ID.
Para implantações locais, você pode habilitar ou desabilitar a sincronização para um campo de nome de pessoa usando a ferramenta de linha de comando witadmin changefields . Você também pode sincronizar campos personalizados de nome de pessoa especificando o atributo syncnamechanges . Consulte Gerenciar campos de item de trabalho e Referência do elemento FIELD (Definição).
Campo reportável com atributo definido como Dimensão. Válido apenas quando a coleção está configurada para suportar o modelo XML local. Os dados reportáveis são exportados para o data warehouse e podem ser incluídos em relatórios do Excel ou do SQL Server. Para DevOps do Azure local, use o comando witadmin changefield para alterar o atributo reportável de um campo.
Campo indexado. Habilitar a indexação para um campo pode aumentar o desempenho de localizar itens de trabalho cujas consultas especificam esse campo. Para DevOps do Azure local, use o comando witadmin indexfield para alterar o atributo index de um campo.
A Categoria de Requisito aplica-se a todos os tipos de item de trabalho que aparecem na lista de pendências e no quadro do produto. A categoria inclui os itens adicionados à Categoria de Bug com base na configuração da equipe para Mostrar bugs em quadros e listas de pendências. Para obter mais informações sobre categorias de tipo de item de trabalho, consulte Usar categorias para agrupar tipos de item de trabalho.
Nota
Mesmo se você adicionar um campo relacionado ao quadro, como Coluna do quadro ou Faixa do painel, a um formulário de item de trabalho, não poderá modificar o campo do formulário.
Seletor de pessoas
O campo Atribuído a é suportado pelo recurso de seletor de pessoas. Por exemplo, quando você escolhe o campo Atribuído a em um formulário de item de trabalho, o seletor de pessoas é ativado. Como mostrado na imagem a seguir, basta começar a digitar o nome do usuário que deseja selecionar e pesquisar até encontrar uma correspondência. Os usuários que você selecionou anteriormente aparecem na lista automaticamente. Para selecionar usuários que você não selecionou anteriormente, digite seu nome completo ou pesquise no diretório completo.
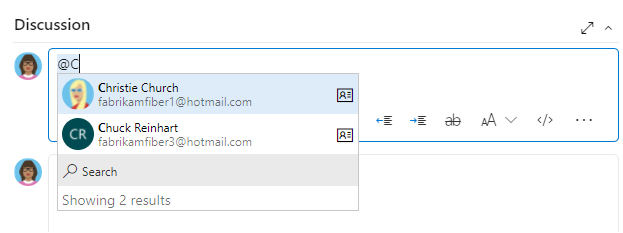 @mention ferramenta no Discussão mostrando o seletor de pessoas." />
@mention ferramenta no Discussão mostrando o seletor de pessoas." />
Para organizações que gerenciam seus usuários e grupos usando o Microsoft Entra ID ou o Ative Directory, os seletores de pessoas fornecem suporte para pesquisar todos os usuários e grupos adicionados ao AD, não apenas os usuários e grupos adicionados ao projeto.
Para limitar o escopo das identidades disponíveis para seleção apenas aos usuários adicionados ao projeto, você pode fazer isso usando o grupo Usuários com escopo do projeto. Para obter mais informações, consulte Gerenciar sua organização, Limitar a pesquisa e a seleção de identidade.
Campos de data e identidade
Vários campos de data e identidade são definidos com base em estados ou transições do fluxo de trabalho. Alguns campos, como Created By e Created Date, são definidos pelo sistema quando um item de trabalho é adicionado. Outros campos, como Data Fechada e Fechado Por, são definidos através da definição do fluxo de trabalho do tipo de item de trabalho. Além disso, os tipos de item de trabalho personalizados podem ter outras regras definidas que influenciam as atribuições de campo de data e identidade.
Padrão de data e hora
O padrão de data e hora que você insere para os campos DateTime deve corresponder ao que você selecionou através do seu perfil. Para ver ou alterar a sua seleção, consulte Definir preferências do utilizador.
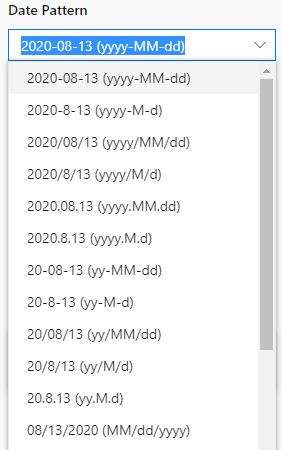
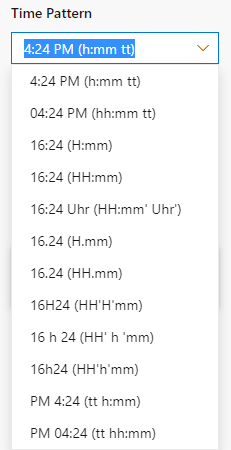
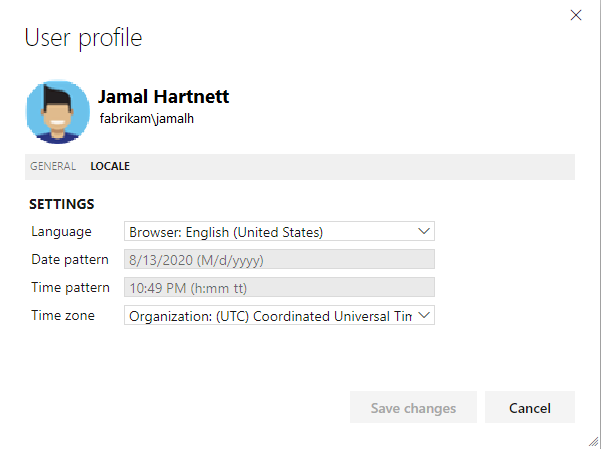
Alterações de estado
O exemplo de sintaxe XML a seguir ilustra regras que podem ser definidas para um tipo de item de trabalho que governam os valores para campos selecionados.
Aqui, os campos Data Resolvida, Resolvido Por, Data de Encerramento, Fechado Por, Data de Ativação e Ativado Por são definidos como EMPTY quando um valor de Estado é definido como Novo. As atribuições de valor de Estado são avaliadas primeiro e, em seguida, as atribuições de transição são avaliadas em seguida.
<WORKFLOW>
<STATES>
<STATE value="New">
<FIELDS>
<FIELD refname="Microsoft.VSTS.Common.ResolvedDate">
<EMPTY />
</FIELD>
<FIELD refname="Microsoft.VSTS.Common.ResolvedBy">
<EMPTY />
</FIELD>
<FIELD refname="Microsoft.VSTS.Common.ResolvedReason">
<EMPTY />
</FIELD>
<FIELD refname="Microsoft.VSTS.Common.ClosedDate">
<EMPTY />
</FIELD>
<FIELD refname="Microsoft.VSTS.Common.ClosedBy">
<EMPTY />
</FIELD>
<FIELD refname="Microsoft.VSTS.Common.ActivatedDate">
<EMPTY />
</FIELD>
<FIELD refname="Microsoft.VSTS.Common.ActivatedBy">
<EMPTY />
</FIELD>
</FIELDS>
</STATE>
<STATE value="Active">
<FIELDS>
<FIELD refname="Microsoft.VSTS.Common.ResolvedDate">
<EMPTY />
</FIELD>
<FIELD refname="Microsoft.VSTS.Common.ResolvedBy">
<EMPTY />
</FIELD>
<FIELD refname="Microsoft.VSTS.Common.ResolvedReason">
<EMPTY />
</FIELD>
<FIELD refname="Microsoft.VSTS.Common.ClosedDate">
<EMPTY />
</FIELD>
<FIELD refname="Microsoft.VSTS.Common.ClosedBy">
<EMPTY />
</FIELD>
</FIELDS>
</STATE>
<STATE value="Resolved">
<FIELDS>
<FIELD refname="Microsoft.VSTS.Common.ClosedDate">
<EMPTY />
</FIELD>
<FIELD refname="Microsoft.VSTS.Common.ClosedBy">
<EMPTY />
</FIELD>
</FIELDS>
</STATE>
<STATE value="Closed" />
</STATES>
Atribuições de transição de data ativadas por e ativadas
Quando as seguintes transições ocorrem para um item de trabalho de bug, as seguintes atribuições são feitas para os campos Ativado por e Data de ativação:
<TRANSITION from="" to="New">
<TRANSITION from="New" to="Active">
<TRANSITION from="New" to="Resolved">
<TRANSITION from="New" to="Closed">
<TRANSITION from="Resolved" to="Active">
<TRANSITION from="Closed" to="Active">
<FIELDS>
<FIELD refname="Microsoft.VSTS.Common.ActivatedBy">
<COPY from="currentuser" />
<VALIDUSER />
<REQUIRED />
</FIELD>
<FIELD refname="Microsoft.VSTS.Common.ActivatedDate">
<SERVERDEFAULT from="clock" />
</FIELD>
</FIELDS>
E quando as seguintes transições ocorrem para o item de trabalho Bug:
<TRANSITION from="Active" to="New">
<TRANSITION from="Active" to="Closed">
<TRANSITION from="Resolved" to="Closed">
Em seguida, os campos Ativado por e Data de ativação são definidos como READONLY.
<FIELD refname="Microsoft.VSTS.Common.ActivatedDate">
<READONLY />
</FIELD>
<FIELD refname="Microsoft.VSTS.Common.ActivatedBy">
<READONLY />
</FIELD>
Campos Ativado por/data e Resolvido por/data
O sistema atualiza esses campos — Ativado por, Data de ativação, Resolvido por e Data resolvida — quando ocorre uma alteração com base nos estados de categoria de fluxo de trabalho correspondentes. Quando o estado do fluxo de trabalho muda para uma categoria de estado Em andamento , Ativado por e Data de ativação são atualizados. Quando o estado do fluxo de trabalho muda para uma categoria de estado Resolvido , Resolvido Por e Data Resolvida são atualizados.
Para saber mais sobre como os estados do fluxo de trabalho são mapeados para categorias de estado, consulte Como os estados do fluxo de trabalho e as categorias de estado são usados em Listas de pendências e painéis.
Nota
A lógica que rege os campos descritos aqui se aplica aos Serviços de DevOps do Azure, à atualização do Azure DevOps Server 2020.1 e a versões posteriores.
Como esses campos fazem referência às categorias de estado do fluxo de trabalho, os estados de fluxo de trabalho personalizados que você adiciona são referenciados ao atualizar os campos. Para saber mais sobre personalização, consulte Personalizar o fluxo de trabalho para um processo.
Notas adicionais:
- Os campos são atualizados sempre que um item de trabalho é movido de qualquer estado de categoria diferente daquele que está sendo definido. Por exemplo, se você atualizar um item de trabalho de Novo para Fixo, os campos Resolvido por/Data resolvida serão atualizados. No entanto, se você atualizar de Fixo e Pronto para Teste, que estão no mesmo estado de categoria, os campos Resolvido por/Data resolvida não serão atualizados.
- Quando você faz a transição para trás, como passar de um estado Resolvido para um estado Ativo, o sistema limpa os valores dos campos Resolvido por/Data resolvida. Se você passou de Ativo para Novo, o sistema limpa os valores dos campos Data de Ativação Por/Data de Ativação.
- Não altere manualmente os valores desses campos. São campos do sistema que são regidos por regras do sistema. Qualquer valor que você tente definir fica sobrescrito.
Artigos relacionados
- Como os estados do fluxo de trabalho e as categorias de estado são usados em listas de pendências e quadros
- Consulta por data ou iteração atual
- Referência de consulta rápida
- Campos e atributos do item de trabalho
- Permissões de consulta
API REST
Para interagir programaticamente com consultas, consulte um destes recursos da API REST: