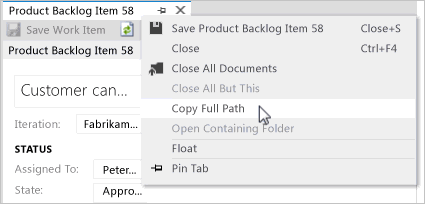Copiar ou clonar itens de trabalho e muito mais
Azure DevOps Services | Azure DevOps Server 2022 - Azure DevOps Server 2019
Há dois tipos de funções de cópia que você pode usar:
- Copiar ou clonar um único item de trabalho: para duplicar um único item de trabalho, use o recurso "Criar cópia de um item de trabalho". Dependendo das opções escolhidas, esse processo pode ser considerado uma cópia ou um clone.
- Copiar uma lista de itens de trabalho: para copiar uma lista de itens de trabalho, selecione várias vezes uma lista de itens de trabalho e use o recurso "Copiar como HTML" ou "Copiar para área de transferência".
Nota
As imagens em seu portal da Web podem ser diferentes daquelas neste artigo devido a atualizações feitas nos Serviços de DevOps do Azure. No entanto, a menos que explicitamente mencionado, a funcionalidade básica permanece a mesma.
Nota
As imagens em seu portal da Web podem ser diferentes das deste artigo devido a atualizações feitas no Servidor de DevOps do Azure. No entanto, a menos que explicitamente mencionado, a funcionalidade básica permanece a mesma.
Pré-requisitos
| Categoria | Requerimentos |
|---|---|
| Permissões | - Para ver, seguir e editar itens de trabalho: Visualizar itens de trabalho neste nodo e Editar itens de trabalho neste nodo permissões definidas como Permitir. Por padrão, o grupo de Colaboradores tem essas permissões. Para obter mais informações, consulte Definir permissões de controle de trabalho. - Para adicionar tags a itens de trabalho: permissão de nível de projeto Criar nova definição de tag definida para Permitir. Por padrão, o grupo de Colaboradores tem essa permissão. |
| Níveis de acesso |
-
Membro do projeto. - Para adicionar novas tags a itens de trabalho ou para visualizar ou seguir solicitações pull: Pelo menos Basic acesso. - Para visualizar ou acompanhar itens de trabalho: Acesso de pelo menos Interessado. Para obter mais informações, consulte Sobre níveis de acesso. - Todos os membros do projeto, incluindo os do grupo Readers, podem enviar e-mails contendo itens de trabalho. |
Nota
- Forneça acesso às partes interessadas aos membros que desejam contribuir para a discussão e o progresso da revisão. Normalmente, são membros que não contribuem para o código, mas querem visualizar itens de trabalho, listas de pendências, quadros e painéis.
- Por padrão, todos os Colaboradores e Stakeholders em projetos públicos podem adicionar etiquetas novas ou já existentes. Em projetos privados, as partes interessadas só podem adicionar tags existentes. Para controlar a capacidade de criar novas tags, defina a permissão Criar definição de tag no nível do projeto. Para obter mais informações, consulte Alterar permissões no nível do projeto.
Nota
- Forneça acesso às partes interessadas aos membros que desejam contribuir para a discussão e o progresso da revisão. Normalmente, são membros que não contribuem para o código, mas querem visualizar itens de trabalho, listas de pendências, quadros e painéis.
Copiar ou clonar um item de trabalho
Copie um item de trabalho para criar um novo item de trabalho com uma nova ID e campos pré-preenchidos do original. Você pode modificar os campos conforme necessário. Um link relacionado ao item de trabalho original e qualquer link pai são copiados, mas o histórico e os anexos não.
Clone um item de trabalho para criar uma cópia exata de um item de trabalho existente, incluindo todos os campos e anexos, mas com uma nova ID. A clonagem é útil quando não são necessárias modificações de campo.
Em resumo, copie um item de trabalho para ajustar valores pré-preenchidos e clone um item de trabalho para criar uma duplicata exata.
Nota
Alguns campos podem ser copiados dependendo da sua versão local e personalizações. Se o tipo de item de trabalho clonado não tiver uma regra de transição de estado para limpar o campo Fechado por quando o Estado for Novo ou Ativo, esse campo será copiado. Os modelos prontos para uso do sistema atual incluem essa regra.
No portal da Web, abra o item de trabalho que deseja copiar ou clonar, abra o ... e escolha Criar cópia do item de trabalho.
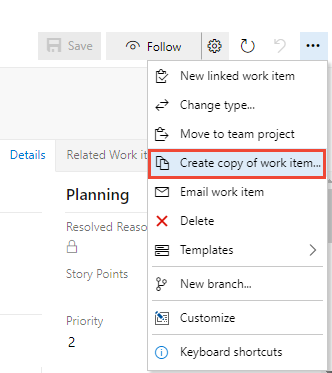
Escolha o projeto e o tipo de item de trabalho, se diferente do item de trabalho copiado. Opcionalmente, altere o Título e forneça mais detalhes.
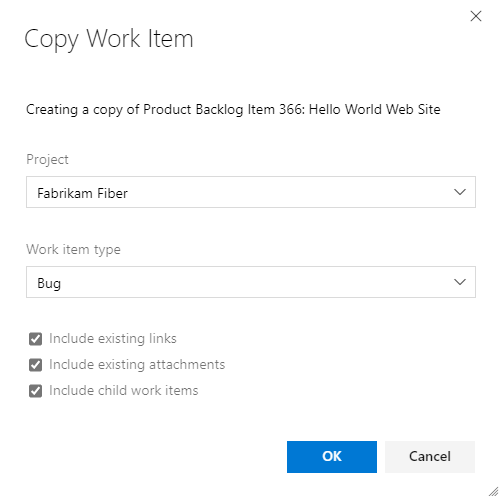
Escolha as opções:
- Incluir links existentes: Para incluir todos os links relacionados e externos no item de trabalho copiado. Um link relacionado é criado automaticamente para o item de trabalho copiado e incluído na seção Discussão . Não há nenhum método para desativar esse recurso.
- Incluir anexos existentes: Para incluir anexos no item de trabalho copiado
- Incluir itens de trabalho filho: para incluir links existentes para itens de trabalho filho no item de trabalho copiado. Esse recurso não é recursivo. Apenas os itens de trabalho diretamente ligados como filhos ao item de trabalho que está sendo copiado são incluídos. Essa opção aparece mesmo se não houver itens filho vinculados ao item de trabalho.
Nota
- Quando você copia o item de trabalho para um projeto diferente, Incluir itens de trabalho filho é desabilitado.
- Quando você copia um item de trabalho e opta por Incluir itens de trabalho filho, uma cópia é feita de cada item de trabalho filho e vinculada ao item de trabalho copiado por meio de um link pai-filho.
- O recurso Incluir itens de trabalho filho requer a instalação da atualização do Azure DevOps Server 2020.1.
No formulário de item de trabalho que é aberto, atualize outros campos conforme necessário. Selecione OK. Todos os itens de trabalho começam no estado "Novo".
No portal da Web, abra o item de trabalho que deseja copiar ou clonar, abra o ... e escolha Criar cópia do item de trabalho.
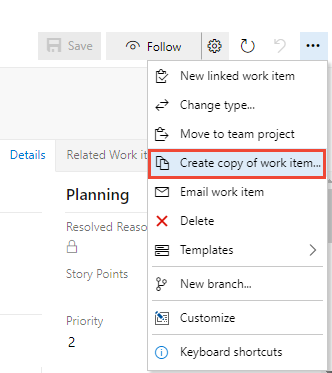
Escolha o projeto e o tipo de item de trabalho, se diferente do item de trabalho copiado.
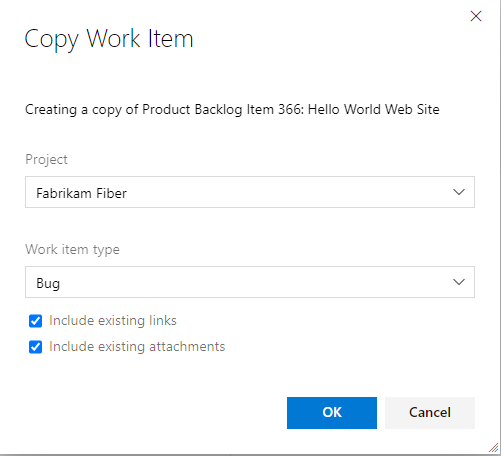
Opcionalmente, marque uma ou mais das caixas:
- Incluir links existentes: para vincular o item de trabalho copiado como um tipo de link relacionado e manter todos os outros links relacionados e externos incluídos no item de trabalho copiado.
- Incluir anexos existentes: para incluir anexos no item de trabalho copiado.
Selecione OK.
No formulário de item de trabalho que é aberto, atualize outros campos conforme necessário. Todos os itens de trabalho começam no estado Novo.
Gorjeta
Os itens de trabalho copiados ou clonados sempre têm uma ID maior do que os itens de trabalho originais.
Alterar o tipo de item de trabalho
Se você tiver um grande número de itens de trabalho cujo tipo você deseja alterar, use Alterar tipo de item de trabalho. Se a opção Alterar tipo de item de trabalho não estiver disponível para você, você poderá exportar um conjunto de itens de trabalho usando Excel ou CSV, copiá-los para uma nova lista e importá-los novamente especificando um tipo de item de trabalho diferente. Consulte Adicionar ou modificar itens de trabalho em massa com o Excel ou Importar ou atualizar itens de trabalho em massa usando arquivos CSV.
Copiar uma lista de itens de trabalho
Você pode copiar uma tabela formatada em HTML de itens selecionados de uma página de lista de pendências ou de uma lista de resultados de consulta. Em seguida, você pode enviar um e-mail dessa lista usando seu cliente de e-mail escolhido ou colar a lista em um documento do Word, planilha do Excel ou outro aplicativo.
Nota
Os dados copiados com Copiar como HTML são os mesmos copiados quando você seleciona Enviar itens de trabalho selecionados por e-mail. Se você não tiver um servidor SMTP configurado, poderá contornar isso usando Copiar como HTML. Para o Azure DevOps local, todas as ações de email exigem que um servidor SMTP seja configurado.
No portal da Web, abra uma página de resultados de lista de pendências ou consulta e selecione vários itens de trabalho que deseja copiar para a área de transferência.
Abra o ... de um dos itens de trabalho selecionados e escolha Copiar para área de transferência ou Copiar como HTML.
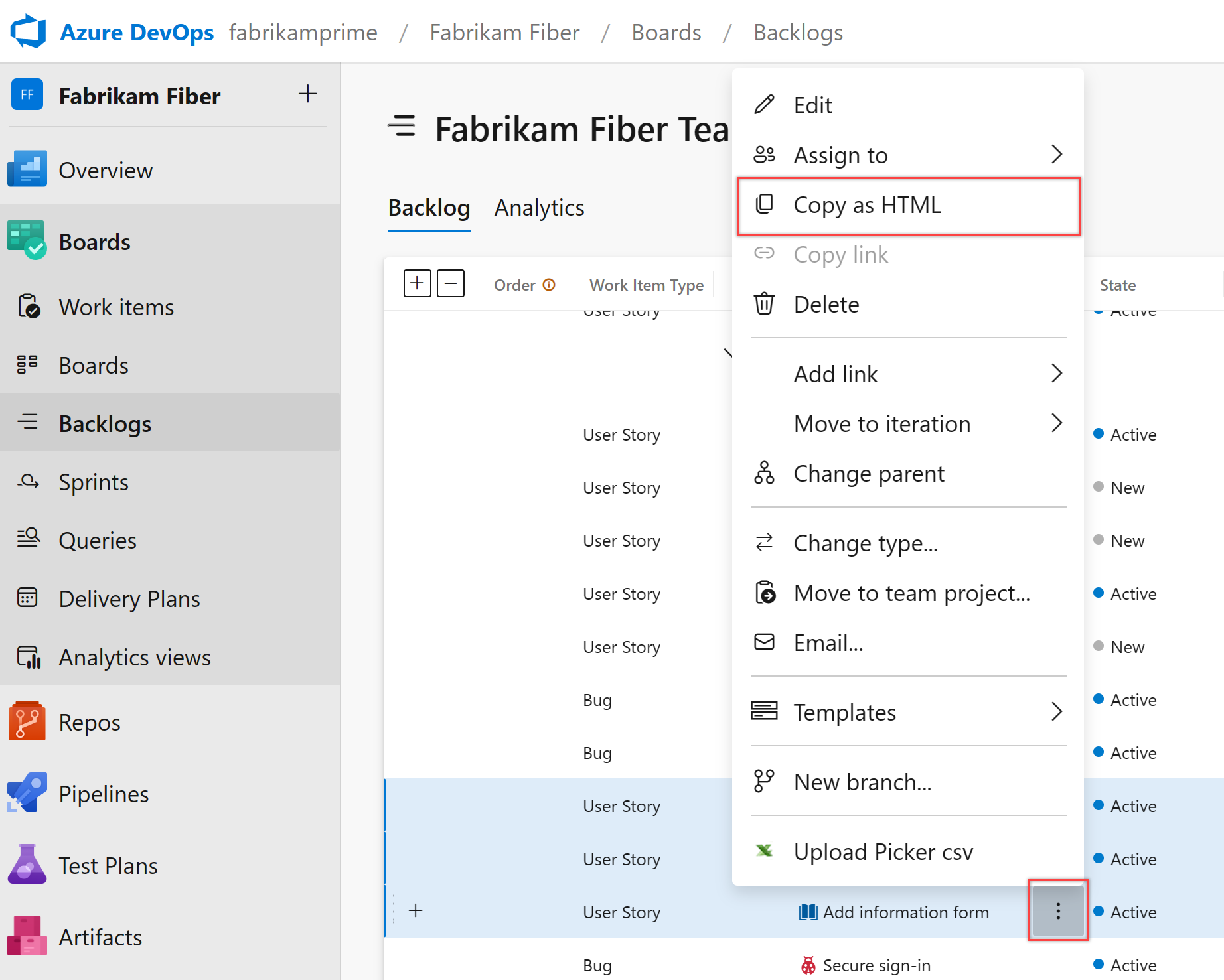
Cole o conteúdo no seu cliente de e-mail
Cole o conteúdo da área de transferência em seu cliente de e-mail ou outro aplicativo. Para abrir um item de trabalho vinculado, os usuários precisam de acesso de leitura ao projeto ou nó de área para esses itens de trabalho.
A tabela formatada contém um link para cada item de trabalho incluído na lista de resultados selecionados. Um link para uma consulta que abre apenas os itens de trabalho selecionados também é fornecido.
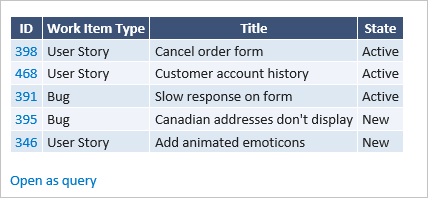
Copiar o URL
Copie o URL do endereço do navegador da Web ou passe o mouse sobre o título e selecione o ícone de copiar para a ![]() área de transferência.
área de transferência.
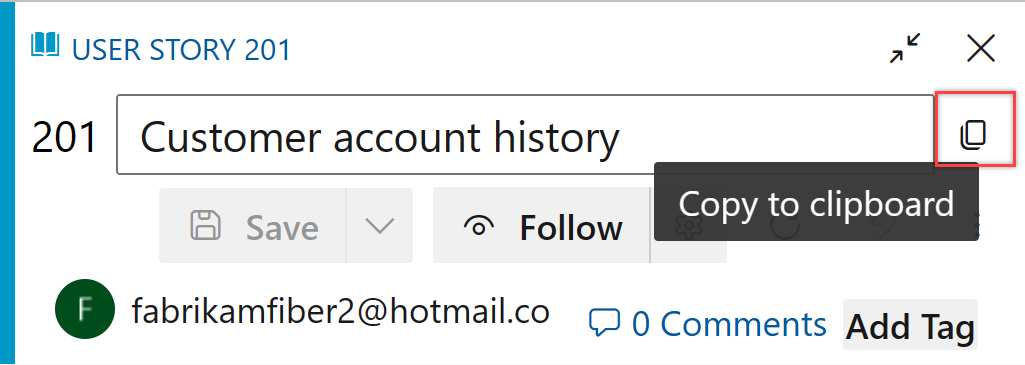
Artigos relacionados
- Pré-preencher campos com modelos de item de trabalho
- Copiar ou clonar planos de teste, conjuntos de testes, casos de teste e outros itens de teste
- Modificar itens de trabalho em massa
- Mover itens de trabalho e alterar seu tipo
- Remover, excluir ou restaurar itens de trabalho
- Aceder às Perguntas frequentes sobre os Painéis do Azure