Modificar itens de trabalho em massa nos Painéis do Azure
Azure DevOps Services | Azure DevOps Server 2022 - Azure DevOps Server 2019
Use a modificação em massa quando precisar fazer rapidamente a mesma alteração em muitos itens de trabalho. Por exemplo, você pode querer alterar a prioridade de vários bugs ou reatribuir várias tarefas ao mesmo membro da equipe. Use o portal da Web para modificar rapidamente um ou mais campos para itens de trabalho que contêm o mesmo valor.
Gorjeta
Para adicionar itens de trabalho em massa ou atualizar vários campos com valores diferentes, use a Importação CSV. Não é possível concluir uma adição em massa de itens de trabalho através do portal da Web.
Com a modificação em massa, você pode editar campos e adicionar ou remover tags. Você também pode reatribuir trabalho ou mover trabalho para um sprint específico. Você também pode usar a modificação em massa para alterar o tipo de item de trabalho ou mover itens de trabalho para outros projetos. As opções disponíveis dependem da plataforma a partir da qual trabalha e das permissões que lhe foram atribuídas.
Pré-requisitos
| Categoria | Requerimentos |
|---|---|
| Permissões | - Para visualizar, seguir e editar itens de trabalho: Visualizar itens de trabalho neste nó e Editar itens de trabalho neste nó definir permissões como Permitir. Por padrão, o grupo de Colaboradores tem essas permissões. Para obter mais informações, consulte Definir permissões de controle de trabalho. - Para adicionar tags a itens de trabalho: de nível de projeto Criar nova definição de tag permissão definida como Permitir. Por padrão, o grupo de Colaboradores tem essa permissão. |
| Níveis de acesso |
-
Membro do projeto. - Para adicionar novas tags a itens de trabalho ou para visualizar ou seguir solicitações pull: Pelo menos Basic acesso. - Para visualizar ou acompanhar itens de trabalho: Pelo menos Stakeholder acesso. Para obter mais informações, consulte Sobre níveis de acesso. - Todos os membros do projeto, incluindo os do grupo Readers, podem enviar e-mails contendo itens de trabalho. |
Nota
- Forneça acesso às partes interessadas aos membros que desejam contribuir para a discussão e o progresso da revisão. Normalmente, são membros que não contribuem para o código, mas querem visualizar itens de trabalho, listas de pendências, quadros e painéis.
- Por padrão, todos os Colaboradores e Stakeholders em projetos públicos podem adicionar tags novas e existentes. Em projetos privados, as partes interessadas só podem adicionar tags existentes. Para controlar a capacidade de criar novas tags, defina a a permissão Criar definição tag no nível do projeto. Para obter mais informações, consulte Alterar permissões no nível do projeto.
Nota
- Forneça acesso às partes interessadas aos membros que desejam contribuir para a discussão e o progresso da revisão. Normalmente, são membros que não contribuem para o código, mas querem visualizar itens de trabalho, listas de pendências, quadros e painéis.
Tarefas suportadas
Os membros da equipe que pertencem ao grupo de Colaboradores podem concluir as seguintes tarefas. Os membros com Acesso de Interveniente pode executar ações de seleção múltipla, edição em massa, alteração de tipo, e-mail e cópia como HTML/cópia para a área de transferência. Para obter mais informações, consulte Introdução como parte interessada.
Área
Tarefa
Itens de trabalho de seleção múltipla
Vincular itens de trabalho
Editar/atualizar/excluir em massa
Copiar, clonar, alterar tipo, mover ou enviar itens de trabalho por e-mail
Nota
- Não é possível executar determinadas funções em itens de trabalho cujos tipos de item de trabalho pertençam à categoria de tipos ocultos. Esta categoria inclui todos os itens de trabalho que rastreiam testes (como casos de teste, etapas compartilhadas e parâmetros compartilhados), solicitações e respostas de revisão de código e solicitações e respostas de feedback.
- Você pode optar por copiar ou clonar um único item de trabalho de uma lista de resultados de consulta ou do menu Ações do formulário de item de trabalho. Você só pode executar uma ação de clone ou cópia para um único item de trabalho. Escolha Copiar item de trabalho quando quiser criar uma cópia de um item de trabalho e alterar seu tipo de item de trabalho. Escolha Clonar quando quiser criar outra instância do item de trabalho sem alterações em seu tipo de item de trabalho.
- Seja membro do grupo Administradores de Projeto ou receba permissões explícitas para Mover itens de trabalho.
Editar vários itens de trabalho em massa
Para iniciar uma edição em massa, comece selecionando vários itens de trabalho que você deseja modificar. Selecione-os nos resultados da consulta ou na lista de pendências. Você pode criar sua consulta usando o editor de consultas ou a caixa de pesquisa. Para obter mais informações, consulte Definir uma consulta de item de trabalho.
A seleção múltipla de itens de trabalho na lista de pendências e nas listas de pendências de sprint funciona da mesma forma que a seleção múltipla funciona nos resultados da consulta.
Você pode usar a modificação em massa selecionando itens de trabalho na página de lista de pendências ou na lista de resultados da consulta. No menu de contexto da página de lista de pendências, altere a prioridade da lista de pendências de vários itens: Alterar posição ou Mover para iteração. Em seguida, atribua-os a um membro da equipe, mova-os para um sprint diferente ou mapeie-os para um recurso.
As opções de menu disponíveis para você mudam dependendo da plataforma em que você trabalha e se você trabalha a partir de uma página de lista de pendências ou lista de resultados de consulta.
Menu Backlog
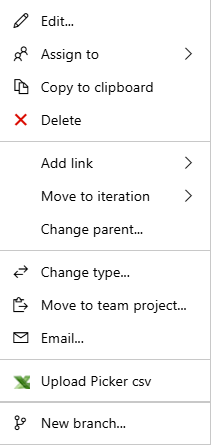
Menu de seleção múltipla dos resultados da consulta
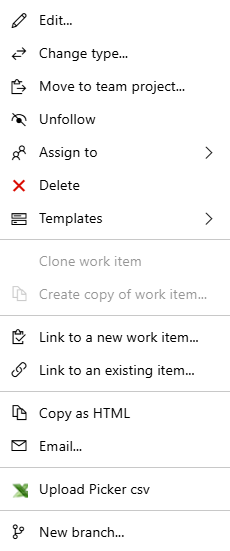
Selecione vários itens e abra o menu de contexto
Para selecionar vários itens em uma sequência, selecione o primeiro item da sequência, mantenha pressionada a tecla Shift e selecione o último item da sequência. Para selecionar vários itens não sequenciais, mantenha pressionada a tecla Ctrl e selecione os itens a serem selecionados um após o outro. Você pode arrastar os itens selecionados para uma nova posição dentro da lista de pendências ou para um sprint diferente se o Planning painel lateral estiver habilitado.
Para abrir o menu de contexto, selecione (![]() ) ou (
) ou (![]() ) e, em seguida, escolha a opção no menu.
) e, em seguida, escolha a opção no menu.
Este exemplo usa o menu de contexto para mover vários itens não sequenciais para o sprint atual.
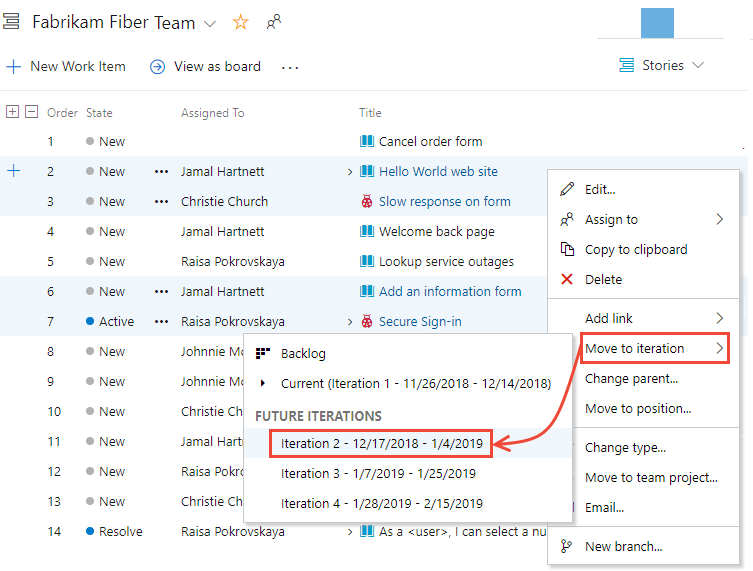
Gorjeta
Use o recurso Criar consulta da lista de pendências para criar uma consulta com os itens da lista de pendências. Em seguida, você pode abrir a consulta no portal da Web ou no Excel para executar atualizações adicionais em massa.
Reatribuir itens de trabalho
Com os itens de trabalho selecionados, abra o menu de contexto de qualquer item selecionado e reatribua todos eles. Você pode atribuí-los a um membro da sua equipe ou a outro sprint ou iteração ao mesmo tempo.
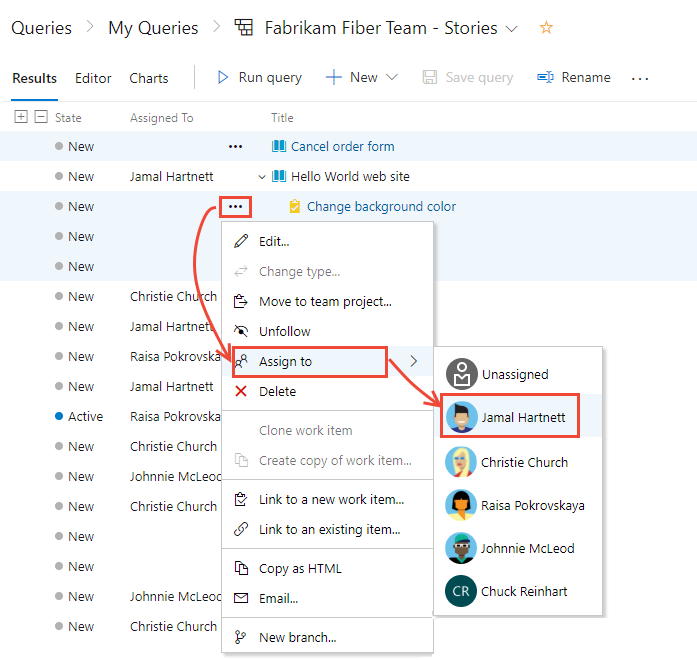
Para obter mais informações sobre os campos Atribuir a e Caminho de iteração, consulte Campos de fluxo de trabalho e quadro e Consulta por área ou caminho de iteração.
Editar um ou mais campos
Para atribuir ou modificar vários campos, escolha Editar no menu de contexto de um dos itens de trabalho selecionados. Introduza um valor para cada campo que pretende atualizar.
Para fins de auditoria, você pode adicionar uma descrição para sua tarefa de atualização em massa. Para obter mais informações sobre cada campo, consulte o Índice de campo Item de trabalho.
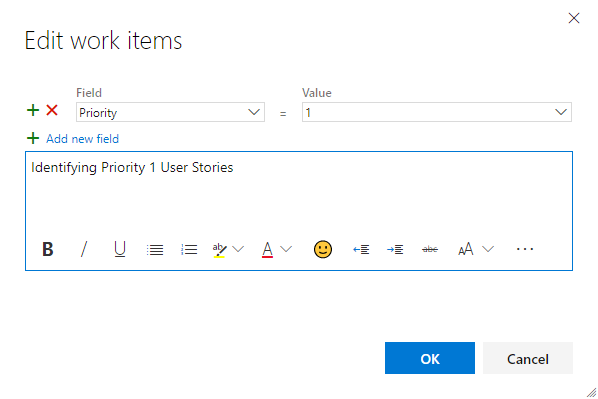
Na página Resultados da consulta, salve todos os itens de trabalho modificados em massa. Quando você modifica itens em massa da lista de pendências, eles são salvos automaticamente. Os itens de trabalho mostrados em negrito indicam que as alterações locais não são salvas no armazenamento de dados. O botão Salvar itens pode estar em um local na interface do usuário diferente do mostrado na imagem a seguir, dependendo do layout do navegador e da versão específica em uso.
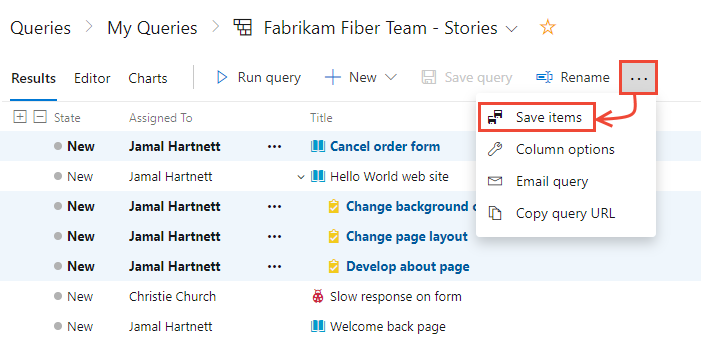
Mover itens de trabalho para um sprint
A partir de qualquer lista de pendências de produtos, sprint ou portfólios, você pode arrastar uma lista de itens de trabalho multiselecionados e soltá-la em um sprint no painel Planejamento para alterar seu caminho de iteração. Esta ação não é suportada por utilizadores com acesso de Partes Interessadas .
Para abrir o painel Planejamento , escolha o ícone de opções de
 exibição e selecione Planejamento. Você pode optar por definir os itens Em andamento como Ativado ou Desativado.
exibição e selecione Planejamento. Você pode optar por definir os itens Em andamento como Ativado ou Desativado.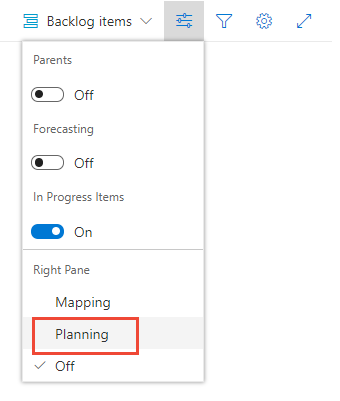
O conjunto de sprints selecionados para sua equipe é exibido. Se não vir nenhum sprints listado, pode adicionar sprints ou selecionar sprints existentes para utilização da sua equipa. Para saber como, consulte Gerenciar cronogramas de sprint.
Você pode arrastar itens da lista de pendências para um sprint.
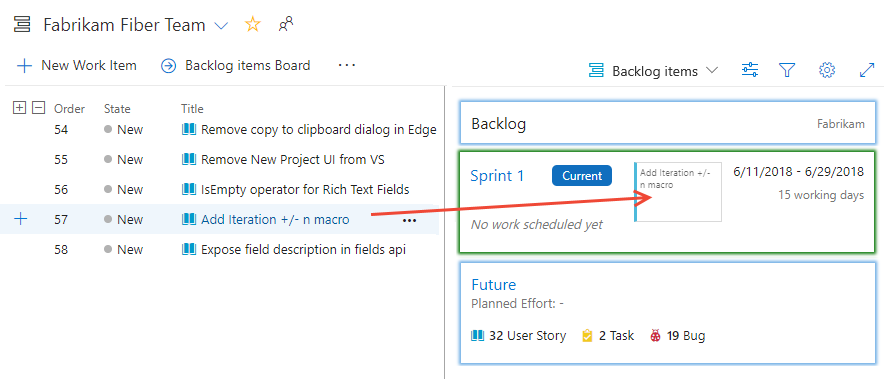
Esta ação atualiza o caminho de iteração dos itens da lista de pendências e qualquer uma de suas tarefas filhas para o sprint selecionado.
Modificar campos rich-text em massa
Os campos rich-text suportam a entrada de marcas de sintaxe HTML para suportar a formatação. Os campos rich-text correspondem à Descrição, Critérios de aceitação, Etapas de recompra e outros listados em Consultas de exemplo para campos selecionados.
Você pode atualizar em massa um campo rich-text usando a ferramenta de modificação em massa, selecionando o campo e inserindo o texto com sintaxe no campo Valor . Ou, você pode criar um modelo de item de trabalho com o texto que deseja usar e concluir uma atualização em massa aplicando o modelo aos itens de trabalho selecionados. Para obter mais informações, consulte Usar modelos de item de trabalho.
Para obter um exemplo usando modelos mostrando a entrada de sintaxe formatada em HTML, consulte Modelos de item de trabalho de exemplo, Adicionar orientação em um campo rich-text.
Modificar tags em massa
Na caixa de diálogo Editar itens de trabalho, selecione Tags (Adicionar) ou Tags (Remover).
Este exemplo adiciona a marca Service aos itens de trabalho selecionados.

Artigos relacionados
Para adicionar campos ou personalizar um formulário de item de trabalho, consulte Personalizar sua experiência de acompanhamento de trabalho. O método que você usa depende do modelo de processo que dá suporte ao seu projeto.
Migrar ou alterar um grande número de itens de trabalho
Para movimentações organizacionais de grande escala, use as chamadas da API REST para operações em lote de item de trabalho.
No momento, não é possível mover itens de trabalho para uma organização ou coleção diferente. Você só pode migrar informações de item de trabalho exportando-as e importando-as usando o Excel.
Adicionar vários valores a um campo
Se você implementou um controle personalizado que oferece suporte a vários valores, você pode usar o Excel para editar em massa o campo. Não é possível modificá-lo usando o portal da Web. Você só pode selecionar um único valor para o campo.