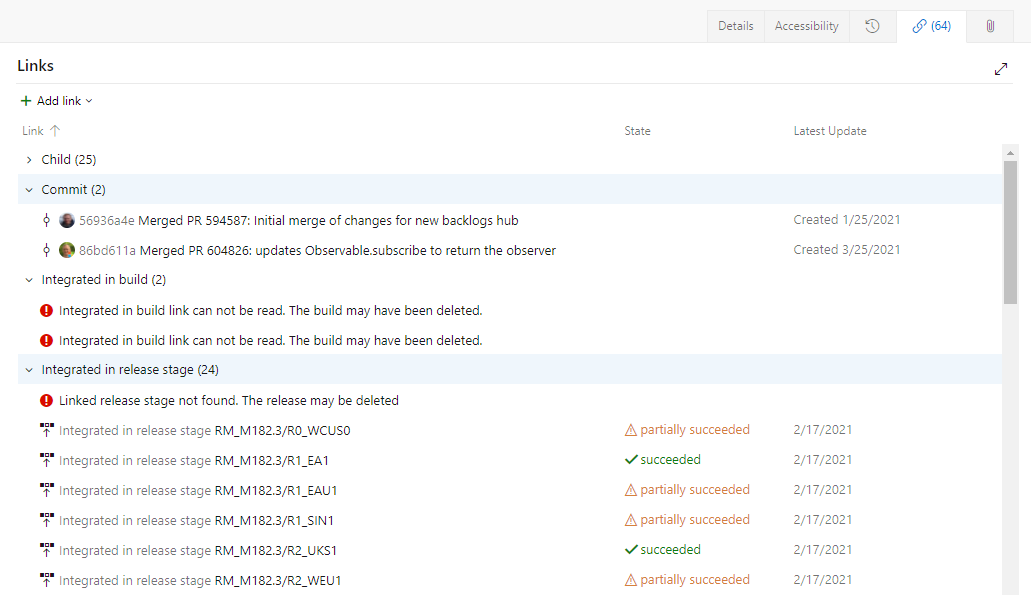Vincular itens de trabalho a objetos
Azure DevOps Services | Azure DevOps Server 2022 - Azure DevOps Server 2019
Links de item de trabalho são associações entre dois itens de trabalho ou um item de trabalho e outro objeto. Os links descrevem a relação entre objetos. Você pode usar links de item de trabalho para rastrear dependências e trabalho relacionado para rastreabilidade, compartilhar informações, gerenciar projetos complexos que envolvem várias equipes ou produtos, controlar alterações de código, testes e muito mais.
Pré-requisitos
| Pré-requisito | Description |
|---|---|
| Administrador de Projeto ou Membro Colaborador | Membro do Projeto e membro do grupo de segurança Contribuidores ou do grupo Administradores de Projeto. |
| Acesso das partes interessadas | Para adicionar ou modificar itens de trabalho, tenha pelo menos acesso de Parte Interessada. Os usuários com acesso de partes interessadas para projetos públicos têm acesso total aos recursos de lista de pendências e quadro, como usuários com acesso Básico . Para obter mais informações, veja Referência rápida sobre o acesso de Interveniente. |
| Membro Colaborador ou Permitir permissões | - Para exibir ou modificar itens de trabalho, as suas permissões Exibir itens de trabalho neste nó e Editar itens de trabalho neste nó devem estar definidas como Permitir. Por padrão, o grupo de Colaboradores tem essa permissão definida como Permitir. Para obter mais informações, consulte Definir permissões e acesso para acompanhamento de trabalho. - Para configurar as opções de integração para um pipeline de versão clássica, tenha permissões para editar a versão. - Para vincular itens de trabalho a commits e solicitações pull, suas permissões de Editar itens de trabalho neste nó devem estar definidas como Permitir para o caminho de área atribuído ao item de trabalho. Por padrão, o grupo de Colaboradores tem esse conjunto de permissões. - Para visualizar itens de trabalho, certifique-se de que suas permissões de Exibir itens de trabalho neste nó estejam definidas como Permitir para o Percurso da Área atribuído ao item de trabalho. |
| Iterações definidas | Para usar o painel Planejamento, o administrador da equipe deve definir caminhos de iteração (sprint) e configurar iterações de equipe. |
| Pré-requisito | Description |
|---|---|
| Administrador de Projeto ou Membro Colaborador | Membro do Projeto e membro do grupo de segurança Contribuidores ou do grupo Administradores de Projeto. |
| Acesso das partes interessadas | Para adicionar ou modificar itens de trabalho, tenha pelo menos Stakeholder acesso. |
| Membro Colaborador ou Permitir permissões | - Para exibir ou modificar itens de trabalho, é necessário ter suas permissões de Exibir itens de trabalho neste nó e Editar itens de trabalho neste nó definidas para Permitir. Por padrão, o grupo de Colaboradores tem essa permissão definida como Permitir. Para obter mais informações, consulte Definir permissões e acesso para acompanhamento de trabalho. - Para configurar as opções de integração para um pipeline de lançamento clássico, é necessário ter permissões para editar o lançamento. - Para vincular itens de trabalho a commits e pull requests, defina a sua permissão Editar itens de trabalho neste nó para Permitir no Caminho de Área atribuído ao item de trabalho. Por padrão, o grupo de Colaboradores tem esse conjunto de permissões. - Para exibir itens de trabalho, tenha seu Exibir itens de trabalho neste nó permissões definidas como Permitir para o Caminho de Área atribuído ao item de trabalho. |
| Iterações definidas | Para usar o painel Planejamento, o administrador da equipe deve definir caminhos de iteração (sprint) e configurar iterações de equipe. |
| Pré-requisito | Description |
|---|---|
| Administrador de Projeto ou Membro Colaborador | Membro do Projeto e membro do grupo de segurança Contribuidores ou do grupo Administradores de Projeto. |
| Acesso das partes interessadas | Para adicionar ou modificar itens de trabalho, tenha pelo menos Stakeholder acesso. |
| Membro Colaborador ou Permitir permissões | Para exibir ou modificar itens de trabalho, certifique-se de que as suas permissões Exibir itens de trabalho neste nó e Editar itens de trabalho neste nó estejam definidas como Permitir. Por padrão, o grupo de Colaboradores tem essa permissão definida como Permitir. Para obter mais informações, consulte Definir permissões e acesso para acompanhamento de trabalho. |
| Iterações definidas | Para usar o painel Planejamento, o administrador da equipe deve definir caminhos de iteração (sprint) e configurar iterações de equipe. |
Tipos de links
Os seguintes tipos de links ajudam a gerenciar as várias relações entre itens de trabalho e outros objetos.
| Categoria do tipo de link | Description |
|---|---|
| Construa | Conecta um item de trabalho a um número de compilação, encontrado na compilação ou integrado na compilação. |
| Código | Conecta um item de trabalho a uma ramificação, conjunto de alterações, confirmação, solicitação pull, tag ou item versionado. |
| do GitHub | Conecta um item de trabalho a uma ramificação, commit, problema ou pull request do repositório GitHub. |
| Trabalho remoto | Conecta um item de trabalho definido em uma organização diferente que consome, produz ou está remotamente relacionado via URL. |
| Requisito | Conecta um item de trabalho a um storyboard via URL. |
| Teste | Conecta um item de trabalho a um anexo ou resultado de teste. |
| Wiki | Conecta um item de trabalho a uma página wiki. |
| Trabalho | Conecta um item de trabalho a vários aspetos do seu trabalho, incluindo: - Afetado por - Afeta - Criança - Duplicado - Duplicado de - Hiperligação - Integrado na fase de lançamento - Pai - Antecessor - Referenciado por - Referências - Relacionados - Passos partilhados - Sucessor - Caso de teste - Testado por - Testes |
Para mais informações sobre os tipos de ligação de trabalho, incluindo pai/filho, relacionado e antecessor-sucessor, consulte Tipos de ligação de trabalho.
Vincular itens de trabalho a vários objetos
Para vincular itens de trabalho a vários objetos, siga estas etapas gerais:
Inicie sessão na sua organização (
https://dev.azure.com/{Your_Organization}).Abra o item de trabalho existente a partir do qual pretende ligar ou crie um novo.
Selecione Links>Adicionar linke, em seguida, selecione Item existente ou Novo item.
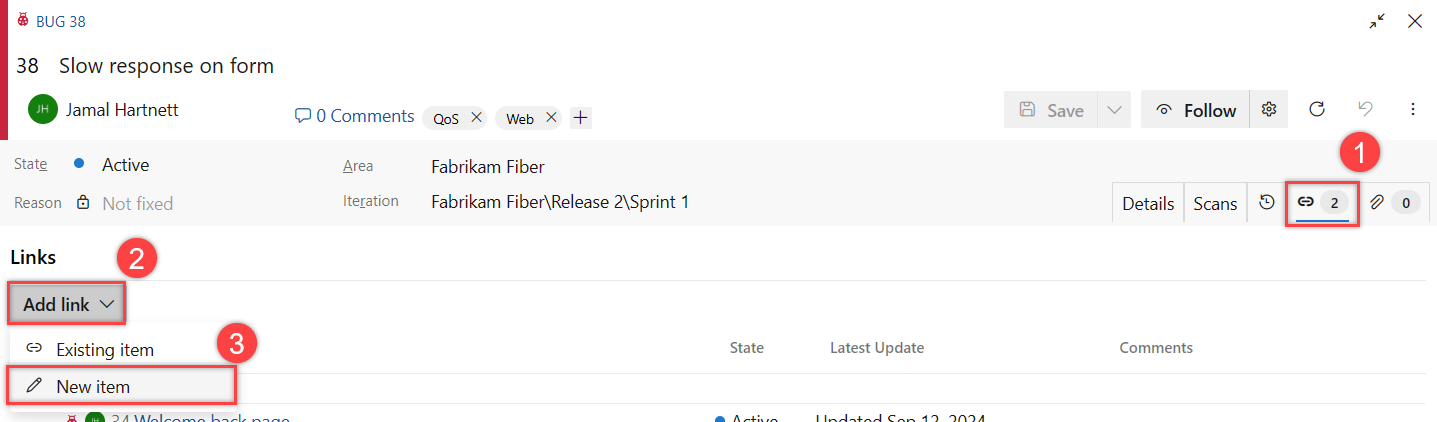
Na lista suspensa Tipo de ligação, selecione o tipo de ligação que pretende criar.
No campo a seguir, insira ou selecione o objeto ao qual deseja vincular.
(Opcional) Insira um comentário para descrever o link.
Selecione Adicionar link para criar o link.
Para obter instruções mais específicas sobre como vincular diferentes tipos de itens de trabalho, consulte as seções a seguir.
Gorjeta
Você pode usar outros recursos para vincular ou alterar links que usam o tipo de link pai/filho. Alguns recursos dependem da versão. Para obter mais informações, consulte os seguintes artigos:
- Para vincular itens da lista de pendências aos itens da lista de pendências do portfólio ou alterar a estrutura do link, use o painel de mapeamento para organizar sua lista de pendências. Você também pode optar por Mostrar Pais e arrastar e soltar itens dentro da hierarquia de árvore.
- Para criar e vincular tarefas a itens da lista de pendências, use a página da lista de pendências do sprint. Você também pode arrastar e soltar itens para alterar a estrutura de links do portal da Web.
- Para recuar, avançar e alterar a estrutura de links de uma hierarquia de árvore, reestruture e reordene itens de um backlog no portal web ou use uma consulta de árvore no Team Explorer.
- Para adicionar ou excluir itens de trabalho ou alterar a estrutura do link, use o Excel. Consulte Adicionar ou modificar itens de trabalho em massa com o Excel.
Vincular um item de trabalho a outro item de trabalho
Para adicionar um link para outro item de trabalho no portal da Web, execute as seguintes etapas:
Abra o item de trabalho do qual você deseja vincular.
No formulário de item de trabalho, você pode escolher entre duas maneiras de executar essa tarefa:
- Vá para a seção Trabalho Relacionado e selecione Adicionar link>item existente.
- Selecione Links>Adicionar link>Item existente.
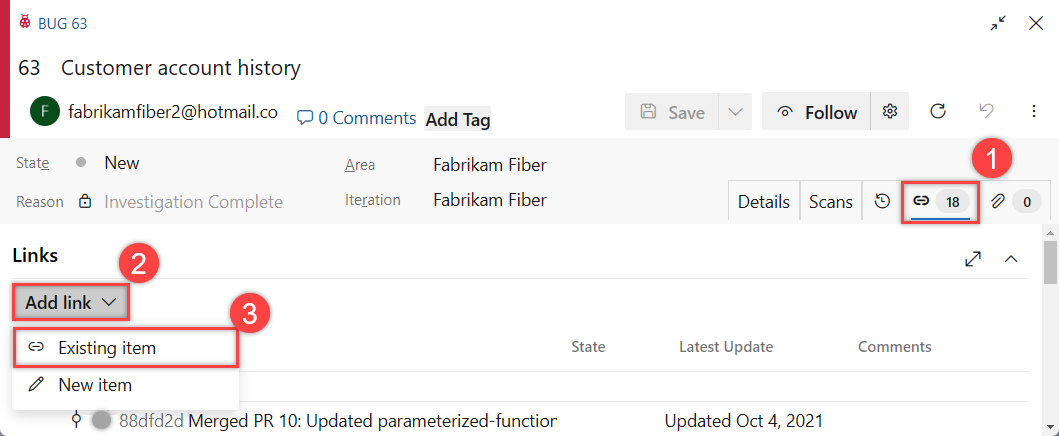
Na lista suspensa
Tipo de link , selecione o tipo de linkque pretende criar, por exemplo,filho ,pai ourelacionado . No campo Itens de trabalho a vincular, insira o ID do item de trabalho ao qual deseja vincular ou selecione a partir do menu suspenso e, em seguida, selecione Adicionar ligação.
O exemplo a seguir usa o tipo de link Related para um caso de teste com o ID 280.
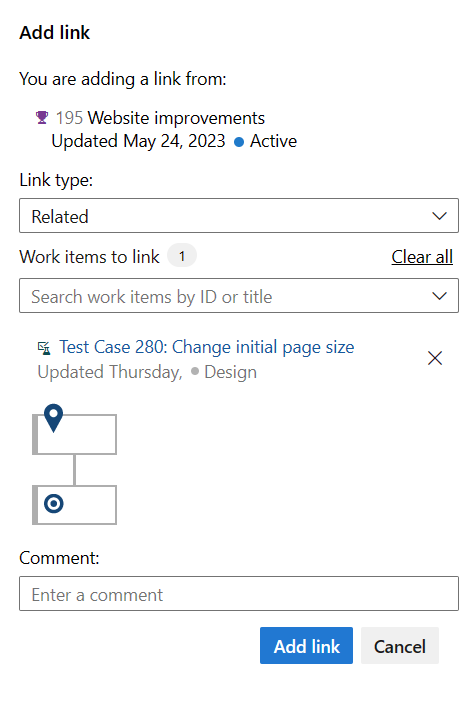
Você só pode adicionar links um de cada vez. Não é possível inserir seus IDs separados por vírgulas ou espaços.
Para vincular a vários itens de trabalho, insira suas IDs separadas por vírgulas ou espaços. Se não souber os identificadores ou para associar a um item num projeto diferente, selecione
 Mais ações.
Mais ações.
Vincular vários itens de trabalho
No portal da Web, abra um de lista de pendências ou página de resultados da consulta.
Selecione vários e realce os itens de trabalho para adicionar um link a.
Selecione
 Mais ações para os itens de trabalho selecionados, selecione Adicionar linke, em seguida, escolha Vincular a um item existente... ou Vincular a um novo item de trabalho....
Mais ações para os itens de trabalho selecionados, selecione Adicionar linke, em seguida, escolha Vincular a um item existente... ou Vincular a um novo item de trabalho....No exemplo a seguir, selecionamos múltiplos itens a partir da lista de pendências do produto e escolhemos Vincular a um item existente....
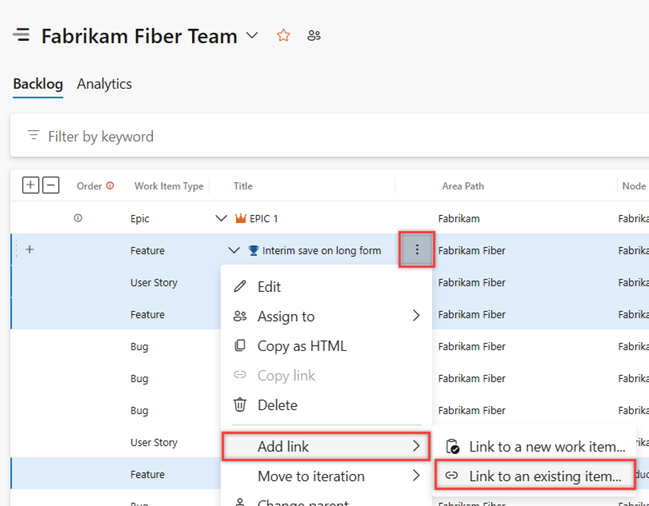
Selecione do menu suspenso Tipo de ligação, por exemplo, Pai, Filhoou Relacionado.
No campo
Item de trabalho, insira a ID do item de trabalho ao qual você deseja vincular e selecione Adicionar link .
Alterar o tipo de link de um link existente
No portal da Web, abra seu item de trabalho e selecione Links.
Selecione
 Mais ações>Editar link.
Mais ações>Editar link.
Escolha o tipo de link para o qual alterar e, em seguida, selecione Salvar.
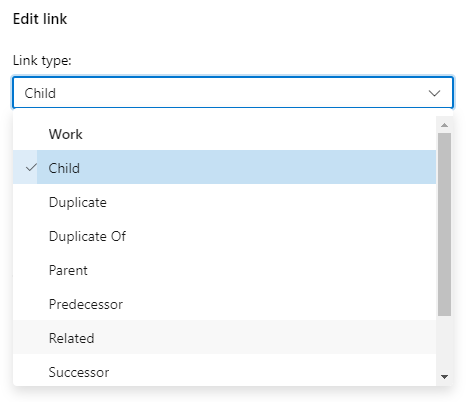
Vincular itens de trabalho a novos itens de trabalho
Execute as etapas a seguir para vincular um item de trabalho a um novo item de trabalho.
No item de trabalho, selecione Links>Adicionar link>Novo item.
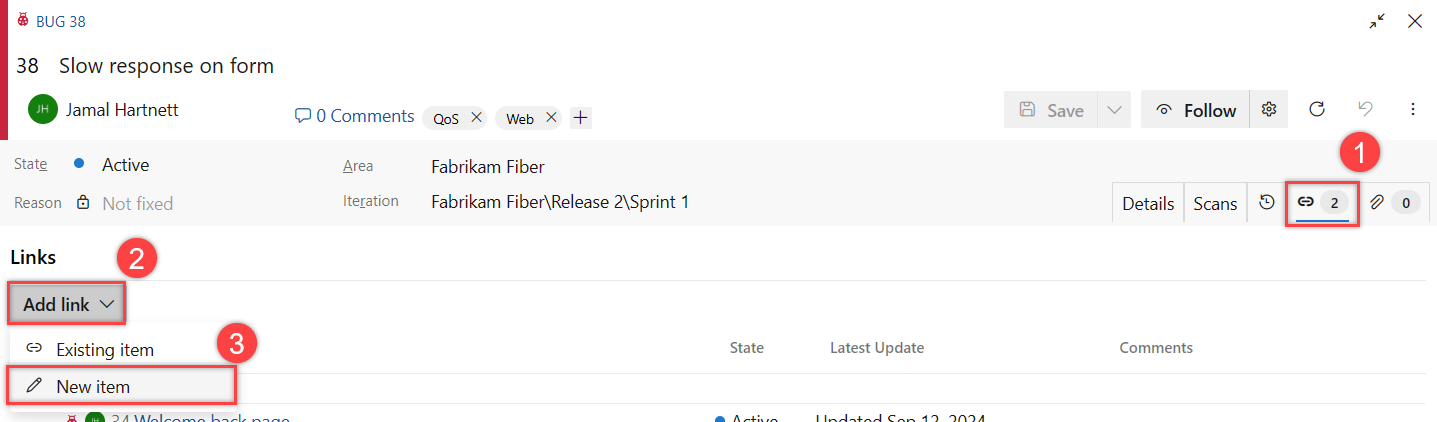
Especifique o Tipo de link e o Tipo de item de trabalho, e insira um título para o novo item de trabalho e um comentário opcional. Selecione Adicionar link.
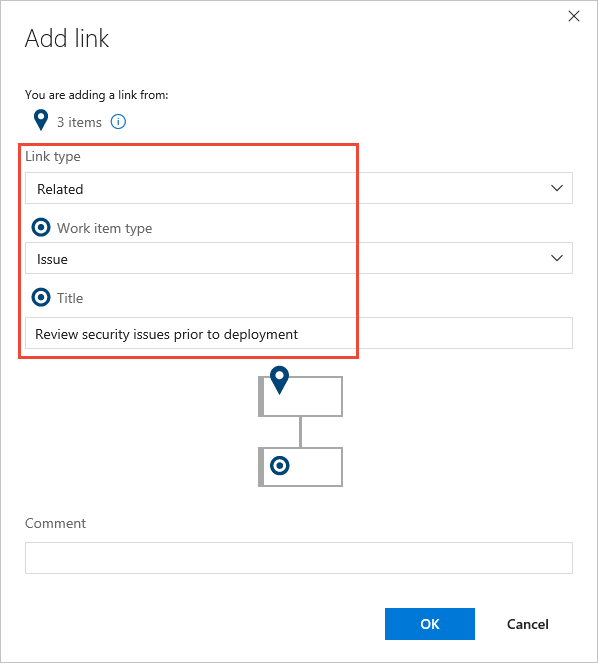
Abre-se o novo item de trabalho.
Insira informações adicionais e Salve o item de trabalho.
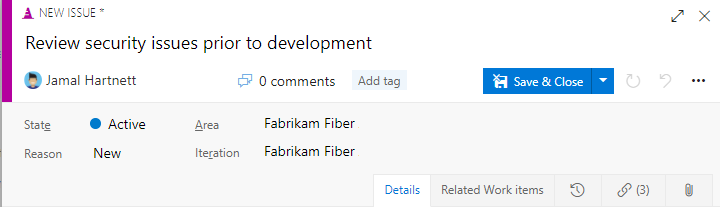
Vincular itens de trabalho a itens de trabalho remoto (entre organizações)
Execute as etapas a seguir para vincular itens de trabalho a objetos definidos em outras organizações do Azure DevOps. Você só poderá fazer isso se ambas as organizações usarem a mesma ID do Microsoft Entra para gerenciar usuários.
No seu item de trabalho, selecione Links>Adicionar link>Item existente.
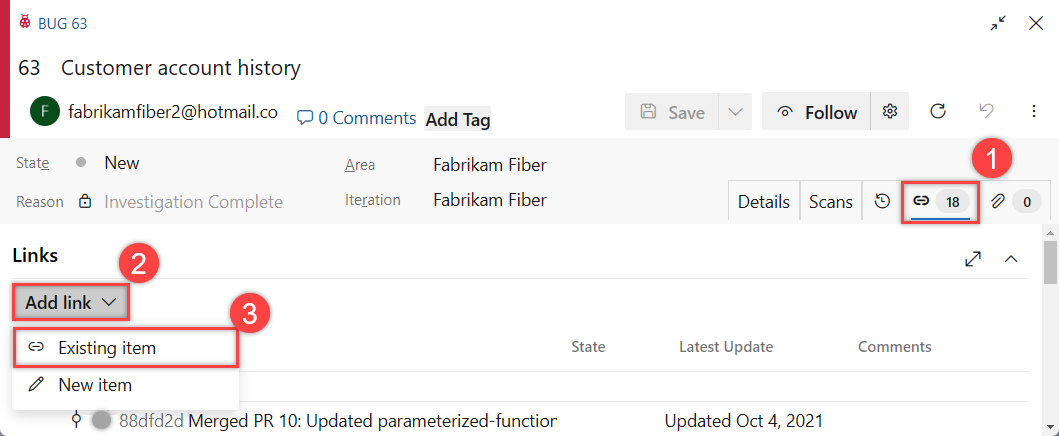
Escolha um dos seguintes tipos de link remoto no menu suspenso Tipo de link
: - Consome de ou produz para: quando você deseja controlar dependências de itens de trabalho que são definidos em organizações diferentes e gerenciados por equipes diferentes.
- Relacionado remotamente: quando os itens de trabalho que estão sendo vinculados são definidos em organizações diferentes e gerenciados por equipes diferentes, mas não têm interdependências fortes.
Introduza o URL do item de trabalho remoto e, em seguida, selecione Adicionar ligação.
O exemplo a seguir usa o tipo de link Relacionado Remoto para vincular ao item de trabalho ID 350 que existe na organização remotelinkingtest2 , projeto RemoteLinking .
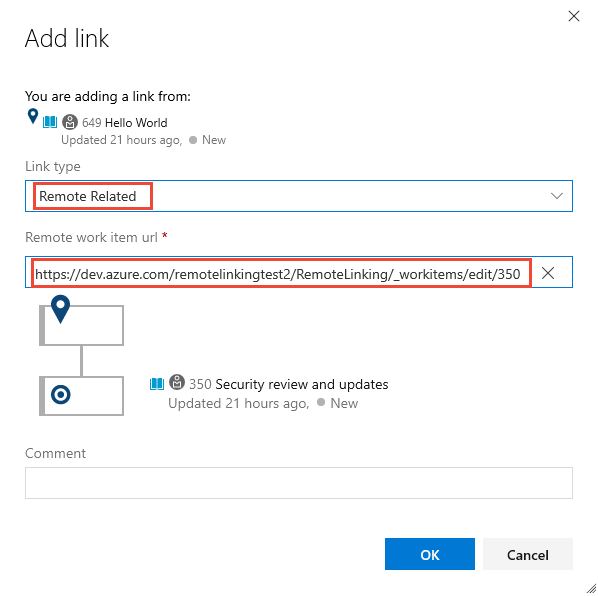
A guia link mantém uma contagem de todos os links para o item de trabalho. O campo Contagem de Link Remotomantém uma contagem do número de links adicionados a um item de trabalho que se vinculam a um item de trabalho definido em outro projeto ou organização.
O exemplo a seguir mostra dois links remotos, indicados pelo ícone de
 nuvem, adicionados a uma história de usuário.
nuvem, adicionados a uma história de usuário.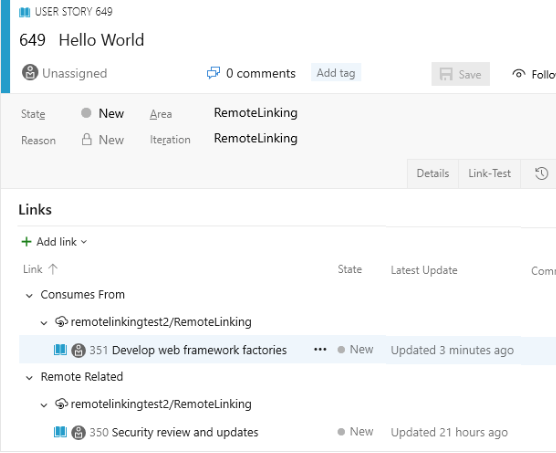
Vincular itens de trabalho para receber solicitações
Na descrição da sua solicitação pull, digite
#para acionar o seletor de#IDitem de trabalho. Uma lista exibe 50 itens de trabalho que você modificou recentemente ou que lhe foram atribuídos.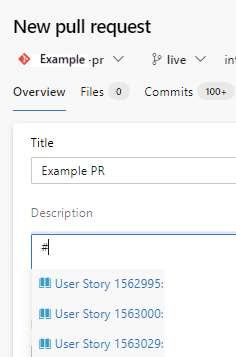
Para restringir a lista de itens de trabalho sugeridos, insira até cinco palavras-chave que correspondam ao tipo, ID ou título do item de trabalho.
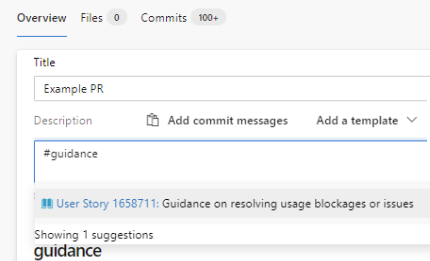
Para obter mais informações, consulte Vincular a itens de trabalho de solicitações pull, confirmações e comentários.
Vincular itens de trabalho a objetos do GitHub
Ao ligar os Painéis do Azure aos repositórios do GitHub, é possível associar itens de trabalho a um Ramo do GitHub, um Commit do GitHub, um Problema do GitHube um Pedido de Pull do GitHub. Você pode usar o GitHub para desenvolvimento de software enquanto usa os Painéis do Azure para planejar e acompanhar seu trabalho.
Ao conectar os Painéis do Azure com repositórios do GitHub, você pode vincular itens de trabalho a uma Confirmação do GitHub e a uma Solicitação Pull do GitHub. Você pode usar o GitHub para desenvolvimento de software enquanto usa os Painéis do Azure para planejar e acompanhar seu trabalho.
Importante
Você só pode vincular itens de trabalho a objetos do GitHub que tenham repositórios conectados aos Painéis do Azure. Para obter mais informações, consulte Conectar painéis do Azure ao GitHub e Vincular a itens de trabalho de solicitações pull, confirmações e comentários.
Para obter mais informações, consulte Vincular confirmações do GitHub, solicitações pull, ramificações e problemas para itens de trabalho e Preenchimento automático de itens de trabalho com solicitações pull.
Vincular vários itens de trabalho a novas ramificações do git
Em uma página de resultados de lista de pendências ou consulta, selecione várias vezes os itens de trabalho que você deseja vincular a uma nova ramificação do git.
Selecione o ícone de ações
 e, em seguida, Novo ramo.... Para obter mais informações, consulte Associar itens de trabalho a objetos de desenvolvimento do Git.
e, em seguida, Novo ramo.... Para obter mais informações, consulte Associar itens de trabalho a objetos de desenvolvimento do Git.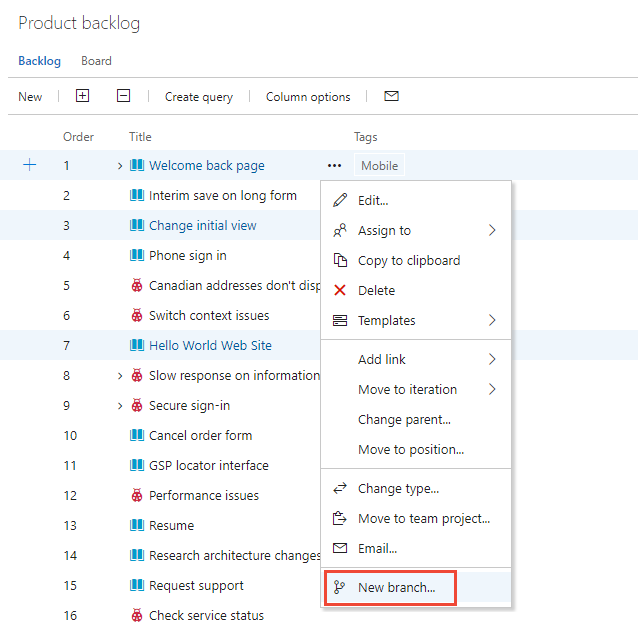
Vincular itens de trabalho a compilações
Execute as etapas a seguir para vincular itens de trabalho a compilações existentes. Essas compilações podem estar em seu projeto ou para outros projetos em sua organização ou coleção.
Nota
Esse recurso requer a instalação da atualização do Azure DevOps Server 2020.1. Para obter mais informações, consulte Azure DevOps Server 2020 Update 1 RC1 Release Notes, Boards.
No seu item de trabalho, selecione Links>Adicionar link>Item existente.
Na caixa de diálogo Adicionar link , escolha um dos tipos de link de compilação: Build, Found in build, Integrated in build. Especifique o número da compilação.
O número de compilação é uma combinação do pipeline e do nome da compilação. Se você não souber o número da compilação, selecione Localizar compilações.
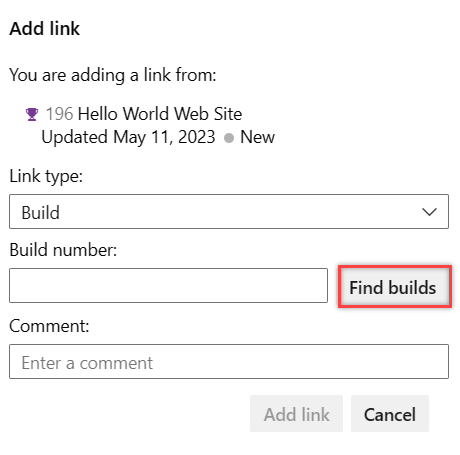
Escolha os parâmetros para filtrar a sua pesquisa de builds.
Para vincular a uma compilação em um projeto diferente, primeiro escolha o projeto cuja compilação você deseja vincular.
Por exemplo, você pode especificar um número de compilação, selecionar um pipeline de compilação ou um resultado de compilação, como Todos, bem-sucedido, parcialmente bem-sucedido, reprovado ou cancelado. Ou, com Sucesso selecionado para Resultado, selecione Localizar builds para listar os builds disponíveis aos quais você pode vincular.
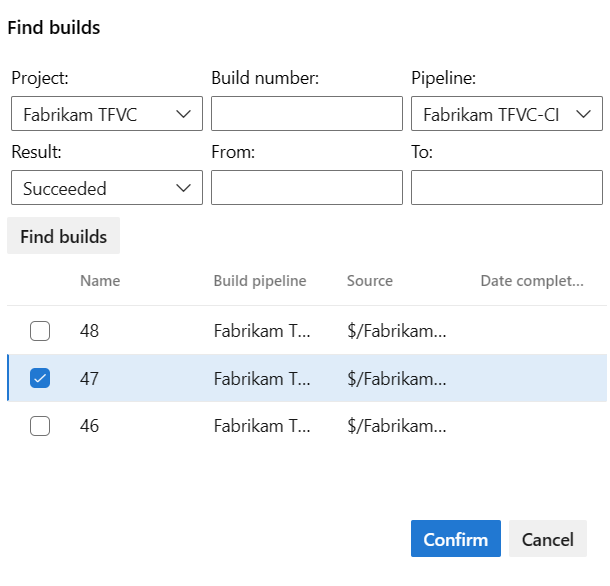
Escolha a compilação da lista à qual deseja ligar e, em seguida, selecione Confirmar.
Selecione Adicionar link para concluir a operação.
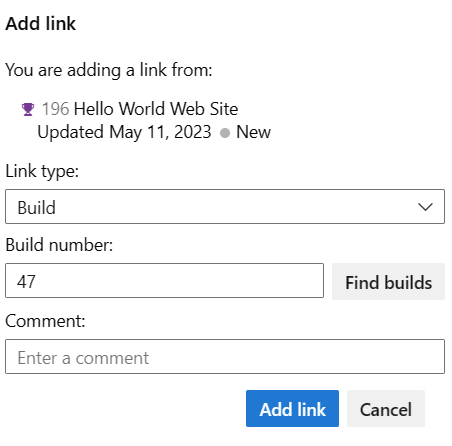
Você pode vincular itens de trabalho a compilações existentes na caixa de diálogo Adicionar link .
Na guia Links de um item de trabalho, escolha Adicionar link>Item existente.
Na caixa de diálogo Adicionar link , escolha um dos tipos de link de compilação: Build, Found in build, Integrated in build. Especifique o número da compilação.
O número de compilação é uma combinação do pipeline e do nome da compilação. Se você não souber o número da compilação, pesquise-o escolhendo o
 ícone.
ícone.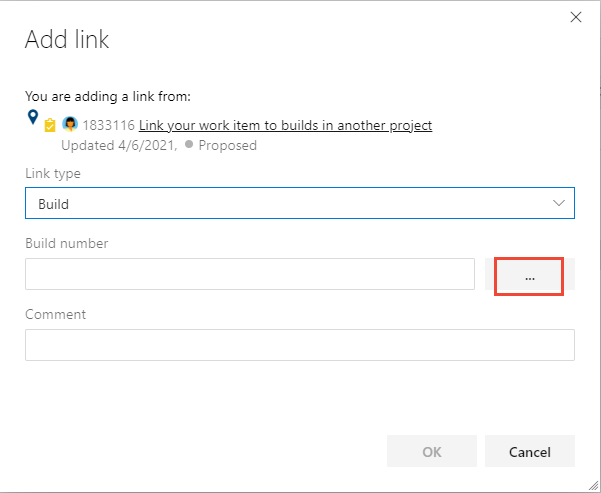
Na caixa de diálogo Compilações de link, escolha os parâmetros para filtrar sua pesquisa de compilações.
Por exemplo, você pode especificar um número de compilação, selecionar um pipeline de compilação ou um resultado de compilação, como Todos, bem-sucedido, parcialmente bem-sucedido, reprovado ou cancelado. Ou, com Todos selecionados para Resultado, escolha Localizar para listar as compilações disponíveis às quais vincular.
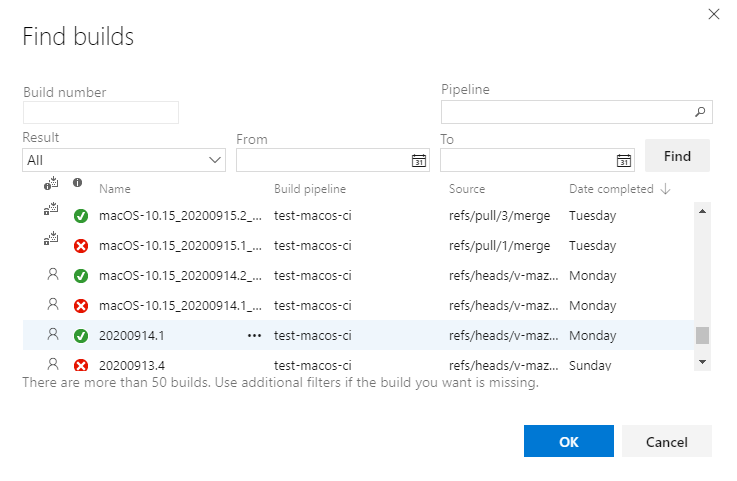
Escolha a compilação na lista à qual deseja vincular e, em seguida, selecione OK.
Na caixa de diálogo Adicionar link , escolha OK para concluir a operação.
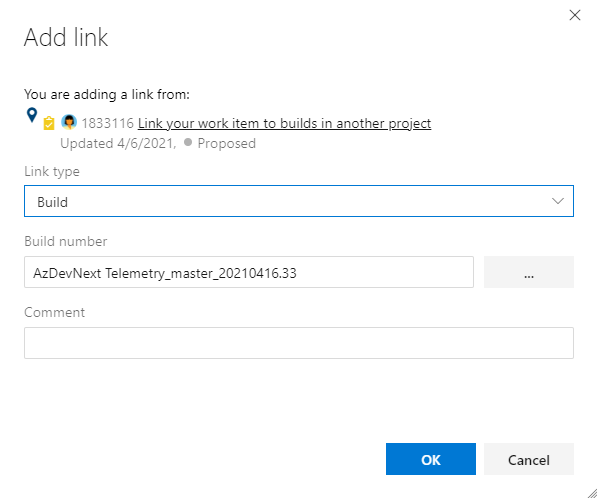
Link work items to deployments (Ligar itens de trabalho a implementações)
Ao desenvolver seu software, você pode capturar quais alterações de código e compilações dão suporte à conclusão de um item de trabalho. Sua equipe pode entender o trabalho que foi feito ou como um bug foi corrigido através da trilha de auditoria de alterações na base de código.
Os tipos de link usados para construir esses links são: Branch, Build, Changeset, Commit, Found in build, Integrated in build, Pull Request, Versioned Item e Integrated in release environment. Esses tipos aparecem na imagem a seguir.

Gorjeta
Impulsione o desenvolvimento a partir do item de trabalho ao criá-lo. Você também pode adicionar o identificador do item de trabalho ao criar ramificações, commits e pedidos de pull. O Git permite vincular itens de trabalho a commits usando o tipo de link Commit. Aqui estão as maneiras de fazê-lo:
Antes de confirmar as suas alterações, adicione IDs de itens de trabalho nas Alterações do Git em para o Visual Studio 2022 ou no Team Explorer em das versões anteriores do Visual Studio.
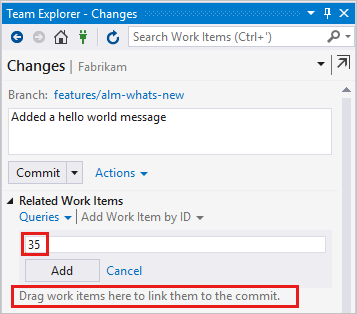
Use o comando git-commit e inclua o ID do item de trabalho em seu comentário. Por exemplo, aplique este comentário
#35 Catch null exceptionao seu commit. Quando você envia por push a confirmação, o sistema cria um link de confirmação entre a confirmação e o item de trabalho #35.Use o controlo para desenvolvimento
do Git a partir do item de trabalho. Para obter mais informações, consulte Impulsionar o desenvolvimento do Git a partir de um item de trabalho nos Painéis do Azure.
Conforme mostrado na imagem a seguir, o controle de implantação exibe informações de liberação para dois estágios de versão. Ele inclui itens de trabalho vinculados a uma solicitação de confirmação ou pull do Git para um pipeline de liberação configurado para integração com os Painéis do Azure.

Controle de implantação
O controle de implantação fornece vários recursos para ajudá-lo a gerenciar e acompanhar o status de liberação de itens de trabalho. A lista a seguir descreve esses recursos:
Aparência padrão: O controle Deployment aparece nos formulários de item de trabalho para os tipos de item de trabalho User Story (Agile), Product Backlog Item (Scrum), Issue (Basic), Requirement (CMMI), Feature, Epic, Bug, Task e Test Case por padrão.
Tipos de item de trabalho personalizados: Os tipos de item de trabalho personalizados que usam o processo Herdado são habilitados automaticamente.
Informações de versão: O controlo de implantação mostra as informações de lançamento para duas fases do pipeline de lançamento integrado com o Azure Boards.
Itens de trabalho vinculados: Esse controle mostra apenas os itens de trabalho vinculados a uma solicitação de confirmação ou pull do Git para esse pipeline.
Visão visual: Obtenha informações visuais sobre o status de um item de trabalho à medida que ele é implantado em diferentes ambientes de liberação e navegue rapidamente para cada estágio de liberação e execução.
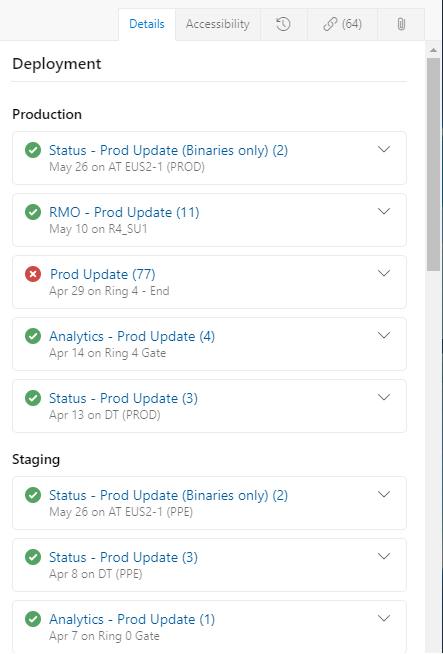
Associações de commits: Os itens de trabalho associados a commits no build mostram o status da release.
Escopo do projeto: Somente os itens de trabalho dentro do mesmo projeto são vinculados ao local onde o pipeline de liberação é definido.

Visibilidade das etapas: Ao abrir um item de trabalho, podem-se ver as fases em tempo real.
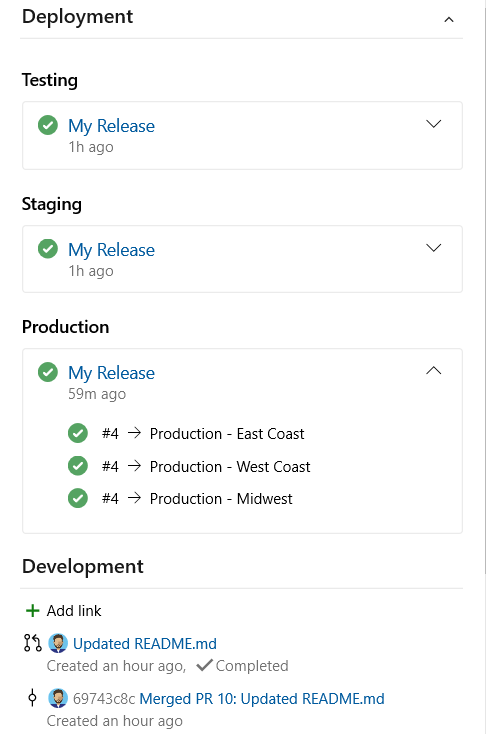
Para preencher o controle de implantação, execute as seguintes etapas:
Nota
O controlo de implementação requer a configuração de um pipeline de lançamento clássico. Ele não suporta links para estágios de liberação definidos para um pipeline YAML.
Defina um pipeline de lançamento Clássico e configure os estágios de lançamento conforme descrito em Defina o seu pipeline de implantação contínua (CD) de vários estágios.
Configure o pipeline.
Vincule itens de trabalho a uma solicitação de confirmação ou pull no repositório Git do Azure Repos. Para obter mais informações, consulte:
Executar o pipeline.
Vincular itens de trabalho ao desenvolvimento de código TFVC
O Controle de Versão do Team Foundation (TFVC) permite que você vincule itens de trabalho a conjuntos de alterações de controle de versão ou arquivos de código-fonte versionados usando os tipos de link Changeset e Versioned Item. Quando Você guarda alterações pendentes ou usa O Meu Trabalho para guardar alterações, os itens de trabalho são automaticamente vinculados às alterações. Para obter mais informações, consulte Fazer check-in do seu trabalho.
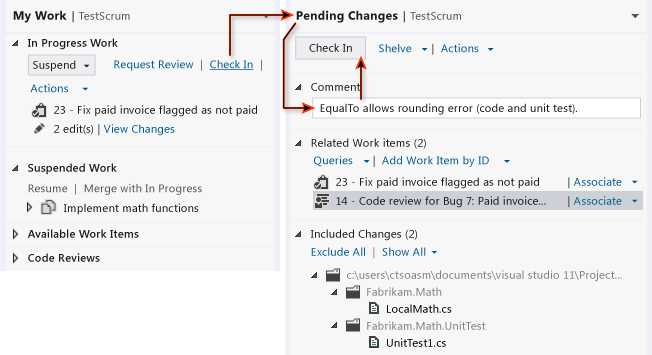
Vincular itens de trabalho a testes
Os tipos de link relacionados ao teste vinculam itens de trabalho de gerenciamento de casos de teste entre si ou a outros itens de trabalho. No portal da Web ou no Microsoft Test Manager, você pode exibir quais casos de teste são definidos para um conjunto de testes e quais pacotes de teste são definidos para um plano de teste. Esses objetos não são vinculados entre si por meio de tipos de link.
Você pode vincular itens de trabalho a casos de teste usando os tipos de link Testado/Testado por . Use os mesmos controles de link que você usa para vincular itens de trabalho a outros itens de trabalho. Consulte Vincular itens de trabalho.
A imagem a seguir mostra o conjunto completo de tipos de link que você pode usar com tipos de item de trabalho de gerenciamento de teste. A maioria dos links entre objetos de gerenciamento de teste ocorre executando uma tarefa das páginas de teste ou do Microsoft Test Manager.
![]()
Por exemplo, quando você adiciona Etapas Compartilhadas a um Caso de Teste, elas são vinculadas automaticamente usando os tipos de link Caso de Teste/Etapas Compartilhadas . Para obter mais informações, consulte Compartilhar etapas entre casos de teste.
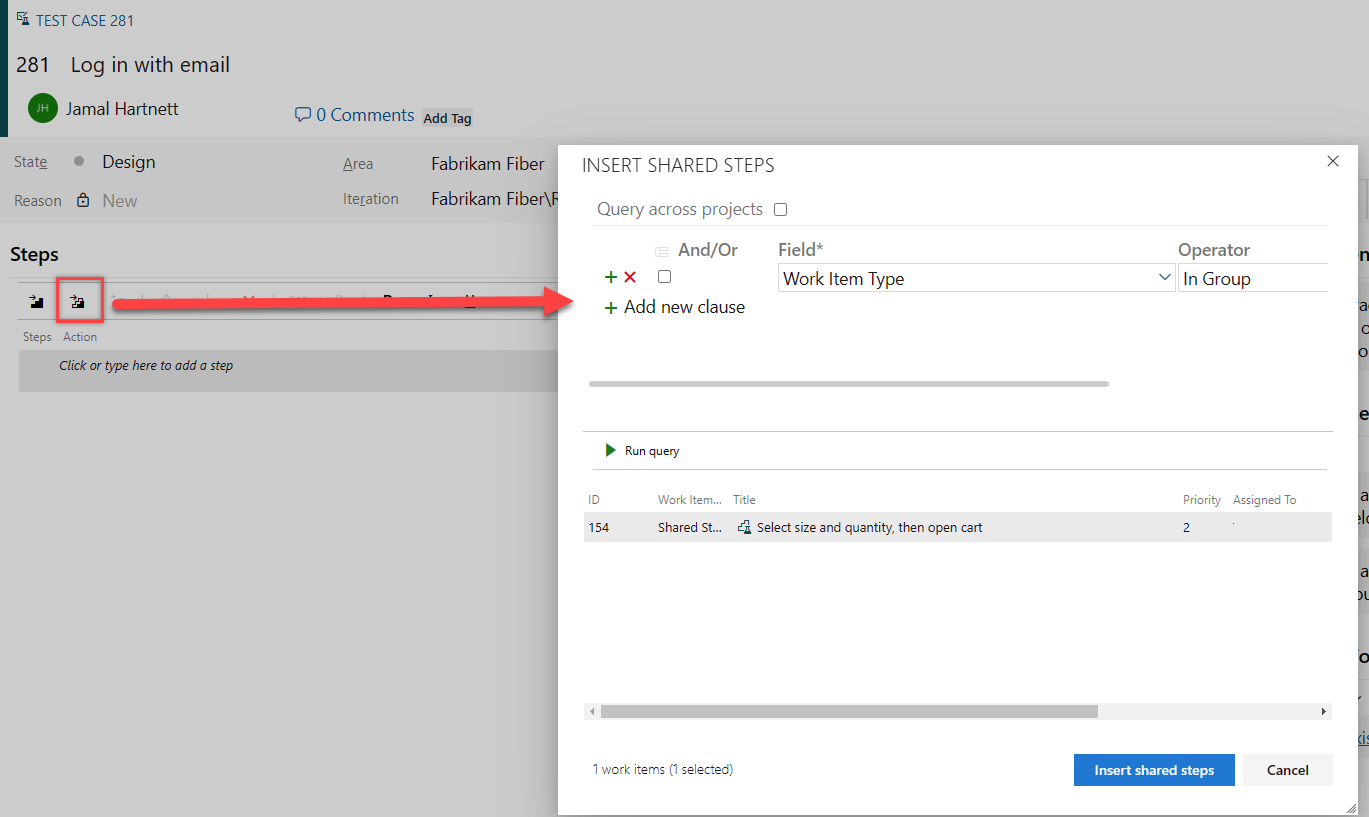
Na seção de teste , é possível adicionar planos de teste, conjuntos de testes e casos de teste, que são automaticamente vinculados. Não é possível adicionar esses itens por meio de um tipo de link específico. O sistema de teste cria e gerencia as associações de resultados de teste para casos de teste e planos de teste.
Vincular itens de trabalho a um site, compartilhamento de rede, storyboard ou documento
Você pode usar um hiperlink ou um tipo de ligação de storyboard para vincular um item de trabalho a um site, um recurso de rede ou a um documento em um recurso de rede. Ambos os tipos de link são unidirecionais. Para adicionar esses tipos de link, use os mesmos controles descritos anteriormente. Consulte Vincular itens de trabalho.
Ao usar o tipo de link storyboard, especifique um storyboard ou um documento que ofereça especificações dos itens de trabalho. Esse tipo de link permite que sua equipe acesse o arquivo compartilhado e adicione seus comentários.
![]()
Exibir dependências e acompanhar o trabalho relacionado
O Azure DevOps fornece várias maneiras de exibir dependências e acompanhar o trabalho relacionado:
- Editor de Consultas: Você pode usar o Editor de Consultas para criar consultas personalizadas que mostram todos os itens de trabalho vinculados a um item de trabalho específico.
- Listas de Pendências e Quadros: As visualizações Listas de pendências e Quadros mostram relações pai-filho entre itens de trabalho, permitindo que se vejam as dependências rapidamente.
- Controlador de Dependência: O Controlador de Dependência é um relatório do Power BI que fornece uma representação visual das dependências entre itens de trabalho.
Para exibir a lista de todos os objetos vinculados a um item de trabalho, execute as seguintes etapas:
Abra o item de trabalho e selecione
 Links. A guia links indica a contagem de todos os objetos vinculados. Os objetos vinculados são agrupados sob seu tipo de link, com uma contagem dentro de cada grupo.
Links. A guia links indica a contagem de todos os objetos vinculados. Os objetos vinculados são agrupados sob seu tipo de link, com uma contagem dentro de cada grupo.
(Opcional) Expanda ou recolha cada grupo e classifique dentro de cada grupo por Estado, Atualização Mais Recente ou Comentário escolhendo o título da coluna correspondente.
Por exemplo, a guia Links a seguir mostra uma parte dos 64 objetos vinculados para um item de trabalho.
Os links precedidos com o
 ponto de exclamação indicam que a compilação, liberação ou outro objeto foi excluído. Devido às políticas de retenção, esses objetos são excluídos automaticamente após um determinado período de tempo.
ponto de exclamação indicam que a compilação, liberação ou outro objeto foi excluído. Devido às políticas de retenção, esses objetos são excluídos automaticamente após um determinado período de tempo.
Consulta de itens de trabalho ligados
Para filtrar itens com base em links hierárquicos, use o tipo de consulta Árvore de itens de trabalho. Para filtrar itens com base em todos os tipos de link, use Itens de trabalho e links diretos.
Para localizar itens de trabalho vinculados a outros itens de trabalho com tipos de link específicos, use uma consulta que mostre um conjunto primário e um conjunto secundário de itens de trabalho:
- O conjunto primário atende aos critérios de campo.
- O conjunto secundário está ligado ao conjunto primário.
Não é possível consultar itens de trabalho em lançamentos, mas é possível consultar itens de trabalho com links externos. Adicione mais filtros de consulta para refinar a sua pesquisa.
Para obter mais informações, consulte Consultar itens de trabalho por link ou contagem de anexos.
Não é possível construir uma consulta que mostre uma exibição hierárquica de Planos de Teste, Conjuntos de Testes e Casos de Teste. Esses itens não são vinculados usando Pai/Filho ou qualquer outro tipo de link. Você só pode exibir a hierarquia por meio da >página Planos de teste de teste. Para obter mais informações, consulte Criar planos de teste e conjuntos de testes.
Usar a CLI do Azure para adicionar, remover ou mostrar links
Você pode adicionar, remover e mostrar detalhes de links para um item de trabalho com o comando az boards work-item relationship . Para obter mais informações, consulte Introdução à CLI do Azure DevOps.
Os tipos de link incluem tipos de link de trabalho, tipos de link remoto, hiperlinks e arquivos anexados. Para obter uma lista de todos os tipos de link que você pode especificar, execute o comando az boards work-item relation list-type .
az boards work-item relation add
az boards work-item relation remove
az boards work-item relation show
Nos exemplos a seguir, a organização é fabrikam e o ID do projeto corresponde a aaaa-0000-1111-2222-bbbbbbbbbbbb. O formato da tabela é usado para mostrar a saída. Para outros formatos, consulte Formatos de saída para comandos da CLI do Azure.
Vincular itens de trabalho
Para vincular um ou mais itens de trabalho a um único item de trabalho, insira o comando az boards work-item relation add .
Os parâmetros necessários incluem a ID do item de trabalho ao qual vincular e o tipo de link. Os tipos de link suportados incluem Pai, Filho, Relacionado e Relacionado Remotamente. Para obter uma lista de todos os tipos de link, execute o comando az boards work-item relation list-type .
Para itens de trabalho definidos dentro da mesma organização, você deve especificar o ID do item de trabalho ou a URL de destino. Para itens de trabalho definidos em uma organização remota, especifique a URL de destino. Você pode especificar vários valores separando IDs ou URLs com uma vírgula.
az boards work-item relation add --id
--relation-type
[--detect {false, true}]
[--org]
[--target-id]
[--target-url]
O comando a seguir vincula o item de trabalho ID=2807 ao item de trabalho ID=2794 com o tipo de link Filho . O comando retorna uma lista de todos os links atualmente definidos para o item de trabalho.
az boards work-item relation add --id 2794 --relation-type Child --target-id 2856 --output table
Are you sure you want to remove this relation(s)? (y/n): y
Relation Type Url
--------------- -------------------------------------------------------------------------------------------------
Child https://dev.azure.com/fabrikam/aaaaaaaa-0000-1111-2222-bbbbbbbbbbbb/_apis/wit/workItems/2850
Child https://dev.azure.com/fabrikam/aaaaaaaa-0000-1111-2222-bbbbbbbbbbbb/_apis/wit/workItems/2808
Child https://dev.azure.com/fabrikam/aaaaaaaa-0000-1111-2222-bbbbbbbbbbbb/_apis/wit/workItems/2820
Child https://dev.azure.com/fabrikam/aaaaaaaa-0000-1111-2222-bbbbbbbbbbbb/_apis/wit/workItems/2856
Parent https://dev.azure.com/fabrikam/aaaaaaaa-0000-1111-2222-bbbbbbbbbbbb/_apis/wit/workItems/2811
Child https://dev.azure.com/fabrikam/aaaaaaaa-0000-1111-2222-bbbbbbbbbbbb/_apis/wit/workItems/2876
Child https://dev.azure.com/fabrikam/aaaaaaaa-0000-1111-2222-bbbbbbbbbbbb/_apis/wit/workItems/2801
Child https://dev.azure.com/fabrikam/aaaaaaaa-0000-1111-2222-bbbbbbbbbbbb/_apis/wit/workItems/2877
Child https://dev.azure.com/fabrikam/aaaaaaaa-0000-1111-2222-bbbbbbbbbbbb/_apis/wit/workItems/2805
Child https://dev.azure.com/fabrikam/aaaaaaaa-0000-1111-2222-bbbbbbbbbbbb/_apis/wit/workItems/2807
Para exibir as informações dos itens de trabalho vinculados, insira uma das URLs listadas no navegador.
Remover links de item de trabalho
Para remover um ou mais itens de trabalho vinculados de um único item de trabalho, insira o comando az boards work-item relation remove .
Os parâmetros necessários incluem a ID do item de trabalho do qual remover o link e o tipo de link. Você só pode remover links para itens de trabalho definidos na mesma organização. Você pode especificar qualquer um dos tipos de link suportados, exceto tipos de link remoto.
Você deve especificar o ID do item de trabalho de destino. Você pode especificar vários valores separando IDs ou URLs com uma vírgula.
az boards work-item relation remove --id
--relation-type
--target-id
[--detect {false, true}]
[--org]
[--yes]
O comando a seguir remove o link para o item de trabalho ID=2794 do item de trabalho ID=2856 para o item de trabalho com o tipo de link Filho . O comando retorna uma lista de todos os links atualmente definidos para o item de trabalho.
az boards work-item relation remove --id 2794 --relation-type Child --target-id 2807 --output table
Are you sure you want to remove this relation(s)? (y/n): y
Relation Type Url
--------------- -------------------------------------------------------------------------------------------------
Child https://dev.azure.com/fabrikam/aaaaaaaa-0000-1111-2222-bbbbbbbbbbbb/_apis/wit/workItems/2850
Child https://dev.azure.com/fabrikam/aaaaaaaa-0000-1111-2222-bbbbbbbbbbbb/_apis/wit/workItems/2808
Child https://dev.azure.com/fabrikam/aaaaaaaa-0000-1111-2222-bbbbbbbbbbbb/_apis/wit/workItems/2820
Child https://dev.azure.com/fabrikam/aaaaaaaa-0000-1111-2222-bbbbbbbbbbbb/_apis/wit/workItems/2856
Parent https://dev.azure.com/fabrikam/aaaaaaaa-0000-1111-2222-bbbbbbbbbbbb/_apis/wit/workItems/2811
Child https://dev.azure.com/fabrikam/aaaaaaaa-0000-1111-2222-bbbbbbbbbbbb/_apis/wit/workItems/2876
Child https://dev.azure.com/fabrikam/aaaaaaaa-0000-1111-2222-bbbbbbbbbbbb/_apis/wit/workItems/2801
Child https://dev.azure.com/fabrikam/aaaaaaaa-0000-1111-2222-bbbbbbbbbbbb/_apis/wit/workItems/2877
Child https://dev.azure.com/fabrikam/aaaaaaaa-0000-1111-2222-bbbbbbbbbbbb/_apis/wit/workItems/2805
Para exibir as informações dos itens de trabalho vinculados, insira uma das URLs listadas no navegador.
Mostrar detalhes de links criados para um único item de trabalho
Para exibir os itens de trabalho vinculados a um único item de trabalho, insira o comando az boards work-item relation show . Para obter uma lista de todos os tipos de link que podem ser retornados, execute o comando az boards work-item relation list-type .
az boards work-item relation show --id
[--detect {false, true}]
[--org]
O comando a seguir lista os detalhes dos links definidos para o item de trabalho ID=2931 na organização fabrikam em formato de tabela.
az boards work-item relation show --id 2931 --output table
Relation Type Url
--------------- -----------------------------------------------------------------------------------------------------------------------------------
Related https://dev.azure.com/fabrikam/aaaaaaaa-0000-1111-2222-bbbbbbbbbbbb/_apis/wit/workItems/2932
Successor https://dev.azure.com/fabrikam/aaaaaaaa-0000-1111-2222-bbbbbbbbbbbb/_apis/wit/workItems/2932
Remote Related https://dev.azure.com/fabrikam-fiber5/bbbbbbbb-1111-2222-3333-cccccccccccc/_apis/wit/workItems/1777
Parent https://dev.azure.com/fabrikam/aaaaaaaa-0000-1111-2222-bbbbbbbbbbbb/_apis/wit/workItems/2930
Predecessor https://dev.azure.com/fabrikam/aaaaaaaa-0000-1111-2222-bbbbbbbbbbbb/_apis/wit/workItems/2933
Attached File https://dev.azure.com/fabrikam/aaaaaaaa-0000-1111-2222-bbbbbbbbbbbb/_apis/wit/attachments/1cc6c026-b4ed-420c-bfe6-065be726cba7
Para exibir as informações dos itens de trabalho vinculados, insira uma das URLs listadas no navegador. Escolha o URL de um ficheiro anexado para transferir o anexo.
Excluir links de item de trabalho
Execute as etapas a seguir para excluir um link de item de trabalho.
- Abra o item de trabalho.
- Selecione a guia Links para ver a lista de links.
- Selecione a ligação que pretende eliminar e, em seguida, selecione Remover ligação.
- Confirme que deseja excluir o link.
Depois que um item de trabalho é vinculado a uma solicitação de confirmação ou receção, ele continua a aparecer como parte dos estágios de versão. Por exemplo, se você tiver um item de trabalho que não passou nos critérios de teste, convém removê-lo das compilações e versões.
Para remover o item de trabalho da participação em compilações e versões futuras, exclua o link para a solicitação de confirmação e recebimento mais recente.