Introdução: Instalar o Jenkins em uma VM Linux do Azure
Este artigo mostra como instalar o Jenkins em uma VM Ubuntu Linux com as ferramentas e plug-ins configurados para funcionar com o Azure.
Neste artigo, vai aprender a:
- Crie um arquivo de configuração que baixe e instale o Jenkins
- Criar um grupo de recursos
- Criar uma máquina virtual com o arquivo de instalação
- Abra a porta 8080 para acessar o Jenkins na máquina virtual
- Conectar-se à máquina virtual via SSH
- Configurar um trabalho Jenkins de exemplo com base em um aplicativo Java de exemplo no GitHub
- Criar o exemplo de trabalho Jenkins
1. Configure seu ambiente
- Subscrição do Azure: se não tem uma subscrição do Azure, crie uma conta gratuita antes de começar.
2. Abra o Cloud Shell
Se você já tiver uma sessão do Cloud Shell aberta, pule para a próxima seção.
Navegue para o portal do Azure
Se necessário, inicie sessão na sua subscrição do Azure e altere o diretório do Azure.
Abra o Cloud Shell.
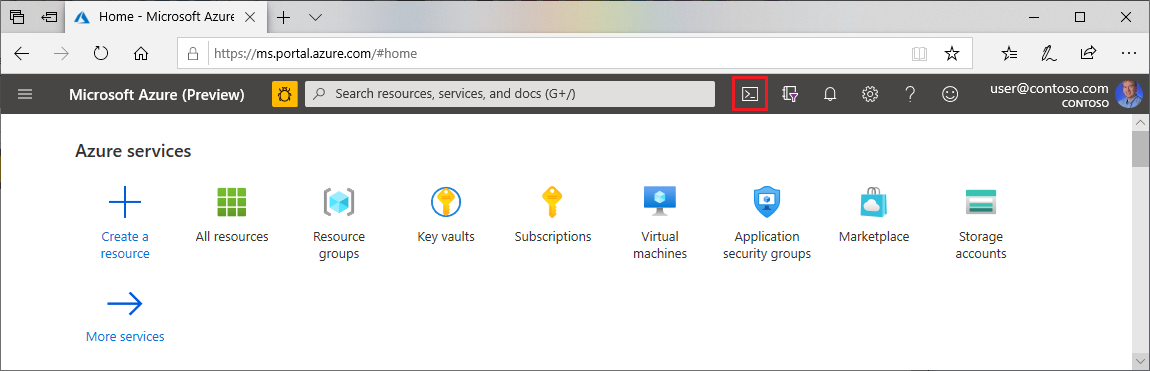
Se você ainda não usou o Cloud Shell, configure o ambiente e as configurações de armazenamento.
Selecione o ambiente de linha de comando.
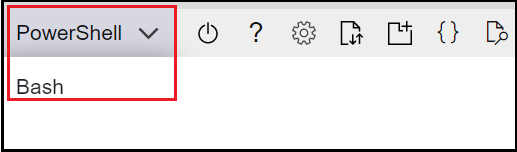
3. Criar uma máquina virtual
Crie um diretório de teste chamado
jenkins-get-started.Alterne para o diretório de teste.
Crie um ficheiro com o nome
cloud-init-jenkins.txt.Cole o seguinte código no novo arquivo:
#cloud-config package_upgrade: true runcmd: - sudo apt install openjdk-17-jre -y - curl -fsSL https://pkg.jenkins.io/debian-stable/jenkins.io-2023.key | sudo tee /usr/share/keyrings/jenkins-keyring.asc > /dev/null - echo 'deb [signed-by=/usr/share/keyrings/jenkins-keyring.asc] https://pkg.jenkins.io/debian-stable binary/' | sudo tee /etc/apt/sources.list.d/jenkins.list > /dev/null - sudo apt-get update && sudo apt-get install jenkins -y - sudo service jenkins restartExecute az group create para criar um grupo de recursos.
az group create --name jenkins-get-started-rg --location eastusExecute az vm create para criar uma máquina virtual.
az vm create \ --resource-group jenkins-get-started-rg \ --name jenkins-get-started-vm \ --image UbuntuLTS \ --admin-username "azureuser" \ --generate-ssh-keys \ --public-ip-sku Standard \ --custom-data cloud-init-jenkins.txtExecute az vm list para verificar a criação (e o estado) da nova máquina virtual.
az vm list -d -o table --query "[?name=='jenkins-get-started-vm']"Como Jenkins é executado na porta 8080, execute az vm open para abrir a porta 8080 na nova máquina virtual.
az vm open-port \ --resource-group jenkins-get-started-rg \ --name jenkins-get-started-vm \ --port 8080 --priority 1010
4. Configurar Jenkins
Execute az vm show para obter o endereço IP público para a máquina virtual de exemplo.
az vm show \ --resource-group jenkins-get-started-rg \ --name jenkins-get-started-vm -d \ --query [publicIps] \ --output tsvPontos principais:
- O
--queryparâmetro limita a saída para os endereços IP públicos da máquina virtual.
- O
Usando o endereço IP recuperado na etapa anterior, SSH na máquina virtual. Terá de confirmar o pedido de ligação.
ssh azureuser@<ip_address>Pontos principais:
- Após a conexão bem-sucedida, o prompt do Cloud Shell inclui o nome de usuário e o nome da máquina virtual:
azureuser@jenkins-get-started-vm.
- Após a conexão bem-sucedida, o prompt do Cloud Shell inclui o nome de usuário e o nome da máquina virtual:
Verifique se o Jenkins está em execução obtendo o status do serviço Jenkins.
service jenkins statusPontos principais:
- Se você receber um erro sobre o serviço não existir, talvez seja necessário aguardar alguns minutos para que tudo seja instalado e inicializado.
Obtenha a senha Jenkins gerada automaticamente.
sudo cat /var/lib/jenkins/secrets/initialAdminPasswordUsando o endereço IP, abra o seguinte URL em um navegador:
http://<ip_address>:8080Introduza a palavra-passe que recuperou anteriormente e selecione Continuar.
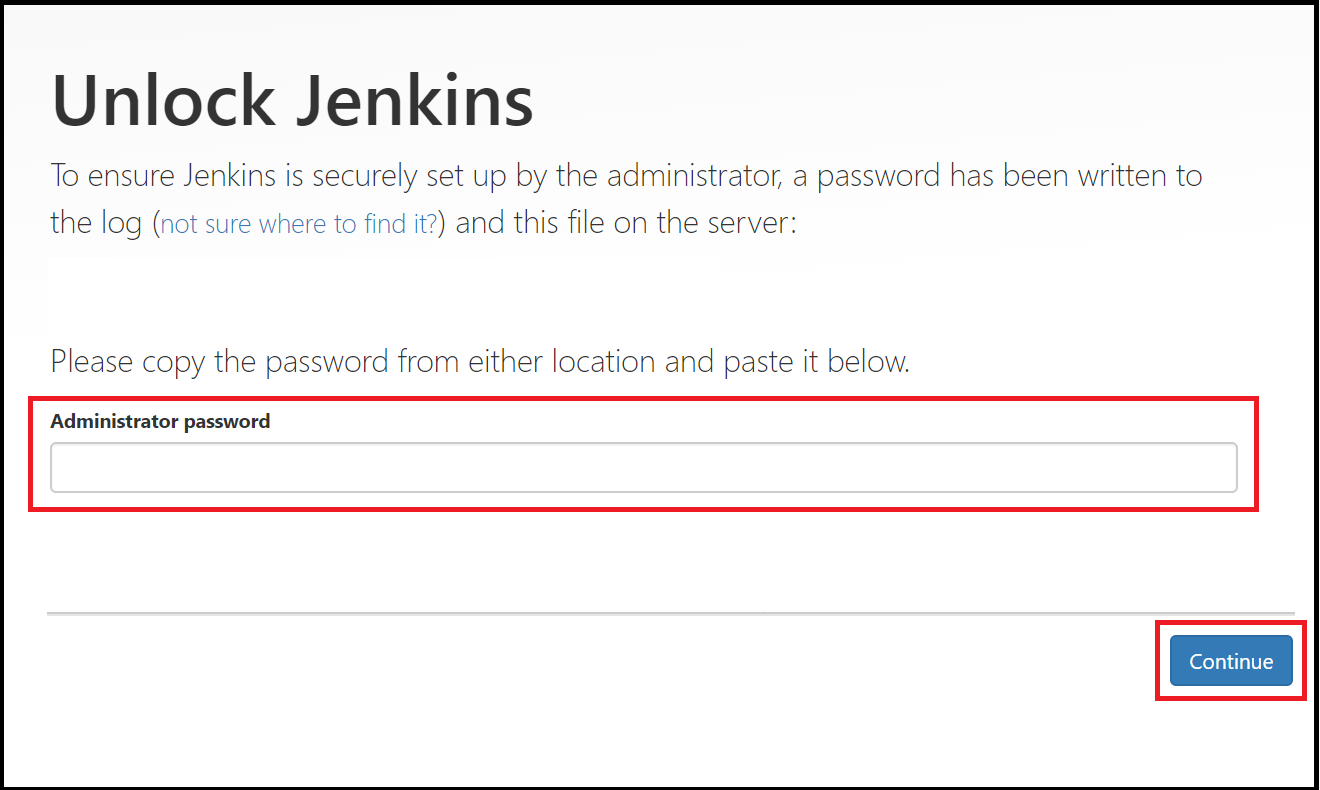
Selecione Selecionar plug-in para instalar.
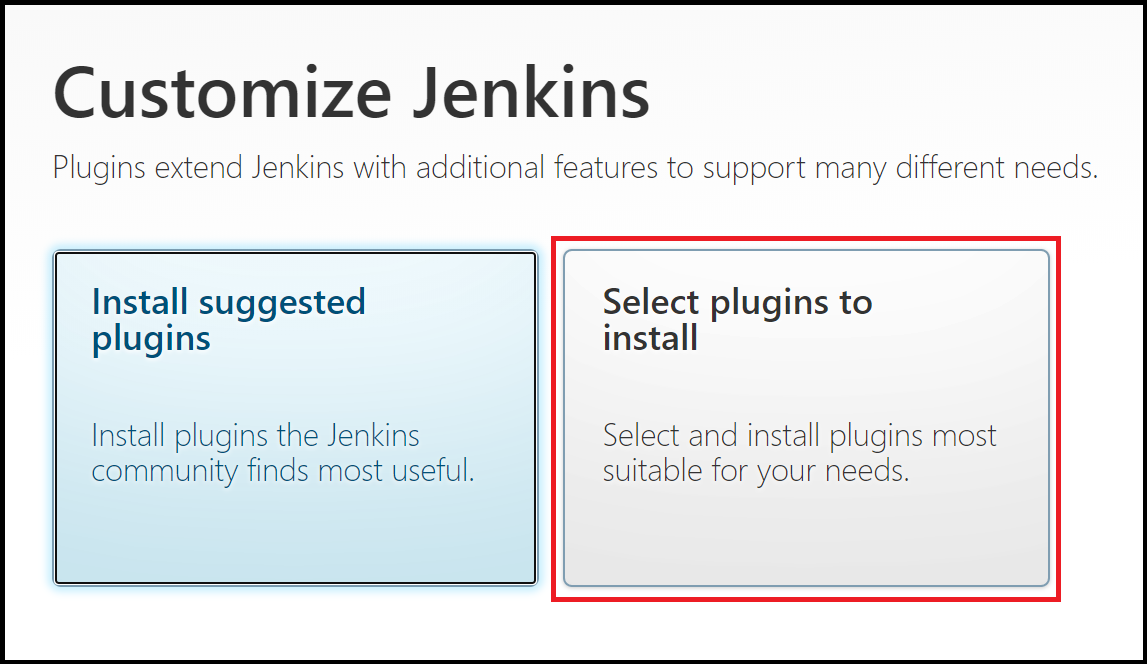
Na caixa de filtro na parte superior da página, digite
github. Selecione o plug-in GitHub e selecione Instalar.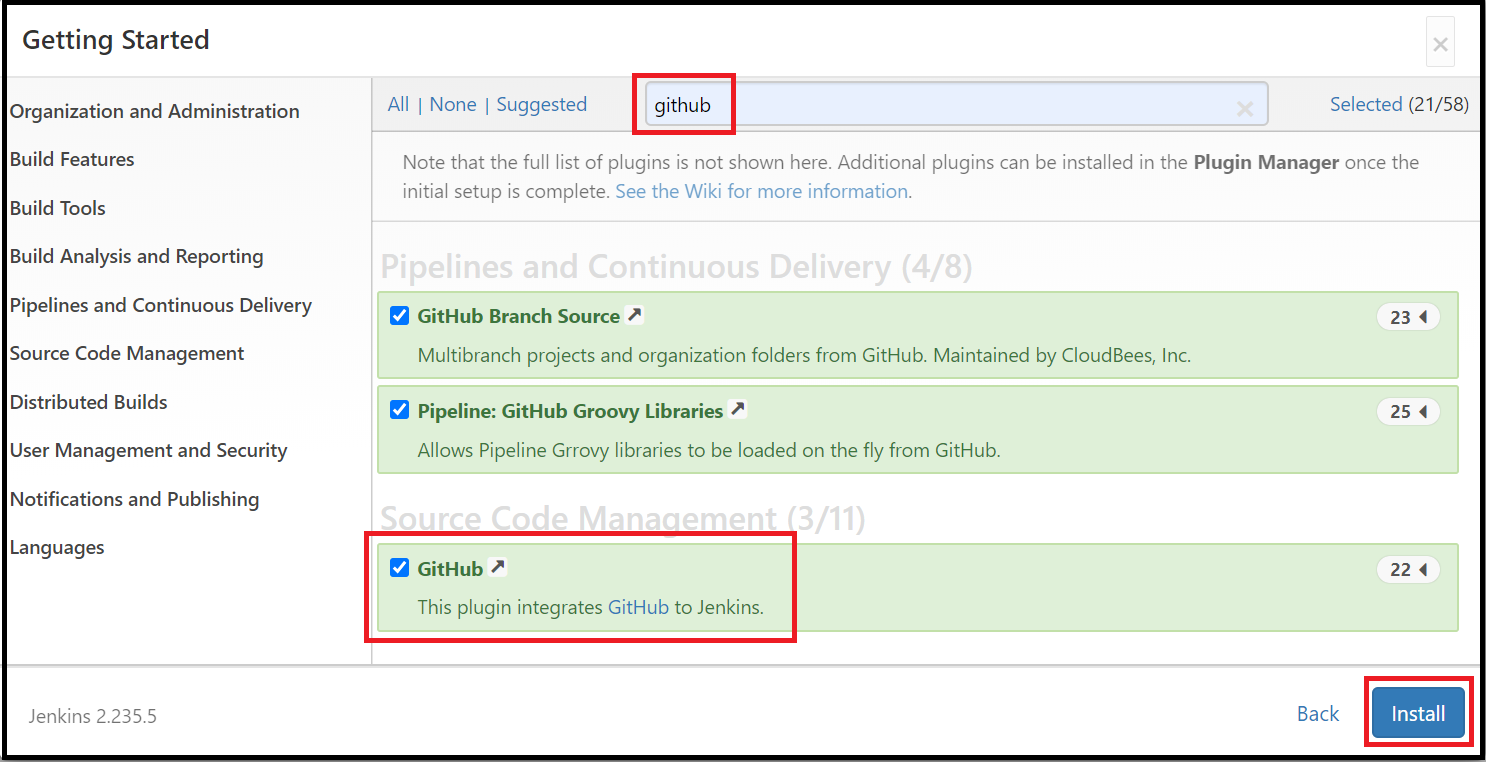
Insira as informações do primeiro usuário administrador e selecione Salvar e continuar.
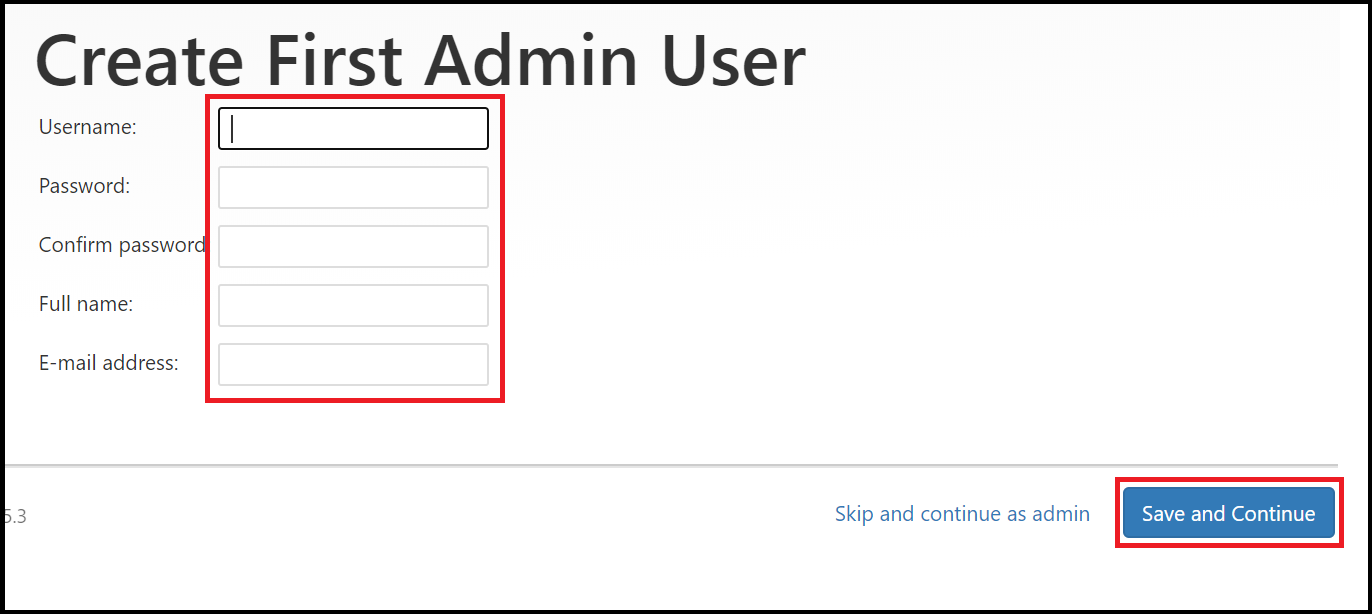
Na página Configuração da Instância, selecione Salvar e Concluir.
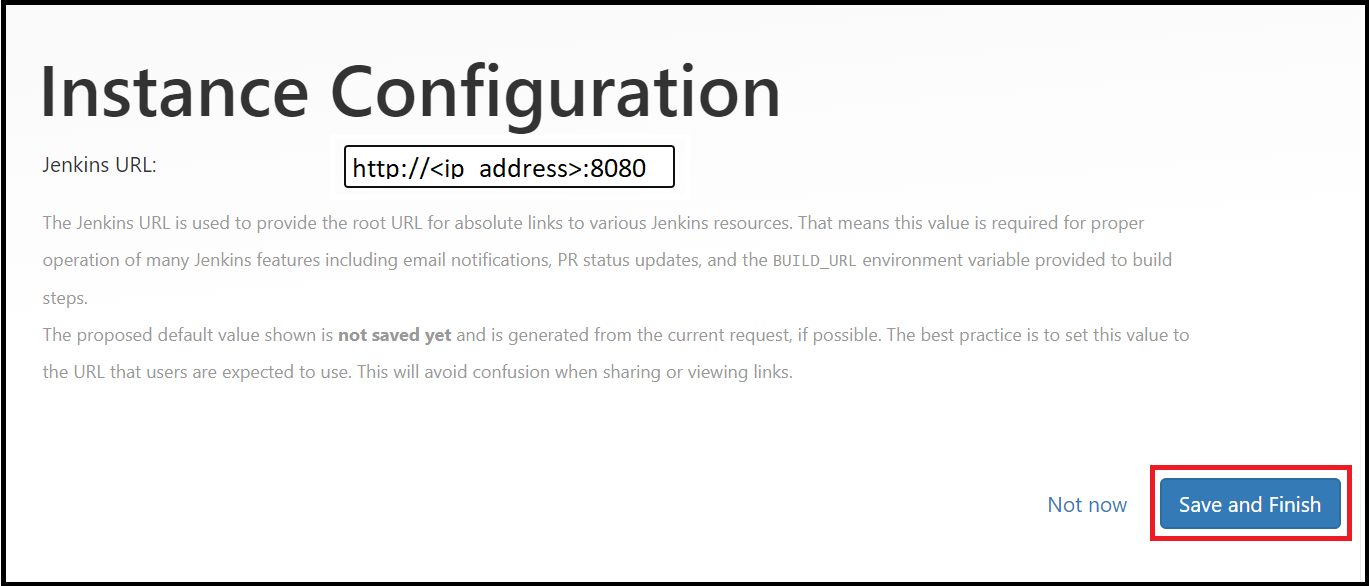
Selecione Começar a usar Jenkins.
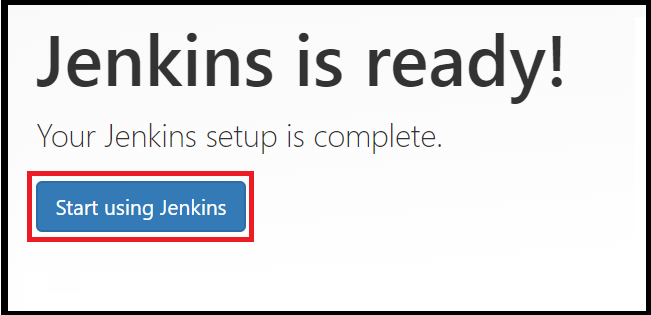
5. Crie o seu primeiro emprego
Na página inicial do Jenkins, selecione Criar um trabalho.
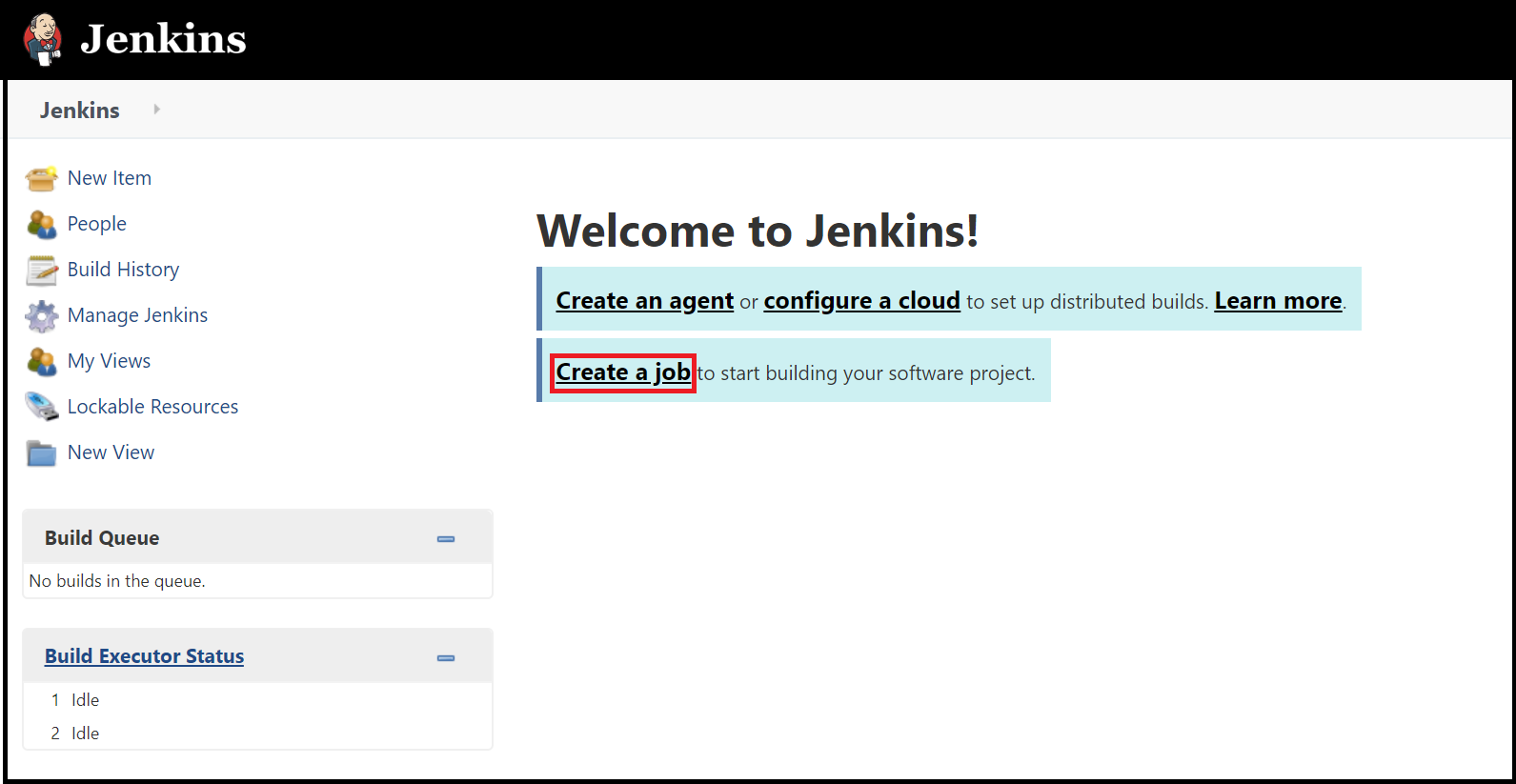
Insira um nome de trabalho de
mySampleApp, selecione Projeto Freestyle e selecione OK.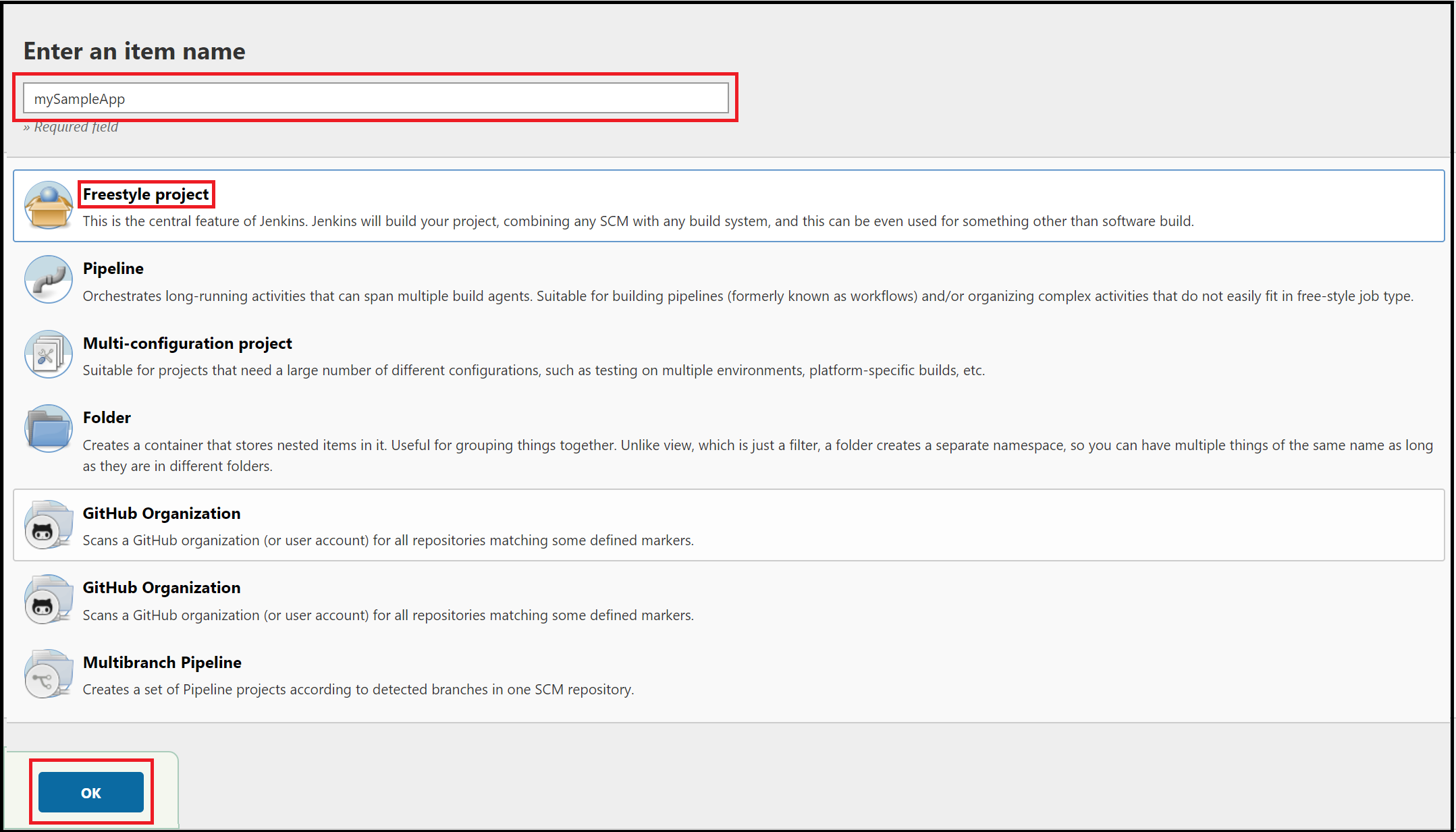
Selecione a guia Gerenciamento de código-fonte. Habilite o Git e insira a seguinte URL para o valor da URL do repositório:
https://github.com/spring-guides/gs-spring-boot.git. Em seguida, altere o especificador de ramificação para*/main.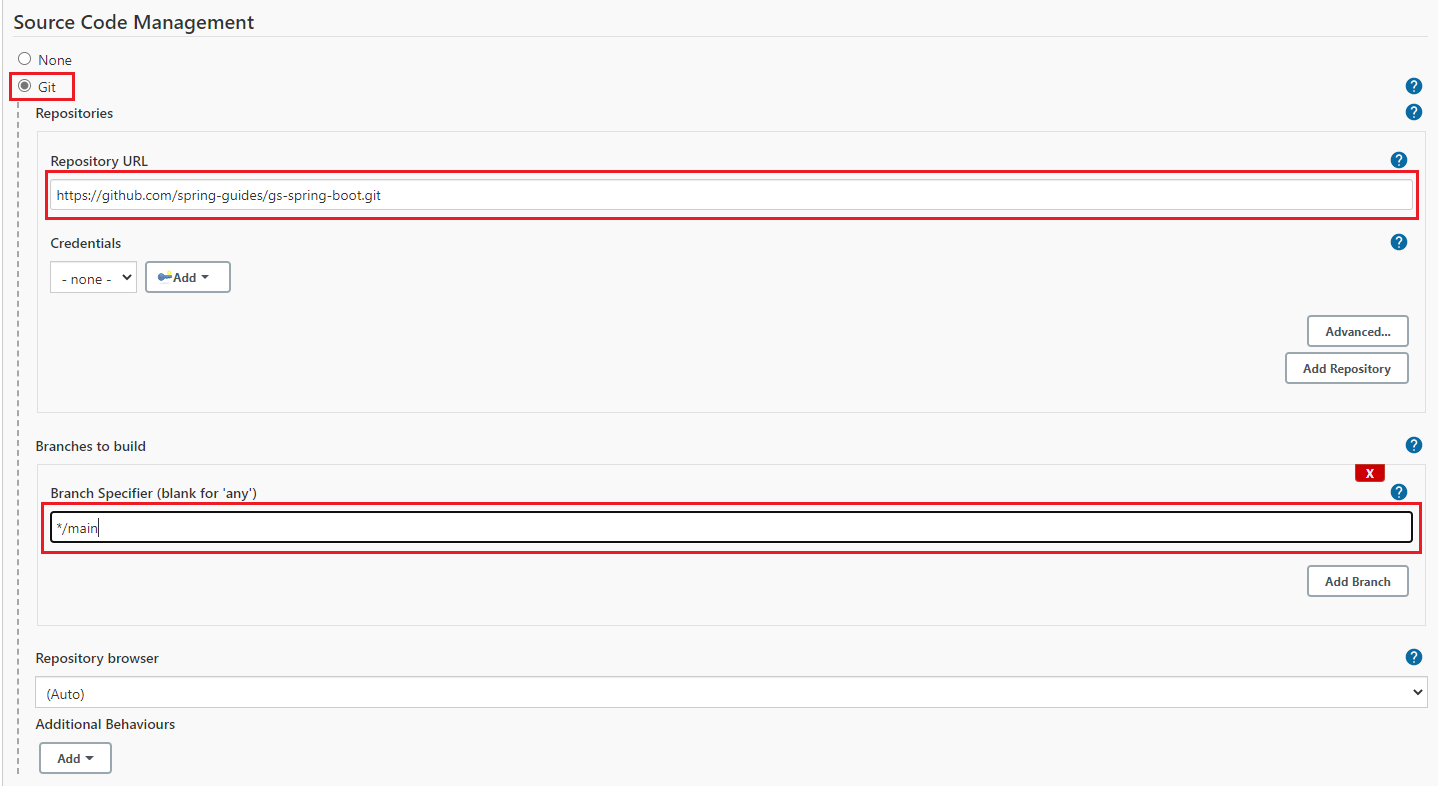
Selecione a guia Build e, em seguida, selecione Add build step
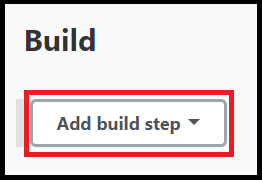
No menu suspenso, selecione Invocar script Gradle.
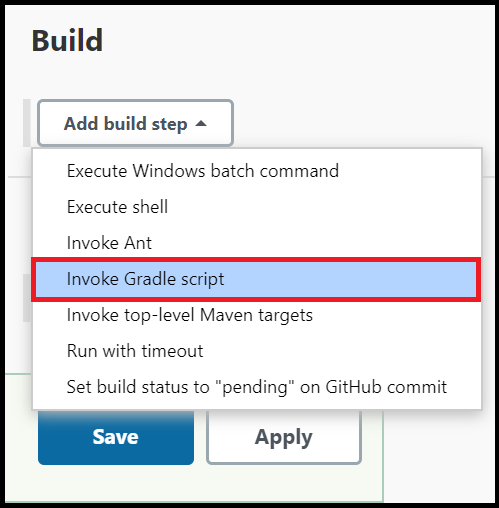
Selecione Utilizar Gradle Wrapper, em seguida introduza
completena localização do Wrapper ebuildpara Tarefas.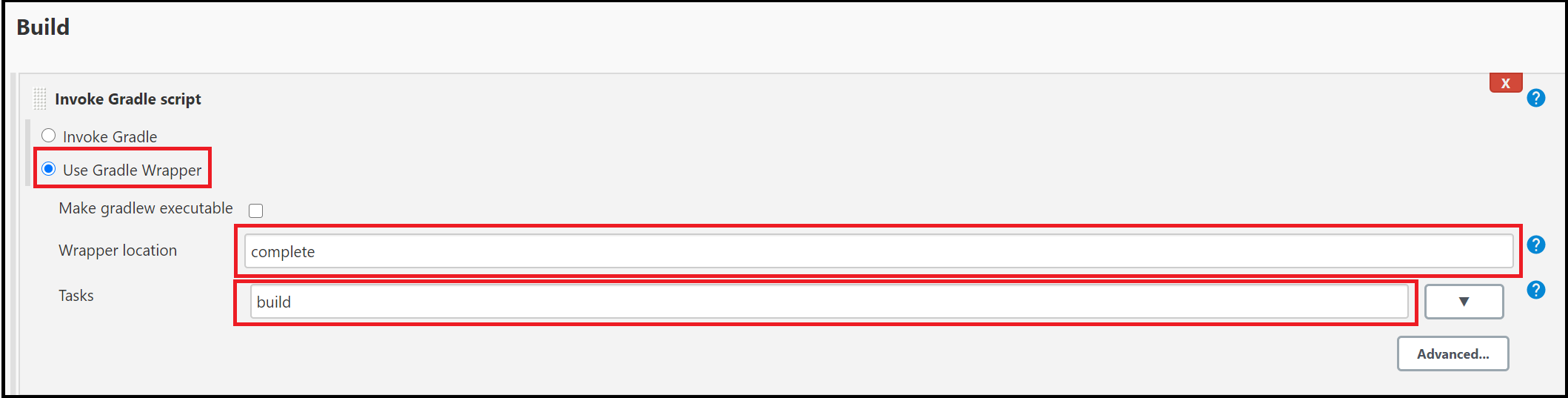
Selecione Avançado e insira
completeo campo Script de construção raiz.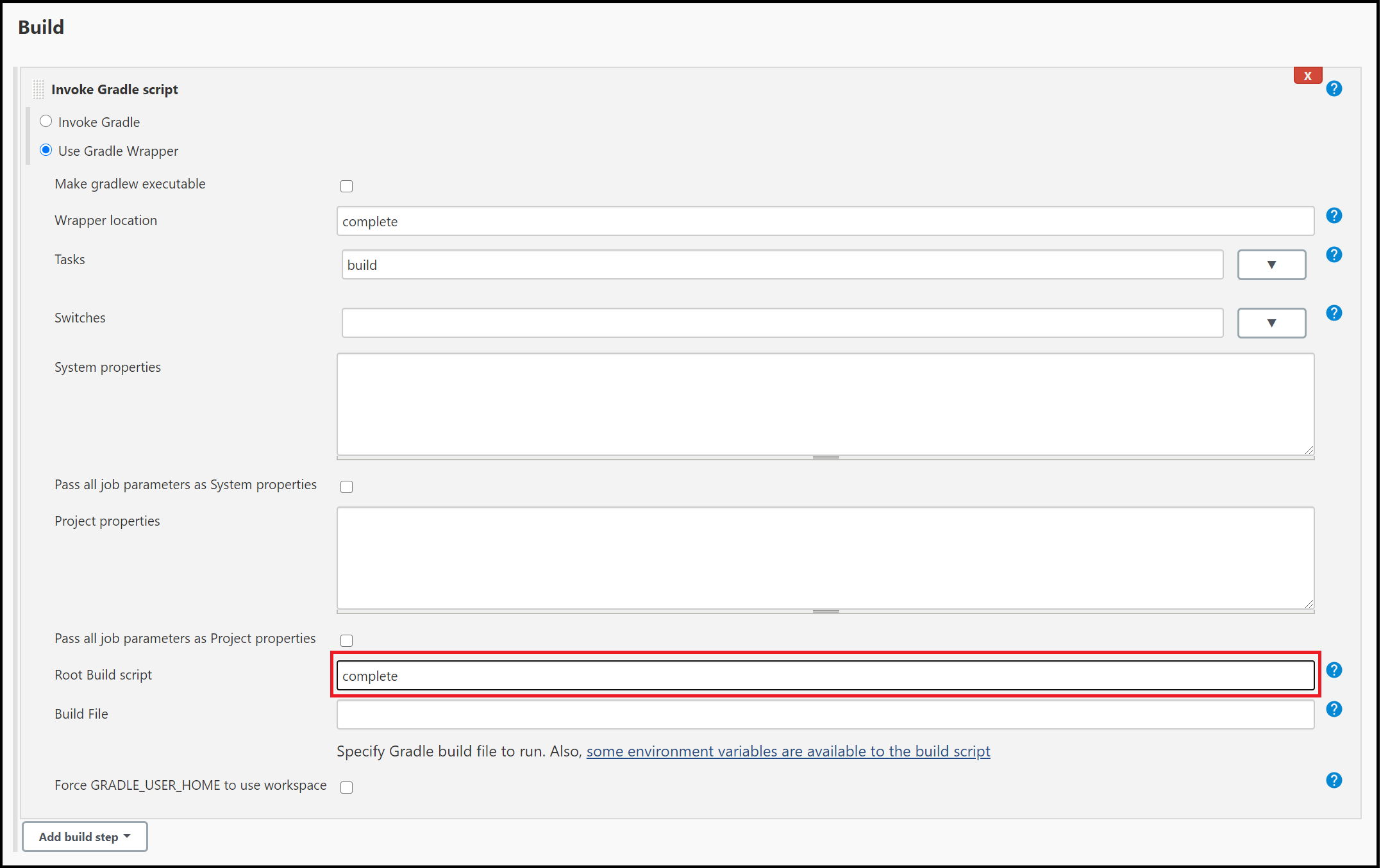
Desloque-se para a parte inferior da página e selecione Guardar.
6. Construa o aplicativo Java de exemplo
Quando a página inicial do seu projeto for exibida, selecione Compilar agora para compilar o código e empacotar o aplicativo de exemplo.
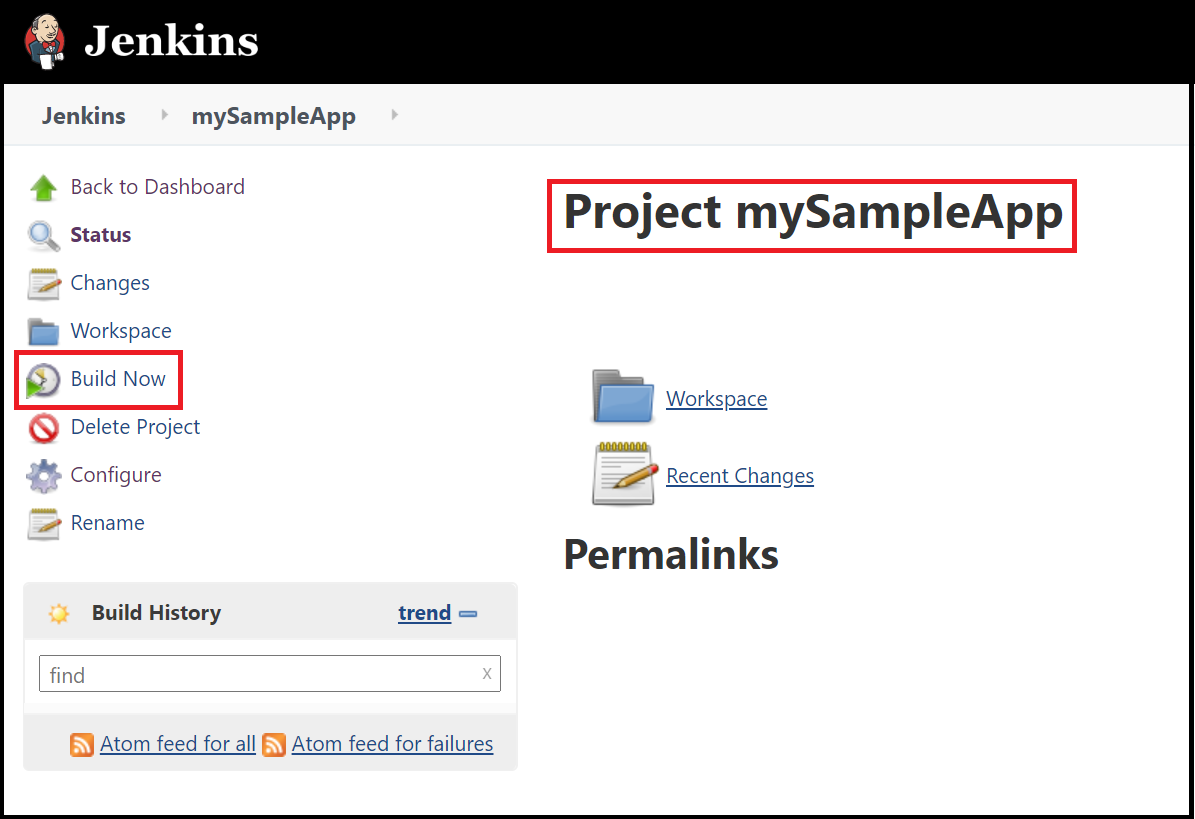
Um gráfico abaixo do título Histórico de construção indica que o trabalho está sendo construído.
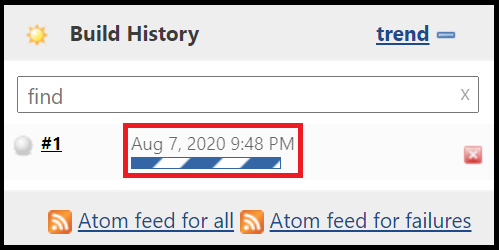
Quando a compilação for concluída, selecione o link Espaço de trabalho .
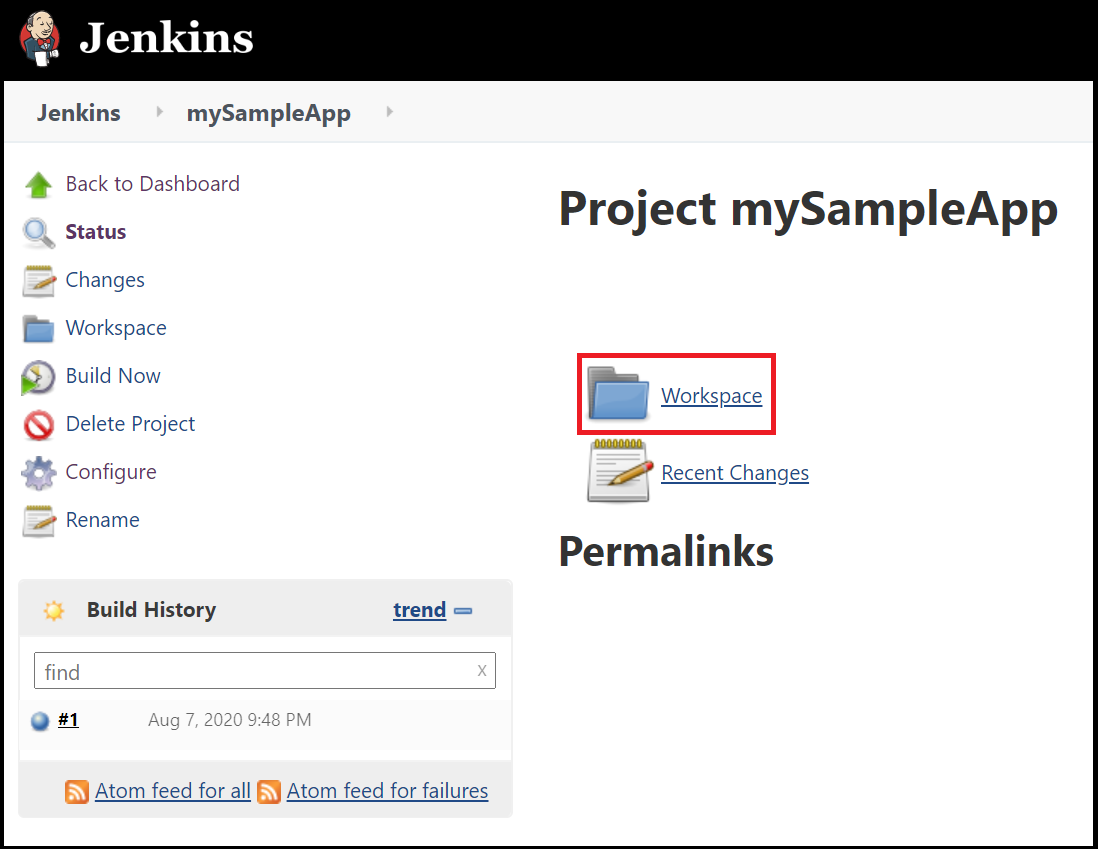
Navegue até
complete/build/libspara ver se o.jararquivo foi criado com êxito.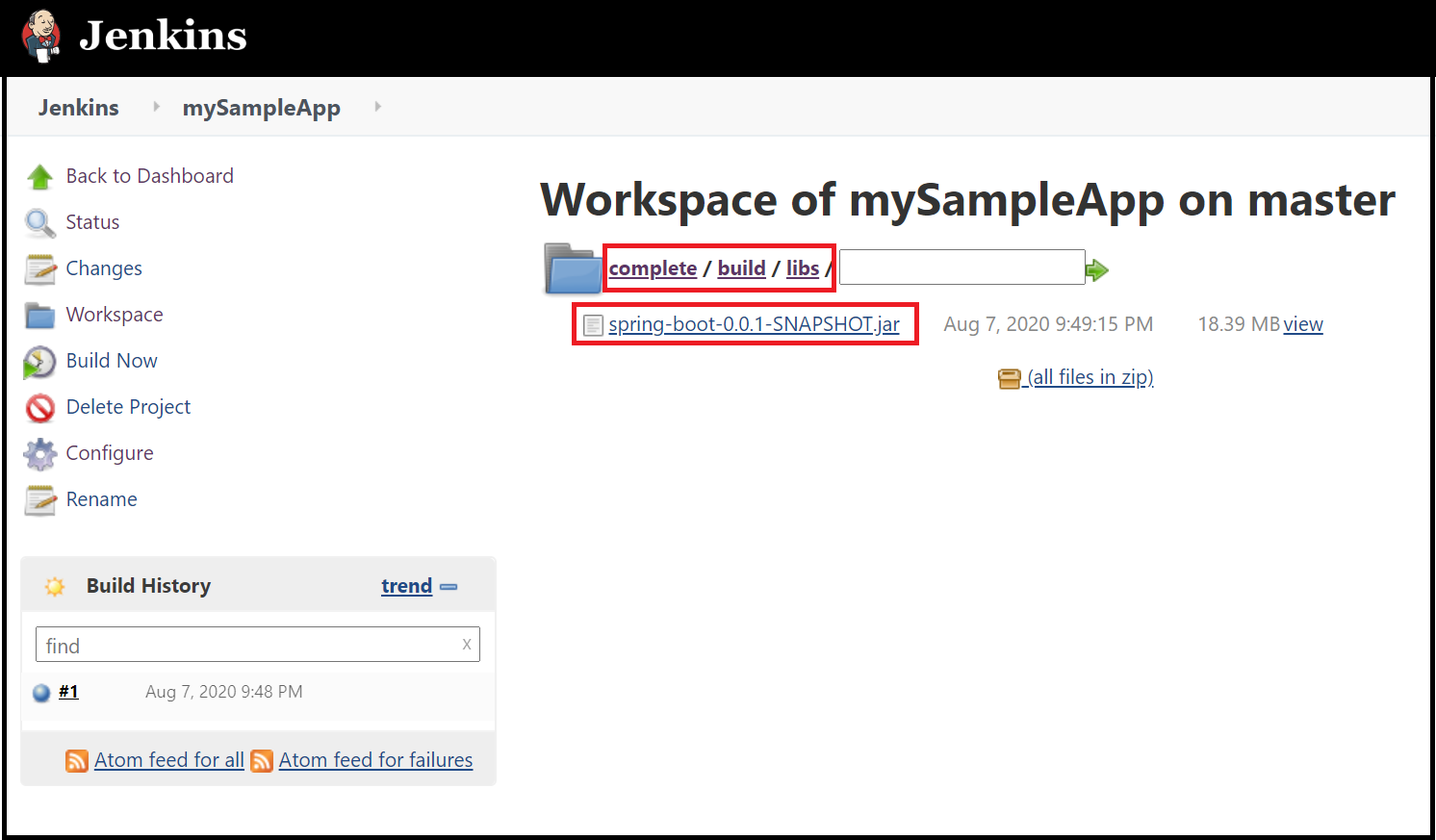
Seu servidor Jenkins agora está pronto para criar seus próprios projetos no Azure!
Resolução de Problemas
Se você encontrar algum problema para configurar o Jenkins, consulte a página de instalação do Jenkins para obter as instruções mais recentes e os problemas conhecidos.