Gerenciar máquinas virtuais usando o Azure Explorer para IntelliJ
O Azure Explorer, que faz parte do Kit de Ferramentas do Azure para IntelliJ, fornece aos desenvolvedores Java uma solução fácil de usar para gerenciar máquinas virtuais em sua conta do Azure de dentro do ambiente de desenvolvimento integrado (IDE) IntelliJ.
Este artigo demonstra como criar e gerenciar máquinas virtuais por meio do Azure Explorer no IntelliJ.
Pré-requisitos
- Um Java Development Kit (JDK) suportado. Para obter mais informações sobre os JDKs disponíveis para uso ao desenvolver no Azure, consulte suporte Java no Azure e Azure Stack.
- IntelliJ IDEA, Ultimate ou Community Edition.
- O Kit de Ferramentas do Azure para IntelliJ. Para obter mais informações, consulte Instalar o Kit de Ferramentas do Azure para IntelliJ. Também terá de iniciar sessão na sua conta do Azure para o Kit de Ferramentas do Azure para IntelliJ. Para obter mais informações, consulte Instruções de início de sessão do Kit de Ferramentas do Azure para IntelliJ.
Exibindo a janela da ferramenta do Azure Explorer
Se a janela da ferramenta Azure Explorer não estiver visível no IntelliJ, clique em Exibir, clique em Ferramenta Windowse, em seguida, clique em Azure Explorer.
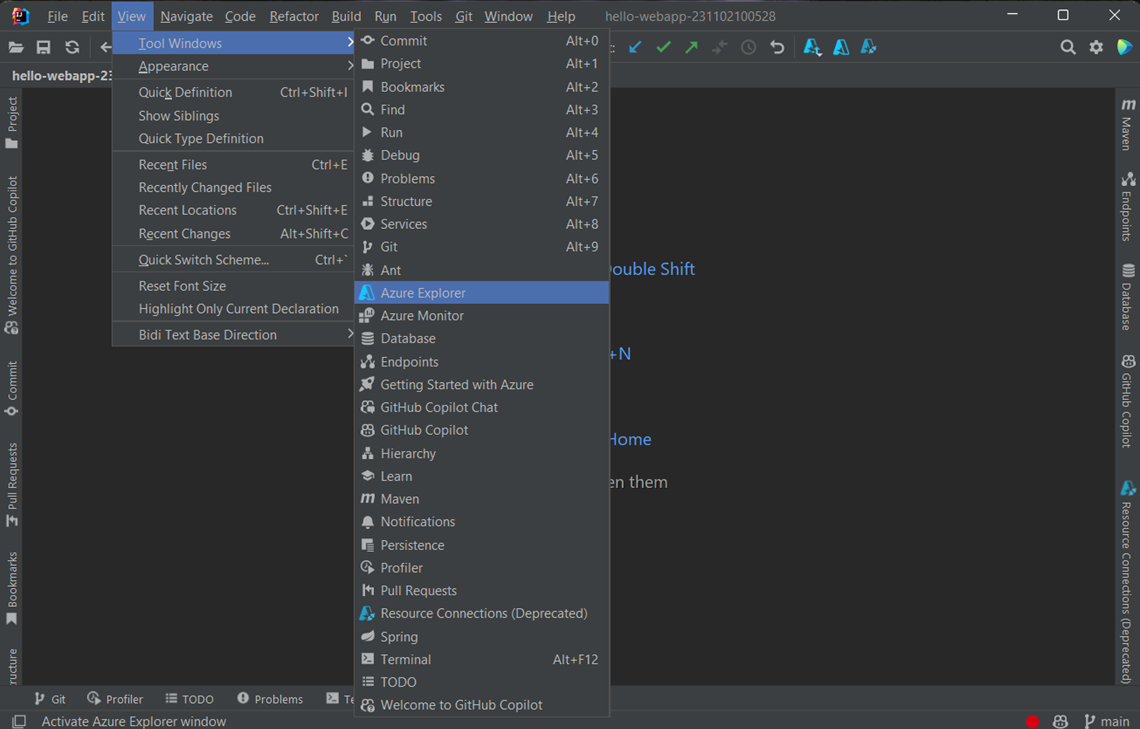
Criar uma máquina virtual
Para criar uma máquina virtual usando o Azure Explorer, use as seguintes etapas:
Inicie sessão na sua conta Azure seguindo os passos em instruções de início de sessão para o Kit de Ferramentas do Azure para IntelliJ.
Na vista do
Azure Explorer, expanda o nó do Azure, clique com o botão direito em Máquinas Virtuais e depois clique emCriar .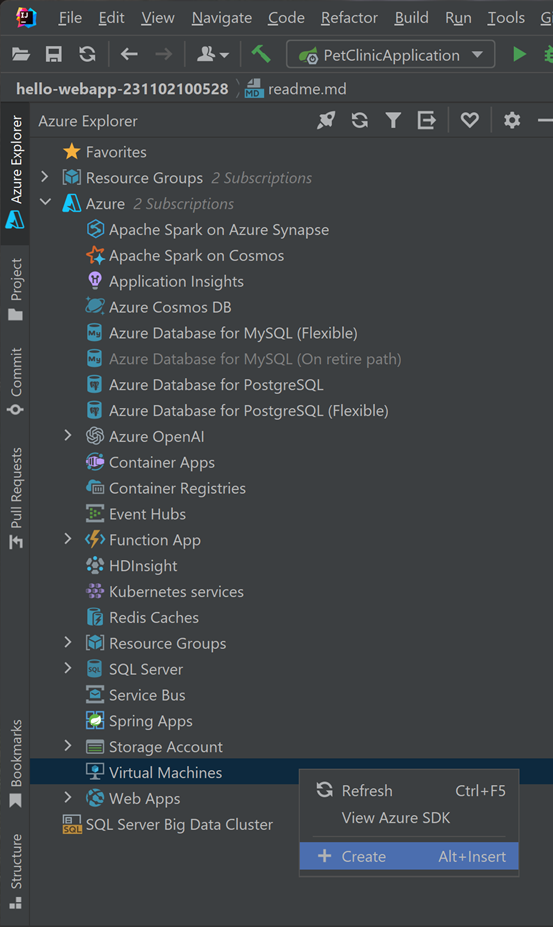
Na janela Basic, insira as seguintes informações:
Detalhes do Projeto:
de Subscrição: especifica as subscrições que irá utilizar para a sua máquina virtual.
Grupo de recursos: Especifica o grupo de recursos para sua máquina virtual. Selecione uma das seguintes opções:
Criar novo: Especifica que você deseja criar um novo grupo de recursos e clique em + para concluir.
Usarexistente: especifica que você deseja selecionar em uma lista de grupos de recursos associados à sua conta do Azure.
Detalhes da instância:
Nome da máquina virtual: especifica o nome da nova máquina virtual, que deve começar com uma letra e conter apenas letras, números e hífenes.
Região: Especifica onde sua máquina virtual será criada - por exemplo, West US.
Opções de disponibilidade: Especifica um conjunto de disponibilidade opcional ao qual sua máquina virtual pode pertencer. Você pode selecionar um conjunto de disponibilidade existente ou, se sua máquina virtual não pertencer a um conjunto de disponibilidade, selecionar (Sem necessidade de redundância de infraestrutura).
Image: Especifica que você escolherá uma imagem do marketplace fornecendo as seguintes informações (use Shift+Enter para navegar entre campos):
Publisher: Especifica o editor que criou a imagem que você usará para sua máquina virtual - por exemplo, Microsoft.
Oferta: Especifica a oferta de máquina virtual a ser usada pelo editor selecionado - por exemplo, JDK.
Sku: Especifica a unidade de estoque (SKU) a ser usada a partir da oferta selecionada - por exemplo, JDK_8.
Image: Especifica qual versão da imagem selecionada deve ser usada.
Tamanho: Especifica o número de núcleos e memória a alocar para sua máquina virtual.
Conta de Administrador:
Tipo de autenticação: Especifica que a conta de administrador usará a chave pública SSH ou senha para autenticação.
Nome de usuário: Especifica a conta de administrador a ser criada para gerenciar sua máquina virtual.
Password: Especifica a palavra-passe para a sua conta de administrador. Reintroduza a sua palavra-passe na caixa Confirmar palavra-passe para validar as credenciais se utilizar palavra-passe para autenticação.
Regras de Porta de Entrada:
- Selecionar portas de entrada: Especifica quais portas de rede de máquina virtual podem ser acessadas pela Internet pública.
Na janela de rede, insira as seguintes informações:
Interface de rede:
de Rede Virtual e Sub-rede: especifica a rede virtual e a sub-rede às quais sua máquina virtual se conectará. Você pode usar uma rede e uma sub-rede existentes ou criar uma nova rede e sub-rede.
IP Público: Especifica um endereço IP externo para sua máquina virtual. Pode optar por criar um novo endereço IP ou, se a sua máquina virtual não tiver um endereço IP público, pode selecionar (Nenhum).
Grupo de segurança: especifica um firewall de rede opcional para sua máquina virtual. Você pode selecionar um firewall existente ou, se sua máquina virtual não usar um firewall de rede, pode selecionar (Nenhum).
Selecionar portas de entrada: Especifica quais portas de rede de máquina virtual podem ser acessadas pela Internet pública.
Na janela Avançado, insira as seguintes informações:
Conta de armazenamento:
- Conta de armazenamento: especifica a conta de armazenamento a ser usada para armazenar sua máquina virtual. Você pode escolher uma conta de armazenamento existente ou criar uma nova conta. Se você escolher Criar novo, precisará especificar todas as opções necessárias. Para obter mais informações, consulte Conta de armazenamento.
Instância Spot do Azure:
- Habilitarde instância do Azure Spot: especifica as Máquinas Virtuais do Azure Spot para aproveitar sua capacidade não utilizada com uma economia de custos significativa. Para obter mais informações, podes ver Utilizar Máquinas Virtuais Azure Spot.
Clique Concluir. Sua nova máquina virtual aparece na janela da ferramenta Azure Explorer.
Reiniciar uma máquina virtual
Para reiniciar uma máquina virtual usando o Azure Explorer no IntelliJ, use as seguintes etapas:
No modo de exibição do Azure Explorer, clique com o botão direito do mouse na máquina virtual e selecione Reiniciar.
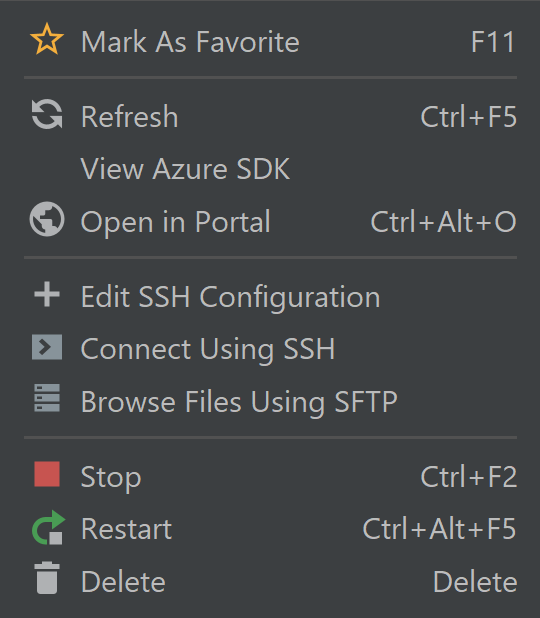
Parar uma máquina virtual
Para parar uma máquina virtual em execução usando o Azure Explorer no IntelliJ, use as seguintes etapas:
- Na vista do Explorador do Azure
, clique com o botão direito do rato na máquina virtual e, em seguida, selecione Parar .
Excluir uma máquina virtual
Para excluir uma máquina virtual usando o Azure Explorer no IntelliJ, use as seguintes etapas:
Na vista do Explorador do Azure
, clique com o botão direito do rato na máquina virtual e, em seguida, selecione Eliminar .Na janela de confirmação, clique em Sim.
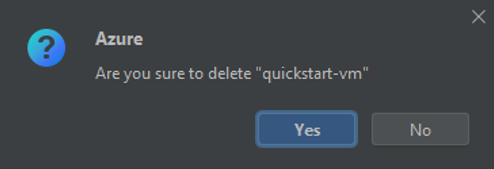
Próximos passos
Para obter mais informações sobre tamanhos e preços de máquinas virtuais do Azure, consulte os seguintes recursos:
- Tamanhos de máquina virtual do Azure
- Preços da máquina virtual do Azure
Para relatar bugs ou solicitar novos recursos, crie problemas em nosso repositório GitHubou faça perguntas sobre estouro de pilha com a tag azure-java-tools.
Para obter mais informações sobre como usar Java com o Azure, consulte os seguintes links: