Proteja aplicativos Java Spring Boot usando o Azure Ative Directory B2C
Este artigo demonstra um aplicativo Web Java Spring Boot que entra em usuários em seu locatário do Azure Ative Directory B2C usando a biblioteca de cliente do Azure AD B2C Spring Boot Starter para Java. Ele usa o protocolo OpenID Connect.
O diagrama a seguir mostra a topologia do aplicativo:
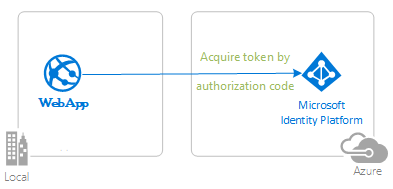 Diagrama que mostra a topologia do aplicativo.
Diagrama que mostra a topologia do aplicativo.
O aplicativo cliente usa a biblioteca de cliente do Azure AD B2C Spring Boot Starter para Java para entrar em um usuário e obter um token de ID do Azure AD B2C. O token de ID prova que o usuário está autenticado com o Azure AD B2C e permite que o usuário acesse rotas protegidas.
Pré-requisitos
- JDK versão 15. Este exemplo foi desenvolvido em um sistema com Java 15, mas pode ser compatível com outras versões.
- Maven 3
- Java Extension Pack para Visual Studio Code é recomendado para executar este exemplo no Visual Studio Code.
- Um locatário do Azure AD B2C. Para obter mais informações, consulte Tutorial: Criar um locatário B2C do Azure Ative Directory
- Visual Studio Code
- Ferramentas do Azure para Visual Studio Code
Recomendações
- Alguma familiaridade com o Quadro da primavera.
- Alguma familiaridade com o terminal Linux/OSX.
- jwt.ms para inspecionar seus tokens.
- Fiddler para monitorizar a sua atividade de rede e resolução de problemas.
- Siga o Blog do Microsoft Entra ID para ficar atualizado com os últimos desenvolvimentos.
Configurar o exemplo
As seções a seguir mostram como configurar o aplicativo de exemplo.
Clone ou faça download do repositório de exemplo
Para clonar o exemplo, abra uma janela Bash e use o seguinte comando:
git clone https://github.com/Azure-Samples/ms-identity-msal-java-samples.git
cd 4-spring-web-app/1-Authentication/sign-in-b2c
Como alternativa, navegue até o repositório ms-identity-msal-java-samples , faça o download como um arquivo .zip e extraia-o para o disco rígido.
Importante
Para evitar limitações de comprimento de caminho de arquivo no Windows, clone ou extraia o repositório em um diretório perto da raiz do seu disco rígido.
Este exemplo vem com um aplicativo pré-registrado para fins de demonstração. Se você quiser usar seu próprio locatário e aplicativo do Azure AD B2C, registre e configure o aplicativo no portal do Azure. Para obter mais informações, consulte a seção Registrar o aplicativo . Caso contrário, continue com as etapas na seção Executar o exemplo .
Escolha o locatário do Azure AD B2C onde você deseja criar seus aplicativos
Para escolher seu locatário, use as seguintes etapas:
Inicie sessão no portal do Azure.
Se sua conta estiver presente em mais de um locatário do Azure AD B2C, selecione seu perfil no canto do portal do Azure e selecione Alternar diretório para alterar sua sessão para o locatário desejado do Azure AD B2C.
Criar fluxos de usuário e políticas personalizadas
Para criar fluxos de usuário comuns, como inscrição, entrada, edição de perfil e redefinição de senha, consulte Tutorial: Criar fluxos de usuário no Azure Ative Directory B2C.
Você também deve considerar a criação de políticas personalizadas no Azure Ative Directory B2C. No entanto, essa tarefa está além do escopo deste tutorial. Para obter mais informações, consulte Visão geral da política personalizada do Azure AD B2C.
Adicionar provedores de identidade externos
Consulte Tutorial: Adicionar provedores de identidade aos seus aplicativos no Azure Ative Directory B2C.
Registrar o aplicativo (java-spring-webapp-auth-b2c)
Para registrar o aplicativo, use as seguintes etapas:
Navegue até o portal do Azure e selecione Azure AD B2C.
Selecione Registos de Aplicações no painel de navegação e, em seguida, selecione Novo registo.
Na página Registrar um aplicativo que aparece, insira as seguintes informações de registro do aplicativo:
- Na seção Nome, insira um nome de aplicativo significativo para exibição aos usuários do aplicativo - por exemplo,
java-spring-webapp-auth-b2c. - Em Tipos de conta suportados, selecione Contas em qualquer provedor de identidade ou diretório organizacional (para autenticar usuários com fluxos de usuários).
- Na seção Redirecionar URI (opcional), selecione Web na caixa de combinação e digite o seguinte URI de redirecionamento:
http://localhost:8080/login/oauth2/code/.
- Na seção Nome, insira um nome de aplicativo significativo para exibição aos usuários do aplicativo - por exemplo,
Selecione Registar para criar a aplicação.
Na página de registro do aplicativo, localize e copie o valor da ID do aplicativo (cliente) para usar mais tarde. Você usa esse valor no(s) arquivo(s) de configuração do seu aplicativo.
Selecione Guardar para guardar as alterações.
Na página de registro do aplicativo, selecione o painel Certificados & segredos no painel de navegação para abrir a página para gerar segredos e carregar certificados.
Na seção Segredos do cliente, selecione Novo segredo do cliente.
Digite uma descrição - por exemplo, segredo do aplicativo.
Selecione uma das durações disponíveis de acordo com as suas preocupações de segurança - por exemplo, Em 2 anos.
Selecione Adicionar. O valor gerado é exibido.
Copie e salve o valor gerado para uso em etapas posteriores. Você precisa desse valor para os arquivos de configuração do seu código. Esse valor não é exibido novamente e você não pode recuperá-lo por nenhum outro meio. Portanto, certifique-se de salvá-lo do portal do Azure antes de navegar para qualquer outra tela ou painel.
Configure o aplicativo (java-spring-webapp-auth-b2c) para usar o registro do aplicativo
Use as seguintes etapas para configurar o aplicativo:
Nota
Nas etapas a seguir, ClientID é o mesmo que Application ID ou AppId.
Abra o projeto no seu IDE.
Abra o arquivo src/main/resources/application.yml .
Localize a
client-idpropriedade e substitua o valor existente pela ID do aplicativo ouclientIddojava-spring-webapp-auth-b2caplicativo no portal do Azure.Localize a
client-secretpropriedade e substitua o valor existente pelo valor que você salvou durante ajava-spring-webapp-auth-b2ccriação do aplicativo no portal do Azure.Localize a
base-uripropriedade e substitua as duas instâncias do valorfabrikamb2cpelo nome do locatário do Azure AD B2C no qual você criou ojava-spring-webapp-auth-b2caplicativo no portal do Azure.Localize a
sign-up-or-sign-inpropriedade e substitua-a pelo nome da política de fluxo de usuário de inscrição/entrada que você criou no locatário do Azure AD B2C no qual você criou ojava-spring-webapp-auth-b2caplicativo no portal do Azure.Localize a
profile-editpropriedade e substitua-a pelo nome da política de fluxo de usuário de redefinição de senha que você criou no locatário do Azure AD B2C no qual você criou ojava-spring-webapp-auth-b2caplicativo no portal do Azure.Localize a
password-resetpropriedade e substitua-a pelo nome da política de fluxo de usuário de perfil de edição que você criou no locatário do Azure AD B2C no qual você criou ojava-spring-webapp-auth-b2caplicativo no portal do Azure.Abra o arquivo src/main/resources/templates/navbar.html .
Encontre as referências aos
b2c_1_susifluxos eb2c_1_edit_profilee substitua-os pelos seussign-up-sign-influxos eprofile-editde usuários.
Executar o exemplo
As seções a seguir mostram como implantar o exemplo em Aplicativos de Contêiner do Azure.
Pré-requisitos
- Uma conta do Azure. Se não tiver uma subscrição, crie uma conta gratuita. Você precisa da permissão
ContributorouOwnerna assinatura do Azure para continuar. Para obter mais informações, consulte Atribuir funções do Azure utilizando o portal do Azure. - CLI do Azure.
- A extensão da CLI dos Aplicativos de Contêiner do Azure, versão
0.3.47ou superior. Para instalar a versão mais recente, use oaz extension add --name containerapp --upgrade --allow-previewcomando. - O Java Development Kit, versão 17 ou superior.
- Maven.
Preparar o projeto primavera
Use as seguintes etapas para preparar o projeto:
Use o seguinte comando Maven para criar o projeto:
mvn clean verifyExecute o projeto de exemplo localmente usando o seguinte comando:
mvn spring-boot:run
Configurar
Para entrar no Azure a partir da CLI, execute o seguinte comando e siga os prompts para concluir o processo de autenticação.
az login
Para garantir que você esteja executando a versão mais recente da CLI, execute o comando upgrade.
az upgrade
Em seguida, instale ou atualize a extensão Aplicativos de Contêiner do Azure para a CLI.
Se você receber erros sobre parâmetros ausentes ao executar az containerapp comandos na CLI do Azure, certifique-se de ter a versão mais recente da extensão Aplicativos de Contêiner do Azure instalada.
az extension add --name containerapp --upgrade
Nota
A partir de maio de 2024, as extensões da CLI do Azure não habilitam mais recursos de visualização por padrão. Para acessar os recursos de visualização do Container Apps, instale a extensão Container Apps com --allow-preview trueo .
az extension add --name containerapp --upgrade --allow-preview true
Agora que a extensão ou módulo atual está instalado, registre os Microsoft.App namespaces e Microsoft.OperationalInsights .
Nota
Os recursos dos Aplicativos de Contêiner do Azure migraram do Microsoft.Web namespace para o Microsoft.App namespace. Consulte Migração de namespace de Microsoft.Web para Microsoft.App em março de 2022 para obter mais detalhes.
az provider register --namespace Microsoft.App
az provider register --namespace Microsoft.OperationalInsights
Criar o ambiente de Aplicativos de Contêiner do Azure
Agora que a configuração da CLI do Azure está concluída, você pode definir as variáveis de ambiente usadas ao longo deste artigo.
Defina as seguintes variáveis em seu shell bash.
export RESOURCE_GROUP="ms-identity-containerapps"
export LOCATION="canadacentral"
export ENVIRONMENT="env-ms-identity-containerapps"
export API_NAME="ms-identity-api"
export JAR_FILE_PATH_AND_NAME="./target/ms-identity-spring-boot-webapp-0.0.1-SNAPSHOT.jar"
Crie um grupo de recursos.
az group create \
--name $RESOURCE_GROUP \
--location $LOCATION \
Crie um ambiente com um espaço de trabalho do Log Analytics gerado automaticamente.
az containerapp env create \
--name $ENVIRONMENT \
--resource-group $RESOURCE_GROUP \
--location $LOCATION
Mostrar o domínio padrão do ambiente do aplicativo de contêiner. Anote este domínio para usar em seções posteriores.
az containerapp env show \
--name $ENVIRONMENT \
--resource-group $RESOURCE_GROUP \
--query properties.defaultDomain
Preparar o aplicativo para implantação
Quando você implanta seu aplicativo nos Aplicativos de Contêiner do Azure, sua URL de redirecionamento muda para a URL de redirecionamento da instância do aplicativo implantado nos Aplicativos de Contêiner do Azure. Use as seguintes etapas para alterar essas configurações no arquivo application.yml :
Navegue até o arquivo src\main\resources\application.yml do seu aplicativo e altere o valor de para o nome de domínio do
post-logout-redirect-uriaplicativo implantado, conforme mostrado no exemplo a seguir. Certifique-se de substituir<API_NAME>e<default-domain-of-container-app-environment>com seus valores reais. Por exemplo, com o domínio padrão para seu ambiente de Aplicativo de Contêiner do Azure da etapa anterior ems-identity-apipara o nome do seu aplicativo, você usariahttps://ms-identity-api.<default-domain>para opost-logout-redirect-urivalor.post-logout-redirect-uri: https://<API_NAME>.<default-domain-of-container-app-environment>Depois de salvar esse arquivo, use o seguinte comando para reconstruir seu aplicativo:
mvn clean package
Importante
O arquivo application.yml do aplicativo atualmente contém o valor do segredo do cliente no client-secret parâmetro. Não é uma boa prática manter esse valor neste arquivo. Você também pode estar correndo um risco se confirmar o arquivo em um repositório Git. Para obter a abordagem recomendada, consulte Gerenciar segredos em Aplicativos de Contêiner do Azure.
Atualizar o registo da aplicação Microsoft Entra ID
Como o URI de redirecionamento é alterado para seu aplicativo implantado em Aplicativos de Contêiner do Azure, você também precisa alterar o URI de redirecionamento no registro do aplicativo Microsoft Entra ID. Use as seguintes etapas para fazer essa alteração:
Navegue até a página Registros de aplicativos da plataforma de identidade da Microsoft para desenvolvedores.
Use a caixa de pesquisa para pesquisar o registro do seu aplicativo - por exemplo,
java-servlet-webapp-authentication.Abra o registro do aplicativo selecionando seu nome.
Selecione Autenticação a partir do menu.
Na seção URIs de redirecionamento da Web - , selecione Adicionar URI.
Preencha o URI do seu aplicativo, anexando
/login/oauth2/code/- por exemplo,https://<containerapp-name>.<default domain of container app environment>/login/oauth2/code/.Selecione Guardar.
Implementar a aplicação
Implante o pacote JAR nos Aplicativos de Contêiner do Azure.
Nota
Se necessário, você pode especificar a versão do JDK nas variáveis de ambiente de construção Java. Para obter mais informações, consulte Criar variáveis de ambiente para Java em Aplicativos de Contêiner do Azure.
Agora você pode implantar seu arquivo WAR com o az containerapp up comando CLI.
az containerapp up \
--name $API_NAME \
--resource-group $RESOURCE_GROUP \
--location $LOCATION \
--environment $ENVIRONMENT \
--artifact <JAR_FILE_PATH_AND_NAME> \
--ingress external \
--target-port 8080 \
--query properties.configuration.ingress.fqdn
Nota
A versão padrão do JDK é 17. Se você precisar alterar a versão do JDK para compatibilidade com seu aplicativo, poderá usar o --build-env-vars BP_JVM_VERSION=<YOUR_JDK_VERSION> argumento para ajustar o número da versão.
Para obter mais variáveis de ambiente de compilação, consulte Criar variáveis de ambiente para Java em Aplicativos de Contêiner do Azure.
Validar a aplicação
Neste exemplo, o containerapp up comando inclui o --query properties.configuration.ingress.fqdn argumento, que retorna o nome de domínio totalmente qualificado (FQDN), também conhecido como URL do aplicativo. Use as seguintes etapas para verificar os logs do aplicativo para investigar qualquer problema de implantação:
Acesse a URL do aplicativo de saída na página Saídas da seção Implantação .
No painel de navegação da página Visão Geral da instância dos Aplicativos de Contêiner do Azure, selecione Logs para verificar os logs do aplicativo.
Explorar o exemplo
Use as seguintes etapas para explorar o exemplo:
- Observe o status de entrada ou saída exibido no centro da tela.
- Selecione o botão sensível ao contexto no canto. Este botão lê Iniciar sessão quando executa a aplicação pela primeira vez. Como alternativa, selecione o link para os detalhes do token. Como esta página é protegida e requer autenticação, você é automaticamente redirecionado para a página de entrada.
- Na página seguinte, siga as instruções e inicie sessão com uma conta do fornecedor de identidade escolhido. Você também pode optar por se inscrever ou entrar em uma conta local no locatário B2C usando um endereço de e-mail.
- Após a conclusão bem-sucedida do fluxo de entrada, você deve ser redirecionado para a página inicial - que mostra o status de entrada - ou para a página de detalhes do token, dependendo de qual botão acionou seu fluxo de entrada.
- Observe que o botão sensível ao contexto agora diz Sair e exibe seu nome de usuário.
- Se você estiver na página inicial, selecione Detalhes do token de ID para ver algumas das declarações decodificadas do token de ID.
- Edite o seu perfil. Selecione editar perfil para alterar detalhes como seu nome de exibição, local de residência e profissão.
- Use o botão no canto para sair. A página de status reflete o novo estado.
Sobre o código
Este exemplo demonstra como usar a biblioteca de cliente do Azure AD B2C Spring Boot Starter para Java para entrar usuários em seu locatário do Azure AD B2C. O exemplo também faz uso dos iniciadores de inicialização do Spring Oauth2 Client e do Spring Web. O exemplo usa declarações do token de ID obtido do Azure AD B2C para exibir os detalhes do usuário conectado.
Conteúdos
A tabela a seguir mostra o conteúdo da pasta de projeto de exemplo:
| Ficheiro/pasta | Description |
|---|---|
| pom.xml | Dependências de aplicativos. |
| src/main/recursos/modelos/ | Modelos Thymeleaf para UI. |
| src/principal/recursos/application.yml | Configuração da aplicação e da biblioteca Microsoft Entra Boot Starter. |
| src/main/java/com/microsoft/azuresamples/msal4j/msidentityspringbootwebapp/ | Este diretório contém o ponto de entrada principal do aplicativo, controlador e classes de configuração. |
| .../MsIdentitySpringBootWebappApplication.java | Classe principal. |
| .../SampleController.java | Controlador com mapeamentos de pontos finais. |
| .../SecurityConfig.java | Configuração de segurança - por exemplo, quais rotas exigem autenticação. |
| .../Utilities.java | Classe de utilitário - por exemplo, declarações de token de ID de filtro. |
| CHANGELOG.md | Lista de alterações à amostra. |
| CONTRIBUTING.md | Orientações para contribuir para a amostra. |
| LICENÇA | A licença para a amostra. |
Declarações de token de ID
Para extrair detalhes do token, o aplicativo usa o objeto e OidcUser o objeto do AuthenticationPrincipal Spring Security em um mapeamento de solicitação, conforme mostrado no exemplo a seguir, conforme mostrado no exemplo a seguir. Consulte o Controlador de exemplo para obter os detalhes completos de como este aplicativo usa as declarações de token de ID.
import org.springframework.security.oauth2.core.oidc.user.OidcUser;
import org.springframework.security.core.annotation.AuthenticationPrincipal;
//...
@GetMapping(path = "/some_path")
public String tokenDetails(@AuthenticationPrincipal OidcUser principal) {
Map<String, Object> claims = principal.getIdToken().getClaims();
}
Links de entrada e saída
Para entrar, o aplicativo faz uma solicitação ao ponto de extremidade de entrada do Azure AD B2C configurado automaticamente pela biblioteca de cliente do Azure AD B2C Spring Boot Starter para Java, conforme mostrado no exemplo a seguir:
<a class="btn btn-success" href="/oauth2/authorization/{your-sign-up-sign-in-user-flow}">Sign In</a>
Para sair, o aplicativo faz uma solicitação POST para o logout ponto de extremidade, conforme mostrado no exemplo a seguir:
<form action="#" th:action="@{/logout}" method="post">
<input class="btn btn-warning" type="submit" value="Sign Out" />
</form>
Elementos da interface do usuário dependentes de autenticação
O aplicativo tem alguma lógica simples nas páginas de modelo da interface do usuário para determinar o conteúdo a ser exibido com base na autenticação do usuário, conforme mostrado no exemplo a seguir usando as tags Spring Security Thymeleaf:
<div sec:authorize="isAuthenticated()">
this content only shows to authenticated users
</div>
<div sec:authorize="isAnonymous()">
this content only shows to not-authenticated users
</div>
Proteja rotas com WebSecurityConfigurerAdapter
Por padrão, o aplicativo protege a página Detalhes do token de ID para que apenas usuários conectados possam acessá-la. O aplicativo configura essas rotas a partir da app.protect.authenticated propriedade do arquivo application.yml . Para configurar os requisitos específicos do seu aplicativo, você pode estender WebSecurityConfigurerAdapter em uma de suas classes. Para obter um exemplo, consulte a classe SecurityConfig deste aplicativo, mostrada no código a seguir:
@EnableWebSecurity
public class SecurityConfig extends WebSecurityConfigurerAdapter {
@Value("${app.protect.authenticated}")
private String[] protectedRoutes;
private final AADB2COidcLoginConfigurer configurer;
public SecurityConfig(AADB2COidcLoginConfigurer configurer) {
this.configurer = configurer;
}
@Override
protected void configure(HttpSecurity http) throws Exception {
// @formatter:off
http.authorizeRequests()
.antMatchers(protectedRoutes).authenticated() // limit these pages to authenticated users (default: /token_details)
.antMatchers("/**").permitAll() // allow all other routes.
.and()
.apply(configurer)
;
// @formatter:off
}
}
Mais informações
- Plataforma de identidade da Microsoft (Microsoft Entra ID para desenvolvedores)
- Visão geral da Biblioteca de Autenticação da Microsoft (MSAL)
- Início Rápido: Registar uma aplicação na plataforma de identidade da Microsoft
- Guia de início rápido: configurar um aplicativo cliente para acessar APIs da Web
- Noções básicas sobre experiências de consentimento de aplicativo do Microsoft Entra ID
- Compreender o consentimento do utilizador e do administrador
- Objetos de aplicação e de principal de serviço no Microsoft Entra ID
- Nuvens Nacionais
- Exemplos de código MSAL
- Biblioteca de cliente Microsoft Entra ID Spring Boot Starter para Java
- Biblioteca de cliente do Azure Ative Directory B2C Spring Boot Starter para Java
- Biblioteca de autenticação da Microsoft para Java (MSAL4J)
- MSAL4J Wiki
- Tokens de ID
- Tokens de acesso na plataforma de identidade da Microsoft
Para obter mais informações sobre como os protocolos OAuth 2.0 funcionam neste cenário e em outros cenários, consulte Cenários de autenticação para o Microsoft Entra ID.
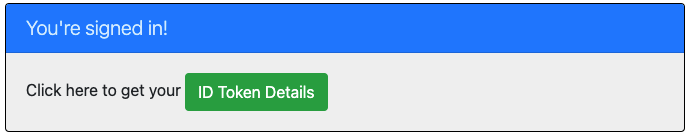 Captura de ecrã da aplicação de exemplo.
Captura de ecrã da aplicação de exemplo.